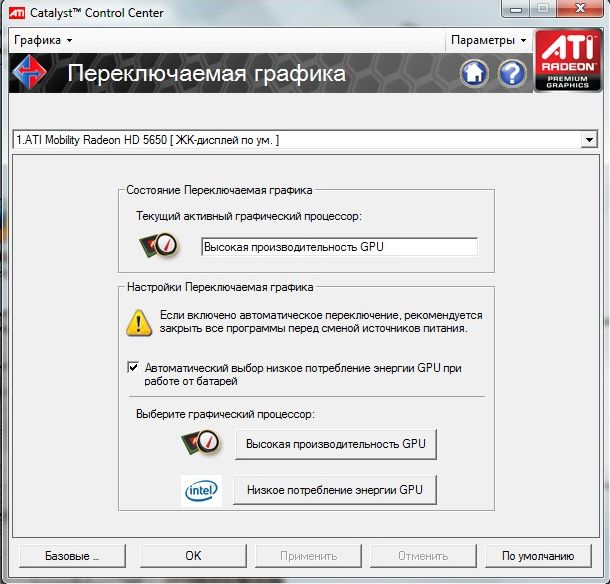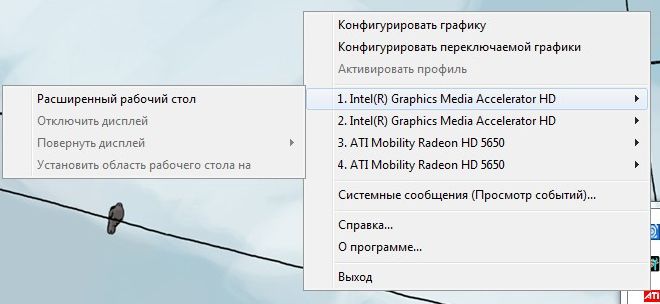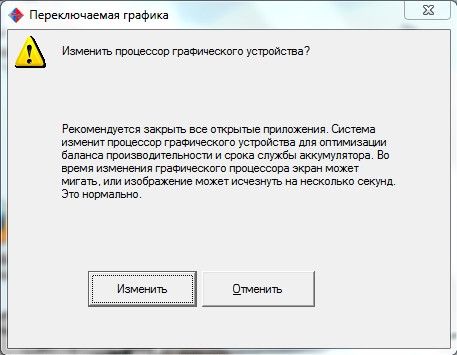- Переключаемая графика — версия AMD/ATI
- Переключаемая графика AMD (ATI)
- Сравнение схемы переключения
- Реализация системы переключения ATI
- Настройки драйвера
- Практическое использование
- Время работы от батарей
- Вывод
- Технология переключаемых графических адаптеров для видеокарт AMD
- Доступ к параметрам переключаемой графики
- Выбор метода переключаемой графики
- Выбор GPU вручную
- Переключение GPU в зависимости от источника питания
- Выбор глобальных параметров переключаемой графики
- Назначение параметров приложения переключаемой графики
- Использование монитора приложения переключаемых графических адаптеров
Переключаемая графика — версия AMD/ATI
Идея переключаемой графики существует уже достаточно давно. Выросла она, как уже отмечалось, из противоречия: ноутбуку нужна более производительная графика, но при этом он должен потреблять как можно меньше энергии при работе от батарей. Более подробно это описано в материале, посвященном NVIDIA Optimus. Там же рассказана история развития переключаемой графики NVIDIA вплоть до последнего поколения, NVIDIA Optimus.
Ну а сегодня мы кратко посмотрим на технологию, которую применяет основной конкурент, компания AMD.
Переключаемая графика AMD (ATI)
Учитывая, что ATI уже давно куплена компанией AMD и в настоящее время перестает существовать даже в качестве товарного знака, стоит переходить на новое название.
Сегодня мы рассматриваем вариант переключаемой графики, когда внешний графический чип AMD устанавливается на платформу Intel со встроенной графикой. Есть более интересный, на мой взгляд, вариант, когда внешний графический чип AMD устанавливается на платформу AMD, но речь о нем пойдет в другом материале, здесь речь идет только о работе на платформе Intel.
Сравнение схемы переключения
Итак, напомню, у NVIDIA реализовано на данный момент три поколения переключаемой графики.
- Механическое переключение. Выбор чипа осуществляется переключателем на корпусе, для переключения необходима перезагрузка системы. Крайне неудобный в повседневной деятельности вариант.
- Полуавтоматическое переключение. Переключение осуществляется на работающей системе в зависимости от системных событий (схема энергосбережения, переход на питание от батарей или от сети). Переключение может быть как автоматическим, так и с запросом пользователя, однако NVIDIA всегда была склонна к максимальной автоматизации процесса. Переключение невозможно, если открыты приложения, использующие ускорение (трехмерное или ускорение видео).
- Технология NVIDIA Optimus. Переключение происходит полностью автоматически и прозрачно для пользователя, даже мигания экрана отсутствуют. Ограничений, в т. ч. в зависимости от запущенных приложений, нет. Система сама решает, когда на какой графический процессор переходить, в соответствии с внутренними профилями. Подробнее можно прочитать в уже упоминавшемся материале.
В общем, NVIDIA действует в рамках своей традиционной концепции. Компания всегда тяготела к полуавтоматическим и автоматическим решениям, максимально снимавшим бремя принятия решения с пользователя (иногда даже вопреки его желаниям). Поэтому даже во втором поколении на многих системах уже было реализовано полностью автоматическое переключение без участия пользователя. Критерием был переход с питания от сети на питание от батарей, причем схема могла настраиваться для каждого плана питания отдельно. Соответствующая настройка появлялась в списке расширенных настроек плана питания Windows. Добираться до которого, кстати сказать, довольно сложно. При использовании Optimus переключение и вовсе полностью автоматизировано.
Реализация системы переключения ATI
С аппаратной точки зрения текущая схема переключения ATI работает аналогично второму поколению NVIDIA. На плате есть два отдельных чипа, при переключении один отключается, второй включается и берет управление на себя, переключение вывода на экран идет через отдельную схему мультиплексора. С программной точки зрения переключение реализуется через механизм, встроенный в панель управления видеодрайвера. Переключить адаптер можно вручную либо, поставив галочку, указать, чтобы при переходе на питание от батарей система автоматически переходила на интегрированную графику.
Ручное переключение происходит двумя способами: либо из таскбара вызывается специальное диалоговое меню, в котором указывается, какой видеоадаптер сейчас активен, и есть две кнопки переключения, либо можно настроить переключение с помощью горячих клавиш. В общем, если вы поклонник ручного управления компьютером и не забываете переключить графику до того, как запустили приложение, требующее трехмерной графики, например, то такой вариант предоставляет возможность «рулить» графикой самостоятельно. Однако если вы забыли переключиться со встроенного адаптера до того, как запустили свою любимую игру — придется выходить, переключать чип и запускать ее снова, т. к. переключить графику с уже активированными функциями трехмерного ускорения не удастся.
Система управления, на мой взгляд, более логичная и удобная для ручного управления, но если вы забывчивы, то переключаемая графика вполне способна превратиться в непереключаемую.
Могу сказать по собственному опыту. Во время тестирования Hewlett-Packard Touchsmart TM2 я пару недель использовал этот ноутбук в качестве своей основной рабочей системы. В том числе часто переносил его, а при этом ноутбук честно пытался переходить с адаптера ATI на адаптер Intel. Так вот, примерно пару дней после перезагрузки системы все работало неплохо. Хотя частенько уже на этом этапе начинались проблемы — то видеоплеер запущен, то какая-то страница не та. После нескольких дней использования (на ночь ноутбук переходит в спящий режим) система окончательно перестает реагировать на команды. Причем после двух недель эксплуатации появился очень неприятный симптом: вместо того, чтобы честно написать, что переключение невозможно, система пытается переключиться и зависает в процессе, соответственно, все данные всех запущенных приложений пропадают (дай бог, чтобы там было автосохранение). Причем это был не единичный случай, в результате мне стало страшно вообще переключать графику, когда открыто много важных приложений. Однако, во-первых, у меня система была очень замусорена (я использовал ее для тестирования ПО), во-вторых, у меня редко открыто меньше 10—15 приложений, что создает серьезную нагрузку на систему.
Настройки драйвера
В принципе, настройки драйвера, относящиеся собственно к переключению графики, достаточно просты. Давайте посмотрим их подробнее.
В панели управления показываются оба адаптера, для них можно настроить доступные опции, в том числе настройки переключаемой графики.
Помимо переключения через меню, можно настроить переключение горячими клавишами. Если вы часто переключаете графику (например, для игр), так гораздо удобнее.
Переключение графики осуществляется вот с этого экрана. Для переключения надо нажать кнопку внизу экрана. Включенный в настоящий момент адаптер показывается в окне вверху.
После переключения сменился активный адаптер.
В середине окна можно проставить галочку — тогда ноутбук будет пытаться перевести систему на адаптер Intel при переходе на питание от батарей. Обращаю внимание, что переключение все равно не автоматическое — драйвер запрашивает подтверждение.
В случае, если переключение невозможно, об этом будет выведено соответствующее уведомление с одной кнопкой «ОК».
Кстати, стоит отметить, что файл помощи переведен очень плохо — помимо смысловых неточностей и путаницы, встречаются банальные опечатки и орфографические ошибки.
Хочу подчеркнуть, что настроить систему можно только через свой драйвер, в обычном окне энергосбережения Windows не появляется дополнительных настроек.
Таким образом, настройки и оптимизация системы энергопотребления не имеет отношения к системе переключения графики.
Практическое использование
В офисной работе нет никаких проблем и вопросов. Однако стоит отметить, что при возникновении события (например, переходе на питание от батарей) система не переключается сама, в автоматическом режиме, а запрашивает пользователя — переходить на другой видеоадаптер или нет? Это удобно, если вы хотите самостоятельно управлять переключением видеорешения. В случае же, если вам все равно и вы хотели бы иметь полностью автоматическое переключение, вылетающее каждый раз при переключении на батарею диалоговое окно может и раздражать.
Если смотреть фильм (как я понимаю, с использованием оверлея), то при переключении пропадает картинка, нужно останавливать (не ставить на паузу, а именно останавливать и перезапускать) воспроизведение, чтобы показ фильма пошел снова. Однако переключение происходит, пусть при этом и пропадает картинка. Кстати говоря, при использовании TM2 очень часто при переключении графики системе удавалось восстановить воспроизведение фильма. В редких случаях система висла наглухо (как правило, раз пять переключение проходит, потом системе надоедают эти мучения и она зависает).
Переключить можно только если нет приложений, использующих Direct3D. Возможно, еще при каких-то условиях переключение невозможно. В этом случае система выдает уведомление, что переключение невозможно.
Должен сказать, что работа системы переключения во многом зависит от внешних факторов. Например, не всегда понятно, почему ноутбук не хочет переключать графику — ведь, вроде бы, никаких приложений, требующих чего-то особенного от видеоадаптера, не запущено.
Время работы от батарей
Ну и, конечно, основной вопрос — а нужно ли оно нам вообще?
| Емкость батареи 53 568 мВт·ч | |
| ATI, фильм | 2 ч. 2 мин. |
|---|---|
| ATI, чтение | 3 ч. 13 мин. |
| Intel, фильм | 2 ч. 47 мин. |
| Intel, чтение | 4 ч. 2 мин. |
Итого, в режиме видео, когда нагрузка на систему есть, разница составляет 45 минут, в режиме чтения (т. е. без нагрузки, когда система должна выходить на минимальное энергопотребление) — разница составляет 49 минут. Выигрыш в энергосбережении составляет 4 минуты, что наводит на нехорошие мысли относительно реальной эффективности энергосбережения. Впрочем, там много разных особенностей.
Что касается абсолютного времени автономной работы, то, с одной стороны, разница существенная. 45 минут — это в любом случае много. В данном случае это разница с 3 часов до 4 максимальной работы. Кстати, я думаю, что включение беспроводного адаптера отнимет те же 45 минут, и в случае работы с адаптером ATI станет совсем грустно, а вот на встроенной графике ноутбук сможет протянуть те же три часа, что все-таки немало.
Вывод
Переключаемая графика в связке Intel плюс ATI представляет собой интересное решение для тех, кто готов мириться с неудобствами «ручного управления» ради контроля над своей системой. Думаю, такое решение будет близко для молодых энергичных геймеров, которые смогут постоянно держать систему на встроенной графике, переключая ее на более мощную в играх. При одном условии: если в системе стоит мощный видеоадаптер. Тем более, что у видеорешений ATI есть и ряд других достоинств, например, греются они гораздо меньше оппонентов. Я пока намеренно не буду касаться вопросов производительности, т. к. это тема для отдельного большого исследования. Хотя и там…
С другой стороны, ручной режим переключения графики может стать минусом, т. к. очень легко забыть переключить графику и запустить игру на встроенной графике.
Другой, гораздо более серьезный минус: ограничения по переключению. Графика не переключится, если запущено приложение, требующее ускорения, но и во многих других случаях механизм не сработает. Система честно предлагает закрыть все приложения перед переключением графики, что абсолютно недопустимо при работе с ноутбуком. Еще хуже, что иногда система может зависнуть при переключении. Хотя это плохо, опять же, при рабочем применении, когда дома сидишь в интернете, это не настолько раздражает.
В общем, переключаемая графика ATI больше подойдет активным пользователям, которые хотели бы большего контроля над своей системой.
Технология переключаемых графических адаптеров для видеокарт AMD
Технология переключаемых графических адаптеров доступна на компьютерах, оснащенных интегрированным и дискретным графическими процессорами. Технология переключаемых графических адаптеров сочетает в себе параметры электропитания системы с выбором GPU.
- Интегрированный GPU обычно предоставляет лучшую энергоэффективность и более длительное время работы от аккумулятора, поэтому он лучше подходит для ноутбуков, работающих от аккумулятора. В приложении Control Center интегрированный GPU рассматривается как “энергосберегающий” .
- Дискретный GPU обычно потребляет больше энергии, но обеспечивает повышенную производительность, что делает его предпочтительным решением для ноутбуков, подключенных к электросети. В приложении Control Center дискретный GPU рассматривается как “высокопроизводительный” GPU.
- Динамическая схема — позволяет назначать различные приложения различным GPU. Дополнительную информацию смотрите в разделах Назначение параметров приложения переключаемой графики (динамическая схема) и Выбор глобальных параметров переключаемой графики (динамическая схема). При выборе этого параметра в приложении Control Center для каждого GPU становится доступен набор параметров 3D-приложений и видео, что позволяет настраивать их по отдельности. Для получения дополнительной информации см. Настройки 3D-приложений и Настройки видео.
- Фиксированная схема — позволяет закрепить все графические функции за каждым из GPU. Этим методом можно вручную изменить выбор GPU или настроить систему на автоматическое переключение GPU в зависимости от источника питания (если это поддерживается). Дополнительную информацию смотрите в разделах Выбор GPU вручную (фиксированная схема) и Переключение GPU в зависимости от источника питания (фиксированная схема).
Если компьютер поддерживает оба метода выбора, укажите желаемый на странице Способ переключаемой графики . Дополнительную информацию см. по ссылке Выбор метода переключаемой графики.
На странице Монитор приложения переключаемых графических адаптеров можно отследить, какое приложение использует GPU, чтобы проверить результаты параметров выбора GPU. Дополнительную информацию см. по ссылке Использование монитора приложения переключаемых графических адаптеров.
Доступ к параметрам приложений переключаемых графических адаптеров может либо осуществляться из приложения Control Center, либо предоставляться в качестве отдельной утилиты. Доступ к обеим версиям предоставляется по щелчку правой кнопкой мыши на рабочем столе или на значке Control Center в области уведомлений Windows®.
Доступ к параметрам переключаемой графики
Переключаемая графика может входить в состав приложения Control Center или являться отдельной утилитой.
- Из окна приложения Control Center — в стандартном или расширенном представлении щелкните Электропитание > Параметры приложения переключаемой графики .
- В виде отдельной утилиты — щелкните правой кнопкой мыши рабочий стол или значок Control Center в области уведомлений Windows® и выберите Настроить параметры переключаемой графики .
Доступные параметры переключаемой графики зависят от поддерживаемых данным компьютером методов выбора GPU
Выбор метода переключаемой графики
Если компьютер поддерживает несколько методов переключения между графическими процессорами (GPU), страница Способ переключаемой графики становится доступной, позволяя выбрать нужный метод. Выбранный метод определяет параметры выбора GPU, которые будут доступны на странице Переключаемая графика .
- В стандартном или расширенном представлении щелкните Электропитание > Способ переключаемой графики .
- В области Способ переключаемой графики выберите один из следующих методов выбора:
- Выбрать графический процессор согласно потребностям приложения — этот метод известен как “динамическая схема” в менеджере комбинаций клавиш. Он позволяет назначить приложения конкретному GPU. Можно улучшить производительность определенных 3D- и видеоприложений, назначив их высокопроизводительному (дискретному) GPU.
При выборе этого метода в приложении Control Center для каждого GPU становится доступен набор параметров 3D-приложений и видео, что позволяет настраивать GPU по отдельности.
Параметры на странице Переключаемая графика будут обновлены в зависимости от сделанного выбора.
Выбор GPU вручную
Можно переложить все задачи обработки графики на конкретный GPU. Воспользуйтесь страницей Переключаемая графика для изменения выбора текущего GPU с целью максимизации производительности системы или экономии энергии.
- В стандартном или расширенном представлении щелкните Электропитание > Переключаемая графика .
- Выберите соответствующую настройку производительности:
- Низкое потребление энергии GPU — Выбирается интегрированный GPU, который потребляет меньше энергии, но обеспечивает лишь базовое качество видео и графики.
- Высокая производительность GPU — Выбирается GPU на графической плате, который потребляет больше энергии, но обеспечивает более высокое качество видео и графики.
- Если будет предложено, закройте открытые приложения и нажмите OK в открывшемся диалоговом окне сообщения, чтобы выполнить переключение GPU.
Во время переключения дисплей выключается на несколько секунд, что является нормальным явлением.
Функции обработки графики автоматически переключаются на соответствующий GPU. При этом обновляется область Состояние переключаемой графики , отображая используемый GPU.
Переключение GPU в зависимости от источника питания
Можно настроить ноутбук так, чтобы он автоматически переходил на энергосберегающий GPU при питании от аккумулятора (постоянного тока) и на высокопроизводительный GPU при подключении к электросети (переменного тока).
- В стандартном или расширенном представлении щелкните Электропитание > Переключаемая графика .
- Установите флажок Автоматически выбирать режим низкого энергопотребления GPU при работе от батареи .
- Нажмите кнопку Применить .
- Если будет предложено, закройте открытые приложения и нажмите OK в открывшемся диалоговом окне сообщения, чтобы выполнить переключение GPU.
Во время переключения дисплей выключается на несколько секунд, что является нормальным явлением.
Функции обработки графики автоматически переключаются на соответствующий GPU. При этом обновляется область Состояние Переключаемой графики , отображая используемый GPU.
Выбор глобальных параметров переключаемой графики
На странице Глобальные параметры переключаемой графики содержатся подробные сведения о схеме управления питанием Windows®, которая используется в настоящее время. Схемы управления питанием являются сочетанием параметров, влияющих на энергопотребление компьютера.
Используйте страницу Глобальные параметры переключаемой графики для выбора параметров электропитания и назначения соответствующего GPU. Для мобильных систем имеется возможность выбрать различные настройки для работы ноутбука от сети либо от батарей. Страница Глобальные параметры переключаемой графики определяет порядок выбора параметров GPU на странице Параметры приложения переключаемой графики .
- В стандартном или расширенном представлении щелкните Электропитание > Глобальные параметры переключаемой графики .
- С помощью опции Глобальные параметры приложения настройте один из следующих методов выбора GPU.
- Принудительно использовать графические адаптеры с низким потреблением энергии — принудительно запускает все приложения на GPU с низким потреблением энергии.
- Оптимальная экономия электроэнергии — приложения, назначенные либо высокопроизводительному, либо энергосберегающему GPU, запускаются на соответствующем оборудовании. Другие приложения запускаются на энергосберегающем GPU.
- Оптимальная производительность — приложения, назначенные либо высокопроизводительному, либо энергосберегающему GPU, запускаются на соответствующем оборудовании. Приложения, которые обеспечивают выбор GPU согласно определенным на основании параметров электропитания настройкам, запускаются на высокопроизводительном GPU. Приложения, которым не назначен GPU, запускаются на энергосберегающем GPU.
- Максимальная производительность — приложения, назначенные либо высокопроизводительному, либо энергосберегающему GPU, запускаются на соответствующем оборудовании. Другие приложения запускаются на высокопроизводительном GPU.
При доступности страницы Глобальные параметры переключаемой графики в приложении Control Center для каждого GPU также становится доступен набор параметров 3D-приложений и видео, что позволяет настраивать GPU по отдельности. Дополнительную информацию смотрите в разделах Настройки 3D-приложений и Настройки видео.
Параметры на странице Переключаемые графические адаптеры обновятся в соответствии с осуществленным выбором.
Назначение параметров приложения переключаемой графики
Страница Параметры приложения переключаемой графики содержит список приложений, которым можно назначить конкретный GPU. Используйте данную страницу для указания GPU, наилучшим образом подходящего для 3D- и видеоприложений, либо для выбора GPU на основании параметров электропитания системы. Самые последние использованные приложения перечислены в начале списка Недавние приложения .
В списке Все приложения перечислены все приложения, известные графическому драйверу. Если в списке должны отображаться только приложения, установленных на данном компьютере, выберите Отображать только приложения, установленные в данной системе . Если требуемое приложение отсутствует в списке, можно найти его на компьютере с помощью кнопки Добавить приложение .
При необходимости для приложения можно изменить текущий выбор GPU. В общем случае назначение приложений, интенсивно использующих 3D-графику или видео, высокопроизводительному GPU помогает улучшить производительность этих приложений. Также производительность можно улучшить, сделав то же самое для приложений, выполнение которых на энергосберегающем GPU осуществляется медленно.
Если высокопроизводительный GPU не требуется ни одному приложению, он временно отключается до тех пор, пока не понадобится снова.
- В стандартном или расширенном представлении щелкните Электропитание > Параметры приложения переключаемой графики .
- Проверьте, указано ли на странице и не заблокировано ли приложение, которому требуется назначить GPU. Если оно отсутствует в списке, нажмите кнопку Добавить приложение в списке Все приложения , чтобы найти и выбрать приложение. Оно будет добавлено в список.
- Рядом с приложением выберите соответствующий GPU из раскрывающегося списка Настройки графики .
- Высокая производительность — выбирается дискретный GPU на графической плате, который потребляет больше энергии, но обеспечивает более высокое качество видео и графики.
- Низкое потребление энергии — выбирается встроенный GPU, который потребляет меньше энергии, но обеспечивает лишь базовое качество видео и графики.
- Глобальные — выбирается GPU, заданный на странице Глобальные параметры приложения (только настольные ПК). Если на странице глобальных параметров приложения не заданы настройки Оптимальная производительность или Максимальная производительность , используется GPU с низким потреблением энергии.
- По параметрам электропитания — выбирается GPU, заданный на странице Глобальные параметры приложения (только ноутбуки). Если на странице глобальных параметров приложения не заданы настройки Оптимальная производительность или Максимальная производительность , используется GPU с низким потреблением энергии.
- Не назначено — выбирается в GPU, заданный на странице Глобальные параметры приложения . Если на странице глобальных параметров приложения не задана настройка Максимальная производительность , используется GPU с низким потреблением энергии.
- Нажмите кнопку Применить .
После запуска приложения выполняются на соответствующем назначенном им GPU.
Чтобы восстановить параметры по умолчанию для конкретного приложения, щелкните имя приложения правой кнопкой мыши и выберите Восстановить параметры по умолчанию . Чтобы восстановить параметры по умолчанию для всех приложений, нажмите на странице кнопку По умолчанию .
При доступности страницы Параметры приложения переключаемой графики в приложении Control Center для каждого GPU также становится доступным набор параметров 3D-приложений и видео, что позволяет настраивать их по отдельности. Дополнительную информацию смотрите в разделах Настройки 3D-приложений и Настройки видео.
Использование монитора приложения переключаемых графических адаптеров
- В стандартном или расширенном представлении щелкните Электропитание > Монитор приложения переключаемых графических адаптеров .
- Щелкните Запустить монитор для запуска монитора приложения.На странице Монитор приложения переключаемых графических адаптеров отображается список запущенных приложений, который остается до прекращения работы монитора.
- Имя — Имя приложения.
- GPU — GPU, запустивший приложение. Энергосбережение обозначает приложение, запущенное на встроенном GPU, который потребляет меньше энергии, но обеспечивает лишь базовое качество видео и графики. Высокая производительность обозначает, что приложение запущено на дискретном GPU (dGPU), который потребляет больше энергии, но обеспечивает превосходное качество видео и графики.