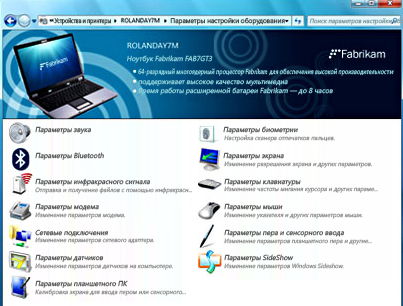- Роль сервера потоков мультимедиа: настройка сервера потоков мультимедиа
- Предварительная подготовка
- Настройка сервера потоков мультимедиа
- Сводка выбранных параметров
- Завершение мастера настройки сервера
- Завершение настройки роли сервера потоков мультимедиа
- Управление воспроизведением
- Использование брандмауэров.
- Соединения с сервером
- Удаление роли сервера потоков мультимедиа
- Дальнейшие действия: выполнение дополнительных задач
- Потоковая трансляция на устройства с помощью проигрывателя Windows
- Подключение другого компьютера к сети
- Включение потоковой передачи мультимедиа
- Настройка основных параметров потоковой передачи
- Получения потока мультимедиа с другого компьютера
- Передача потоком мультимедиа на другой компьютер
Роль сервера потоков мультимедиа: настройка сервера потоков мультимедиа
Службы Windows Media могут быть использованы для направления потоков аудио- и видеоданных клиентам через Интернет или интрасеть. Клиентами могут компьютеры или устройства, воспроизводящие данные при помощи проигрывателей, таких как проигрыватель Windows Media или компьютеры, выполняющие службы Windows Media (также называемые серверами Windows Media), которые выполняют роль прокси-серверов, кэшируют или перераспределяют данные. Клиентами могут быть и пользовательские приложения, разработанные вместе с пакетом Software Development Kit (SDK) для Windows Media.
Если данный компьютер планируется использовать для предоставления клиентам и другим серверам Windows Media потоковых аудио- и видеоданных, следует настроить его как сервер потоков мультимедиа.
- Службы Windows Media не включены в состав 64-разрядных версий продуктов семейства Windows® Server 2003 для процессора Itanium.
В этом разделе объясняются основные шаги, которые необходимо проделать при настройке сервера потокового мультимедиа. По окончании выполнения основных этапов можно выполнить дополнительную настройку задач в зависимости от того, как будет использоваться сервер потокового мультимедиа.
Предварительная подготовка
Прежде чем компьютер будет настроен как сервер потокового мультимедиа, необходимо убедиться в следующем.
- Операционная система настроена корректно. В операционных системах Windows Server 2003 службы Windows Media зависят от соответствующих настроек операционной системы и ее служб. При заново установленной операционной системе Windows Server 2003 можно использовать параметры служб по умолчанию. Не требуется никаких дополнительных действий. При обновлении операционной системы до Windows Server 2003 или при необходимости убедиться в соответствии параметров служб требованиям оптимальной производительности и безопасности следует проверить данные параметры, используя таблицу из раздела Стандартная настройка служб.
- Все существующие тома диска используют файловую систему NTFS. Тома FAT32 не безопасны и не поддерживают сжатие файлов и папок, дисковые квоты, шифрование файлов и разрешения специального доступа к файлам.
- Включен брандмауэр Windows. Соответствующие сведения см. на веб-узле корпорации Майкрософт в документе, в котором описывается использование мастера настройки безопасности в Windows Server 2003 Service Pack 1 (http://www.microsoft.com/) .
- Мастер настройки безопасности установлен и активен. Сведения о мастере настройки безопасности содержатся в разделе Мастер настройки безопасности.
Настройка сервера потоков мультимедиа
Для настройки сервера потокового мультимедиа необходимо запустить мастер настройки сервера, выполнив следующие действия.
- В программе «Управление данным сервером» выберите ссылку Добавить или удалить роль. По умолчанию программа «Управление данным сервером» автоматически загружается при входе в систему. XOX
- XOX
На странице Роль сервера выберите Сервер потоков мультимедиа и нажмите кнопку Далее.
Сводка выбранных параметров
На странице Сводка выбранных параметров посмотрите и подтвердите выбранные параметры. Если на странице Роль сервера был выбран Сервер потоков мультимедиа, то будут отображены следующие параметры.
- Установка служб Windows Media
Для применения параметров, выбранных на странице Сводка выбранных параметров, нажмите кнопку Далее. После нажатия кнопки Далее появится, а затем автоматически закроется страница Настройка компонентов мастера компонентов Windows. На этой странице невозможно нажать кнопки Назад или Далее.
После нажатия кнопки Далее на странице Сводка выбранных параметров мастер настройки сервера установит службы Windows Media. В отличие от многих других служб, службы Windows Media устанавливаются без введения дополнительных данных администратором.
Завершение мастера настройки сервера
После настройки компонентов мастер настройки сервера отобразит страницу Этот сервер теперь является сервером потоков мультимедиа. Для просмотра всех изменений, сделанных на сервере мастером настройки сервера, или для проверки успешной установки новой роли щелкните ссылку Просмотр сведений о настройке журнала сервера. Файл log мастера настройки сервера хранится по адресу корневая_папка_системы\Debug\Configure Your Server.log. Для закрытия мастера настройки сервера нажмите кнопку Готово.
Перед началом использования сервера потоков мультимедиа рекомендуется выполнить следующие шаги.
- Запустите Windows Update Дополнительные сведения см. в разделе Windows Update.
- Запустите мастер настройки безопасности. Дополнительные сведения см. в разделе Мастер настройки безопасности.
Завершение настройки роли сервера потоков мультимедиа
После завершения мастера настройки сервера компьютер может быть использован как основной сервер потоков мультимедиа, обеспечивающий данными клиентов и другие серверы потоков мультимедиа. Обычно требуются дополнительные настройки. Выполнение отдельных этапов зависит от потребностей. В этом разделе рассматриваются основные решения, которые необходимо принять при настройке сервера потоков мультимедиа.
- Если на компьютере установлены службы Windows Media, можно пользоваться их справкой. Чтобы открыть файл справки служб Windows Media, нажмите кнопку Пуск, выберите команду Выполнить и введите hh wmserver.chm.
Сервер потоков мультимедиа поддерживает много сценариев, подробно рассмотренных в справке служб Windows Media. Дополнительные сведения (на английском языке) доступны в разделе Сценарии (http://www.microsoft.com/) справки служб Windows Media. Для большинства сценариев требуется перенастроить существующую точку публикации или создать новую. Необходимо принять одно или два решения для определения, какую из трех основных настроек точек публикации использовать. В приведенной ниже таблице показано, как эти решения связаны с настройкой.
| Если | Планируется использовать | Настройка точки публикации |
|---|---|---|
| Необходимо предоставить клиентам возможность управления воспроизведением. | Одно соединение с сервером на клиента. | , одноадресная рассылка. |
| Нет необходимости предоставлять клиентам возможность управления воспроизведением. | Одно соединение с сервером на клиента. | Одноадресная рассылка. |
| Нет необходимости предоставлять клиентам возможность управления воспроизведением. | Одно соединение с сервером общее для всех клиентов. | Многоадресная рассылка. |
Управление воспроизведением
Управление воспроизведением означает, что клиент может запускать, останавливать, приостанавливать воспроизведение и осуществлять перемотку в обе стороны. При одноадресной рассылке клиент управляет воспроизведением и использование аналогично просмотру фильма на видеомагнитофоне или проигрывателе DVD. Для такого типа воспроизведения требуется точка публикации . Точка публикации рассылает предварительно записанные данные, такие как аудио- и видеофайлы. При добавлении роли сервера потоков мультимедиа мастер создает точку публикации под названием . Можно разослать медиафайлы с этой точки, а можно создать другую. Этапы настройки точки публикации аналогичны этапам представленным в справке служб Windows Media в разделе Потоковая передача файлов Windows Media по запросу (http://www.microsoft.com/) . Если принято решение использовать точку публикации , необходимо настроить одноадресную рассылку.
Если нет необходимости предоставлять клиентам возможность управления воспроизведением, использование аналогично просмотру телевизионных программ. Этот тип воспроизведения требует точки широковещательной публикации. Этот тип точки публикации рассылает предварительно записанные и потоковые данные. При добавлении роли сервера потоков мультимедиа мастер создает точку широковещательной публикации под названием пример_широковещательной_рассылки, которая содержит данные-образцы. Следует оставить этот образец в исходном виде и создать новую точку широковещательной публикации. Сведения о точке широковещательной публикации см. в разделе Соединения с сервером.
Дополнительные сведения о типах точек публикации и широковещательных точках публикации см. в разделе О видах пунктов публикации (http://www.microsoft.com/) справки служб Windows Media.
Использование брандмауэров.
Соединения с сервером
При одноадресной широковещательной рассылке сервер создает отдельное соединение для каждого клиента. В результате, одноадресная рассылка может снизить пропускную способность сети. Например, рассылка одних и тех же данных 100 клиентам одновременно потребует в 100 раз большую пропускную способность чем рассылка одному клиенту. Однако, одноадресная рассылка не требует настроек маршрутизаторов и коммутаторов. Этапы настройки точки публикации таким образом аналогичны этапам представленным в справке служб Windows Media в разделе Использование сервера для публикации прямого содержимого от кодировщика Windows Media (http://www.microsoft.com/) . Дополнительные сведения об одноадресной рассылке см. в разделе Доставка содержимого как одноадресного потока (http://www.microsoft.com/) справки служб Windows Media.
При многоадресной рассылке сервер не создает соединения с каждым клиентом. Вместо этого сервер направляет данные на IP-адрес класса D в сети всем клиентам, которые могут его получить. Это позволяет снизить использование пропускной полосы. Например многоадресная рассылка 100 клиентам использует такую же полосу пропускания как и для одного клиента. Однако, многие сети не поддерживают многоадресную рассылку по умолчанию. Для поддержки многоадресной рассылки сетевые маршрутизаторы и коммутаторы, использующиеся между сервером и клиентом, должны быть настроены для передачи IP-адреса класса D и интерпретации многоадресных пакетов данных. Этапы настройки точки публикации таким образом аналогичны этапам представленным в справке служб Windows Media в разделе Использование сервера для широковещательной рассылки потока данных, опубликованных кодировщиком Windows Media (http://www.microsoft.com/) . Дополнительные сведения об многоадресной рассылке см. в разделе Доставка содержимого как многоадресного потока (http://www.microsoft.com/) справки служб Windows Media.
Удаление роли сервера потоков мультимедиа
Если требуется перенастроить сервер для другой роли, можно удалить существующую роль. При удалении роли сервера потоков мультимедиа, клиенты не смогут подключаться к точкам публикации на этом сервере, а кодировщик не сможет отправлять потоковые данные при помощи сервера. Все данные сохраненные на этом сервере или отправленные только на него станут недоступными.
Для удаления роли сервера потоков мультимедиа необходимо перезапустить мастер настройки сервера, выполнив следующие действия.
- В программе «Управление данным сервером» выберите ссылку Добавить или удалить роль. По умолчанию программа «Управление данным сервером» автоматически загружается при входе в систему. XOX
- XOX
На странице Роль сервера выберите Сервер потоков мультимедиа и нажмите кнопку Далее. На странице Подтверждение удаления роли просмотрите список, отображенный под заголовком Сводка, установите флажок Удалить роль сервера потоков мультимедиа и нажмите кнопку Далее. После нажатия кнопки Далее появится, а затем автоматически закроется страница Настройка компонентов мастера компонентов Windows. На этой странице невозможно нажать кнопки Назад или Далее. На странице Роль сервера потоков мультимедиа удалена нажмите кнопку Готово.
Дальнейшие действия: выполнение дополнительных задач
На данном этапе установлены службы Windows Media. Программа установки добавила службы Windows Media на сервер, установила файлы справки и создала две точки публикации, содержащие данные-образцы.
В следующей таблице приведены некоторые дополнительные задачи, которые может понадобиться выполнить на сервере потоков мультимедиа.
Потоковая трансляция на устройства с помощью проигрывателя Windows
При наличии сетевого цифрового медиаплеера, подключенного к домашней стереосистеме, с помощью проигрывателя Windows можно передавать потоком музыку, изображения и видео с компьютера к стереосистеме. Это позволяет наслаждаться содержимым библиотеки проигрывателя с любого места вашего дома, даже в комнатах, где нет компьютера.
Подключение другого компьютера к сети
Прежде чем передавать потоком медиаданные, необходимо подключить цифровые медиаустройства или компьютеры к домашней сети.
Для этого выполните следующие действия:
- Подключите кабель Ethernet от устройства или другого компьютера к проводной сети или настройте устройство или компьютер для подключения к беспроводной сети. Чтобы получить сведения о подключении устройства или компьютера к сети, просмотрите их сопроводительную документацию.
- При подключении устройства включите его, после чего следуйте инструкциям на экране устройства. При подключении другого компьютера включите его.
Включение потоковой передачи мультимедиа
Если доступ к мультимедиа еще не включен, выполните следующие действия:
- Откройте Проигрыватель Windows.
- Если проигрыватель уже открыт и находится в режиме воспроизведения, нажмите кнопку Переключиться на библиотеку в верхнем правом углу проигрывателя.
- Щелкните Передать потоком и выберите Включить домашнюю потоковую передачу мультимедиа.
- Если Включить домашнюю потоковую передачу мультимедиа будет недоступно в меню Передать потоком, значит потоковая передача уже включена.
- На странице Параметры потоковой передачи мультимедиа щелкните Включить потоковую передачу мультимедиа. По запросу введите пароль администратора или подтвердите действие.
- Нажмите кнопку ОК .
- Если компьютер находится в сети совместного использования, будет предложено изменить сетевое расположение, прежде чем передавать потоком медиаданные.
- Если настроено домашнюю группу, появляется запрос предоставить доступ к медиатек домашней группе, прежде чем передавать потоком медиаданные.
Настройка основных параметров потоковой передачи
После включения потоковой передачи мультимедиа проигрыватель Windows автоматически обнаружит любые компьютеры и устройства в сети, которые могут получать потоки мультимедиа.
Можно передавать потоком медиаданные на все компьютеры и устройства в сети или предоставлять доступ к мультимедиа время от времени.
Для выбора устройства, которое будет получать потоки мультимедиа, выполните следующие действия:
- Откройте Проигрыватель Windows.
- Если проигрыватель уже открыт и находится в режиме воспроизведения, нажмите кнопку Переключиться на библиотеку в верхнем правом углу проигрывателя.
- Щелкните Передать потоком и выберите Дополнительные параметры потоковой передачи.
- Если пункт Дополнительные параметры потоковой передачи не отображается в меню Передать потоком, значит пока не включена домашняя потоковая передача мультимедиа.
- На странице Дополнительные параметры потоковой передачи выполните одно из следующих действий:
- Если нужно передавать потоком медиаданные на все компьютеры и устройства в сети, нажмите кнопку Разрешить всем .
- Чтобы заблокировать передачи потоком мультимедиа на все компьютеры и устройства в сети, нажмите кнопку Заблокировать всем .
- Если нужно передавать потоком медиаданные на некоторые компьютеры и устройства, выберите Разрешено или заблокированы в меню рядом с каждым элементом в списке компьютеров и устройств.
- Нажмите кнопку ОК .
Получения потока мультимедиа с другого компьютера
Можно использовать проигрыватель Windows Media для получения потока мультимедиа с другого компьютера или устройства в сети, чтобы воспроизводить их на своем компьютере.
Для этого выполните следующие действия:
- Откройте Проигрыватель Windows.
- Если проигрыватель уже открыт и находится в режиме воспроизведения, нажмите кнопку Переключиться на библиотеку в верхнем правом углу проигрывателя.
- В списке Другие библиотеки в области переходов выберите библиотеку проигрывателя на другом компьютере в сети.
- Если список Другие библиотеки не отображается в области переходов, выполните следующие действия:
- Щелкните Организовать и выберите Настроить область переходов.
- В верхней части диалогового окна Настроить область переходов щелкните Библиотека в раскрывающемся списке и выберите Другие библиотеки.
- Установите флажок Показать другие библиотеки и нажмите кнопку ОК .
- Найдите в области сведений элемент для воспроизведения, и дважды щелкните его.
Передача потоком мультимедиа на другой компьютер
Можно использовать проигрыватель Windows Media для передачи потоком мультимедиа или их воспроизведения на другом компьютере или медиаприставке в сети.
Например, если к домашней сети подключен цифровой медиаплеер, Windows автоматически обнаружит его и даст возможность воспроизводить на нем музыку с помощью проигрывателя Windows.
Для воспроизведения медиаданных на другом компьютере или устройстве, выполните следующие действия:
- Откройте Проигрыватель Windows.
- Если проигрыватель уже открыт и находится в режиме воспроизведения, нажмите кнопку Переключиться на библиотеку в верхнем правом углу проигрывателя.
- Если область списка закрыта или отображаются вкладки Запись или Синхронизация, выберите вкладку Воспроизвести.
- Найдите в библиотеке проигрывателя элементы, которые нужно воспроизвести, и перетащите их из области сведений в области списка.
- Нажмите кнопку Воспроизвести с помощью в верхней части области списка и выберите устройство в сети, которое будет получать медиаданные.
- В диалоговом окне Воспроизвести с помощью воспользуйтесь элементами управления воспроизведением, чтобы управлять воспроизведением на устройстве или компьютере, получать поток мультимедиа.
Примечание: При передаче потоком музыки на цифровой медиаплеер, возможно, не удастся переключать дорожки с помощью элементов управления на устройства или пульта дистанционного управления, который поставляется с устройством.