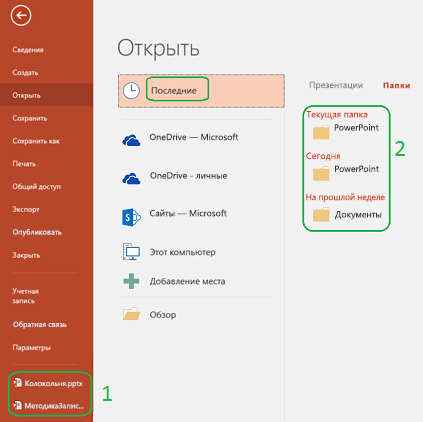- Как получить доступ и использовать настройки презентации в Windows 10/8/7
- Включение или выключение настроек презентации Windows
- Как перейти в режим презентации в Windows 10
- Что такое настройки презентации Windows?
- Как активировать/включить режим презентации Windows
- Как включить или отключить параметры презентации в Windows 10/8/7 2021
- ÐœÐ¾Ñ Ð½ÐµÐ´Ð¾Ñ‚Ñ€Ð¾Ð³Ð° клаÑÑное иÑполнение под гармонь
- Включение и выключение настроек презентации Windows
- Параметры приложения PowerPoint (Дополнительно)
- Параметры правки
- Вырезание, копирование и вставка
- Размер и качество изображения
- Параметры диаграммы
- Экран
- Слайд-шоу
- Печать
- При печати документа
- Общие сведения
Как получить доступ и использовать настройки презентации в Windows 10/8/7
Если вы делаете презентацию, вы хотите включить Настройки презентации на своем ноутбуке с Windows 10/8/7. Настройки презентации – это параметры на вашем ноутбуке, которые вы можете применять при проведении презентации. Если у вас когда-либо экран дисплея становился черным во время презентации, вы по достоинству оцените возможность, позволяющую автоматически отключать экранную заставку при каждой презентации.
Включение или выключение настроек презентации Windows
Когда настройки презентации включены, ваш ноутбук не спит и системные уведомления отключены. Вы также можете отключить заставку, отрегулировать громкость динамика и изменить фоновое изображение рабочего стола. Ваши настройки автоматически сохраняются и применяются каждый раз, когда вы проводите презентацию, если вы не отключили их вручную.
Для этого откройте Центр мобильности Windows через панель управления и нажмите кнопку «Включить» на плитке «Настройки презентации». Это включит настройки презентации.
Кроме того, чтобы изменить настройки, введите presentationsettings.exe в поле Начать поиск и нажмите Enter.
Измените настройки так, как вы хотите, чтобы они были представлены во время презентации.
Вы также можете создать для него ярлык на рабочем столе, используя путь C: \ Windows \ System32 \ PresentationSettings.exe .
При желании вы также можете использовать команды presentationsettings/start и presentationsettings/stop для управления настройками презентации или режимом из сценария.
Как перейти в режим презентации в Windows 10
Microsoft Powerpoint – один из самых мощных инструментов для Office Suite. Powerpoint является одним из наиболее предпочтительных приложений для презентаций уже более десяти лет.
Я лично использовал Powerpoint, когда работал ранее в консалтинговой фирме, и одной из вопиющих проблем были почтовые уведомления/оповещения во время текущих презентаций. Еще одна проблема заключается в том, что заставка включается через несколько минут.
Что такое настройки презентации Windows?
Неизвестный большинству из нас Microsoft уже задумался над этой проблемой, и самое приятное в том, что у них есть возможность сделать это.
Режим презентации работает аналогично режиму DND на вашем смартфоне. При включенном режиме презентации Windows автоматически отключит все предупреждения и уведомления.
Интересно, что параметры презентации были введены в Windows Vista, но в некоторых версиях Windows 10 они отсутствовали, например, режим презентации отсутствует в Windows 10 Home Edition.
Как активировать/включить режим презентации Windows
Когда режим презентации Windows включен, ноутбук не переходит в спящий режим, и все системные уведомления временно отключаются.
Пользователи также могут установить определенный фон и отрегулировать громкость динамика в режиме презентации. Эти настройки будут применяться при каждом включении режима презентации. Мы проведем вас через необходимые шаги, необходимые для включения режима презентации Windows.
- Перейдите в Windows Mobility Center и найдите «Настройки презентации».
- В плитке «Настройки» нажмите кнопку «Включить». Это активирует настройки презентации
- Настройки можно изменить, набрав «presentationsettings.exe» в Начальном поиске и нажав Enter
Кроме того, можно также создать ярлык на рабочем столе для этого, используя следующий путь, «C: WindowsSystem32PresentationSettings.exe». Кроме того, вы можете также использовать параметры настройки презентации/запуск и настройки презентации/остановки, чтобы переключать настройки.
Еще один простой способ получить доступ к настройкам презентации – перейти на панель поиска и выполнить поиск по следующим терминам: « Настроить параметры перед проведением презентации ». Настройки презентации также можно изменить здесь, включив его./выкл.
Включить режим полета
Ну, этот метод имеет некоторые ограничения, но, тем не менее, он работает. Если вы уверены, что не используете Интернет во время презентации, просто включите «Режим полета».
Это гарантирует, что уведомления не будут мешать вашей презентации. Однако этот метод бесполезен в отношении экранной заставки Windows, которая все равно появится после определенного периода бездействия.
Как включить или отключить параметры презентации в Windows 10/8/7 2021
ÐœÐ¾Ñ Ð½ÐµÐ´Ð¾Ñ‚Ñ€Ð¾Ð³Ð° клаÑÑное иÑполнение под гармонь

Если вы делаете презентацию, вы хотите включить Настройки презентации на своем Ноутбук Windows 10/8/7. Параметры презентации — это параметры на вашем ноутбуке, которые можно применять при предоставлении презентации. Если вы когда-либо отображали экран на черном во время презентации, вы оцените возможность автоматического отключения экранной заставки каждый раз, когда вы даете презентацию.
Включение и выключение настроек презентации Windows
Когда настройки презентации включены, ваш ноутбук не бодрствует, а системные уведомления отключены. Вы также можете отключить экранную заставку, отрегулировать громкость динамика и изменить фоновое изображение рабочего стола. Ваши настройки автоматически сохраняются и применяются каждый раз, когда вы даете презентацию, если вы не отключите их вручную.
Чтобы сделать это, через Панель управления откройте Центр мобильности Windows и в плитке «Параметры представления», нажмите кнопку «Включить». Это включит настройки презентации.
Кроме того, чтобы изменить настройки, введите presentationettings.exe в «Начать поиск» и нажмите «Ввод».
Измените настройки так, как вы хотите, презентация.
Вы также можете создать ярлык для рабочего стола, используя путь как C: Windows System32 PresentationSettings.exe .
Если вы хотите, вы также можете использовать команды presentationettings / start и presentationettings / stop для управления настройками или режимом презентации из сценария.
Параметры приложения PowerPoint (Дополнительно)
Многие менее часто используемые PowerPoint находятся в области «Дополнительные параметры» в диалоговом окне «Параметры PowerPoint».
Параметры правки
Выделять целые слова. Установите этот флажок, чтобы при щелчке мышью слово выделялось целиком; снимите его, чтобы при щелчке выделялась одна буква в слове.
Разрешить перетаскивание текста. Чтобы переместить или скопировать текст из презентации или из PowerPoint в другую программу Microsoft Office перетаскиванием, можно также сделать так, чтобы текст не перемещался или копироваться с помощью перетаскиванием.
Автоматически переключать раскладку клавиатуры в соответствии с языком окружающего текста. Установите этот флажок для работы с текстом на нескольких языках. PowerPoint определяет язык, на котором находится точка вставки, и переключается на правильный язык клавиатуры.
Не используйте автоматический снимок экрана гиперссылки (PowerPoint 2013 и более новые версии). При использовании функции вставки снимка экрана > и захвата изображения в веб-браузере Internet Explorer PowerPoint может сделать изображение гиперссылкой, которая указывает на веб-страницу, снимок экрана. Выберите этот параметр, если не хотите, чтобы такие изображения гиперссылки.
Предельное число отмен. Команда Отменить на панели быстрого доступа позволяет отменить одно или несколько последних изменений, внесенных в презентацию. Введите в это поле число изменений, которые можно отменить последовательными нажатиями кнопки Отменить.
Вырезание, копирование и вставка
Учитывать пробелы при вырезании и вставке. Установите этот флажок, если требуется, чтобы PowerPoint изменял пробелы между словами или объектами при вырезании и вставке. Благодаря этой возможности вставляемый фрагмент не сливается с другими словами и объектами существующего текста. Снимите этот флажок, если не требуется, чтобы в PowerPoint автоматически регулировалось количество пробелов между словами или объектами.
Показывать кнопки специальной вставки. Установите этот флажок для отображения кнопок Параметры вставки; снимите его для скрытия кнопок Параметры вставки. Кнопки Параметры вставки отображаются рядом со вставляемым текстом. С помощью этих кнопок вы можете сохранить исходное форматирование или вставить только текст.
Примечание: Если снять флажок Показывать кнопки специальной вставки, эта возможность отключится во всех приложениях Office, в которых она имеется.
(Параметр «Перо» доступен только в PowerPoint 2016 и более новых версиях.)
Выбор содержимого и взаимодействие с ним по умолчанию с помощью пера Если вы не хотите, чтобы при обнаружении активного пера Office автоматически переключялись в режим для работы с объектами, выберите его, чтобы по умолчанию использовать перо для выбора объектов.
Размер и качество изображения
Эти параметры доступны в PowerPoint 2010 и более новых версиях.)
Параметры, заданные в этом разделе, применяются только к открытому в данный момент файлу презентации.
Удалить данные редактирования. Если рисунок обрезан или в него внесены другие изменения, например применен художественный эффект или изменены яркость, контрастность либо четкость, сведения, необходимые для отмены таких изменений, сохраняются в файле. Размер файла можно уменьшить, удалив эти данные об изменении. Выбор этого параметра позволяет уменьшить размер документа, но для отмены всех результатов правки рисунок придется повторно вставить в документ. Дополнительные сведения см. в статье Уменьшение размера файла рисунка.
Не сжимать изображения в файле. Сжатие изображений в файле экономит место, но снижает качество рисунка. Если качество рисунка важнее, чем размер файла, выберите этот снимок. . Сведения о том, как сжимать отдельные изображения или задавать другие варианты качества и разрешения изображения, см. в статье Уменьшение размера файла рисунка.
Разрешение по умолчанию/ установить целевой выход по умолчанию Выберите нужное количество пикселей на дюйм. Чем больше количество пикселей на дюйм, тем качественней изображение. При использовании значения Высокое качество качество рисунка сохраняется, но размер файла презентации может увеличиться.
Параметры диаграммы
Эти параметры доступны в PowerPoint 2013 и более новых версиях.)
Свойства изменяются при изменении точки данных диаграммы для всех новых презентаций. Установите этот флажок, чтобы форматирование и метки данных перемещались и изменялись вместе с точками данных. Этот параметр будет применяться ко всем новым презентациям.
Свойства изменяются при изменении точки данных диаграммы для текущей презентации. Установите этот флажок, чтобы форматирование и метки данных перемещались и изменялись вместе с точками данных. Этот параметр применяется только к текущей презентации.
Экран
Число документов/презентаций в списке последних файлов. Введите число недавно открытых или измененных презентаций, которые должны отображаться в списке Последние документы.
Чтобы просмотреть список последних презентаций в PowerPoint 2013 или более новой версии, щелкните «Файл» > «Открыть».
Чтобы просмотреть список последних презентаций в PowerPoint 2010 выберите «Файл» > «Последние».
Быстро получать доступ к этому количеству последних презентаций (PowerPoint 2013 и более новых версий). Список быстрого доступа к последним презентациям отображается в нижней левой части окна после команды «Параметры», как показано на рисунке ниже ( 1).
Число незакрепированных последних папок (PowerPoint 2013 и более новых версий) Список быстрого доступа с последними папками отображается на вкладке «Последние» диалоговое окно «Открыть», как показано на рисунке ниже (см. рисунок 2). (PowerPoint 2013, 2016) Список быстрого доступа с последними папками выводится на вкладке Последние диалогового окна Открыть, как показано на рисунке 2 ниже..
Включить в подсказки сочетания клавиш. Установите этот флажок, чтобы показывать сочетания клавиш во всех подсказках, или снимите его, чтобы скрыть сочетания клавиш.
Показывать вертикальную линейку. Установите этот флажок, чтобы показать вертикальную линейку, или снимите его, чтобы скрыть ее. Вертикальная линейка — это вертикальная полоса в презентации PowerPoint, с помощью которой можно измерять и выравнивать объекты.
Примечание: Если флажок Показывать вертикальную линейку установлен, а на вкладке Вид в группе Показать установлен флажок Линейка, отображается как вертикальная, так и горизонтальная линейка. Если флажок Показывать вертикальную линейку снят, а флажок Линейка на вкладке Вид в группе Показать установлен, отображается только горизонтальная линейка.
Отключение аппаратного ускорения графики (PowerPoint 2010 и более новых версий). Использование аппаратного ускорения изображения увеличивает скорость воспроизведения презентации. При этом использование этого ускорения графики отключается. Дополнительные сведения см. в советах по улучшению качества воспроизведения и совместимости звуковых и видеофайлов.
Отключить аппаратное ускорение графики слайд-шоу (PowerPoint 2013 и более новые версии). Если переходы между слайдами ведут себя неправильно (вместо них вместо выбранных переходов вы видите мигающий черный экран), попробуйте его выбрать.
Автоматическое расширение области экрана при демонстрации на ноутбуке или планшете (PowerPoint 2013 и более новых версиях). Чтобы отключить режим в режиме presenter, снять этот квадрат. (PowerPoint 2013 2016) Снимите этот флажок, чтобы отключить режим докладчика. По умолчанию для слайд-шоу PowerPoint_generic используется режим докладчика. В этом режиме рабочий стол «расширяется» на два разных монитора, подключенных к компьютеру докладчика. Одним монитором является встроенной экран ноутбука или планшета докладчика, в другим — устройство отображения или проектор, подключенные к этому ноутбуку или планшету.
Показывать флаги присутствия для выбранных элементов (PowerPoint 2016 и более новых версий). Этот параметр вступает в силу при совместной работе над презентацией. Если выбрать элемент, который редактирует другой человек, появится небольшой флажок, указывающий, кто сейчас его редактирует.
Открывать все документы, используя следующее представление. Выберите из списка представление, в котором должны открываться все презентации при каждом запуске PowerPoint.
Слайд-шоу
Контекстное меню при щелчке правой кнопкой. Установите этот флажок, чтобы при щелчке правой кнопкой мыши слайда в режиме слайд-шоу выводилось контекстное меню; снимите его, чтобы контекстное меню не показывалось.
Показывать всплывающую панель инструментов. Установите этот флажок, чтобы отображать панель инструментов в нижней части полноэкранной презентации, позволяющую переходить от одного слайда к другому и добавлять в презентацию примечания; снимите его, чтобы скрыть панель инструментов.
Выводить запрос на сохранение рукописных примечаний при выходе. Если этот квадратик выбран, будет предложено сохранить изменения при нарисовке на слайдах или при выделении слайдов во время презентации,или чтобы выйти из него без запроса на сохранение примечаций от других людей.
Завершать черным слайдом. Установите этот флажок, чтобы презентация завершалась черным слайдом; снимите его, чтобы не завершать презентацию черным слайдом. Если этот флажок снят, последним, что увидит аудитория, будет заключительный слайд презентации, а не черный слайд.
Печать
Фоновая печать. Этот PowerPoint работать во время печати презентации (печать может замедлить работу в PowerPoint ) или снять его, чтобы отключить фоновую печать, если вам нужно быстро отвечать на запросы во время PowerPoint.
Печать шрифтов TrueType в виде графических элементов Если этот элемент выбран, шрифты можно векторная графика, чтобы они печатались четко и в любом размере (или в любом масштабе), или если качество печати или масштабируемость не важны.
Печатать внедренные объекты с текущим разрешением принтера. Установите этот флажок, если требуются качественные распечатки внедренных объектов, таких как круговые диаграммы или таблицы; снимите его, чтобы при печати игнорировать искаженные или вытянутые по вертикали объекты.
Высокое качество. Установите этот флажок, если вы хотите улучшить качество распечаток, например повысить разрешение, использовать прозрачные рисунки или мягкие тени. При выборе этого параметра качество печати будет максимальным, но она может замедлиться.
Выравнивать прозрачные рисунки с текущим разрешением принтера. Установите этот флажок, чтобы обеспечивать правильное выравнивание прозрачного содержимого относительно других объектов. При выборе этого параметра PowerPoint будет при печати использовать разрешение принтера, что может замедлить печать, если на принтере задано очень высокое разрешение.
Печать номеров слайдов на раздатных документах (только в PowerPoint для Microsoft 365 начиная с версии 1810) По умолчанию номера слайдов отображаются под эскизами слайдов на распечатанной странице раздаток. Чтобы включить или отключить эту функцию, можно выбрать или снять этот элемент.
При печати документа
При печати документа. В этом списке выберите презентацию, к которой вы хотите применить параметры, а затем выполните одно из следующих действий:
Использовать предыдущую настройку печати. Выберите этот вариант для печати презентации в соответствии с параметрами, которые вы задавали ранее в диалоговом окне Печать.
Использовать следующую настройку по умолчанию. Чтобы выбрать новые настройки печати презентации, установите этот переключатель, а затем выполните одно из следующих действий:
Печатать. В этом списке выберите, что требуется печатать.
Цвет или оттенки серого. Выберите нужный вариант в этом списке. Сведения о печати в цвете, оттенках серого или черно-белом цвете см. в документе «Печать раздаток, заметок и слайдов».
Печать скрытых слайдов. Установите этот флажок для печати ранее скрытых слайдов; снимите его, чтобы не печатать скрытые слайды. Дополнительные сведения о том, почему может потребоваться скрыть слайды и как это делается, см. в статье Отображение и скрытие слайда.
Вместить в размер листа. Установите этот флажок, чтобы масштабировать содержимое слайда, раздаточных материалов или примечаний по размеру бумаги, на которой выполняется печать; снимите его для печати с использованием размеров шрифта, объектов и бумаги, заданных по умолчанию.
Обрамление слайдов. Установите этот флажок, чтобы добавить к каждому слайду рамку; снимите его, если рамка для каждого слайда не требуется.
Общие сведения
Звуковое сообщение (только PowerPoint 2010–2016). Если вы хотите, чтобы при отображке ошибки прозвучит звуковой сигнал, или если вы не хотите слышать звук при ошибке, сделайте это.
Примечание: Для использования этой возможности компьютер должен быть оснащен звуковой платой, микрофоном и динамиками.
Показывать ошибки интерфейса пользователя надстроек. Если вы разработчик, установите этот флажок, чтобы отображать ошибки в коде настройки пользовательского интерфейса, либо снимите его, чтобы скрыть эти ошибки.