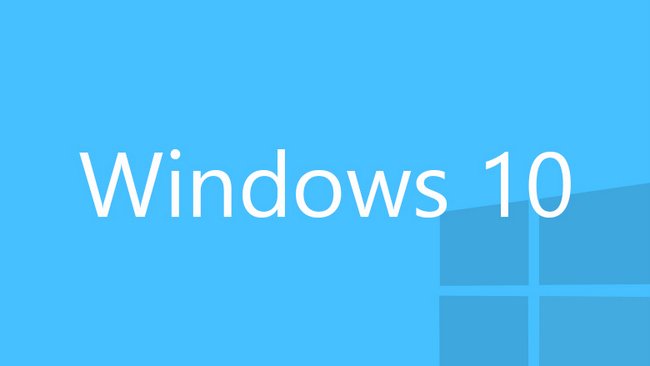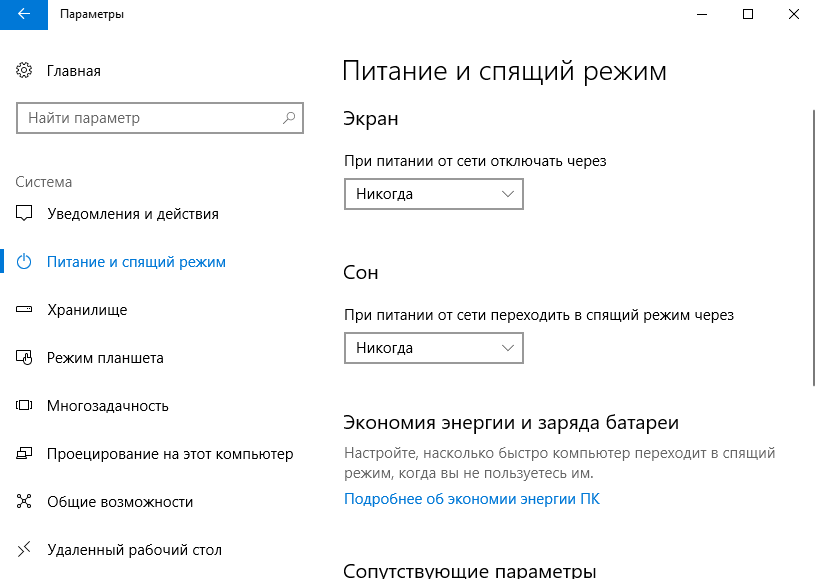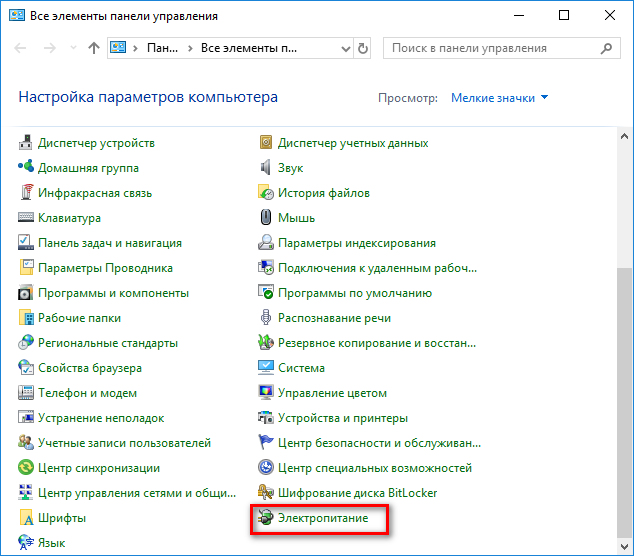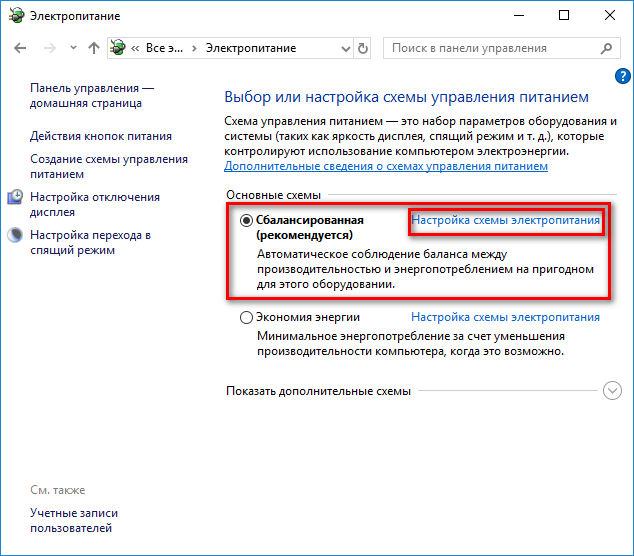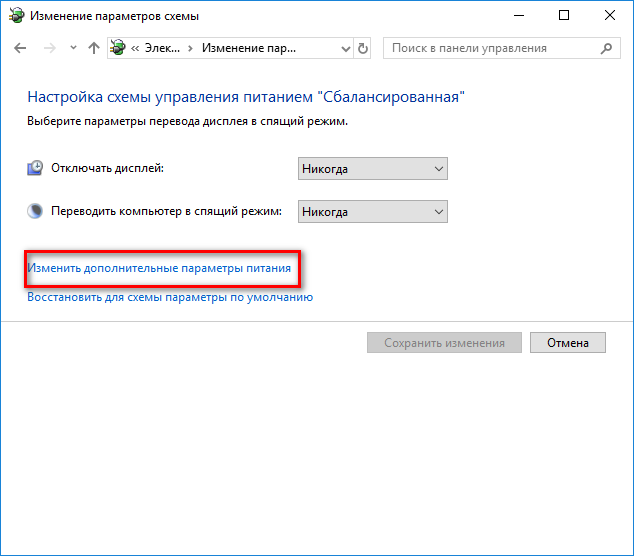- Настройка и включение спящего режима в Windows 10
- Активация спящего режима в Виндовс 10
- Способ 1: Автоматический переход
- Способ 2: Настройка действий при закрытии крышки (только для ноутбуков)
- Способ 3: Настройка действий кнопок питания
- Способ 4: Использование гибридного спящего режима
- Проблемы, связанные с переходом в спящий режим
- Редактируем параметры спящего режима в Windows 10
- Нужен ли вам спящий режим или лучше его сразу отключить?
- Чем отличается спящий режим от гибернации?
- Как проще всего отключить спящий режим в Windows 10
- Как правильно выключить переход компьютера в сон через Панель управления
Настройка и включение спящего режима в Windows 10
Спящий режим обеспечивает сниженное потребление энергии компьютера или ноутбука и быстро возобновляет последний сеанс. Он удобен, если не планируется пользоваться устройством в течение нескольких часов, однако по умолчанию у некоторых пользователей этот режим бывает отключен. В этой статье мы разберемся, как активировать его на Windows 10.
Активация спящего режима в Виндовс 10
Юзер может без труда произвести данную настройку разными способами, а также заменить классический спящий режим относительно новым — гибридным спящим.
У большинства спящий режим уже включен и компьютер можно мгновенно в него перевести, открыв «Пуск», перейдя в раздел «Выключение» и выбрав соответствующий пункт.
Иногда даже после настройки нужный вариант может не появиться в меню «Пуск» — эта проблема нечастая, но существующая. Далее рассмотрим не только включение сна, но и проблемы, при которых активировать его не удается.
Способ 1: Автоматический переход
Компьютер умеет автоматически переходить на сниженное энергопотребление, если в течение определенного срока вы им не пользуетесь. Это позволяет не думать о необходимости ручного перевода в ждущий режим — достаточно выставить таймер в минутах, по истечении которого ПК сам заснет. Он включится в тот момент, когда человек вернется за рабочее место.
Пока что в Виндовс 10 включение и детальная настройка рассматриваемого режима не объединены в один раздел, но основные настройки доступны уже через «Параметры».
- Откройте меню «Параметры», вызвав его кликом правой кнопкой мыши по «Пуск».
Перейдите в раздел «Система».
На панели слева отыщите пункт «Питание и спящий режим».
Каждый самостоятельно решает, через какой период ПК должен переводиться в сон, но минимальные промежутки времени лучше не ставить, чтобы он не засыпал сразу, как только пользователь ненадолго отлучится. Если у вас ноутбук, поставьте в режиме «При питании от батареи…» значение меньше, чтобы сохранить больше заряда аккумулятора.
Способ 2: Настройка действий при закрытии крышки (только для ноутбуков)
Владельцы лэптопов могут вообще ничего не нажимать и не ждать, пока их портативный ПК сам заснет — достаточно настроить на это действие крышку. Обычно во многих ноутбуках переход в сон при закрытии крышки уже активирован по умолчанию, но если вы или кто-то другой раньше это отключили, ноутбук не будет реагировать на закрытие и продолжит работать.
Способ 3: Настройка действий кнопок питания
Вариант, полностью аналогичный предыдущему за исключением одного: менять будем не поведение устройства при закрытии крышки, а при нажатии кнопки питания и/или сна. Способ подходит и для настольных компьютеров, и для ноутбуков.
Перейдите по ссылке выше и соблюдайте все инструкции. Разница будет лишь в том, что вместо параметра «При закрытии крышки» вы будете настраивать один из этих (или оба): «Действие при нажатии кнопки питания», «При нажатии кнопки сна». Первый отвечает за кнопку «Power» (вкл/выкл ПК), второй — за клавишу на некоторых клавиатурах и специальную кнопку на системных блоках, переводящих устройство в ждущий режим. Наличие такой клавиши и кнопки есть не у всех, и тогда настраивать соответствующий пункт нет смысла.
Способ 4: Использование гибридного спящего режима
Данный режим считается относительно новым, но актуален он в большей степени для настольных компьютеров, чем для ноутбуков. Сперва расскажем о их разнице и предназначении, а затем покажем, как его включить.
Итак, гибридный режим совмещает в себе гибернацию и режим сна. Это означает, что ваш последний сеанс сохраняется в оперативной памяти (как в спящем режиме) и дополнительно сбрасывается на жесткий диск (как в гибернации). Почему это бесполезно для ноутбуков?
Дело в том, что предназначение данного режима — возобновление сеанса без потери информации даже при внезапном отключении электричества. Как известно, этого очень боятся настольные ПК, не защищенные даже от перепадов энергии. Владельцев ноутбуков страхует аккумулятор, на питание от которого мгновенно переключится само устройство и заснет, когда он разрядится. Однако если в ноутбуке отсутствует батарея ввиду ее изношенности и от внезапного отключения электричества лэптоп не застрахован, гибридный режим также будет актуален.
Гибридный спящий режим нежелателен для тех компьютеров и ноутбуков, где установлен SSD, — запись сеанса на накопитель при переходе в ожидание отрицательно сказывается на его сроке службы.
- Для задействования гибридного варианта понадобится включенная гибернация. Поэтому открываем «Командную строку» или «PowerShell» от имени администратора через «Пуск».
Вписываем команду powercfg -h on и жмем Enter.
К слову, после этого шага сам режим гибернации не появится в меню «Пуск». Если вы захотите им пользоваться в будущем, ознакомьтесь с этим материалом:
Измените тип просмотра, найдите и перейдите в «Электропитание».
Напротив выбранной схемы кликните по ссылке «Настройка схемы электропитания».
Выберите «Изменить дополнительные параметры питания».
Разверните параметр «Сон» и вы увидите подпункт «Разрешить гибридный спящий режим». Разверните и его тоже, чтобы настроить время перехода в него от батареи и от сети. Не забудьте сохранить настройки.

Проблемы, связанные с переходом в спящий режим
Нередко попытка использования режима сна заканчивается неудачей, и она может заключаться в его отсутствии в «Пуске», зависаниях ПК при попытке включиться или иных проявлениях.
Компьютер включается самостоятельно
Разные уведомления и сообщения, приходящие в Виндовс, могут пробуждать устройство и оно само будет выходить из сна, даже если пользователь вообще ничего не нажимал. За это отвечают таймеры пробуждения, которые и надо настроить.
- Сочетанием клавиш Win + R вызовите окно «Выполнить», вбейте туда powercfg.cpl и нажмите Enter.
Откройте ссылку с настройкой схемы электропитания.
Теперь переходите в редактирование дополнительных параметров питания.
Разверните параметр «Сон» и найдите настройку «Разрешить таймеры пробуждения».
Укажите один из подходящих вариантов: «Отключить» или «Только важные таймеры пробуждения». Жмите на «ОК», чтобы сохранить изменения.
Мышка или клавиатура выводят компьютер из режима сна
Случайное нажатие кнопки мыши или клавиши на клавиатуре обычно приводит к тому, что ПК просыпается. Это не очень удобно для многих пользователей, но ситуация поправима настройкой внешних девайсов.
- Открываем «Командную строку» с правами администратора, написав ее название или «cmd» в меню «Пуск».
Вставляем команду powercfg -devicequery wake_armed и жмем Enter. Мы узнали список девайсов, которые имеют право пробуждать компьютер.
Теперь жмем по «Пуск» ПКМ и переходим в «Диспетчер устройств».
Спящий режим отсутствует в настройках
Частая проблема, связанная обычно с ноутбуками — кнопки «Спящий режим» нет ни в «Пуск», ни в настройках «Электропитания». В большинстве случаев всему виной не установленный видеодрайвер. В Win 10 установка собственных базовых версий драйверов для всех необходимых компонентов происходит автоматически, поэтому часто юзеры и не обращают внимания на то, что драйвер от производителя не был инсталлирован.
Решение здесь достаточно простое — самостоятельно установить драйвер для видеокарты. Если вы знаете ее название и умеете находить нужное ПО на официальных сайтах производителя комплектующих, значит, не нуждаетесь в дальнейших инструкциях. Менее продвинутым пользователям пригодится следующая статья:
После установки обязательно перезагрузите компьютер и приступайте к настройкам спящего режима.
Изредка пропажа режима сна может быть, наоборот, связана с установкой новой версии драйвера. Если раньше кнопка перехода в сон была в Windows, но теперь исчезла, скорее всего, виновато обновление ПО видеокарты. Рекомендуется дождаться выхода обновления драйвера с исправлениями.
Вы также можете удалить текущую версию драйвера и установить предыдущую. Если инсталлятор не сохранился, его придется искать по ID устройства, так как на официальных сайтах архивных версий обычно нет. Как это сделать, рассмотрено в «Способе 4» статьи об установке драйвера для видеокарты по ссылке выше.
Помимо всего, этот режим может отсутствовать в некоторых любительских сборках ОС. Следовательно, рекомендуется скачать и установить чистую Виндовс, чтобы иметь возможность пользоваться всеми ее функциями.
Компьютер не выходит из режима сна
Есть сразу ряд причин, почему ПК не выходит из режима сна, и связаны они чаще всего с ошибками системы.
Мы разобрали доступные варианты включения, настройки режима сна, а также перечислили неполадки, которые нередко сопутствуют его использованию.
Редактируем параметры спящего режима в Windows 10
Спящий режим в Windows 10 является прекрасной альтернативой полного завершения работы компьютера. Существует огромное количество пользователей, которым необходимо достичь состояния не выключенного полностью компьютера, но с пониженным уровнем энергопотребления. Такой компьютер при пробуждении возобновляет нормальное электропитание оборудования и разнообразных периферийных устройства и включается гораздо быстрее, чем при полном отключении. По сути, сон заключается в поддержании системы в рабочем состоянии, но с минимальным потреблением электричества. Данная функция находит активное применение в Windows-ноутбуках и планшетах, где важно сохранить заряд аккумулятора в период малой активности или полного бездействия.
Нужен ли вам спящий режим или лучше его сразу отключить?
Безусловно, сон Windows 10 – это прекрасная альтернатива полному завершению работы системы. Вероятно, режим сна будет полезен всем тем, кто заинтересован в максимально быстрой загрузке системы, в которой будет отражено состояние активности до наступления сна.
Важно понять то, насколько в действительности вашему компьютеру необходим этот режим и есть ли у него достойные альтернативы. Быть может, вам захотелось прочитать о том, как отключить этот режим, потому что он провоцирует разнообразные ошибки и проблемы в нормальной работе Win 10. Во всем этом необходимо разобраться, прежде чем применять те или иные настройки.
Чем отличается спящий режим от гибернации?
Вероятно, многие пользователя при первом рассмотрении не понимают, чем именно они отличаются друг от друга. Важно понять, что в этих двух режимах имеются некоторые различия в способе работы: гибернация предполагает чтение и запись на винчестер, а в режиме сна этого, по большому счету, и не требуется. Если говорить о времени, которое тратится на выход этих режимов, здесь режим явным победителем будет режим сна. Гибернация идеальна для ноутбуков, так как она экономит заряд батареи лучше обыкновенного спящего режима. Для стационарных компьютеров лучше использовать режим сна, так как по времени выхода из этого режима он является лидером. Затем следует гибернация. Медлительность выхода системы из режима гибернации связана с тем, что необходимо считать информацию с медленного HHD для загрузки состояния системы из скрытого файла hiberfil.sys.
Рассмотрим далее два возможных варианта, которые применимы для компьютера под управлением Windows 10
Как проще всего отключить спящий режим в Windows 10
Одним из самых простых методов отключить режим сна является настройка через меню «Параметры». Для активации этого системного приложения и последующего отключения режима сна необходимо проделать следующие простые действия, а именно:
- Зажать комбинацию горячих клавиш «Win+I», чтобы перейти в окно «Параметры».
- Выбрать пункт «Система», внутри которого кликнуть на ссылке «Питание, спящий режим».
- Дальнейшие действия сводятся к простому редактированию параметров подраздела «Сон». Отключение этого режима осуществляется путем установки значения «Никогда» в обоих полях настройки временных таймеров перехода в режим системного сна.
- Финальным штрихом, который поможет забыть о режиме сна навсегда, сводится к редактированию раздела «Дополнительные параметры питания». Этот раздел необходимо обязательно редактировать, так как по умолчанию режим сна устанавливается в качестве реакции системы на нажатие кнопки «Power», а также закрытие крышки вашего ноутбука. На этом конфигурирование можно считать завершенным.
Если в вас что-то не получилось найти, то не стоит отчаиваться. Возможности отключить спящий режим не ограничены лишь редактированием через «Параметры» в Windows 10. В «Десятке», равно как и в семерке осталась знакомая Панель управления, посредством которой можно выполнить отключение этого режима.
Как правильно выключить переход компьютера в сон через Панель управления
Пользователям, который совсем недавно перешли на «десятку» с Windows 7 будет удобнее отключить режим сна через другую системную утилиту. Это небезызвестная «Панель управления». Опишем краткий алгоритм действий.
Во-первых, открываем «Панель управления». Для того чтобы в нее войти, нажмите комбинацию горячих клавиш «Win+X» и в открывшемся нижнем левом углу меню кликните по одноименному разделу.
Во-вторых, переходим значение просмотра в «Мелкие значки» и находим вкладку «Электропитание». Именно так будет реализовываться дальнейшая настройка, которая запретит системе переходить в пресловутый режим сна.
В-третьих, переходим по ссылке «Настройка схемы электропитания». Эта настройка должна быть той схемы, которая сейчас активна. Понять это можно по текущему положению переключателя.
И в-четвертых, устанавливаем значение «Никогда». В ноутбуках важно модифицировать значения двух параметров, а именно: «Работа от батареи» и «От сети». Чтобы ваш ноутбук больше никогда не засыпал, выставляем «Никогда» возле этих двух полей.
Во вкладке «Изменить дополнительные параметры» необходимо обязательно модифицировать времени неактивности ноутбука до перехода в сон, выключить таймеры пробуждения, а также проставить альтернативные действия на реакцию от кнопки питания и крышки.