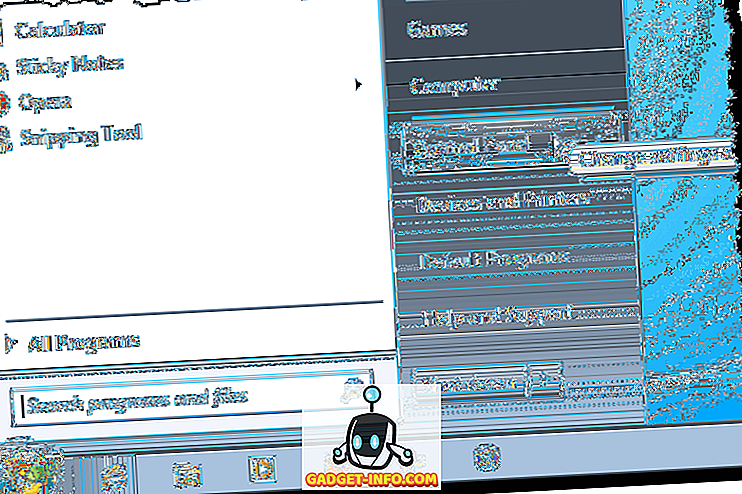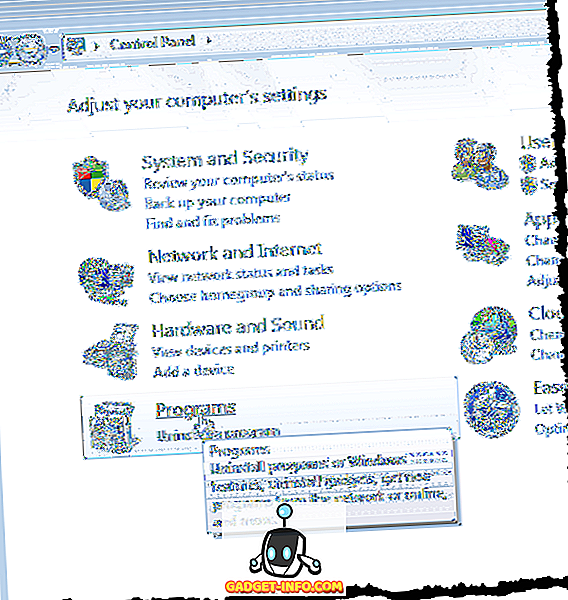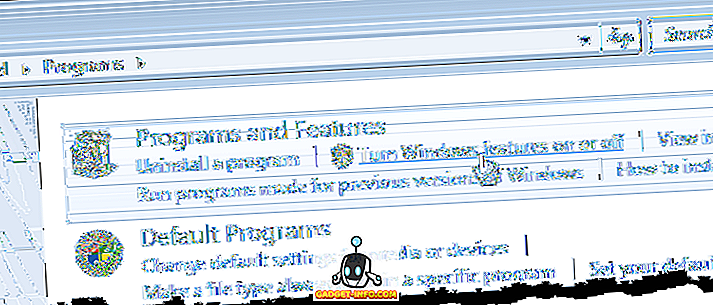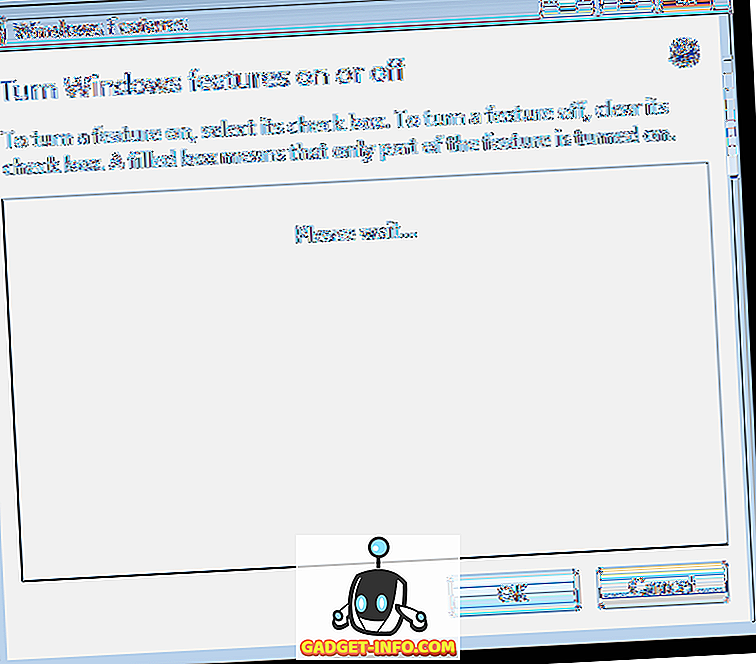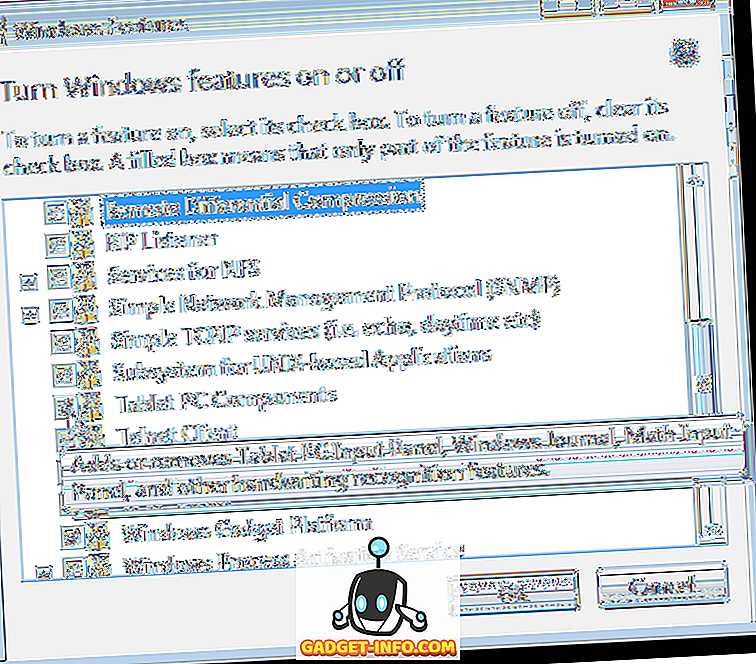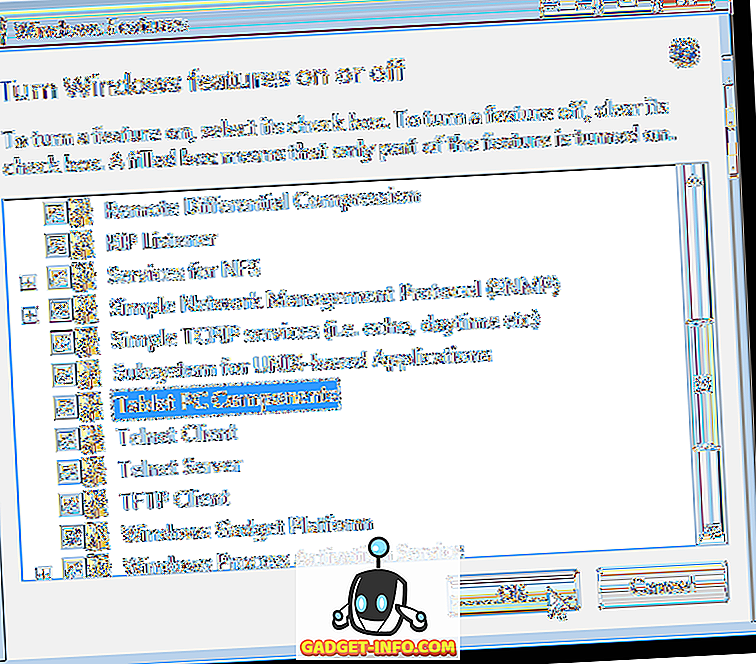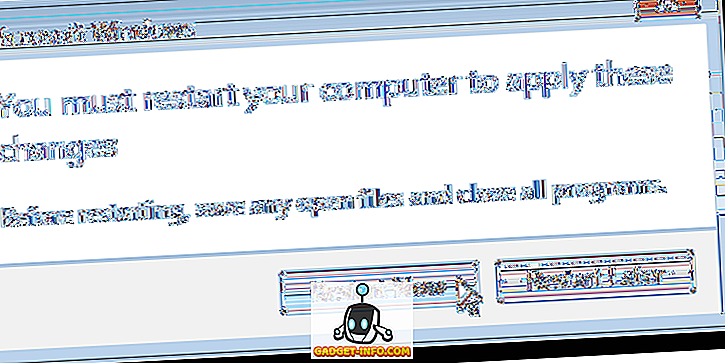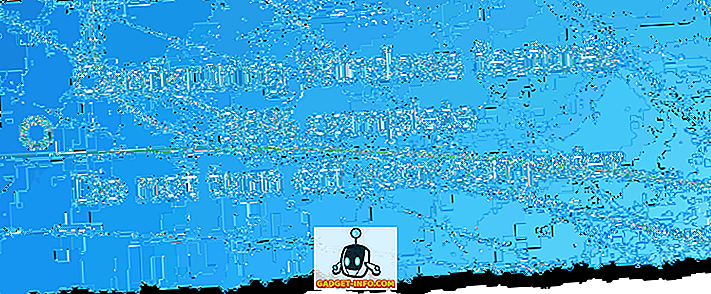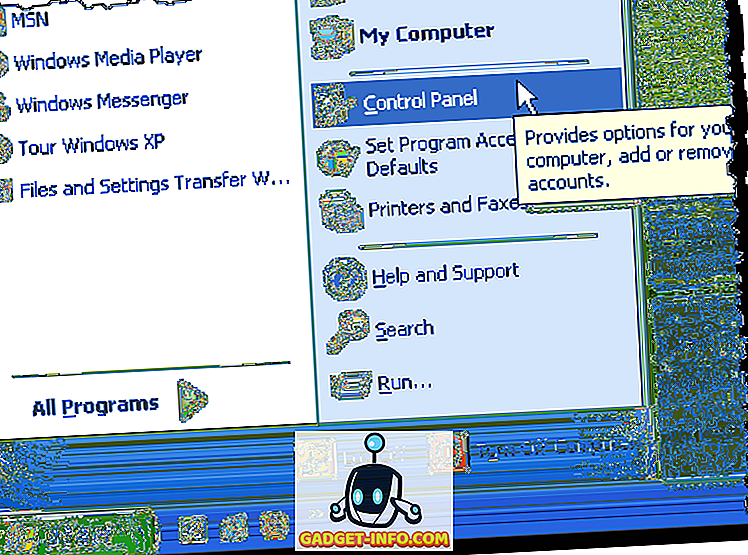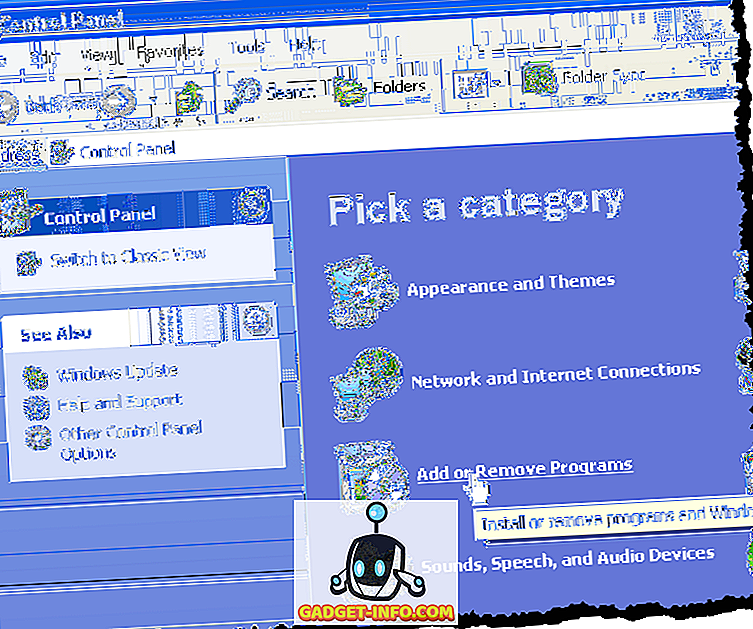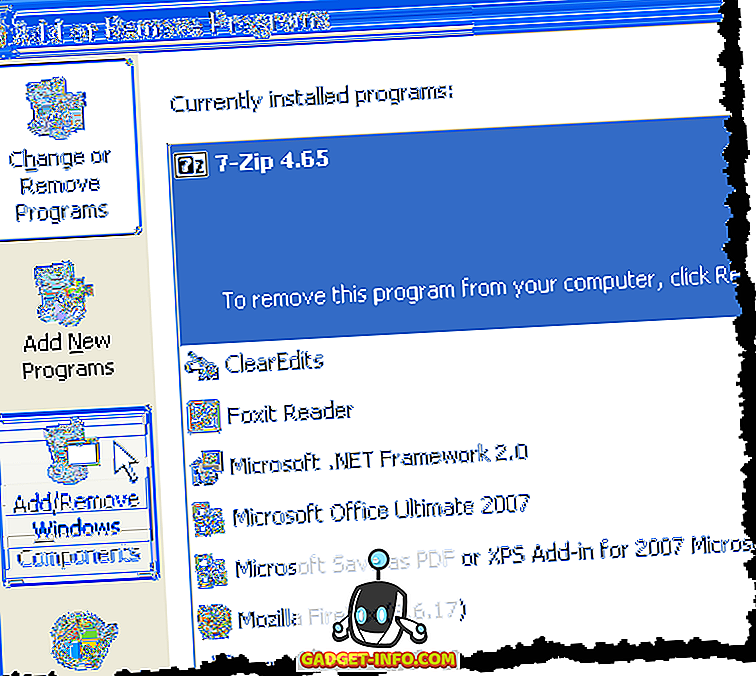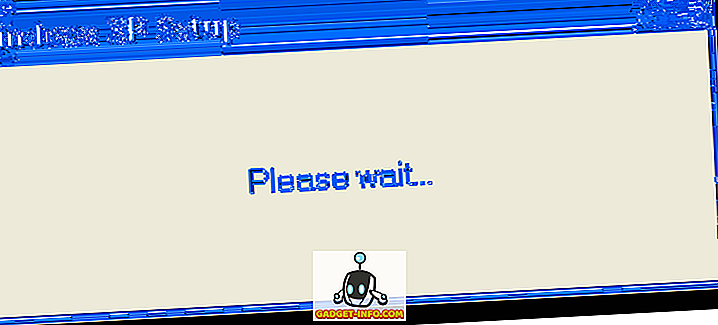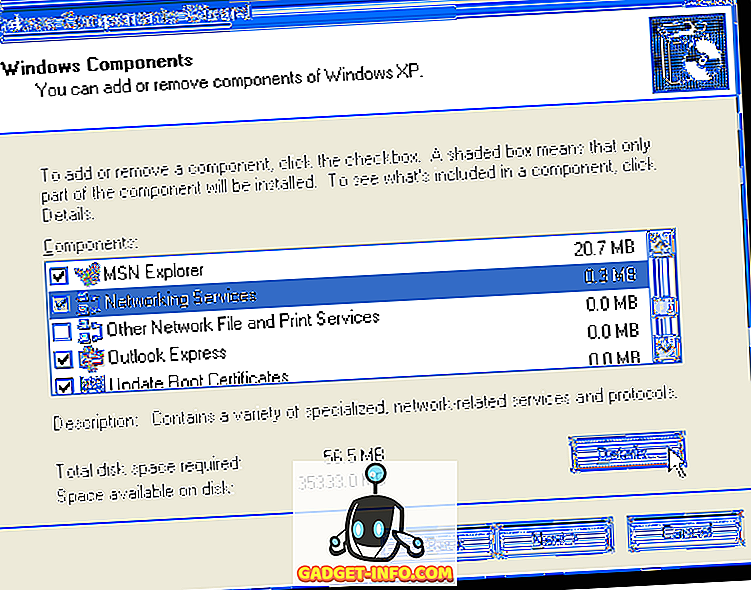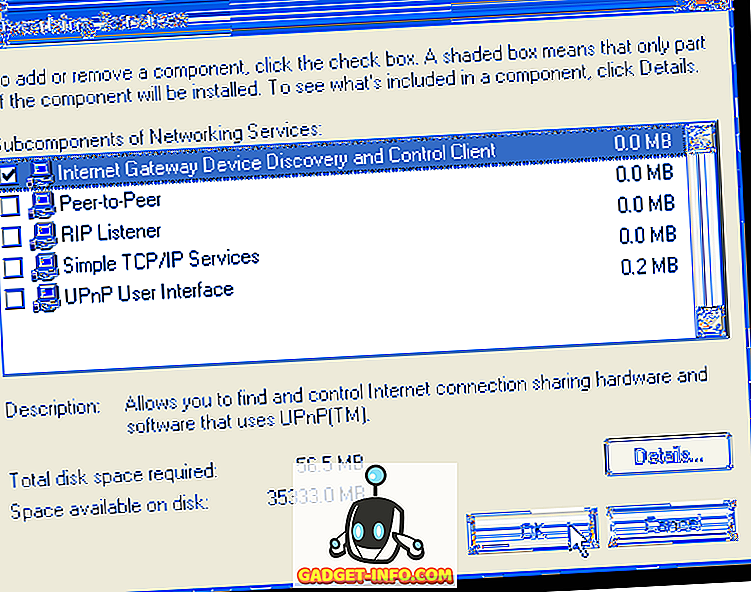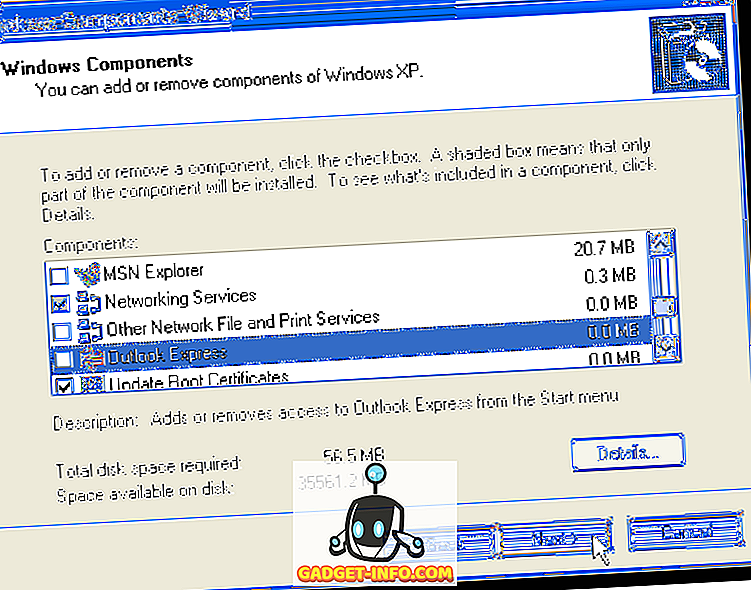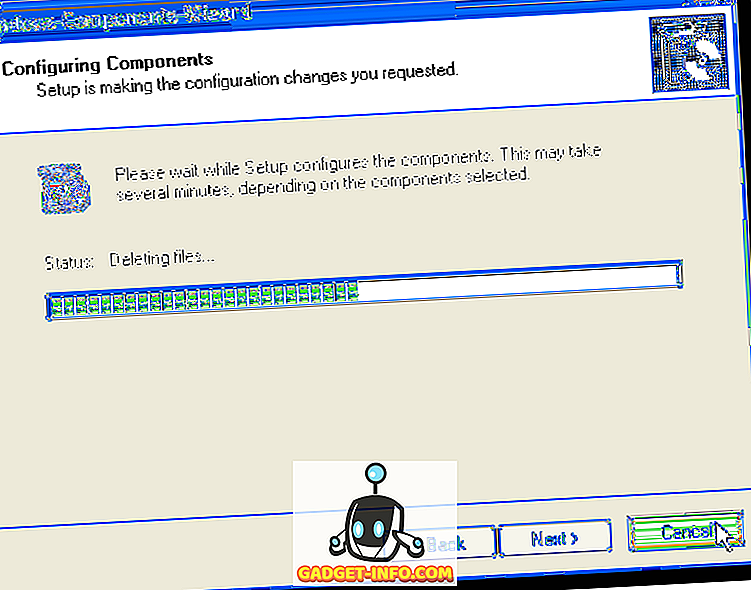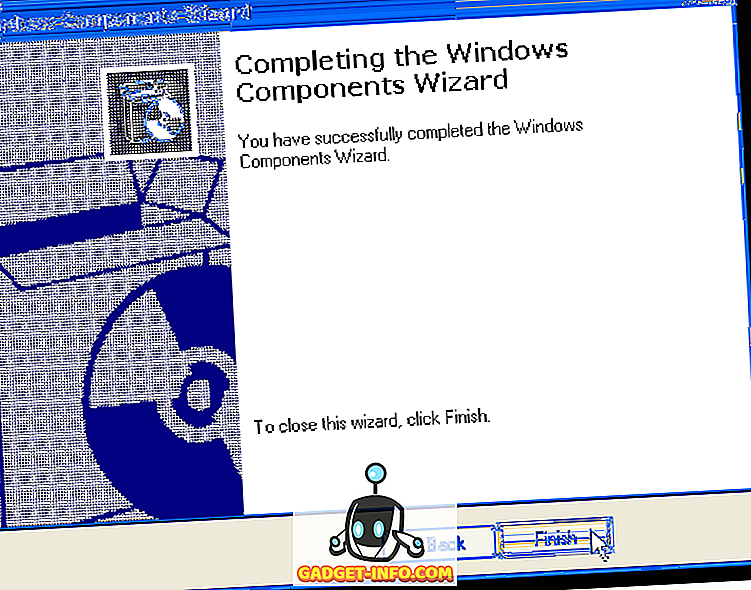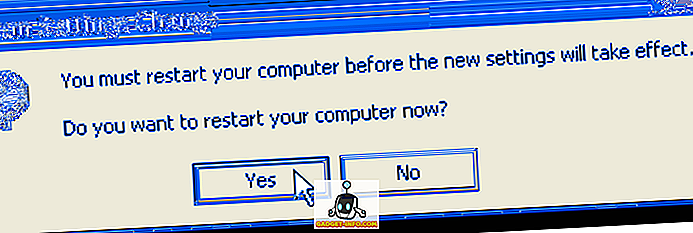Энциклопедия Windows
Все об использовании и настройке Windows
- Windata
- »
- Windows 7
- »
- Начинающим [7]
- » Включение или отключение компонентов Windows 7
Включение или отключение компонентов Windows 7
В операционной системе Windows 7 просто прорва самых различных программ, модулей и компонентов. Далеко не все из них необходимы. Многие – попросту лишние. Оптимальный вариант – сразу после установки Windows 7 удалить все лишнее и сидеть довольным.
Впрочем, ничто не помешает установить эти компоненты заново. Данный совет ориентирован скорее на новичков, которые вообще не знают про такую возможность.
Для более продвинутых товарищей будет отдельная статья, где мы обсудим, какие компоненты Windows 7 можно смело отключать, а какие еще пригодятся.
Итак, включить или отключить компоненты Windows 7 можно следующим образом.
Щелкните на кнопке Пуск и затем на ссылке Панель управления.
Перейдите в раздел Программы, затем – в раздел Программы и Компоненты.
В новом окне щелкните в левой панели на ссылке Включение или отключение компонентов Windows.
Осталось установить или снять флажки напротив тех программ и компонентов, которые вы хотите включить/отключить.
Давайте договоримся – если вы не знаете, для чего тот или иной компонент, не отключайте его.
Скажем, не надо отключать такой компонент как Microsoft .NET Framework 3.5.1 (см. рис. выше). Несмотря на его странное название, данный компонент жизненно необходим для работы большинства программ и, что еще важнее – компьютерных игр.
Включить и отключить функции Windows
Независимо от того, какую версию Windows вы используете, существует множество функций, которые устанавливаются вместе с системой по умолчанию, многие из которых вы, вероятно, никогда не будете использовать. Отключение функций Windows, которые вы не используете, может оптимизировать вашу систему, сделать ее быстрее и сэкономить драгоценное пространство на жестком диске.
В этой статье показано, как включить и отключить функции в Windows 7/8/10, Vista и XP.
Windows Vista, 7/8/10
Чтобы включить или отключить функции Windows в Windows Vista и Windows 10, нажмите « Панель управления» в меню « Пуск» . Вы также можете нажать на Пуск, а затем введите в панели управления.
Нажмите на ссылку Программы .
ПРИМЕЧАНИЕ. Если вы используете классический вид, ссылка гласит « Программы и компоненты» .
Под заголовком « Программы и компоненты» щелкните ссылку « Включить или отключить функции Windows» .
ПРИМЕЧАНИЕ. Если вы используете классический вид, ссылка « Включить или отключить функции Windows» находится на левой панели.
Диалоговое окно « Функции Windows » отображается с сообщением « Пожалуйста, подождите . », пока загружен список функций.
Когда отобразится список функций, вы можете навести указатель мыши на одну из функций и просмотреть описание этой функции.
Для каждой функции, которую вы хотите отключить, установите флажок слева от функции, чтобы в поле не было отметки НЕТ. Например, поскольку мы не используем планшетный ПК, мы решили отключить функцию компонентов планшетного ПК, а также некоторые другие функции, которые мы не используем. После внесения изменений нажмите кнопку « ОК», чтобы закрыть диалоговое окно « Функции Windows ».
Появится диалоговое окно, показывающее ход изменений, внесенных в вашу систему Windows.
Вы должны перезагрузить компьютер для внесения изменений. Нажмите Перезагрузить сейчас, если вы готовы перезагрузить компьютер сейчас. Если вы хотите дождаться перезагрузки компьютера, нажмите « Перезагрузить позже» .
Когда компьютер выключается и снова запускается, отображается следующее сообщение. Убедитесь, что вы не выключили компьютер во время настройки функций.
Windows XP
Чтобы включить функции Windows в Windows XP, выберите « Панель управления» в меню « Пуск» .
Нажмите ссылку « Установка и удаление программ» (или значок в классическом представлении) в окне панели управления .
В диалоговом окне « Установка и удаление программ » нажмите « Установка и удаление компонентов Windows» на левой панели.
Появится диалоговое окно с просьбой подождать, пока будет создан список функций Windows.
Откроется мастер компонентов Windows со списком компонентов . Если флажок слева от компонента имеет серый фон, в этом компоненте есть подкомпоненты. Нажмите Детали, чтобы просмотреть компоненты под этим основным компонентом.
Например, в следующем диалоговом окне отображаются компоненты, доступные в главном компоненте сетевых служб . Вы можете включить или отключить любой из этих компонентов и нажать кнопку « ОК», чтобы принять изменения и вернуться к мастеру компонентов Windows .
Для каждой функции, которую вы хотите отключить, установите флажок слева от функции, чтобы в поле не было отметки НЕТ. Например, мы не используем MSN Explorer или Outlook Express в дополнение к некоторым другим функциям. После того, как вы внесли изменения, нажмите Далее .
Экран « Настройка компонентов» отображает ход изменений, внесенных в вашу систему.
После внесения изменений открывается диалоговое окно « Мастер завершения компонентов Windows ». Нажмите Готово .
Вы должны перезагрузить компьютер для внесения изменений. Нажмите Да, если вы готовы перезагрузить компьютер сейчас. Если вы хотите подождать, чтобы перезагрузить компьютер, нажмите Нет .
При желании вы можете снова включить любую из функций Windows, просто выполнив следующие процедуры и установив флажки для нужных функций, чтобы в каждом из них был установлен флажок. Наслаждайтесь!
Как отключить или включить
компоненты Windows
Windows является универсальной операционной системой, позволяющей решать самые разнообразные задачи. Достигается это за счет того, что в нее входит много разных программ и других компонентов.
В то же время, большинство людей использует только их часть. Остальные же инструменты Windows не используются и их можно отключить. В результате освободятся занимаемые ими ресурсы компьютера.
Бывают также и противоположные ситуации, когда на компьютере не оказывается необходимого компонента. В таком случае его можно включить (естественно, если версия Windows компьютера позволяет это сделать).
Включение и выключение компонентов осуществляется в панели «Компоненты Windows». Чтобы ее открыть, необходимо:
• зайти в Панель управления и в разделе «Программы» щелкнуть по пункту «Удаление программы»;
• в левой части открывшегося окна щелкнуть мышкой по пункту «Включение или отключение компонентов Windows».
Есть и другой способ открыть эту панель: на клавиатуре нажать комбинацию клавиш Win+R, в появившемся окошке напечатать или скопировать туда с этой страницы команду OptionalFeatures , после чего нажать клавишу Enter.
Панель «Компоненты Windows» представляет собой список, в котором установленные компоненты отмечены флажками, ну а возле отключенных флажки отсутствуют.
Чтобы отключить какой-то компонент, нужно при помощи мышки снять возле него флажок и внизу окна нажать кнопку «ОК».
Включение компонента осуществляется аналогичным образом — поставить возле него флажок и нажать кнопку «ОК».
Имейте в виду, что для включения и выключения некоторых компонентов требуется перезагрузка компьютера. Поэтому предварительно рекомендуется сохранить все открытые файлы.
В некоторых случаях может также потребоваться загрузка данных из сети Интернет или же наличие в дисководе компьютера установочного диска Windows.
Файл подкачки (swap-файл, своп-файл) — это специальный системный файл, который создается операционной системой на жестком диске компьютера с целью резервирования свободного пространства для дальнейшего его использования при необходимости.
Файл подкачки используется компьютером, как правило, для временного хранения информации, если в оперативной памяти заканчивается свободное пространство.
Частое обращение к своп-файлу снижает общее быстродействие компьютера, поскольку скорость работы жесткого диска в десятки раз ниже скорости оперативной памяти. С учетом указанного, настройка файла подкачки является одним из элементов оптимизации работы компьютера.
DirectX — это набор библиотек, входящих в операционную систему Windows, которые используются для создания трехмерной графики. Благодаря DirectX, разработка компьютерных игр стала значительно проще. По сути, DirectX сделал Windows единоличным лидером среди операционных систем для домашних игровых компьютеров.
DirectX, как и другое программное обеспечение, постоянно усовершенствуется. Появляются все новые и новые его версии. Если какая-то компьютерная игра была создана с использованием DirectX определенной версии, для ее полноценной работы необходимо, чтобы компьютер поддерживал эту же версию DirectX или более новую.
Поддержка компьютером той или иной версии DirectX зависит от установленной на нем Windows, а также от возможностей его видеокарты.
В Windows 7 в свойствах системы присутствует весьма удобный инструмент, позволяющий оценить индекс производительности основных устройств компьютера в баллах от 1,0 до 7,9.
В Windows 8 и Windows 10 этот инструмент из интерфейса убрали. Тем не менее, оценить производительность компьютера возможность сохранилась. Примечательно, что в этих версиях Windows диапазон оценки увеличился и измеряется по шкале от 1,0 до 9,9 баллов.
О так называемом Режиме бога в Windows (англ. God Mode) известно далеко не всем, хотя это и весьма удобная функция. Указанный режим предусматривает предоставление пользователю возможности быстрого доступа к абсолютному большинству настроек Windows (более 230).
В обычном режиме эти настройки «распиханы» по разделам Панели управления и другим частям интерфейса Windows, или же недоступны вообще.
В 2018 году стало известно о подверженности большинства современных процессоров уязвимостям Meltdown и Spectre, использующим для атак так называемое спекулятивное выполнение команд. Примечательно, что спекулятивное выполнение – это не какой-то инструмент взлома или хакерский прием, а механизм, который сами же производители активно внедряли в процессоры в целях повышения их быстродействия. Как выяснилось, используя его «побочные эффекты», злоумышленники могли получать несанкционированный доступ к обрабатываемой на компьютере информации.
В целях устранения проблемы были выпущены специальные программные «заплатки» и обязательные обновления для операционных систем, установка которых заметно снижала быстродействие компьютеров (в некоторых случаях до 30 %). При этом, степень падения производительности варьировалась в зависимости от архитектуры процессора и версии Windows. В группу наиболее «пострадавших» попали старые процессоры Intel до микроархитектуры Haswell включительно.
Однако, в 2019 году вышли обновления Windows 10, которые, по заявлению компании Microsoft, проблему с быстродействием устранили. Имея в своем распоряжении ноутбук на базе процессора Core i5-4300U (Haswell), мы решили проверить, так ли это (провести замеры с включенной / отключенной защитой и поделиться результатами с читателями).
Твердотелые накопители SSD получают все большее распространение, постепенно занимая место классических жестких дисков. По сравнению с последними, SSD обладают рядом преимуществ, обеспечивающих значительный прирост быстродействия компьютера.
В то же время, для эффективного использования SSD и максимальной длительности их службы компьютер необходимо соответствующим образом настроить. О том, какие именно изменения рекомендуется внести в настройки Windows, и пойдет речь.
ПОКАЗАТЬ ЕЩЕ