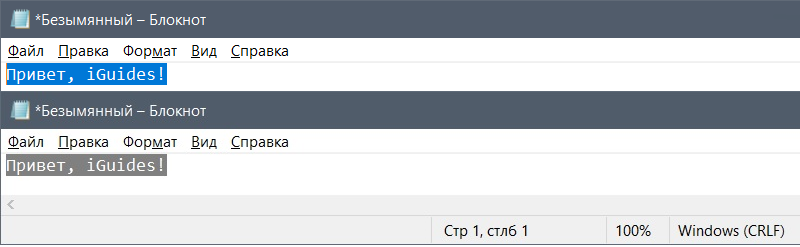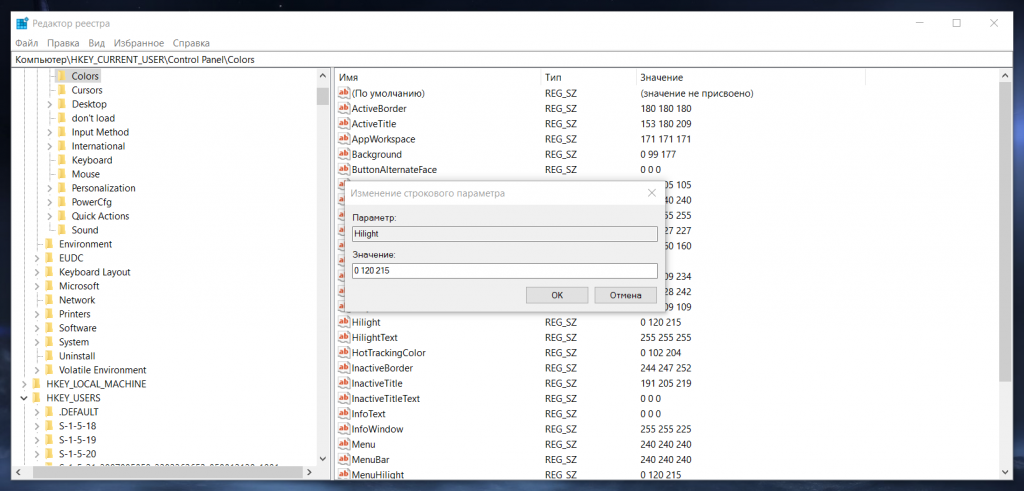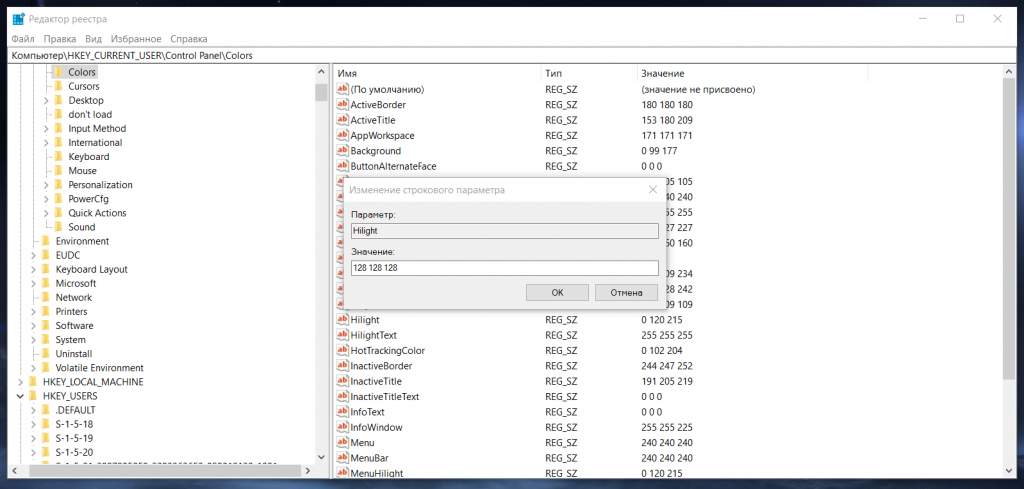- Как изменить цвет выделения в Windows 10 без сторонних программ
- Как изменить цвет области выделения и подсветки текста в Windows 10
- Как вернуть стандартный синий цвет выделения
- Как изменить цвет выделения в Windows 10
- Как изменить цвет выделения в Windows 10
- Изменение цвета выделения Windows 10 в редакторе реестра
- Использование Classic Color Panel
- Дополнительная информация
- Как в Windows 10 изменить цвет выделенного текста
- Как изменить цвет выделения текста в Windows 10
Как изменить цвет выделения в Windows 10 без сторонних программ
С давних времён в Windows используется синий цвет для обозначения выделяемой мышкой области, ярлыков, текста и всего подобного. Несмотря на усовершенствованные опции кастомизации в Windows 10, стандартными средствами изменить цвет выделения через настройки системы нельзя. Но это можно просто и быстро сделать через редактор реестра — на всё про всё уйдёт не больше 3 минут, и с этим справится даже неопытный пользователь.
Как изменить цвет области выделения и подсветки текста в Windows 10
Шаг 1. Найдите RGB-код цвета, которым хотите заменить стандартный синий. Для этого откройте любую палитру цветов, хоть встроенную в Google — достаточно загуглить «Палитра цветов онлайн». После того, как определитесь с цветом, запомните его RGB-код. В качестве примера я возьму красный с кодом .
Шаг 2. Откройте редактор реестра, нажав комбинацию клавиш Win + R (либо перейдя в меню «Пуск», затем введя в поисковую строку запрос «regedit» и запустив найденное приложение). Перейдите по пути HKEY_CURRENT_USER\Control Panel\Colors, руководствуясь папками слева.
Шаг 3. Отыщите нужный файл:
- Hilight — меняет цвет выделения текста в любых текстовых полях;
- HotTrackingColor — меняет цвет выделяемой мышкой области.
Кликните дважды по нужному файлу и измените стандартное значение на тот RGB-код, который вы получили при выполнении первого шага. Обратите внимание: его нужно записать в таком же формате, в котором он указан по умолчанию, — три числа, через пробелы, без запятых. Нажмите «ОК».
Шаг 4. Перезагрузите компьютер или выйдите и войдите в систему (свой профиль в Windows), чтобы изменения вступили в силу.
Как вернуть стандартный синий цвет выделения
Если вы хотите вернуть всё назад, достаточно воспользоваться вышеописанной инструкцией, прописав значения по умолчанию:
- Hilight — 0 120 215;
- HotTrackingColor — 0 102 204.
Как изменить цвет выделения в Windows 10
Когда в проводнике или на рабочем столе вы нажимаете левую клавишу мыши и не отпуская клавишу тяните курсор в любую сторону выделяя нужные файлы или папки – вы видите полупрозрачный прямоугольник. Вы можете изменить цвет границы и цвет заполнения прямоугольника, который появляется при выделении, и далее мы рассмотрим как это сделать!
1. Найдите через поиск или в меню “Пуск” приложение Paint и откройте его. В верхнем меню нажмите на “Изменение цветов”.
В “Основные цвета” выберите цвет, который хотите использовать для прямоугольника выделения => запомните значения из полей: красный, зеленый, синий.
2. В строке поиска или в меню “Выполнить” (выполнить вызывается клавишами Win+R) введите команду regedit и нажмите клавишу Enter.
3. Перейдите по пути HKEY_CURRENT_USER\Control Panel\Colors => в разделе Colors откройте параметр Hilight (этот параметр меняет цвет границы прямоугольника) => в поле “Значение” введите значения цвета, которые вы запомнили в Paint => к примеру значение красного у меня 81, значение зеленого 174 и синего 143, мне нужно в поле “Значение ввести” 81 174 143 и нажать на “ОК” (между значениями ставьте пробел).
Теперь откройте параметр HotTrackingColor и в поле “Значение” внесите значения выбранного вами цвета для заливки выделения.
После внесения изменений закройте редактор реестра и перезагрузите компьютер, чтобы изменения вступили в силу. На сегодня все, если вы знаете другие способы пишите в комментариях! Удачи Вам 🙂
Как изменить цвет выделения в Windows 10

Тем не менее, изменить цвет выделения для отдельных элементов всё ещё можно, хотя и не очевидным способом. В этой инструкции — о том, как это сделать. Также может быть интересным: Как изменить размер шрифта Windows 10.
Изменение цвета выделения Windows 10 в редакторе реестра
В реестре Windows 10 есть раздел, отвечающий за цвета отдельных элементов, где цвета указываются в виде трех чисел от 0 до 255, разделенных пробелами, каждый из цветов соответствует красному, зеленому и синему (RGB).
Чтобы найти необходимый вам цвет вы можете использовать любой графический редактор, позволяющий выбирать произвольные цвета, например, встроенный редактор Paint, который отобразит необходимые числа, как на скриншоте выше.
Также можно ввести в Яндексе «Палитра цветов» или название любого цвета, откроется своеобразная палитра, которую можно переключить на режим RGB (красный, зеленый, синий) и подобрать необходимый цвет.
Чтобы установить выбранный цвет выделения Windows 10 в редакторе реестра потребуется выполнить следующие шаги:
- Нажмите клавиши Win+R на клавиатуре (Win — клавиша с эмблемой Windows), введите regedit и нажмите Enter. Будет открыт редактор реестра.
- Перейдите к разделу реестра
- В правой панели редактора реестра найдите параметр Highlight, дважды нажмите по нему и установите необходимое значение для него, соответствующее цвету. Например, в моем случае, это темно-зеленый: 0 128 0
- Повторите то же действие для параметра HotTrackingColor.
- Закройте редактор реестра и либо перезагрузите компьютер, либо выйдите из системы и снова зайдите.
К сожалению, это всё, что можно поменять в Windows 10 таким способом: в результате изменится цвет выделения мышью на рабочем столе и цвет выделения текста (и то не во всех программах). Есть и еще один «встроенный» способ, но он вам не понравится (описан в разделе «Дополнительная информация»).
Использование Classic Color Panel
Ещё одна возможность — использовать простую стороннюю утилиту Classic Color Panel, которая меняет те же самые параметры реестра, но позволяет более просто выбрать нужный цвет. В программе достаточно выбрать нужные цвета в пунктах Highlight и HotTrackingColor, а затем нажать кнопку Apply и согласиться на выход из системы.
Дополнительная информация
В завершение — ещё один метод, который вы вряд ли будете использовать, поскольку он слишком сильно влияет на внешний вид всего интерфейса Windows 10. Это — режим высокой контрастности, доступный в Параметры — Специальные возможности — Высокая контрастность.
После его включения у вас появится возможность изменить цвет в пункте «Выделенный текст», а затем нажать «Применить». Это изменение применяется не только к тексту, но и выделению иконок или пунктов меню.
Но, как бы я не пробовал настраивать все параметры высококонтрастной схемы оформления, мне не удалось сделать так, чтобы она была приятна для глаз.
Как в Windows 10 изменить цвет выделенного текста
В предыдущих версиях Windows с их классической темой пользователи могли изменять цвет выделения текста не только в Блокноте и некоторых других текстовых редакторах, но и в Проводнике, редакторах реестра и локальных групповых политик, окошке «Выполнить» и так далее. В Windows 8 классическая тема была удалена, а вместе с ней ушли в прошлое опции графического интерфейса, отвечающие за изменение цвета выделенного текста.
Но как обычно, удаляя функцию из графической оболочки, в Microsoft не спешат избавляться от нее полностью, оставляя возможность управлению ею через реестр. Осталась доступной и функция изменения цвета выделения.
Всё очень просто.
Откройте командой regedit штатный редактор реестра и перейдите к ключу HKCU\Control Panel\Colors . В правой колонке вы увидите строковый параметр HilightText, который как раз и отвечает за нужную цветовую настройку.
По умолчанию его значение равно 255 255 255, что в цветовой модели RGB соответствует белому. Чтобы изменить цвет выделения текста, скажем, на красный, вам нужно знать его RGB -значение. Последнее можно отыскать в таблице цветов, имеющейся на большинстве веб-дизайнерских сайтов или определить самостоятельно с помощью Microsoft Paint.
Откройте редактор командой mspaint , выберите на панели инструментов «Изменение цветов» и найдите нужный вам цвет и скопируйте значение в столбце «Красный, Зеленый, Синий».
Кликните дважды по параметру HilightText и вставьте новые значения, начиная с верхнего красного через пробел.
Сохраните настройки, закройте редактор реестра и перезайдите в учетную запись, дабы изменения вступили в силу.
Если вы теперь откроете текстовый документ в том же Блокноте и выделите текст, то увидите, что он изменил цвет.
Цвет выделенного текста также будет изменен в полях системных приложений.
Твик работает не только в Windows 10, но и в Windows 8.1.
Как изменить цвет выделения текста в Windows 10
В Windows 10 хватает настроек внешнего вида пользовательского интерфейса — это и цвета окон, и эффекты прозрачности, и различные шрифты. Однако все же большая часть параметров скрыта, но Windows на то и Windows, чтобы менять все, что душе угодно.
К примеру, цвет выделения текста всегда синий. Конечно, он достаточно приятный, но, например, мне с серой темой хотелось бы иметь схожий цвет подсветки выделенного текста — и это можно легко настроить, после чего внешний вид становится слегка приятнее:
Сделать такое просто. Для начала определитесь с цветом — для этого в Яндексе наберите фразу «RGB и нужный вам цвет», после чего в открывшемся редакторе выберите палитру RGB:
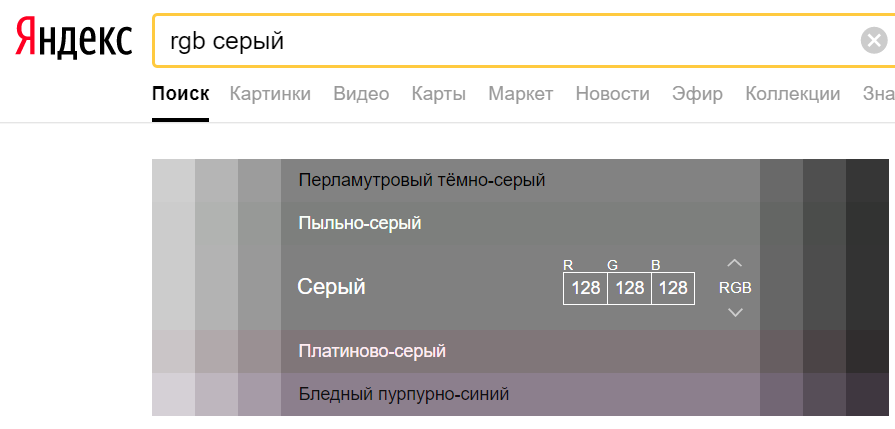
Запомните эти три цифры именно в таком порядке, они нам понадобятся. Теперь нужно открыть редактор реестра (быстрее всего в поиске по системе набрать слово «regedit») и перейти в HKEY_CURRENT_USER\Control Panel\Colors. Найдите здесь параметр Hilight и два раза кликните на него для редактирования:
В графе «Значение» будут написаны три числа, по умолчанию это 0 120 215. Измените их на те, которые вы получили в Яндексе, также разделяя пробелами. Для серого цвета должно быть 128 128 128:
Все, теперь сохраните изменения и перезагрузитесь, после чего цвет выделения текста сменится на нужный вам. Однако следует понимать, что изменения будут видны только в системных программах, так как сторонние утилиты используют для этого собственные механизмы. Ну и разумеется, чтобы вернуть старый цвет, просто измените числа на 0 120 215.