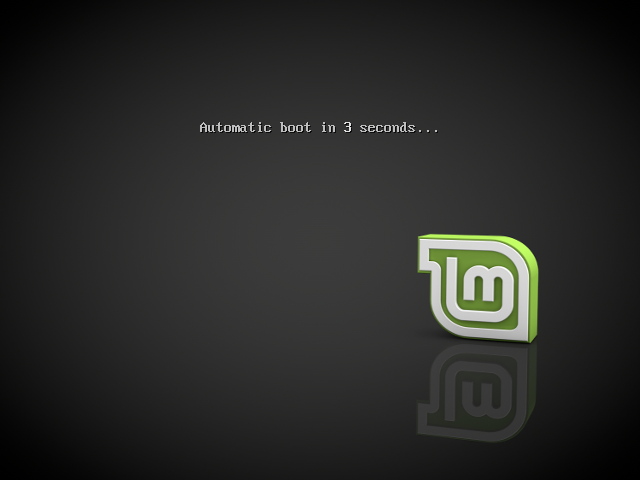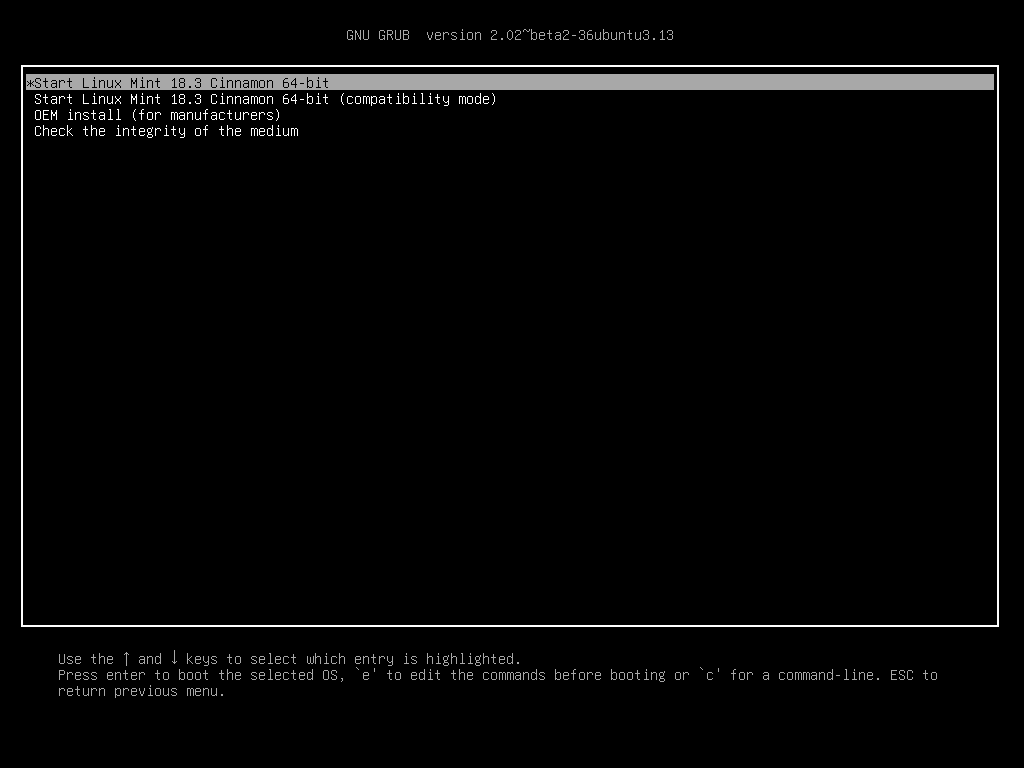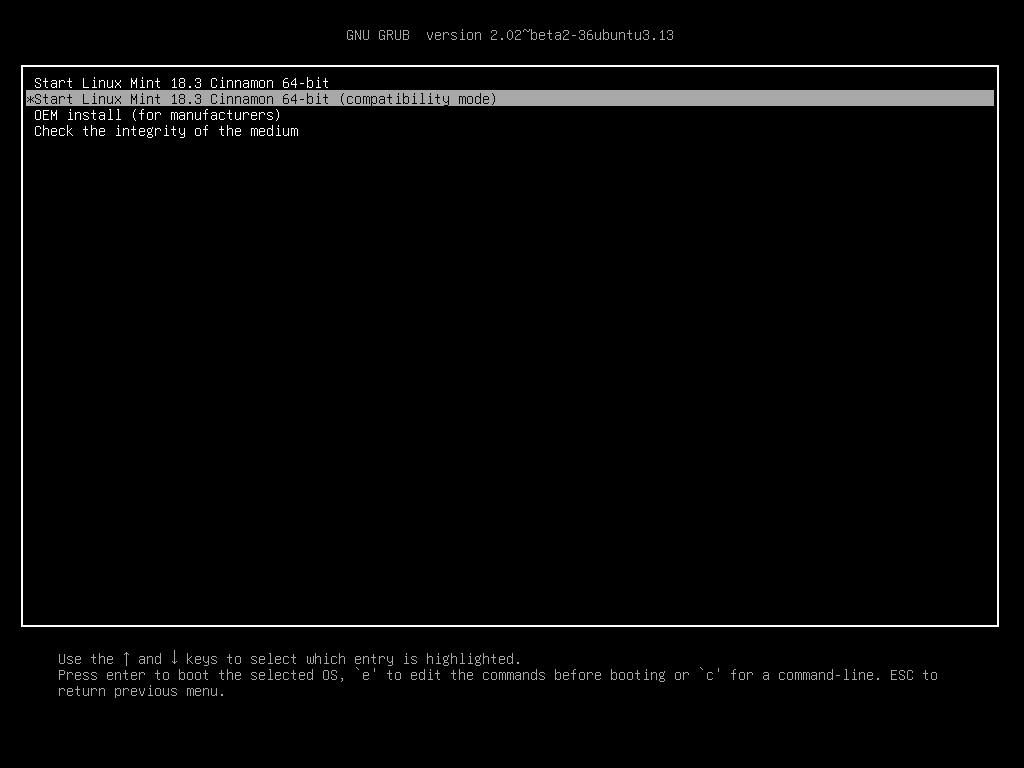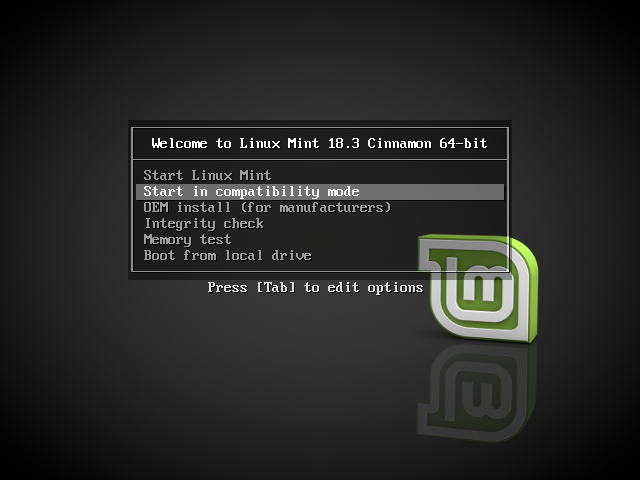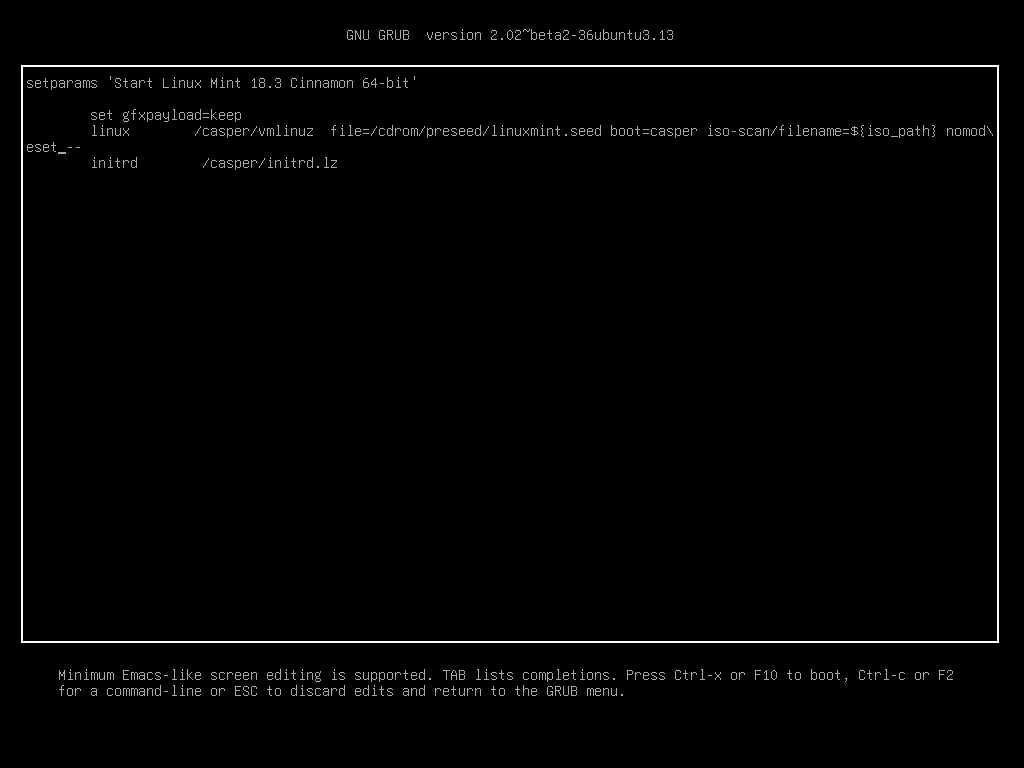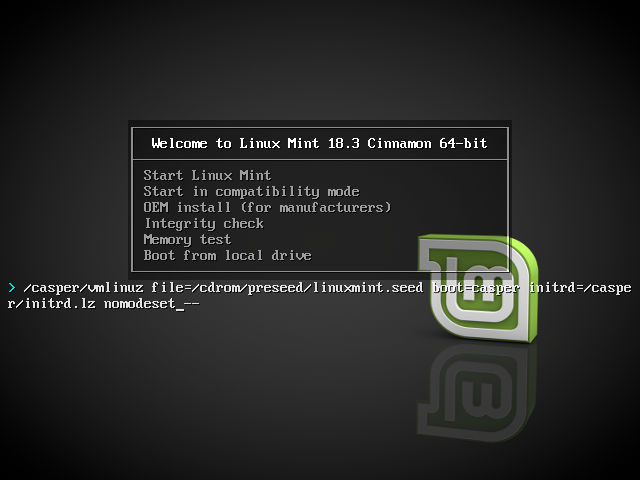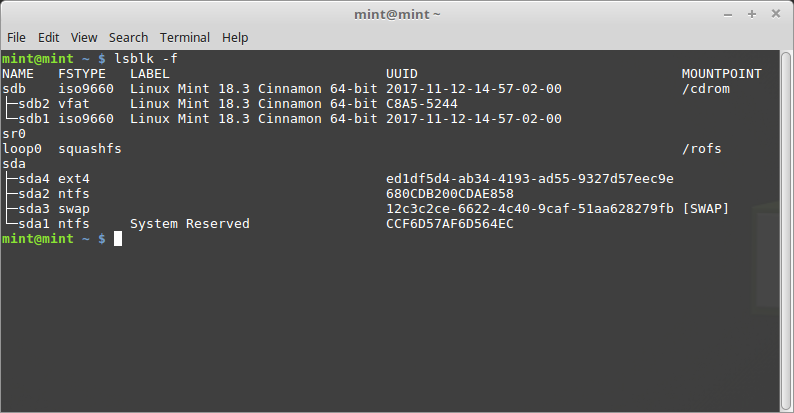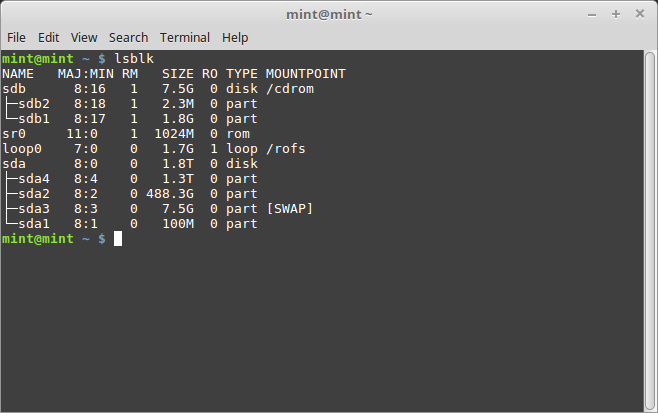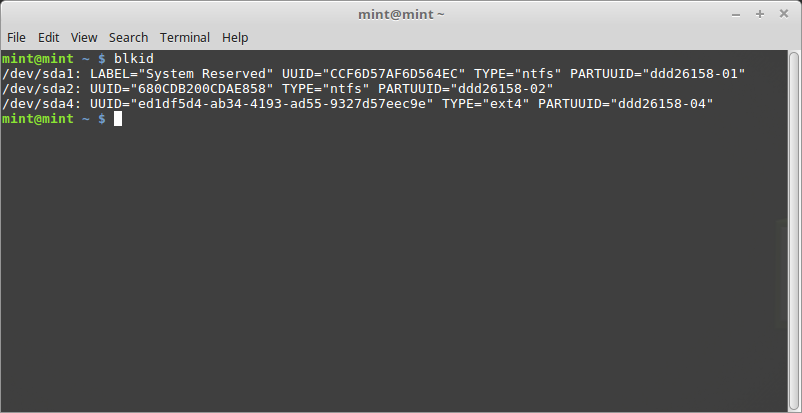- Загрузка Linux Mint¶
- Параметры загрузки¶
- Режим совместимости¶
- Параметр загрузки Nomodeset¶
- Другие параметры загрузки¶
- Установить старый выпуск¶
- Установка Linux Mint¶
- Live сессия¶
- Установка Linux Mint на компьютер¶
- Параметры загрузки линукс минт
- Мультизагрузка¶
- Всегда устанавливайте Windows первой¶
- Исправить порядок загрузки¶
Загрузка Linux Mint¶
Теперь, когда у вас есть Linux Mint на USB-накопителе (или DVD), загрузите с него компьютер.
- Вставьте Ваш USB накопитель (или DVD) в компьютер.
- Перезагрузить компьютер.
- Перед тем как ваш компьютер загрузит имеющуюся операционную систему (Windows, Mac, Linux), вы должны увидеть экран загрузки BIOS. Ознакомьтесь с информацией на экране, или документацией к вашему компьютеру, чтоб узнать какую клавишу необходимо нажать, чтоб указать компьютеру загрузиться с USB (или DVD).
Большинство BIOS имеют специальную клавишу, которую вы можете нажать для выбора загрузочного устройства, а также для каждого из них есть специальная клавиша для перехода к экрану конфигурации BIOS (в котором можно определить порядок загрузки). В зависимости от BIOS, эти специальные клавиши могут быть Escape , F1 , F2 , F8 , F10 , F11 , F12 , или Delete . Эта информация обычно отображается на экране в процессе загрузки.
На Mac, держите зажатой клавишу Alt or Option , после того как услышите звуковой сигнал загрузки.
- ISO-образ Linux Mint может быть загружен в EFI или BIOS режимах. В режиме EFI будет отображено меню grub. В режиме BIOS будет отображено меню isolinux.
Меню isolinux в режиме BIOS
Меню grub в режиме EFI
- В одном из этих меню, нажмите Enter для запуска Linux MInt с вашего USB-накопителя (или DVD).
© Copyright 2017, Linux Mint Revision 11740971 .
Источник
Параметры загрузки¶
Свободные драйвера, которые по умолчанию есть в Linux Mint, не очень хорошо работают с некоторыми видеокартами и материнскими платами.
Режим совместимости¶
Самый лёгкий способ — выбрать compatibility mode в меню загрузки с USB-носителя (или DVD).
Меню Grub (режим EFI)
Меню Isolinux (режим BIOS)
Если это не работает, попробуйте использовать параметр загрузки nomodeset .
Параметр загрузки Nomodeset¶
В режиме EFI выберите Start Linux Mint и нажмите e для изменения параметров загрузки.
Измените quiet splash на nomodeset и нажмите F10 для загрузки.
В режиме BIOS выберите Start Linux Mint и нажмите Tab для изменения параметров загрузки.
Измените quiet splash на nomodeset и нажмите Enter для загрузки.
Повторите эту операцию в загрузочном меню grub после установки и ознакомьтесь с драйверы для установки дополнительных драйверов.
Другие параметры загрузки¶
Если система так и не загрузилась, попробуйте одно из следующих решений:
- Попробуйте nouveau.noaccel=1 вместо nomodeset .
- После установки выберите «Дополнительные параметры –> Режим восстановления» в меню загрузки и выберите «восстановить».
Установить старый выпуск¶
Если ваш компьютер имеет проблемы с совместимостью с последним выпуском Linux Mint, установите предыдущий выпуск из той же серии Linux Mint.
Например, если вы не можете установить Linux Mint 18.3 (который поставляется с ядром 4.10), установите Linux Mint 18 (который поставляется с ядром 4.4) и обновите до 18.3.
Первый выпуск в каждой серии использует ядро LTS (долгосрочная поддержка). Обновление до последней версии не изменяет ядро.
© Copyright 2017, Linux Mint Revision 11740971 .
Источник
Установка Linux Mint¶
Live сессия¶
Когда вы запускаете компьютер через USB накопитель (или DVD), Linux Mint запускает живую сессию . Он регистрирует вас автоматически, как пользователь, называемый mint и показывает вам рабочий стол с установщиком на нём:
Живая сессия Linux Mint
Живая сессия похожа на нормальную сессию (то есть в Linux Mint, когда он будет окончательно установлен на компьютер), но со следующими исключениями:
- Живая сессия более медленная (он загружается с USB-флешки или DVD, в отличие от SSD или HDD).
- Изменения, которые сделаны в живой сессии не будут постоянными. Они не записываются на флешку (или DVD-диск) и они не влияют на систему, установленную установщиком.
- Некоторые приложения работают по-разному (или вообще не работают) в живой сессии (Timeshift, Flatpack, Менеджер обновлений, Приветственное окно и т. п.)
Имя пользователя для живой сессии — mint . Если запрашивается пароль нажмите :kbd: Enter .
Установка Linux Mint на компьютер¶
Чтобы окончательно установить Linux Mint на Ваш компьютер:
- Двойной щелчок на Установить Linux Mint .
- Выберите нужный вам язык.
- Если вы подключены к интернету, установите флажок для установки мультимедийных кодеков.
Если Linux Mint является единственной операционной системой, которую нужно запускать на этом компьютере, и все данные могут быть потеряны на жёстком диске, выберите Стереть диск и установить Linux Mint
Шифрование новой установки Linux Mint для обеспечения безопасности относится к полному шифрованию диска. На этом этапе установки раскладка клавиатуры ещё не была выбрана, поэтому она установлена в en_US. Если вы решили использовать этот параметр, помните об этом при вводе пароля. Обратите внимание, что есть проблемы с этой опцией и некоторыми драйверами NVIDIA. Если вы новичок в Linux, используйте шифрование домашнего каталога (вы можете выбрать его позже во время установки).
Если на компьютере присутствует другая операционная система, программа установки покажет вам возможность установить Linux Mint рядом с ней. Если вы выберете этот параметр, то установщик автоматически изменит размер существующей операционной системы, освободит место и установит Linux Mint рядом с ним. Меню загрузки настроится для выбора между двумя операционными системами при каждом запуске компьютера.
Если Вы хотите сами управлять разделами или выбрать определенный раздел для использования, выберите Другое .
Linux Mint требует чтобы один раздел был смонтирован в корневом / каталоге.
Операционная система Linux Mint (без дополнительного ПО или персональных данных) занимает примерно 15 ГБ, поэтому дайте этому разделу приличный размер (100 ГБ или больше).
Рекомендуется использовать ext4 . Это самый популярный тип файловой системы в Linux.
Также создайте раздел подкачки . Этот раздел для гибернации и как буфер безопасности в случае, если на компьютере не хватает оперативной памяти. Дайте этому разделу размер, равный объёму оперативной памяти на Вашем компьютере.
- Введите свои данные пользователя.
Ваше имя имя может быть Вашим настоящим именем, но это не обязательно. Оно используется только локально, в заставке и на экране входа в систему.
Ваше имя пользователя — это то, что вы входите в систему как, а ваше имя хоста — это имя вашего компьютера в сети.
Чтобы избежать ошибок, используйте только строчные буквы, без знаков пунктуации и акцентуации.
Для защиты Ваших личных данных от локальных атак (людей вокруг Вас или в случае кражи Вашего компьютера) отметьте галочкой Зашифровать мою домашнюю папку .
Выберите надёжный пароль.
- Посмотрите презентацию, пока Linux Mint устанавливается на ваш компьютер.
Когда установка закончится, нажмите Перезагрузить сейчас .
Затем компьютер начнёт выключаться и попросит убрать USB-диск (или DVD-диск). После перезагрузки компьютер должен показать Вам показать меню загрузки или запустить недавно установленную операционную систему Linux Mint.
© Copyright 2017, Linux Mint Revision 11740971 .
Источник
Параметры загрузки линукс минт
29 сен 2016, 06:07
Как редактировать параметры загрузки ядра Linux
Изменение или редактирование параметров загрузки ядра бывает необходимо для того, чтобы исправить ошибки во время загрузки, или чтобы протестировать новые возможности, активировать нестандартный драйвер, или отключить какие-либо функции системы. Эти параметры хранятся в виде текста в конфигурационном файле загрузчика, который ядро парсит во время процесса «init». Для определения параметров, использовавшихся при последней загрузке системы, можно воспрользоваться следующей командой:
Обычно вывод по умолчанию — «quiet splash», так как в большинстве случаев меню grub изначально скрыто. Это часто обусловлено тем, что дистрибутив Linux установлен в качестве единственной системы на компьютере, поэтому неопытные пользователи могут и не знать, как получить доступ к опциям grub для изменения параметров загрузки ядра. Для этого необходимо всего лишь удерживать клавишу «Shift» при появлении загрузочной картинки. После этого вы перейдете в меню grub,где сможете выбрать опции ядра. В зависимости от настроек grub, вам могут предложить опции для нескольких версий ядра. Выберите то, чьи опции вы хотите изменить, и нажмите клавишу «e» для получения доступа к конфигурационному файлу. Неопытным пользователям на этом этапе рекомендуется действовать с максимальной осторожностью и сначала протестировать предполагаемые изменения на одной из предыдущих версий ядра, а также всегда делать резервную копию работающих опций, чтобы они всегда были под рукой на случай, если что-то пойдет не так.
Теперь, чтобы добавить новый параметр, вам необходимо просто подвести с помощью клавиш со стрелками курсор к строке, которая начинается со слова «linux». Затем вы можете добавить новый параметр в конце строки (после «quiet splash» в нашем случае). Каждый добавляемый параметр должен отделяться от предыдущего пробелом. Если он будет написан неправильно, ядро может пропустить этот текст и перейти к следующему параметру. Такие ошибки обычно не приводят к серьезным сбоям при загрузке системы. Существует множество параметров, которые помогают пользователю выяснить все аспекты функционирования системы в процессе загрузки. В качестве примера для этого руководства рассмотрим случай, когда мы меняем параметры загрузки ядра для того, чтобы решить проблему краха X-сервера при запуске после обновления драйвера видеокарты. Первое, что необходимо сделать — добавить параметр, который позволит нам отключить текущий драйвер. Это может быть параметр «nomodeset», или «blacklist=module» (проблема может заключаться в модуле). Для того, чтобы запретить системе запускать X-сервер, вы можете добавить параметр «pfix-nox». Это позволит вам установить/активировать драйвер в консольном режиме. Наконец, есть параметр «pfix=xorgwizard», запускающий мастер, который поможет вам выбрать другой драйвер, разрешения или глубину цвета для тестирования системы при других настройках. Для тестирования новых параметров нажмите «Ctrl+x» для загузки с новыми настройками.
Все вышеописанное работает только один раз, так как все дополнительные параметры не сохраняются после перезагрузки системы. Если ваши новые настройки протестированы и работают правильно, вы можете сделать их постоянными путем редактирования конфигурационного файла grub. Для этого в терминале введите команду «sudo gedit /etc/default/grub» (вместо gedit вы можете указать свой любимый текстовый редактор). Обратите внимание на строку, начинающуюся с «GRUB_CMDLINE_LINUX_DEFAULT» на скриншоте ниже
В этой строке вы можете найти часть «quiet splash». Введите новые параметры в кавычках, разделяя их пробелами. Затем вы можете сохранить файл и применить новые настройки, введя команду «sudo update-grub» в терминале. Если все сделано правильно, новые параметры загрузки ядра станут постоянными. Хочу обратить ваше внимание, что данное руководство относится только к широко используемому загрузчику Grub. Существуют и другие загрузчики, такие как Lilo, Syslinux, Gummiboot и Efibootmgr. Некоторые из них настраиваются похожим образом, другие нет. Если вы используете другой загрузчик, необходимо сначала изучить, каким образом для него меняются параметры загрузки ядра.
Источник
Мультизагрузка¶
Всегда устанавливайте Windows первой¶
Windows не проводит проверку наличия других операционных систем и не предлагает загрузочное меню. При её установке она перезапишет системный загрузчик, и ваш компьютер после включения будет сразу же загружать Windows.
Linux Mint (и большинство других дистрибутивов Linux) определяет наличие других операционных систем и создаёт загрузочное меню, в котором можно выбрать операционную систему для загрузки.
По этой причине, если вы хотите двойную или мульти-загрузку с Windows, проще, и даже рекомендуется, сначала установить Windows, а затем уже Linux Mint.
Исправить порядок загрузки¶
Если Windows перезаписала порядок загрузки:
- Загрузите Linux Mint в « live«режиме (с Вашего USB накопителя или DVD).
- Откройте терминал
- Чтобы просмотреть список разделов, введите lsblk -f .
Найдите раздел, в котором установлен Linux Mint. На большинстве систем это должен быть раздел с файловой системой ext4 .
На приведённой выше иллюстрации:
- sdb — это флеш-накопитель USB (что можно определить по типу его файловой системы iso9660 , который соответствует образу ISO).
- sda является жёстким диском.
- sda4 — это раздел жёсткого диска sda , на котором установлен Linux Mint.
Чтобы просмотреть размеры разделов, введите lsblk :
Чтобы просмотреть метки разделов, введите blkid :
- Подключите раздел Linux Mint и переустановите меню grub с помощью следующих команд:
В приведённых выше командах, замените /dev/sda4 и /dev/sda на соответствующие вашей системе имена раздела с Linux Mint и жёсткого диска.
© Copyright 2017, Linux Mint Revision 11740971 .
Источник