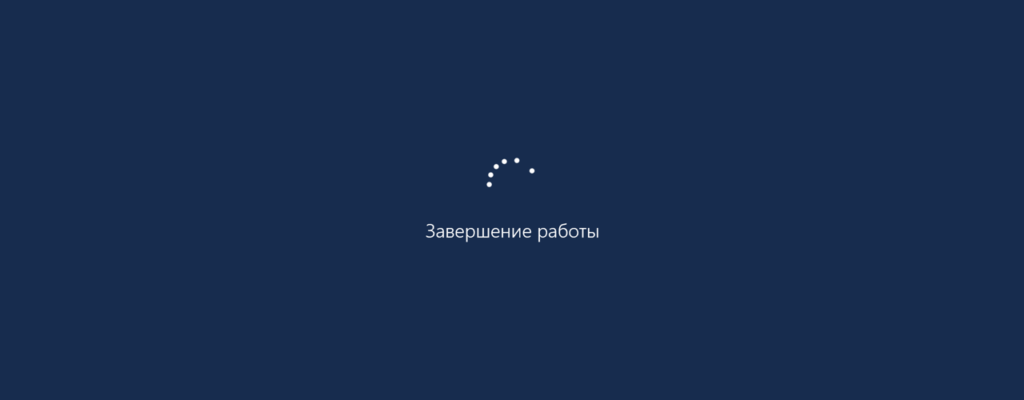- Windows 10: не выключается из меню Пуск — Завершение работы
- При завершении работы не выключается ноутбук
- ПК с Виндовс 10 не выключается
- Не выключается компьютер после завершения работы Windows 10
- Не выключается компьютер через Пуск Windows 10
- Быстрый запуск
- Таймер включения
- Windows 10 не выключается
- Отключение быстрого запуска
- Отключение таймеров пробуждения и настройка режима сна/спящего режима
- Обновление драйвера Intel ME
- Проверка обновлений Windows
- Запускаем мастер устранения неполадок
- Проверяем целостность системных файлов
- Временное решение
- В заключение
Windows 10: не выключается из меню Пуск — Завершение работы
Многие пользователи, которые обновили операционку или установили Виндовс 10, сталкиваются с проблемой, когда ноутбук или компьютер полностью не выключается через «Завершение работы». У данной проблемы могут быть разные симптомы – на ПК не отключается монитор, выключаются все индикаторы на ноутбуке кроме питания, а сам кулер работать продолжает. Ноутбук может сразу включаться после процесса выключения и иные похожие ситуации.
В данной инструкции мы рассмотрим возможные способы решения проблемы, если настольный компьютер странно себя ведет при завершении работы или ноутбук с операционкой Виндовс 10 не выключается. Для разного оборудования проблема вызывается различными причинами. Если Вы не знаете, каким способом можно решить проблему, то можете испробовать их все. В инструкции отсутствует что-либо, что приводит к неисправностям.
Внимание! Мы не несем ответственности за ваши действия.
При завершении работы не выключается ноутбук
Самое большое количество проблем с выключением и вообще с управлением питания проявляется на ноутбуках. Здесь даже не важно, работают они на Виндовс 10 после обновления или была осуществлена чистая установка (в последнем случае ошибки встречаются реже).
Если Ваш ноутбук с Виндовс 10 при завершении работы все еще продолжает «работать», шумит кулер, хотя устройство должно быть выключенным, необходимо попробовать следующие шаги. Первый и второй вариант подойдут для ноутбуков, которые используют процессоры Intel.
- Удаляем Intel RST (Rapid Storage Technology), если данный компонент имеется в «Панели управления» в подменю «Программы и компоненты». Затем перезагружаем ноутбук. Проблема замечена на Asus и Dell.
- Переходим в раздел поддержки на ресурсе производителя ноутбука, после чего загружаем драйвер Intel ME (Management Engine Interface), если даже он не создан для Виндовс 10. С помощью правого клика по Пуск в диспетчере устройств переходим в меню «Системные устройства», находим устройства с данным именем. Щелкаем правой кнопкой мыши по нему, выбираем Удалить. Следует отметить «Удалить программы драйверов для…». Как проведение удаление, необходимо запустить установку драйвера, загруженного заранее. После окончания процесса перезагружаем ноутбук.
Еще одним вариантом решения проблемы является такой – ноутбук выключается и сам сразу снова включается (замечено на Lenovo, но может быть и на иных марках). Если появилась подобная проблема, то необходимо перейти в Панель управления, там щелкнуть Электропитание, кликаем по Настройке схемы питания для текущего режима. Там осуществляем изменение дополнительных параметров питания.
В меню «Сон» нужно открыть «Разрешить таймеры пробуждения». Теперь переключаем значение в положение «Отключить». Следует обратить внимание еще на один параметр – свойства сетевой карты в разделе Виндовс 10 диспетчер задач. Там нужно открыть пункт, который разрешает сетевой карте выводить ноутбук из ждущего режима с помощью вкладки управления электропитанием.
Данный параметр нужно отключить, применить настройки и попробовать запустить ноутбук снова.
ПК с Виндовс 10 не выключается
Если персональный компьютер не выключается с теми симптомами, которые схожи с описанными про ноутбуки (кулеры продолжают шуметь с выключенным экраном, после завершения работы включается снова), то стоит попробовать вышеописанные способы. Далее рассмотрим разновидность проблемы, которая замечена только на ПК.
Некоторые компьютеры после установки Виндовс 10 при выключении монитора перестают выключаться. Они переходят в режим с пониженным энергопотреблением, продолжает «светиться» экран, хотя он остается черным.
Эту проблему можно решить двумя следующими способами:
- Переустанавливаем драйверы видеокарты, предыдущие удаляем полностью.
- Пробуем завершить работу с отключенными устройствами USB. Попробуйте отключить что можно. В частности, проблема замечена при наличии подключенных принтеров и геймпадов.
На данный момент — это наиболее эффективные решения, которые решают проблему. Большинство ситуаций, в который не выключается Виндовс 10, связана с несовместимостью или отсутствием отдельных драйверов чиспета (это всегда необходимо проверять). Ситуации с не выключающимся монитором, когда подключен геймпад, похожи на системный баг.
Примечание: существует еще один способ – если у Вас отключены для Виндовс автоматические обновления по различным причинам, а она установлена в первоначальном виде, то можно попробовать ее обновить. У пользователей после подобных обновлений исчезают многие похожие проблемы.
Не выключается компьютер после завершения работы Windows 10
После некоторого времени использования пользователи зачастую встречаются с проблемами в операционной системе Windows 10. В многих пользователей не выключается компьютер после завершения работы Windows 10. При попытке выключить компьютер через Пуск Windows 10, дальше продолжают работать кулера или же попросту не гаснет экран.
Данная статья расскажет что в первую очередь делать, когда полностью не выключается компьютер после завершения работы Windows 10. Причин почему не выключается компьютер через Пуск Windows 10 может быть действительно много. Начиная с несовместимости драйверов оборудования и вплоть до неисправности графического адаптера компьютера или ноутбука.
Не выключается компьютер через Пуск Windows 10
Пользователям ноутбуков с процессорами от Intel помогает удаление и чистая установка компонента Intel(R) Management Engine Interface. Такая проблема может возникнуть из-за использования старых драйверов на обновленной версии операционной системы Windows 10. В установленных программах и компонентах найдите и удалите Intel(R) Management Engine.
После чего сразу же установите последнюю актуальную версию драйвера, которую можно скачать на сайте производителя ноутбука. Проверьте можно ли завершить работу операционной системы Windows 10 после внесенных изменений. А также рекомендуем дополнительно обновить драйвера видеокарты на Windows 10.
Быстрый запуск
Отключение быстрого запуска очень в редких ситуациях может решить проблему на ноутбуках и компьютерах. По умолчанию быстрый запуск выключенный и помогает ускорить запуск компьютера после завершения работы. Быстрый запуск не влияет на режим перезагрузки компьютера. Более подробно смотрите в инструкции: Как включить быстрый запуск Windows 10.
- Откройте классическую панель управления выполнив команду control в окне Win+R.
- В открывшемся окне перейдите в раздел Система и безопасность > Электропитание и выберите пункт Действия кнопок питания.
- Дальше нажмите Изменение параметров, которые сейчас недоступны и снимите отметку с пункта Включить быстрый запуск (рекомендуется), после чего Сохранить изменения.
Таймер включения
Операционная система Windows 10 позволяет при необходимости устанавливать таймеры включения или отключения компьютера. Именно таймеры пробуждения или устройства, которые способны выводить компьютер из ждущего режима могут повлиять на работоспособность компьютера. Более подробно можно узнать о таймерах включения в инструкции: Как поставить будильник на компьютере Windows 10.
- Перейдите в Настройки активной схемы электропитания > Изменить дополнительные параметры питания.
- В открывшемся окне электропитания измените значение пункта Сон > Разрешить таймеры пробуждения на Отключено.
Дальше необходимо убедиться, что компьютер или ноутбук не выключается после завершения работы Windows 10, не из-за подключенных внешних устройств. Посмотрите нормально ли завершается работа операционной системы без подключенных USB-устройств. А также, как и в случае самостоятельного выхода компьютера из спящего режима Windows 10 может помочь запрет сетевой карте выводить компьютер из ждущего режима.
- Нажмите правой кнопкой мыши на Пуск и в открывшемся контекстном меню выберите пункт Диспетчер устройств.
- Дальше откройте Свойства своей сетевой карты в разделе Сетевые адаптеры.
- В закладке Управление электропитанием снимите отметку с пункта Разрешить этому устройству выводить компьютер из ждущего режима.
А также рекомендуем выполнить проверку целостности системных файлов Windows 10. Средство проверки целостности системных файлов позволяет при необходимости также восстановить поврежденные системные файлы.
Не выключается компьютер или ноутбук после завершения работы Windows 10 может по ряду причин:
- Программный конфликт — суть которого в несовместимости установленных драйверов с версией операционной системы или повреждении системных файлов.
- Конфликт нового оборудования — изредка на завершение работы могут влиять подключенные USB-устройств или SSD дисков.
- Сбой на уровне железа — не правильная работа графического адаптера также может негативно повлиять на выключение компьютера или ноутбука.
Если же программные сбои можно исправить самостоятельно, используя предложенные нами способы или ранее созданную резервную копию Windows 10, то сбои на уровне оборудования исправить уже значительно сложнее. Предложенные нами способы позволяют исправить только конфликты программного обеспечения при выключении компьютера. Смотрите также: Как выключить компьютер без обновления Windows 10.
Windows 10 не выключается
При всех своих положительных качествах Windows 10 способна преподнести немало неприятных «сюрпризов». Одним из них является упорное нежелание компьютера выключаться. В ответ на программные команды из меню «Пуск» система либо бесконечно показывает заставку отключения, либо снова пытается запуститься. Прекратить это безобразие удается только удержанием физической кнопки питания в течение нескольких секунд. Разбираемся в причинах такого поведения на компьютерах и ноутбуках и заставляем Windows 10 выключиться вновь. См. также: Windows 10 не выходит из спящего режима: решения
Отключение быстрого запуска
Как ни странно это звучит, но проблемы с выключением компьютера на системе Виндовс может вызывать функция быстрого запуска.
- Вызываем диалоговое окно «Выполнить» клавиатурным сочетанием «Win+R». Набираем в текстовом поле «control». Нажимаем клавишу ввода или кнопку «ОК» для запуска классической панели управления.
Переходим в этот раздел
Все можно настроить
Настройки быстрого запуска
Галочку нужно снять при ее наличии
Отключение таймеров пробуждения и настройка режима сна/спящего режима
Находясь в параметрах электропитания, изменим еще одну настройку. Отключим таймеры пробуждения, побочный эффект действия которых может оказать влияние на процесс выключения компьютера.
- Нажимаем на гиперссылку справа от текущей схемы управления питанием.
Переходим в схемы
Обновление драйвера Intel ME
В компьютерах на базе процессоров Intel в процесс выключения может вмешиваться энергонезависимый микроконтроллер Management Engine. Функционируя на собственной проприетарной прошивке, он не зависит от операционной системы и предназначен для обеспечения максимальной производительности. При автоматической установке Windows не всегда выбирает для него последнюю версию драйвера, и это может привести к проблемам при завершении работы ОС.
- Открываем расширенное меню «Пуск» нажатием комбинации клавиш «Win+Х». Выбираем пункт, показанный на скриншоте.
Переходим в диспетчер устройств
Драйвер нужно обновить
Автоматический поиск драйверов на десятке работает не так плохо
Проверка обновлений Windows
Многие пользователи всеми правдами и неправдами пытаются отложить и отключить обновления в Windows 10. Microsoft же регулярно, выпуская «заплатки», закрывает бреши в безопасности и устраняет различные ошибки в работе ОС.
- Открываем параметры операционной системы, нажав на клавиатуре «Win+i». Переходим в обозначенный на скриншоте раздел «Обновление и безопасность».
Переходим в обновления
Смотрим, есть ли для нас что-то новое
Можно перезагрузить сразу
Запускаем мастер устранения неполадок
Если система не может установить соединение с серверами Windows Update, нужно проверить Центр обновлений на наличие ошибок при помощи средства устранения неисправностей.
- В параметрах ОС снова открываем раздел «Обновление и безопасность». В левой части окна, в области быстрых переходов, выбираем пункт «Устранение неполадок». В списке разделов диагностики находим «Центр обновления Windows». Раскрываем его нажатием мышки и запускаем средство устранения неполадок.
Средство помогает не всегда, но попробовать стоит
Наиболее частый ответ
Проверяем целостность системных файлов
Неправильное поведение системы при выключении может быть вызвано случайным повреждением системных файлов.
- Открываем расширенное меню кнопки «Пуск». Запускаем интерпретатор PowerShell или командную строку в режиме повышенных привилегий.
Аналог командной строки, пауэршел
Проверка займет время
Временное решение
Если все описанные выше действия не привели к желаемому результату и система по-прежнему не завершает работу в нормальном режиме, можно воспользоваться временным решением.
- Запускаем PowerShell в пользовательском режиме или с повышенными привилегиями, если текущий пользователь не обладает правами администратора. Набираем команду «shutdown /s /f». Ключ «/s» активирует безусловное завершение работы компьютера, а «/f» предназначен для принудительного закрытия всех работающих приложений. Задержка выполнения команды по умолчанию составляет 30 секунд. Увеличить или уменьшить его можно введя дополнительно ключ «/t xxx». Вместо «xxx» указывается желаемое время в секундах.
Настроим ярлык для быстрого доступа
Ярлык для команды выключения компьютера
Название может быть любым
В заключение
Приведенные в данном материале практические советы заставят Windows 10 нормально завершить работу. В крайнем случае, всегда можно использовать последний из приведенных вариантов в качестве временной меры и дождаться выхода накопительного обновления с исправлением ошибки.
.jpg)
.jpg)
.jpg)