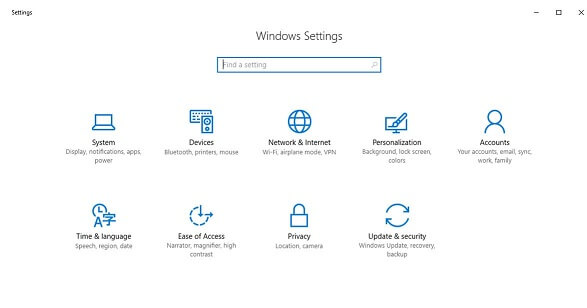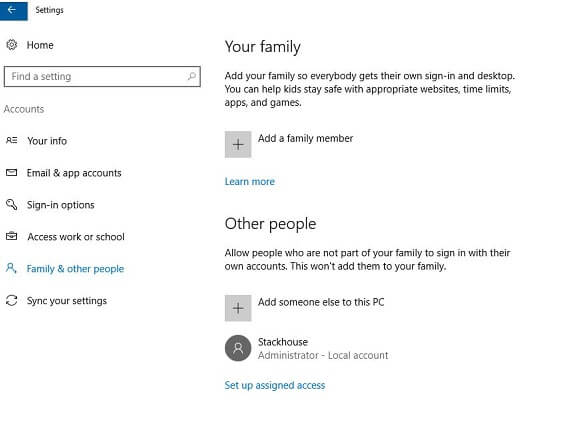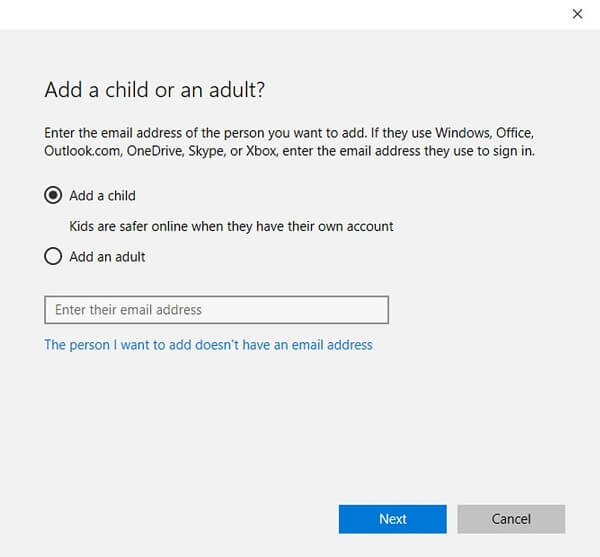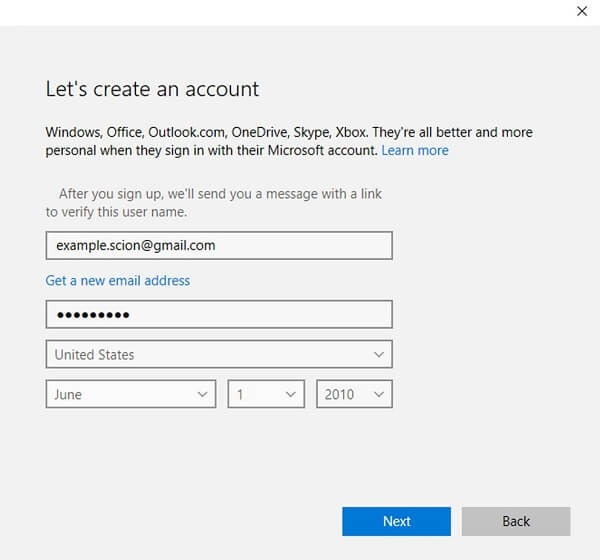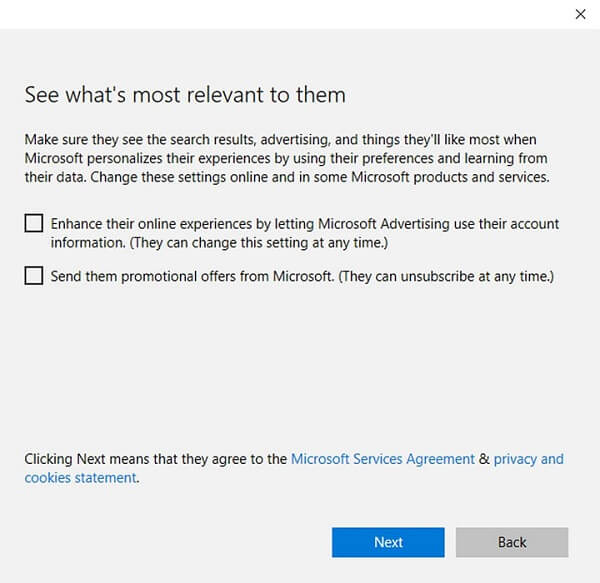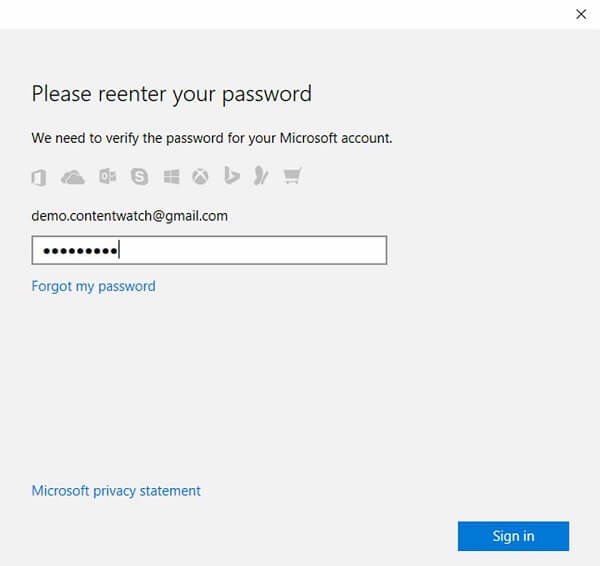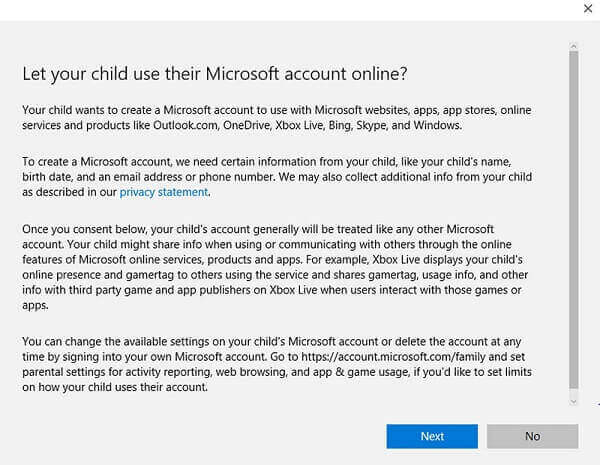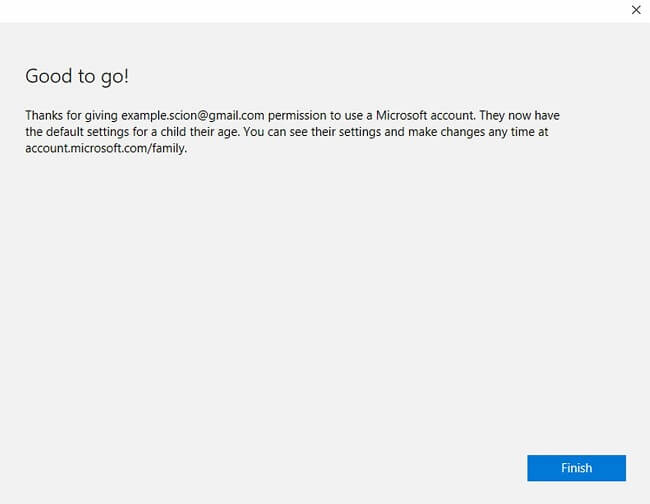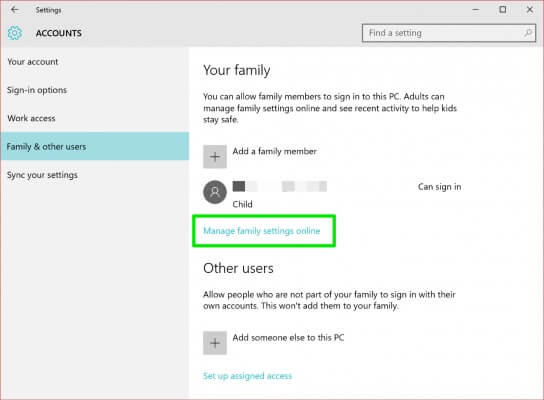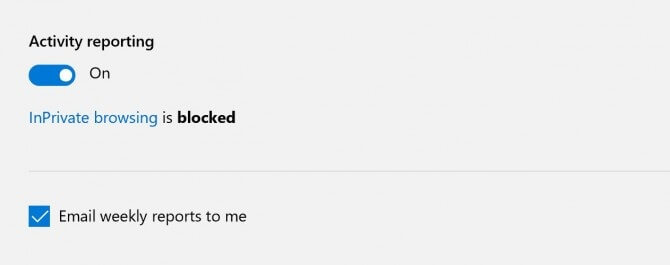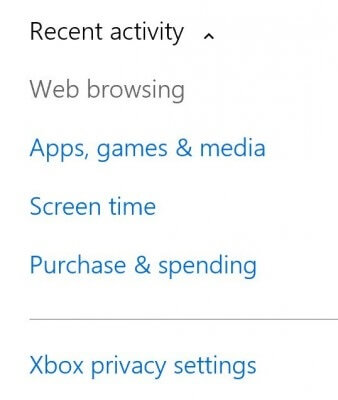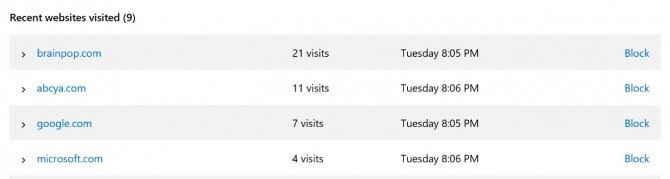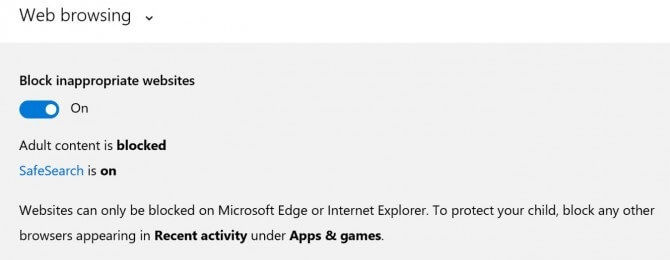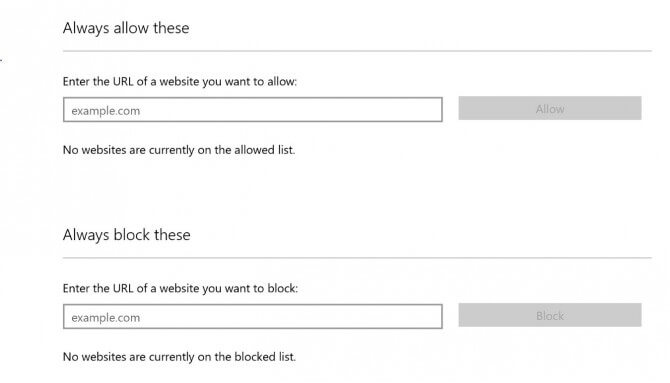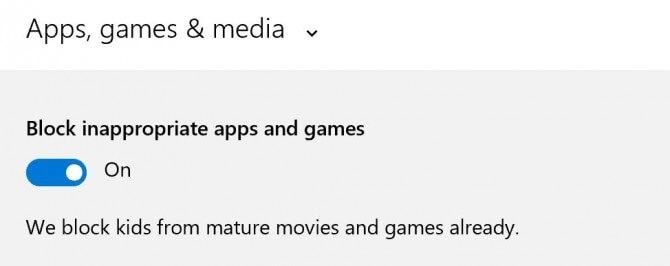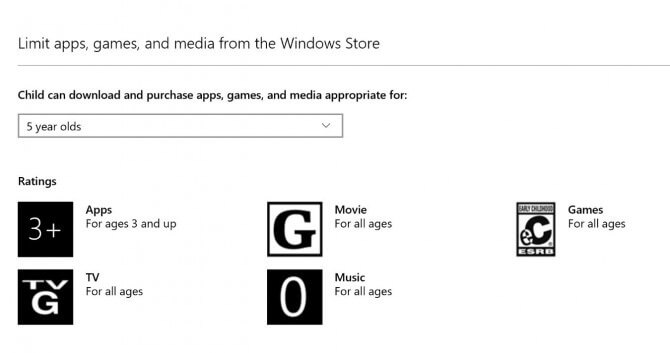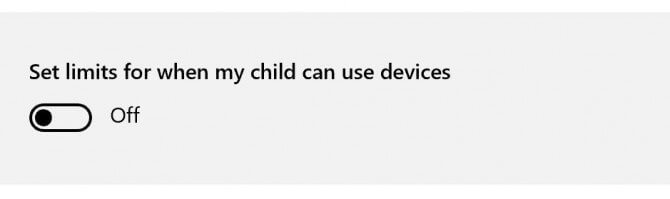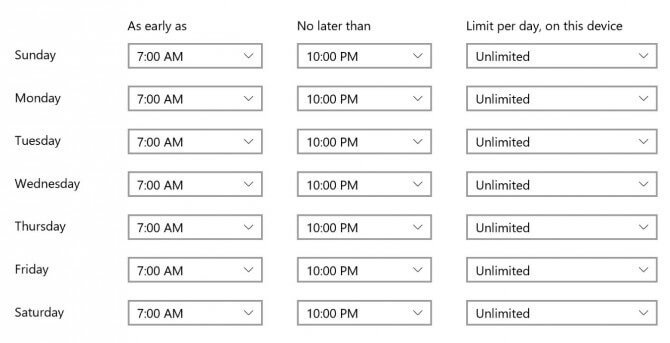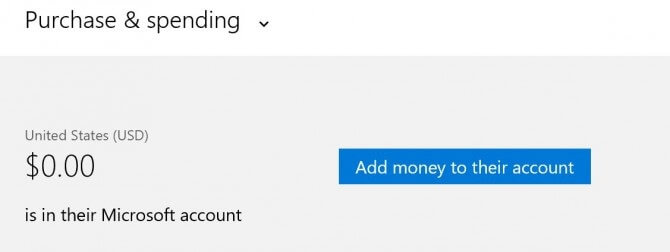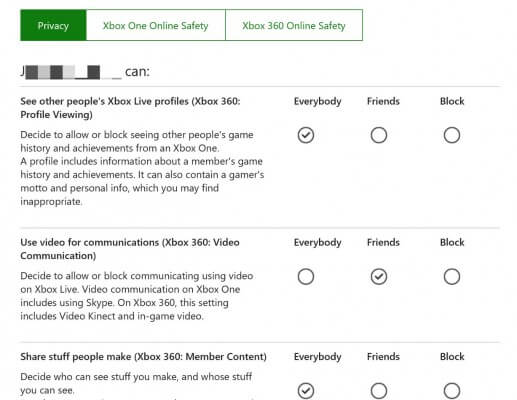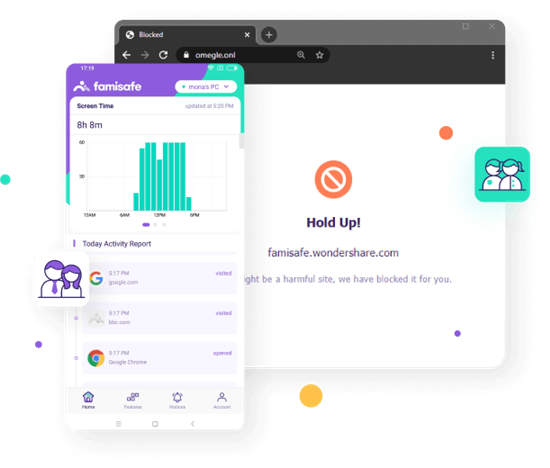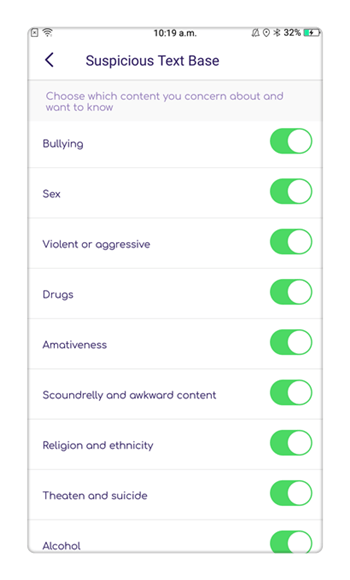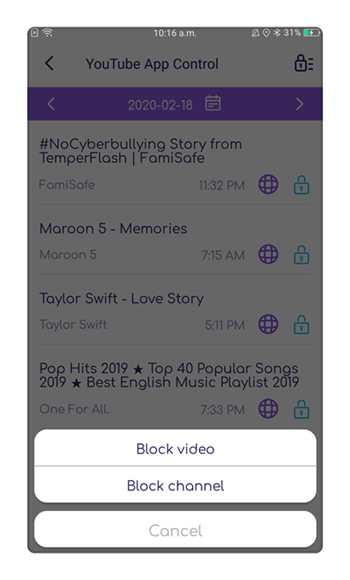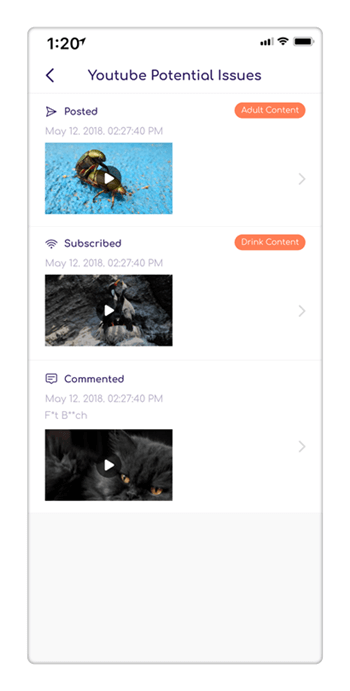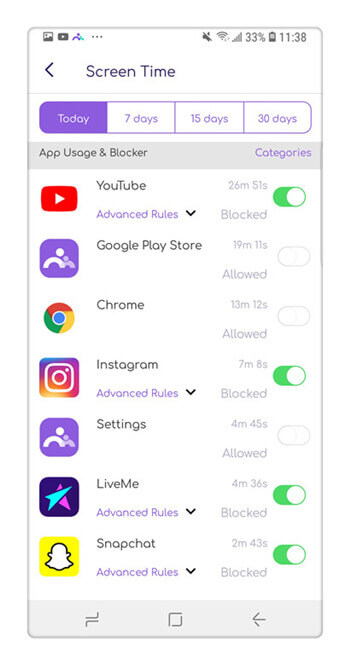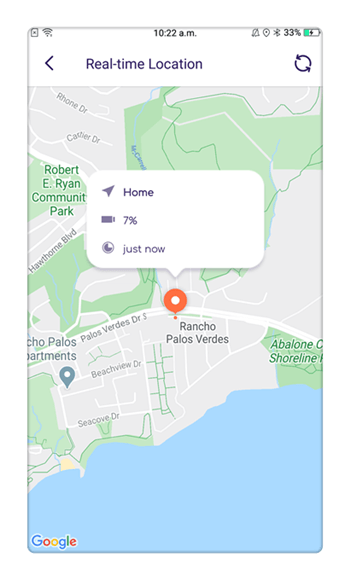- Growing up with Windows 10: Keep your children safe online with parental controls
- How to Use the Parental Controls in Windows 10?
- ALL TOPICS
- Windows parental control guide:
- What can Windows 10 parental controls do for you?
- Note: What should parents know before setting up Windows parental controls?
- How to set up parental controls on Windows 10?
- How to monitor computer activity on Windows 10?
- How to block a website on Windows 10?
- How to block inappropriate apps or games on Windows 10?
- How to set screen time limit on Windows 10?
- How to limit app purchase on Windows 10?
- Tip: How do I set Windows 7 parental controls?
- How to give a wide range of parental control using parental control software?
Growing up with Windows 10: Keep your children safe online with parental controls
By Microsoft News Center India 14 November, 2017
Shreya Lall, a 11-year-old student from Heritage Xperiential Learning School, Gurugram and her father Alok Lall talk a lot about safety. “My parents are very concerned about my safety and security. The thing that I remember the most from my growing up years is never talk to strangers,” says Shreya.
But like millions of children around the world, an essential part of Shreya’s schooling involves stepping into the cyber world. “How does ‘never talk to strangers’ apply to the cyber world? I sometimes get emails with links from people I don’t know. Some of my friends are also on social networking websites, and they tell me that they get friend requests from people they don’t know. But they still chat with them,” she adds.
Child safety in today’s world no longer applies to simple rules such as “don’t talk to strangers”. Rather, it has acquired many levels—physical , psychological and digital.
According to Microsoft’s Digital Civility Index, it has been observed that 64% Indian youth are at risk to online cyber bullying and harassment, 75% are aware of a friend or family member who has faced to online harassment, 44% have met the perpetrator of the risk; but only 50% are knowledgeable about where to get help if needed.
“Threats can come from anybody, anywhere,” says Dr. Jyoti Kapoor, Senior Consultant, Psychiatry and Psychotherapy, Paras Hospitals, Gurugram. “Threats lurk, but we can protect ourselves if we are aware of those threats. For example, online threats such as cyber bullying and cyber predators.”
Thankfully, Shreya manages to get the best out of the internet, safely and securely, due to her father, whose day job involves being the Partner Technology Lead at Microsoft India. “I often wonder what I need do as a parent, or as Microsoft, how we can educate our consumers about the simple things that that they can do to keep children safe in the cyber world,” says Alok Lall.
A safe online experience with Windows 10 Parental Controls
Windows 10, by default, offers options for families and parents to ensure children are protected when they are online. To turn on parental controls for your child, go to the Windows search bar, and type ‘family options’ and click on that options under settings. Create an account for your child, and enable parental controls.
Once parental controls are enabled, two features are turned on by default. Firstly, internet browsing on Microsoft Edge browser becomes strict, ensuring that no adult content will be displayed in any of the search results. Secondly, InPrivate browsing is blocked, disabling incognito browsing by the child.
Turning on parental controls on Windows 10, provides a collaborative way to keep kids safer on Windows 10 and Xbox One devices, without resorting to a “big brother attitude” as Lall explains. “It’s not just me deciding which sites she should go to, it’s more of a collaborative effort,” he says. The father-daughter duo engages in constant dialogue to help Shreya understand what makes him authorise a certain website over another.
The parental controls enable four different settings for parents to not only ensure a safe online experience for their child but also healthy digital habits.
Check specifics of the child’s internet browsing: While all sites deemed unfit for children are automatically blocked, parents are given the extra advantage to block or unblock specific sites as they see fit.
Gain access to activity reporting: From here, parents can review their child’s online activity or choose to receive weekly email that let them know which websites they visit, what terms they are searching for, and what apps and games they use.
“One of the results of a search Shreya did led her to a social networking site. Windows 10 parental controls did not allow her to access the site because I don’t think it’s age appropriate and have blocked it,” explains Lall.
Track the apps, games, and media kids use on Windows 10 and Xbox: Parents also have the power to block inappropriate apps and games by choosing an age limit for content. Anything rated above it will require the parent to give approval. They can also add money to their child’s Microsoft accounts to buy apps, view recent purchases, and track the amount being spent. Of course, they can set adult approvals for the things their child may want to buy in the Microsoft Store.
Determine exactly how much screen time children have access to on the PC and Xbox: Parents can set limits on the amount of screen time and also set fixed hours when the child can access a PC or Xbox to ensure they do not go overboard. Of course, exceptions can be set depending on the child’s requirements.
Another feature that parents can use to ensure their child’s online safety is enabling ‘reading view’ on Microsoft Edge browser. Reading view removes all ads, sidebars and comments and transforms a web page into a very simple format that reads like an open book.
“As I research on the web, I really like the reader mode as I’m able to search for what I need without worrying about ads popping up out of nowhere, and leading me to strange sites!” says Shreya.
Creating the safety net that children require
Lall identifies three things are absolutely important for building the safety net that children require. “First, don’t make your child an administrator of the device, second, turn on Windows defender, and third, enable parental controls,” he says. “This will help you track if your child is heading in the right direction, and you can understand if you need to block and prevent websites.”
“At Microsoft, it is our responsibility not just to focus on just the technology and tools that we bring to the table, but also use environments where we bring in the right partnerships, right associations with organizations like Kidzania which help promote the need for educating people and children on cyber safety,” he adds.
How to Use the Parental Controls in Windows 10?
Set up parental controls on Windows 10
ALL TOPICS
Thomas Jones
Jan 07, 2021 Filed to: Desktop Parental Control Proven solutions
If you are giving your kids access to use a Windows system, then take a step back and read this Windows 10 parental controls guide beforehand. Without any Microsoft account settings, your kids can access adults websites in Windows 10 and can get addicted to the internet as well.
Therefore, it is of utmost importance that you set Windows parental controls on the computer first. In this way, you can share your computer with your kids and monitor their computer activity. Read on and learn how to set up parental controls on Windows 10 in a step by step manner. Also, you will learn tips about how to block websites Windows 10 and childproof the computer with recommended parental control software for Windows 10
Windows parental control guide:
- What can Windows 10 parental controls do for you?
- How to set up parental controls on Windows 10?
- How to monitor computer activity on Windows 10?
- How to block a website on Windows 10?
- How to set screen time limit on Windows 10?
- How to limit app purchase on Windows 10?
- How to get a wide range of parental control using parental control software?
What can Windows 10 parental controls do for you?
It might surprise you, but Microsoft parental controls has certainly done a commendable job with Microsoft family account. Parents can create a separate account for their kids and monitor their activity without any trouble. Here are main Microsoft family features you should know:
- Schedule Windows screen time.
- Limit websites and monitor browsing history on Internet Explorer and Edge.
- Block apps, games, and media by age ratings.
- Filter explicit content from search results on Microsoft’s browser.
- Get detailed reports on browsing history and application usage.
- Set purchase and spending limits.
- Setup Xbox parental control settings as well.
Note: What should parents know before setting up Windows parental controls?
Windows 10 parental control sometimes is not working. It gives basic but incomplete parental control on computer and laptop.
- Can’t block adults websites on popular web browsers such as Chrome or Firefox.
- Windows 10 Parental controls are exclusive to Microsoft devices.
- Can’t block or set time limits on apps. Individual computer apps or games.
- Parents can’t track private or deleted browsing history.
So that’s why parents can try parental control software to enhance protection. FamiSafe runs on Windows, macOS, Android, iOS, and Kindle Fire devices without Microsoft account. You can handle all configurations via mobile devices, set rules and check activities from anywhere.
FamiSafe identifies over 10 undesirable web categories and track deleted web history across mainstream browsers. It is a full featured parental control software which boasts almost every feature you might want, including screen time limitation, app blocking, computer activity tracking.
How to set up parental controls on Windows 10?
If you are setting up Windows 10 for the first time, then you need to take a stepwise approach. First, you need to enable Windows 10 parental controls and add your child’s account. After that, you first need to set up the Windows parental control on the system by making a different account for your child. Later, you can enable the restrictions. To learn how to use the Windows 10 parental controls, follow this stepwise approach.
- Go to Settings and step up Microsoft family accounts.
- From the left panel, select Family & Other People.
- Provide crucial details to create a Microsoft account for kids.
- Customize their online experience.
- Just re-enter the password and sign-in to the account to complete the setup.
- Select how you want your child to use the Microsoft account online.
- Once the Windows 10 parental control setup is completed, you will be notified.
How to monitor computer activity on Windows 10?
Now when you have added your child’s account to Window parental control, you can easily customize the settings.
- Go to the Windows family control website and log-in with your Microsoft account.
- Under the «Family & other users» section, click on the «Manage family settings» button.
- Turn on the option for «Activity reporting». In this way, you can get a weekly alert for their activity on your mail.
How to block a website on Windows 10?
- On the side, you can view various options for Windows parental controls related to website blocking.
- When you click on the «Website browsing» feature, you will get a detailed view of the browsing history.
- Under the same section, there is also an option to block inappropriate content automatically. Simply turn it on.
- You can also manually enter the website URLs that you wish to block (or allow) from here.
How to block inappropriate apps or games on Windows 10?
- You can go to the «Apps, games & media» to set up app or games restrictions.
- Also, you can provide a certain age for app and media downloads.
How to set screen time limit on Windows 10?
- To enable time-based restrictions on the computer, go to the «Screen Time» option and turn Windows 10 timer on.
- After that, you can just specify the system usage time limit on all days.
How to limit app purchase on Windows 10?
- Go to the «Purchase & Spending» option to limit their purchases.
- Also, you can restrict how they access content on their linked Xbox account as well.
That’s it! By following these steps, you can set Windows 10 parental controls and provide a nurturing environment for your kids.
Tip: How do I set Windows 7 parental controls?
- Choose the User Accounts and Family Safety section on the Start menu.
- Click Set Up Parental Controls For Any User.
- Restrict the user account you want.
- Set the limits from categories.
How to give a wide range of parental control using parental control software?
While Windows parental controls will let you monitor the way your kids access their computers, they can still have uncontrolled access to their smartphones. To resolve this, you can take the assistance of FamiSafe. It is a comprehensive parental control software that will certainly help you on numerous occasions.
Try for Free on Google Play and App Store!
- Web Filter & SafeSearch Screen Time Limit & Schedule Location Tracking & Driving Report App Blocker & App Activity Tracker YouTube History Monitor & Video Blocker Social Media Texts & Porn Images Alerts *Works on Mac, Windows, Android, iOS, Kindle Fire
- Monitor text messages and porn images: Spot dangerous signs whenever suspicious words are detected in your kids’ SMS, WhatsApp, Facebook, Messenger, Messenger Lite, Instagram, Twitter, YouTube, KiK, Gmail on Android devices and YouTube suspicious content are detected on iOS devices. Put an end to sexting when detect porn pictures from kids’ phone galleries.
- Remotely monitor watch history on YouTube app and block certain channels or videos from kids’ Android devices. Detect disturbing videos by risky keywords. Protect kids from inappropriate video content.
- Remotely block or unblock any website or app, daily phone activity report and schedule time-based restrictions on the target device
- FamiSafe can track the real-time location of a device so that you can know the exact whereabouts of your kids. Also, you can access their past location history and set up geo-fences alert in case they go to dangerous places.
- Access a detailed browsing history of the device with respective timestamps.