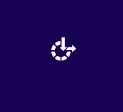- Nav view search
- Навигация
- Сброс паролей Windows xp/vista/7/8/8.1
- Сброс пароля на вход в Windows. Как сломать забытый пароль Администратора в Windows XP, Vista, Seven? Удалить пароль администратора.
- Основные особенности и изменения Trinity Rescue Kit 3.4
- как сбросить пароль админа VISTA, а лучше просто его узнать.
- Убираем пароль администратора в Vista.
Nav view search
Навигация
Сброс паролей Windows xp/vista/7/8/8.1
Чтоб сбросить пароль учетной записи Windows. Это сделать легко если у вас есть live-cd под рукой или установочный диск vista 7 8 8.1.
все наверное видели что если 5 раз быстро нажать Shift то появляться такое окно.
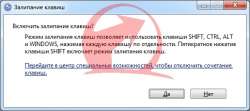
это окно от служебной утилиты Sethc.exe оно запускается даже на экране приветствия если нажать на Shift быстро несколько раз подряд.
Данную утилиту мы поменяем на Командную строку (cmd.exe). И на главном экране вызовим командную строку. так как вход в систему не выполнен то командная строка будет в режиме Администратора то есть мы может делать что хочем с системой.
ладно приступим. Рассказывать а данной утилиты можно долго.
Грузимся с Live-cd
находим диск на котором установлена ОС заходим по пути c:\windows\system32
для WINDOWS XP/VISTA/7
находим файл Set hc.exe и переименовываем его допустим в 1 Set hc.exe или просто копируем на другой диск не важно.
Для WINDOWS 8/8.1
находим файл utilman.exe и переименовываем его допустим в 1 utilman.exe или просто копируем на другой диск не важно.
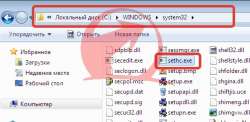
Находим в данной папке файл Cmd.exe и делаем его копию в этом же каталоге Cmd(1).exe .
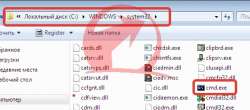
переименовываем копию файла cmd(1).exe в Sethc.exe или utilman.exe (в зависимости от ОС) , перезагружаем ПК.
далее на главном экране с паролем нажимаем быстро Shift и ждем появление командной строки. (для windows xp/vista/7)
для (Windows 8/8.1) нажимаем на значок
отличие только имя файла и способ запуска командной строки
дальше инструкция для всех ОС

1. вводим команду control userpasswords2
2. Появиться окно Учетные записи пользователей ставим галочку Требовать ввод имени пользователя и пароля.
3. Выбираем пользователя.
4. Нажимаем сменить пароль.
5. Вводим новый пароль или оставляем пустым чтоб не было пароля.
ну и все на этом пароль убран.
Как с помощью диска поменять пароль принцип тот же самый. как это сделать читайте здесь.

не забудь сохранить к себе на стену в соц сети
Сброс пароля на вход в Windows. Как сломать забытый пароль Администратора в Windows XP, Vista, Seven? Удалить пароль администратора.
Иногда бывает так, что при входе в windows, когда надо ввести пароль вы вдруг с ужасом понимаете, что не можете его вспомнить. Самое главное — не нужно паниковать! Что в этой ситуации делать и как войти в систему вы узнаете в этой статье. Самое первое, что приходит в голову человеку оказавшемуся в такой ситуации — переустановить операционную систему. Но при этом, как минимум, вы теряете всю информацию с диска С: — Мои документы, рабочий стол и т.д. Кроме того, вы потратите кучу времени на переустановку и дальнейшую настройку Windows + установка всех необходимых драйверов и программ. Вообщем работы на целый день! Не нужно торопиться, так как существует множество способов сбросить пароль на загрузку Windows и вход в операционную систему.
Способ 1(катит только для Windows XP):
- Перезагружаем компьютер и интенсивно нажимаем клавишу F8
- Выбираем запуск системы в Безопасном режиме (save mode)
- Выполняем вход в windows под учетной записью администратора. Эта учетная запись не видна во время стандартной загрузки системы, но в безопасном режиме windows запись администратора появляется. При этом пароль не требуется
- Далее идем во вкладку Учетные записи пользователей, (Пуск — Панель управления — Учетные записи пользователей)
- Здесь находим учетную запись , от которой потеряли или забыли пароль.
- Далее выбираем Удалить пароль или Изменить пароль
- На этом все. Перезагружаемся и запускаем windows в обычном режиме и радуемся легко сброшенному паролю.
Способ 2 (прокатывает не всегда, но попробовать можно):
Первое, что нужно сделать, это загрузится с обычной загрузочной дискеты или зайти в систему, как обычный пользователь (например гость), если это возможно. Затем нужно в каталоге WIDOWS зайти в папку SYSTEM32 и найти файл LOGON.SCR и СMD.EXE. Теперь делаем резервную копию файла LOGON.SCR (копируем этот файл куда-нибудь в другой раздел или в папку «мои документы»), а файл СMD.EXE переименовываем в LOGON.SCR.
Теперь перезагружаем компьютер и ждём, пока не появится окно для ввода логина и пароля. Сейчас начинается самое главное: ничего не трогаем и ожидаем минут 15. По замыслу компании Microsoft должен запустится хранитель экрана — скинсейвер или заставка, но мы ведь заменили файл заставки на файл командной строки — СMD.EXE. Если вы не меняли установленную по умолчанию отсрочку заставки (10 мин), то откроется окно командной строки. В окне набираем команду EXPLORER. И тогда мы входим в систему на уровне windows с полными правами администратора. Ну, а дальше меняем (или удаляем) пароль любому пользователю или даже самому администратору. После перезагрузки имеем доступ к компу как раньше:)
Способ 3 с использованием загрузочного диска ERD Commander 2005:
ERD Commander является загрузочным аварийно-восстановительным диском, типа Windows BART PE
- При загрузке компьютера с диска ERD Commander в меню загрузки выберите пункт Загрузка ERD Commander
- Для пропуска инициализации локальной сети нажмите кнопку Skip Network Configuration
- В окне Welcome to ERD Commander выберите операционную систему для восстановления, нажмите OK
- После загрузки ERD Commander нажмите Start – System Tools – Locksmith Wizard – Next
- В следующем окне в выпадающем списке Account выберите нужную учетную запись пароль к которой вам нужно взломать
- В поле New Password введите новый пароль, подтвердите его в поле Confirm Password – Next – OK Пароль должен быть не менее 6 символов!
- Нажмите кнопку Start – Log Off – Restart – OK
- После перезагрузки можете войти в систему с новым паролем Администратора
Способ 4 (подходит для любых версий Windows: 2k, 2k3, 2k8, XP, Vista, Seven):
Для сброса пароля используется ремонтно-восстановительный загрузочный диск Trinity Rescue Kit v.3.4 build-372 скачать ISO-файл
Описание программы Trinity Rescue Kit 3.4 (или TRK) — основанный на дистрибутиве Linux загрузочный диск, специально предназначенный для восстановления Windows, но также пригоден для восстановления систем Linux.
Распечатать справочную документацию по программе Trinity Rescue Kit 3.4 (на английском языке) можно здесь
Начиная с версии 3.4, TRK имеет простое в использовании текстовое меню, которое позволяет любому, кто умеет работать с клавиатурой и немного знает английский язык, выполнять техническое обслуживание и восстанавливать системы на компьютере, начиная от сброса пароля и очистки диска до проверки компьютера на вирусы и обнаружения руткитов.
Основные особенности и изменения Trinity Rescue Kit 3.4
Для сброса пароля существует команта winpass, она запускается с параметрами -l и -u. Параметр -l выводит все учетные записи (включая админа) присутствующие на данном компе, параметр -u позволяет работать с конкретной учетной записью. Таким образом, если допустим в ОС Windows 7 запаролена единственная учетка с админскими правами IVAN, то сброс пароля проходит по такой схеме: после того как диск с Trinity Riscue Kit 3.4 прогрузится и появится командная строка, вводим команду: winpass -u ivan смотри пример ниже:
Вот таким цветом выделены команды вводимые с клавиатуры
)# winpass -u «IVAN»
Searching and mounting all filesystems on local machine
Remounting NTFS partitions with ntfs-3g
Result of mounting:
/dev/hda1 on /hda1 type fuseblk (rw,allow_other,blksize=4096)
Windows NT/2K/XP installation(s) found in:
1: /hda1/WINDOWS
Make your choice or ‘q’ to quit [1]: 1
Ok, continue
chntpw version 0.99.6 080526 (sixtyfour), (c) Petter N Hagen
Hive name (from header):
ROOT KEY at offset: 0x001020 * Subkey indexing type is: 666c
Page at 0x8000 is not ‘hbin’, assuming file contains garbage at end
File size 262144 [40000] bytes, containing 7 pages (+ 1 headerpage)
Used for data: 317/24808 blocks/bytes, unused: 6/3640 blocks/bytes.
Hive name (from header):
ROOT KEY at offset: 0x001020 * Subkey indexing type is: 666c
Page at 0x10000 is not ‘hbin’, assuming file contains garbage at end
File size 262144 [40000] bytes, containing 15 pages (+ 1 headerpage)
Used for data: 1108/53920 blocks/bytes, unused: 11/7040 blocks/bytes.
* SAM policy limits:
Failed logins before lockout is: 3
Minimum password length : 7
Password history count : 7
| RID -|———- Username ————| Admin? |- Lock? —|
| 01f4 | Administrator | ADMIN | |
| 03eb | ASPNET | ADMIN | |
| 01f5 | Guest | ADMIN | dis/lock |
| 03e8 | HelpAssistant | | dis/lock |
| 03f0 | John Doe | ADMIN | |
| 03ea | SUPPORT_388945a0 | | dis/lock |
———————> SYSKEY CHECK Not Set (not installed, good!)
SAM Account\F : 1 -> key-in-registry
SECURITY PolSecretEncryptionKey: 1 -> key-in-registry
Syskey not installed!
RID : 1008 [03f0]
Username: John Doe
fullname: John Doe
comment :
homedir :
User is member of 2 groups:
00000221 = Users (which has 4 members)
00000220 = Administrators (which has 7 members)
Account bits: 0x0010 =
[ ] Disabled | [ ] Homedir req. | [ ] Passwd not req. |
[ ] Temp. duplicate | [X] Normal account | [ ] NMS account |
[ ] Domain trust ac | [ ] Wks trust act. | [ ] Srv trust act |
[ ] Pwd don’t expir | [ ] Auto lockout | [ ] (unknown 0x08) |
[ ] (unknown 0x10) | [ ] (unknown 0x20) | [ ] (unknown 0x40) |
Failed login count: 0, while max tries is: 3
Total login count: 0
3-Promoteuser(makeuseranadministrator)
(4 — Unlock and enable user account) [seems unlocked already]
q-Quiteditinguser,backtouserselect
Select: [q] > 1
Password cleared!
Hives that have changed:
Backup file already exists. Not touching this file. Please be aware that ‘winpass —restore’ would restore the very original file from before winpass was ever run
Writing /hda1/WINDOWS/system32/config/SAM
[root@trk]:(
На этом всё, пароль сброшен и вход в Windows 7 пройдет без его запроса.
Рекомендуем Вам ознакомиться с интересными статьями на сайте:
как сбросить пароль админа VISTA, а лучше просто его узнать.
Спросить у того, кто ставил пароь. А сбросить так:
1. Сброс пароля с помощью встроенной учетной записи Администратор (в Безопасном режиме) :
Изменение пароля с помощью команды Net User:
– При загрузке/перезагрузке ПК нажмите F8;
– в Меню дополнительных вариантов загрузки Windows выберите Безопасный режим c поддержкой командной строки;
– выберите встроенную учетную запись Администратор (Administrator), которая по умолчанию не защищена паролем (вы можете выбрать любую учетную запись любого члена группы администраторов, пароль которой вам известен/или отсутствует) ;
– в окне Интерпретатора команд после приглашения системы введите net user, через пробел имя пользователя, через пробел пароль,
Вместо – имя вашей локальной пользовательской учетной записи, вместо пароль – ваш новый пароль.
– в окне командной строки введите exit (или просто закройте окно) ;
– перезагрузите ПК.
2.Програмные средства:
Windows key enterprise edition 8.1
Позволяет сбросить пороли всех учётных записей, в архиве ISO образ.
Скачать: http://ifolder.ru/10169855
Установить в BIOS загрузку с CD-ROM, загрузиться с диска.
Последовательность действий в программе.
1. Ждём загрузки программы до чёрного экрана с надписями.
2. Enter нажимать нигде не надо.
3. Жмём в последовательности:
1 /Y /1 / Y / 1 / Появляется надпись / Reset . password «y/n» далее
/ Y /Y/
3.ERD Commander
Позволяет изменить пороль администратора.
после загрузки ERD Commander нажмите Start –> System Tools –> Locksmith Wizard –> Next;
в следующем окне в выпадающем списке Account выберите нужную учетную запись;
в поле New Password введите новый пароль, подтвердите его в поле Confirm Password –> Next –> OK;
нажмите кнопку Start –> Log Off –> Restart –> OK;
после перезагрузки можете войти в систему с новым паролем Администратора.
Если при входе в систему вас попросят ввести старый пороль, поменяйте раскладку клавиатуры на «EN» и вводите пороль, который вводили на диске новый, системма сама предложит поменять пароль.
В архиве ISO образ.
Скачать: http://ifolder.ru/6143559
Прожечь образы дисков на диск CD-R; CD-RW можно с помощью программы NERO, выбрать функцию -> «Записать образ на диск»
Установить в BIOS загрузку с CD-ROM, загрузиться с диска.
Убираем пароль администратора в Vista.
С такой проблемой сталкиваются периодически те ,кто ставит, а потом просто забывает пароль администратора в Vista и, соответственно, не могут пользоваться своей системой.Сейчас я расскажу, как убрать пароль в Windows Vista
Есть два способа:
1. Если Вы заранее создали дискету для восстановления паролей
2. Если Вы ничего не сделали, а пароль забыли.
Поскольку, второй случай встречается гораздо чаще, то рассмотрим мы его первым.
Итак, чтобы убрать пароль нужно:
1.На сайте http://home.eunet.no/
pnordahl/ntpasswd/ находим Download — и там скачиваем образ. На момент написания статьи прямая ссылка на последнюю версию была такая: http://pogostick.net/
Этот образ необходимо распаковать любым архиватором.
2. Открыть файл образа, кликнув на него 2 раза мышкой и записать образ на CD или DVD диск.
3. Загрузить Ваш компьютер с этого диска
4.Если у Вас нет проблем с английским, то Вы без труда будете следовать вопросам, которые будут возникать при сбросе пароля. Нужно лишь выбирать нужные Вам вещи. В конце нужно выбрать “Reset password”
5. Вынуть диск из привода и загрузить Вашу систему. Пароль должен исчезнуть.
Рассмотрим второй способ восстановления забытого пароля в Vista.
Единственное, этот способ предусматривает заранее (а не после того, как забыли пароль) создание дискеты восстановления пароля.
Чтобы создать дискету для восстановления или сброса пароля в Vista сделайте следующее:
- Нажмите Пуск –> Панель управления –> Учетные записи пользователей;
- В появившемся окне “Учетные записи пользователей” нужно выбрать Вашу учетную запись;
- в разделе Задачи нажмите на “Создание дискеты восстановления пароля”;
- в окне “Мастер забытых паролей” щелкните Далее;
- в следующем окне “Создание дискеты сброса пароля” в выпадающем списке следует создать ключевую дискету пароля в следующем устройстве –> выберите устройство (флоппи-дисковод, флэшку или другой съемный диск) –> Далее;
- введите пароль текущей учетной записи (если у учетной записи нет пароля, оставьте поле пустым) –> Далее;
- подождите, пока мастер создаст диск –> нажмите Далее;
- появится окно Завершение мастера забытых паролей с сообщением Дискета сброса пароля успешно создана для данной учетной записи. Все ранее созданные дискеты использованию не подлежат. Пометьте эту дискету как «Диск сброса пароля» и храните ее в надежном месте.
- для закрытия мастера нажмите кнопку Готово.
Как пользоваться дискетой восстановления/сброса пароля
- При входе в систему ниже поля Пароль (который вы «благополучно» забыли) щелкните Сменить пароль…;
- запустится Мастер сброса пароля –> нажмите Далее;
- вставьте дискету сброса пароля (флэшку/съемный диск);
- в выпадающем списке выберите дискету сброса пароля (флэшку/съемный диск) –> нажмите Далее;
- в следующем окне введите и подтвердите новый пароль (если вы хотите изменить пароль) или оставьте поля пустыми (если вы хотите сбросить пароль) –> нажмите Готово;
- выполните вход в систему.