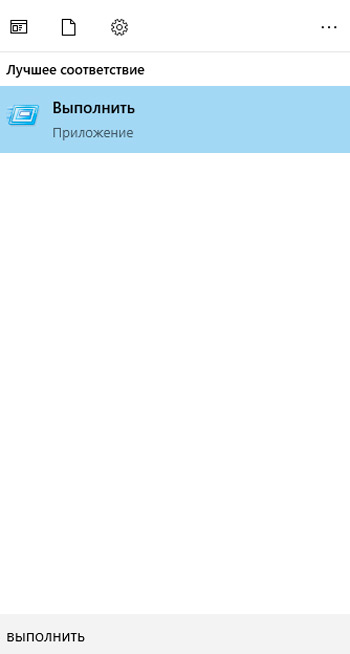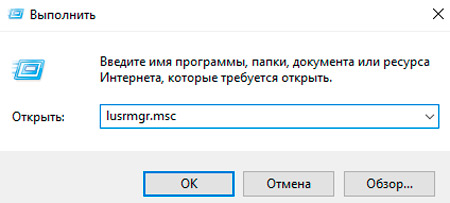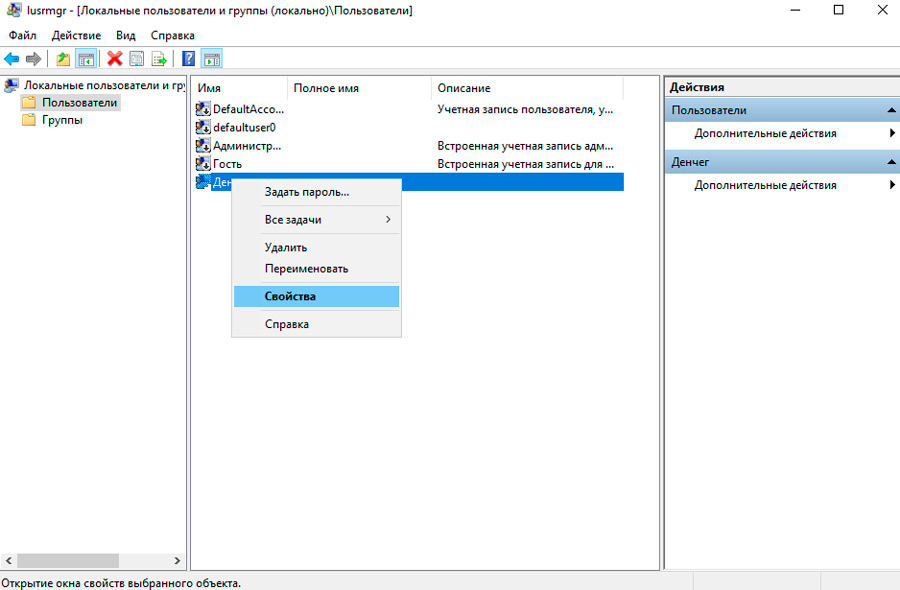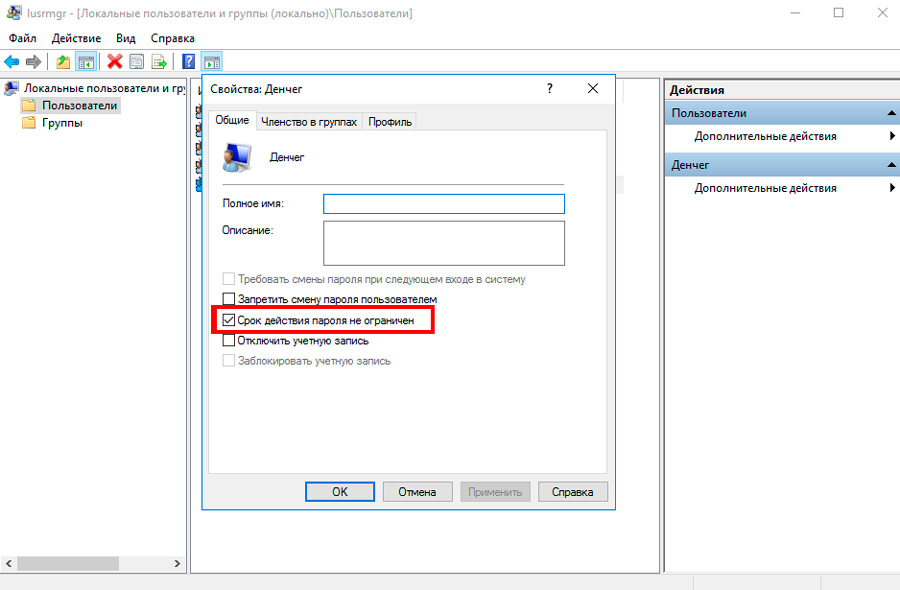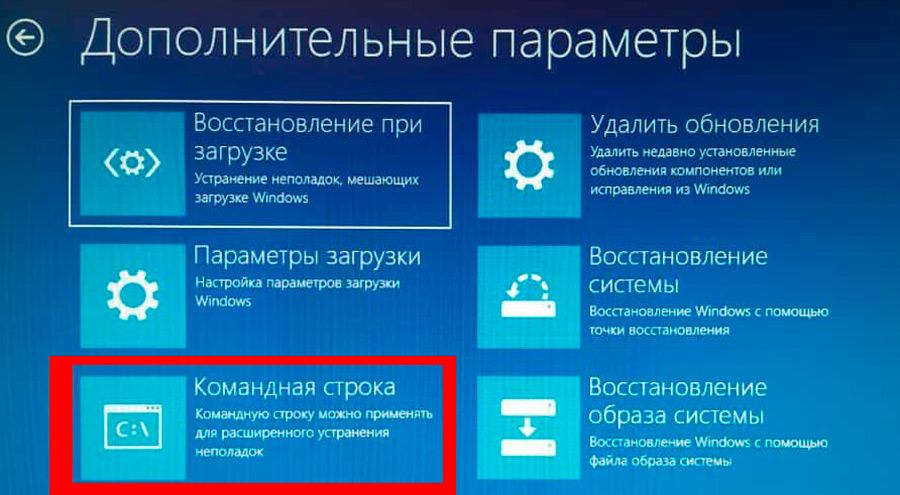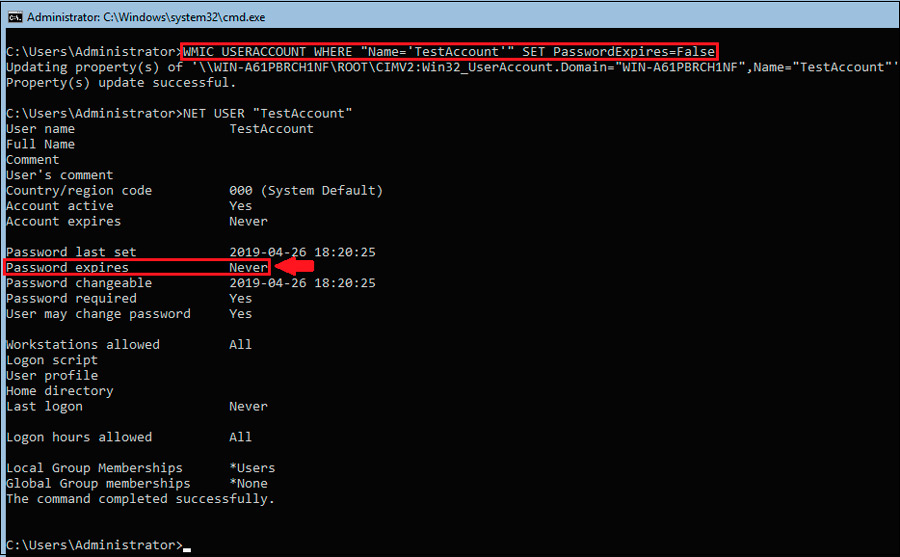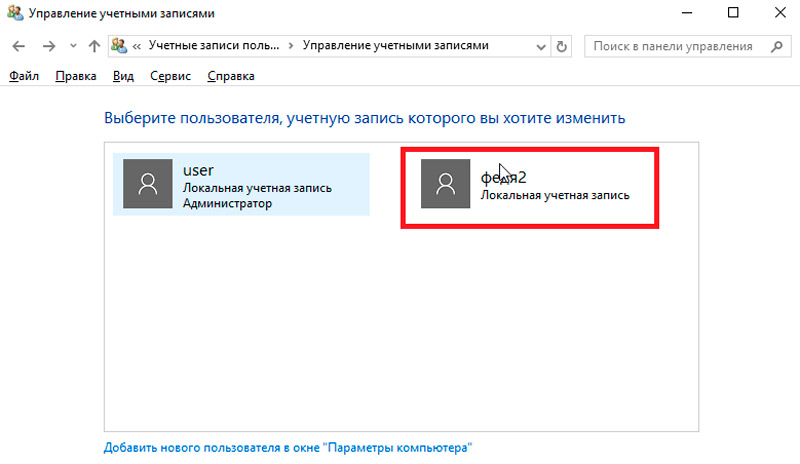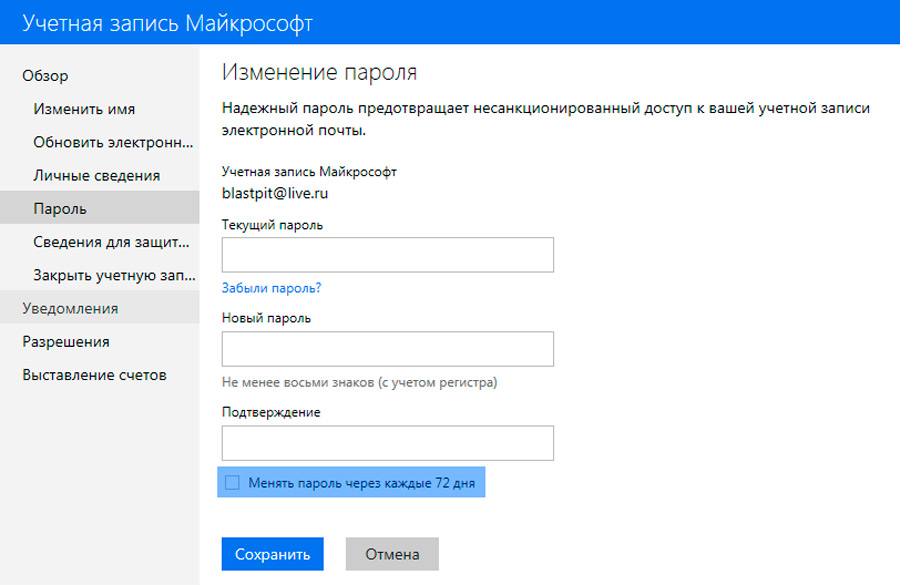- Как отключить уведомление об истечении срока действия пароля в Windows 10
- Произошло истечение срока действия пароля Windows: что делать
- Как настроить срок действия пароля для локальной учетной записи Windows 10
- Как ограничить срок пароля для учётной записи Microsoft
- Как установить срок действия пароля Windows 10
- Как настроить срок действия пароля для локальной учетной записи Windows 10
- Как ограничить срок пароля для учетной записи Майкрософт
Как отключить уведомление об истечении срока действия пароля в Windows 10
700 миллионов человек используют Windows 10 ежедневно. К сожалению, у всех из них почти ежедневно возникают какие-то проблемы. Вы один из них? Вам надоело уведомление об истечении срока действия пароля Windows 10 в вашей системе с тех пор, как вы обновили Windows 10?
Как правило, часто менять пароль — это безопасная практика, но это может раздражать, если вас засыпают уведомлениями об истечении срока действия пароля, и если вы один из тех, кому не повезло, и вы получаете это уведомление довольно регулярно, то сегодняшнее руководство — именно то, что вам нужно.
Сегодня мы рассмотрим, как можно отключить уведомление об истечении срока действия пароля в Windows 10, и ответим на ваш вопрос, как отключить уведомление об истечении срока действия пароля в Windows 10? Итак, без лишних слов, давайте сразу перейдем к делу.
Методы, описанные в этом руководстве, также должны работать для Windows 7, Windows 8 и более поздних версий, но, поскольку пользовательские интерфейсы продолжают меняться, мы не можем этого гарантировать. В нашем ограниченном тестировании мы смогли воспроизвести их в других версиях Windows, кроме Windows 10.
Есть несколько методов, с помощью которых вы можете избавиться от уведомления об истечении срока действия пароля Windows 10 и отключить его. Хорошо работают :
Отключить уведомление об истечении срока действия пароля Windows 10 с помощью управления компьютером
- На рабочем столе щелкните правой кнопкой мыши « Этот компьютер» («Мои компьютеры») и выберите «Управление».
- Найдите «Локальные пользователи» и «Группы», нажмите на них, а затем нажмите «Пользователи».
- Справа вы увидите свою учетную запись пользователя. Дважды щелкните по нему, чтобы открыть свойства.
- На вкладке «Общие» найдите параметр «Срок действия пароля никогда не истекает» и убедитесь, что установлен флажок.
- Наконец, нажмите кнопку Применить и ОК , чтобы сохранить изменения.
Уведомление об истечении срока действия пароля Windows 10 исчезнет. Вы можете снова включить его, выполнив следующие действия в обратном порядке.
Отключить уведомление об истечении срока действия пароля Windows 10 через учетные записи пользователей
- Сначала нажмите сочетание клавиш Windows + R, чтобы открыть диалоговое окно «Выполнить».
- Затем введите netplwiz в поле и нажмите клавишу Enter.
- Откроется окно учетной записи пользователя. Перейдите на вкладку « Дополнительно » и нажмите кнопку « Дополнительно» в разделе «Расширенное управление пользователями» .
- Снова откроется новое окно, здесь нажмите « Пользователи» , а с правой стороны дважды щелкните свою учетную запись пользователя.
- Теперь на вкладке « Общие » найдите флажок, который говорит, что срок действия пароля никогда не истекает, и гарантирует, что он установлен.
- Наконец, нажмите кнопку « Применить», а затем кнопку « ОК» .
После выполнения всех этих шагов перезагрузите систему, чтобы проверить, удалось ли вам отключить уведомление об истечении срока действия пароля в Windows 10.
Отключить уведомление об истечении срока действия пароля в Windows 10 с помощью командной строки
- Прежде всего, нажмите клавишу Windows и найдите CMD. Когда вы увидите командную строку, щелкните ее правой кнопкой мыши и выберите параметр «Запуск от имени администратора» .
- Когда откроется окно командной строки, введите следующую команду :
wmic UserAccount where Name=’XYZ’ set PasswordExpires=False
Важное примечание: замените Name=’XYZ’ на имя вашего пользователя. - После того, как вы измените и вставите команду, нажмите Enter и позвольте ей выполнить.
После успешного выполнения команды вы заметите, что уведомление об истечении срока действия пароля Windows 10 исчезло, и оно больше не будет к вам приставать.
Изменение срока действия пароля Windows 10 с помощью групповой политики
- Сначала нажмите одновременно клавиши Windows + R и введите gpedit.msc в диалоговом окне «Выполнить», а затем нажмите клавишу ВВОД.
- Откроется редактор групповой политики, нажмите «Политика локального компьютера», затем нажмите « Конфигурация компьютера».
- В разделе «Конфигурация компьютера» найдите «Настройки Windows», в которых вы найдете «Настройки безопасности».
- Теперь найдите Политики учетных записей и, наконец, перейдите к Политике паролей .
С правой стороны вы найдете Максимальный срок действия пароля и Минимальный срок действия пароля. - Просто дважды щелкните по нему один за другим , и в поле Срок действия пароля истечет через: измените его на 365 дней или как вы считаете нужным.
- Наконец, нажмите кнопку Применить и ОК , чтобы сохранить изменения.
Ваша система больше не будет сообщать вам об истечении срока действия пароля до следующего раза, когда истечет установленный вами день.
Я надеюсь, что наше руководство помогло вам отключить уведомление об истечении срока действия пароля Windows 10 и ответило на ваш вопрос, как отключить уведомление об истечении срока действия пароля Windows 10? Эти методы должны легко решить вашу проблему, и вам не нужно быть особенно технически подкованным, чтобы следовать им. Дайте мне знать в комментариях ниже, какой из этих методов сработал для вас.
А ещё можно узнать, как входить в Windows без пароля.
Произошло истечение срока действия пароля Windows: что делать
После очередного включения компьютера вместо стандартного поля для ввода пароля может появиться уведомление о том, что он истёк и нужно создать новый. Такое сообщение может озадачить, особенно если вы не сами создавали учётную запись, а просили кого-то вам помочь. Скорее всего, пароль ограничили во времени. Предлагаем рассмотреть, как это делается и что предпринять дальше.
Как настроить срок действия пароля для локальной учетной записи Windows 10
Обычно лимит срока устанавливается таким образом:
- В «Поиске» пишется: «выполнить».
- Когда соответствующее приложение найдётся, по нему кликается дополнительной кнопкой.
- Важно обязательно указать Run As Administrator, чтобы ваши действия воспринимались системой, как легитимные.
- В маленькое поле вбивается: lusrmgr.msc + «Enter».
- Из перечня выбирается ник пользователя и соответствующая ему вкладка «Свойства» (через правый щелчок).
- Если убрать галочку с опции «Срок действия пароля не ограничен», то, разумеется, поступит предложение указать временной отрезок.
Как только пройдёт оговоренное количество дней, система уведомит, что срок действия пароля истёк и уже необходимо изменить пароль. Впишите в первую строку старый код, а в следующую – новый, и откроется «Рабочий стол». Но если помимо уведомления не отображается никаких полей и форм, куда можно внести свежие данные вместо истёкших (а такое часто случается), придется действовать так:
- Независимо от того, Windows 10 у вас или 8 или же 7, нажмите в углу кнопку «Отключить».
- Удерживайте «Shift» и в тот же момент выберите «Перезагрузка».
- Перед вами появится меню восстановления ОС. Здесь нужно кликнуть по «Дополнительным параметрам» и выбрать «Командную строку».
- Впишите в чёрное поле: wmic UserAccount set PasswordExpires=False (соблюдая все указанные пробелы) и кликните «Enter».
- Теперь впишите: shutdown /r + «Enter».
- Подождите, пока ОС перезапустится (на отключение уйдет минута). Сообщение об устаревшем пароле должно исчезнуть.
Как ограничить срок пароля для учётной записи Microsoft
Также максимальный срок действия вашего пароля мог быть задан не в настройках самого ПК, а в личном кабинете на сайте Microsoft. Это происходит так:
- После авторизации на ресурсе открываются вкладки: Параметры — Учётные записи — Данные — Управление учётной записью.
- Под аватаркой есть стрелочка вниз, где спрятаны опции: «Дополнительные действия» — «Смена пароля». В ней задаётся новый набор символов, а в конце ставится отметка напротив фразы «Менять каждые 72 дня».
За счёт этого достигается ограниченное использование пароля. К счастью, на сайт вы можете зайти с любого устройства, а не только с ПК, где просрочен код доступа. Придумайте новый и уберите галочку с последнего пункта. Таким образом, пароль снова станет бессрочным. Теперь можно разблокировать экран компьютера, авторизовавшись с помощью свежего ключа.
Если ничего не получилось, вернитесь на главную «Microsoft, откройте вкладку «Поддержка» — «Учётные записи и выставленные счета», а затем кликните по ссылке «Сброс локальной учётной записи» и действуйте по инструкции.
Иногда бывает так, что вы вовсе не пользуетесь паролем и никогда его не создавали (особенно это касается Windows 7), а уведомление об истечении срока всё равно приходит и появляется поле для ввода старого и нового кода. Просто пропустите первое и заполните второе, а потом нажмите «Enter».
Сталкивались ли вы с подобной проблемой? Какой способ помог вам отключить лимитирование пароля? Напишите об этом в комментариях.
Как установить срок действия пароля Windows 10

В этой инструкции подробно о том, как установить срок действия пароля для учетной записи Майкрософт и автономной учетной записи Windows 10 несколькими способами. Также может быть интересным: Как ограничить количество попыток ввода пароля, Как всё запретить и заблокировать в Windows 10.
Как настроить срок действия пароля для локальной учетной записи Windows 10
Установка срока действия пароля локальной учетной записи Windows 10 состоит из двух этапов. На первом требуется отключить неограниченный срок действия:
- Нажмите клавиши Win+R на клавиатуре, введите lusrmgr.msc и нажмите Enter.
- В открывшемся окне управления локальными пользователями выберите своего пользователя, нажмите по нему правой кнопкой мыши и откройте «Свойства».
- Снимите отметку «Срок действия пароля не ограничен» и примените настройки.
Готово. Теперь срок действия пароля существует и по умолчанию он равен 42 дням, однако вы можете изменить этот период. Если на вашем компьютере установлена Windows 10 Pro или Enterprise, можно использовать редактор локальной групповой политики:
- Нажмите клавиши Win+R, введите gpedit.msc и нажмите Enter.
- Перейдите к разделу Конфигурация компьютера — Параметры безопасности — Политики учетных записей — Политики паролей.
- Дважды нажмите по параметру «Максимальный срок действия пароля», задайте новое значение и примените настройки.
В Windows 10 Домашняя (как и в других редакциях ОС) для установки конкретного срока действия можно использовать PowerShell:
- Запустите Windows PowerShell от имени Администратора (это можно сделать нажав правой кнопкой мыши по кнопке «Пуск» и выбрав соответствующий пункт контекстного меню, есть и другие способы — Как запустить Windows PowerShell).
- Введите команду
- Для того, чтобы просмотреть установленные политики паролей, включая срок действия, можно использовать команду net accounts, как на скриншоте выше.
Как ограничить срок пароля для учетной записи Майкрософт
Если вы используете учетную запись Майкрософт, вы можете включить обязательную смену пароля раз в 72 дня. Срок для такой онлайн-аккаунта не меняется. Шаги для этого будут следующими:
- Зайдите в параметры вашей учетной записи Майкрософт: для этого можно напрямую зайти на сайт под своей учетной записью или открыть Параметры — Учетные записи — Ваши данные — Управление учетной записью Майкрософт.
- На странице управления учетной записью нажмите по «Дополнительные действия», а затем — «Изменить пароль».
- На следующем этапе задать новый пароль и установить отметку «Менять пароль через каждые 72 дня».
После сохранения изменений пароль будет действовать лишь указанные 72 дня, после чего вам будет предложено изменить его на новый.
А вдруг и это будет интересно:
Почему бы не подписаться?
Рассылка новых, иногда интересных и полезных, материалов сайта remontka.pro. Никакой рекламы и бесплатная компьютерная помощь подписчикам от автора. Другие способы подписки (ВК, Одноклассники, Телеграм, Facebook, Twitter, Youtube, Яндекс.Дзен)
26.12.2019 в 22:49
Исправьте lusmgr.msc на lusrmgr.msc.
=
Статья будет полна если хоть пару слов сказать кому и для чего это нужно. Сколько живу мне бы даже в голову не пришло задуматься об этом и даже от большого количества пользователей с которыми работаю ни разу даже намека не слышал. Даже придумать не могу где такое может пригодится.
ИМХО
27.12.2019 в 14:38
Исправил, спасибо.
А насчет кому нужно… тут как: на мой сайт ведь через поиск приходят обычно. Соответственно, кто искал (а ищут — это точно) как ограничить срок действия пароля, найдут и, вероятно, им известно зачем.
Вообще в организациях практикуется на всё пароли регулярно менять принудительно.
29.12.2019 в 15:22
В организациях может быть, но лично для меня это была новая информация о чём я говорил.
Спасибо Вам за труды!
Повторюсь, когда уведомления на ответы будут у Вас на сайте и прикрепление файлов в комментариях и личный кабинет бы не помешало где можно было бы найти все свои подписки и комментарии.
30.12.2019 в 13:44
Василий, к сожалению, уведомлений и прикрепления файлов реализовать по ряду объективных причин у меня не получится, прошу извинить.
25.08.2020 в 14:03
Статья очень полезна. Считаю комментарии Василия странными, т.к. устал уже всем знакомым уведомления отключать о смене пароля…