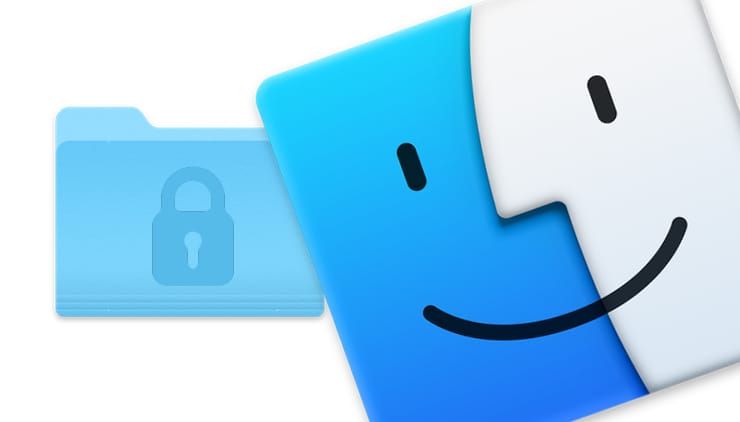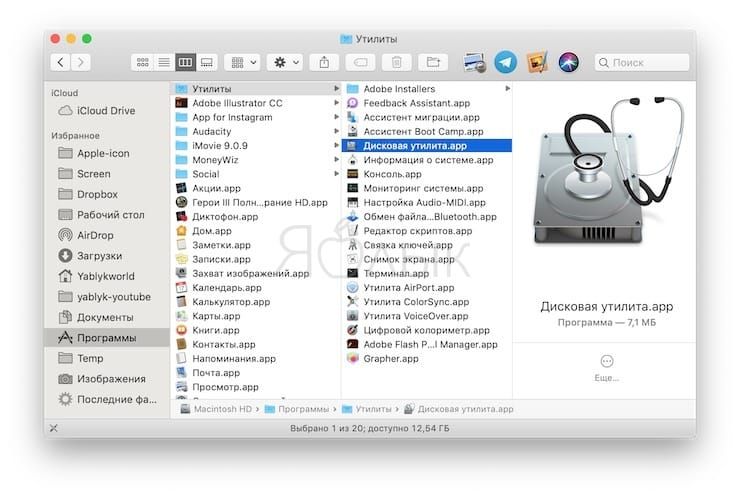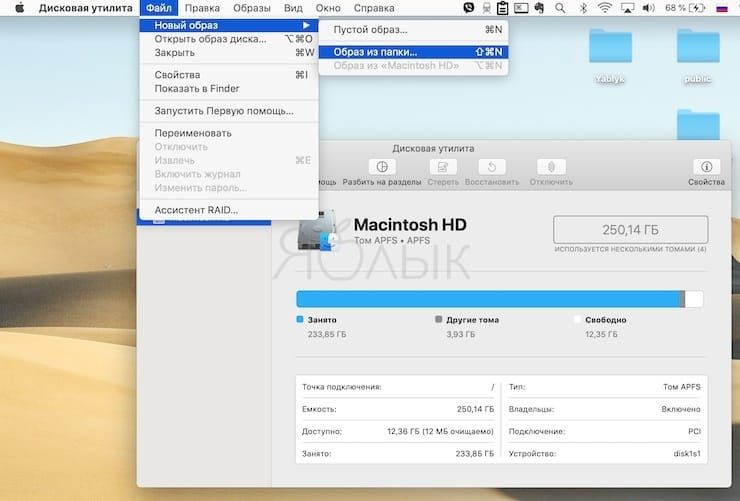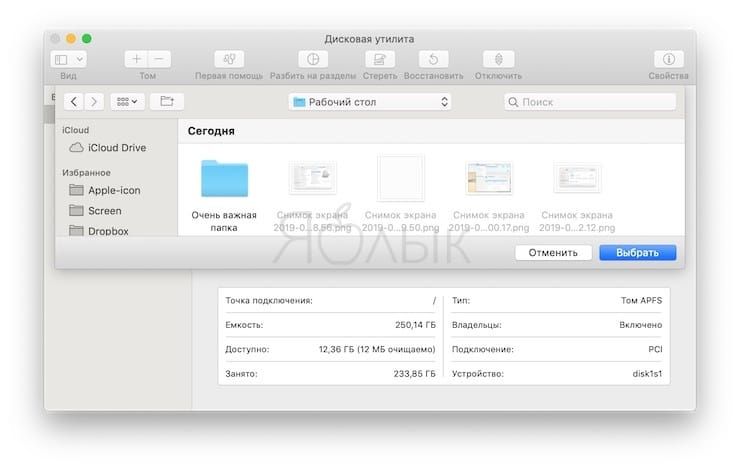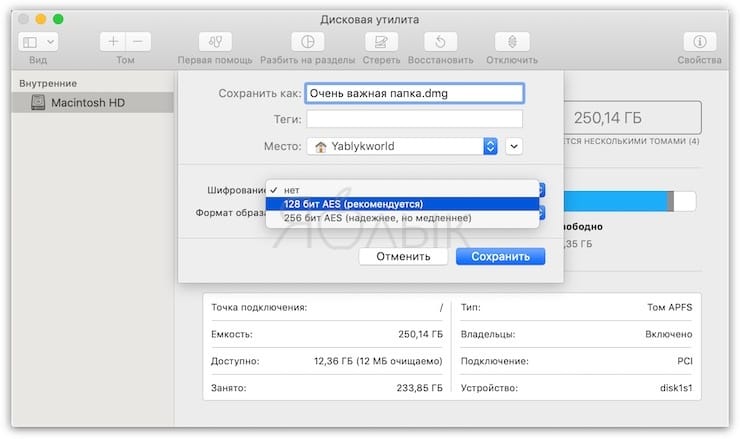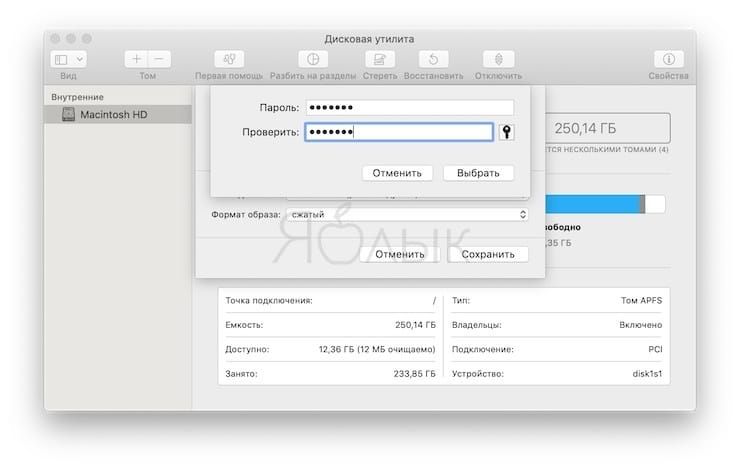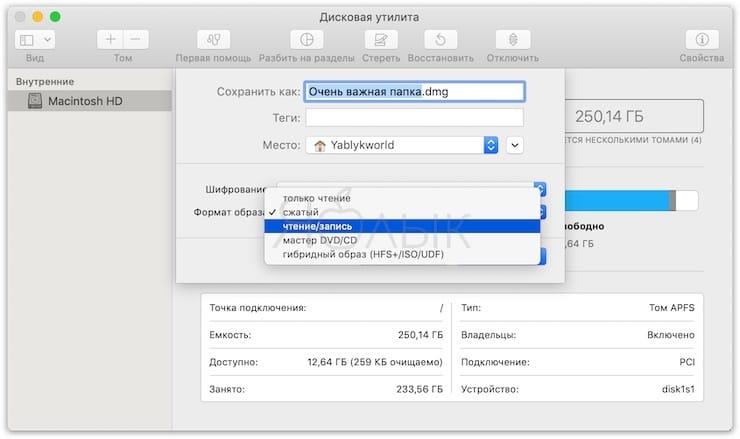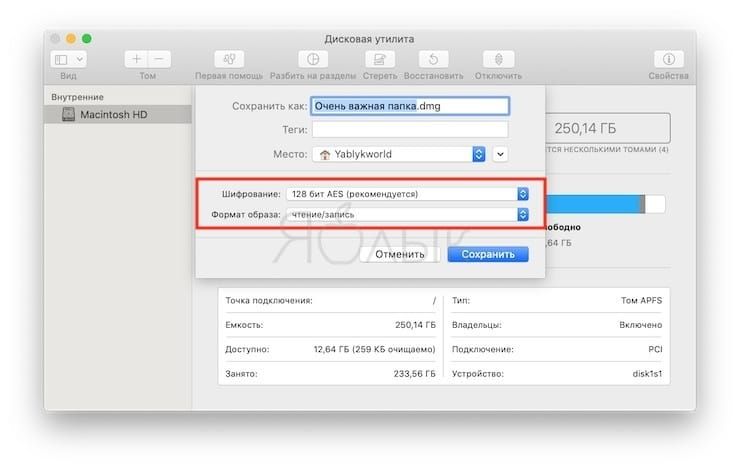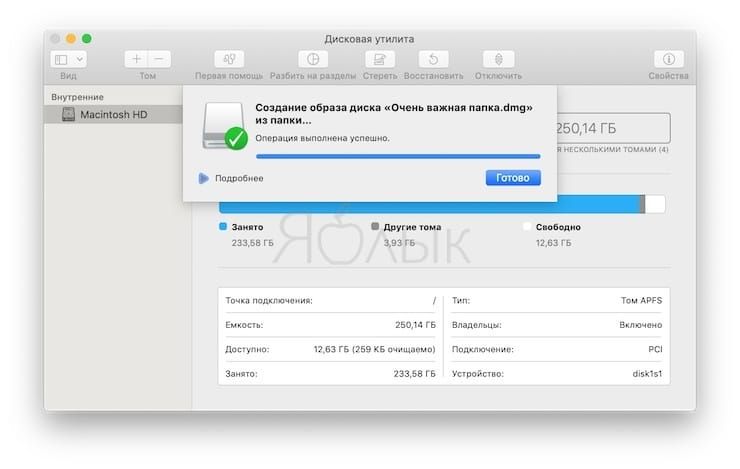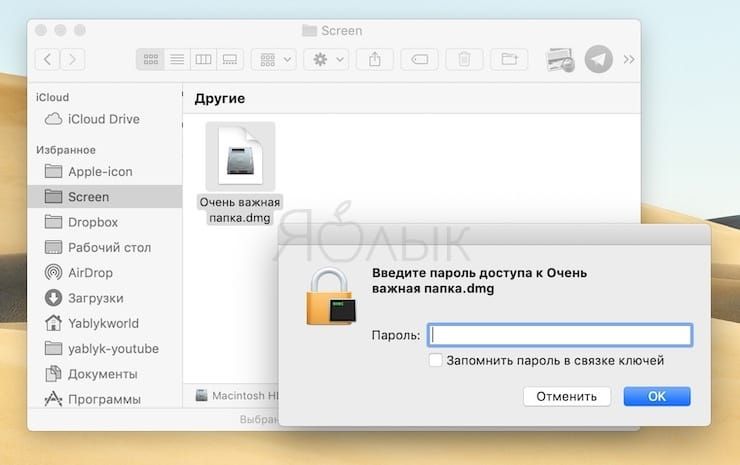- Шифрование устройства хранения и его защита паролем в приложении «Дисковая утилита» на Mac
- Как поставить пароль на папку в macOS (Mac) без установки сторонних приложений
- Как установить пароль на папку или на запуск программы в Mac OS
- Как поставить пароль на папку в Mac OS
- Как поставить пароль на папку с помощью Дисковой Утилиты
- Как поставить пароль на файл с помощью Encrypto
- Как установить пароль на запуск приложения или программы в Mac OS
- Обзор программы Cisdem AppCrypt
- Преимущества:
- Недостатки:
Шифрование устройства хранения и его защита паролем в приложении «Дисковая утилита» на Mac
При форматировали внутреннего или внешнего устройства хранения можно включить шифрование и защитить устройство паролем. При шифровании внутреннего устройства нужно ввести пароль для доступа к устройству и хранящейся на нем информации. Если Вы шифруете внешний диск, то пароль нужно будет вводить при подключении устройства к компьютеру.
Если зашифровано внешнее устройство хранения, его нельзя подключить к базовой станции AirPort для создания резервных копий Time Machine.
ПРЕДУПРЕЖДЕНИЕ. Чтобы зашифровать устройство и защитить его паролем при помощи Дисковой утилиты, нужно сначала стереть все данные с устройства. Если на устройстве есть файлы, которые Вы хотите сохранить, обязательно скопируйте их на другое устройство хранения или другой том.
Если на устройстве есть файлы, которые Вы хотите сохранить, скопируйте их на другое устройство хранения или другой том.
В приложении «Дисковая утилита» 
Если Дисковая утилита еще не открыта, нажмите значок Launchpad 

В боковой панели выберите устройство, которое нужно зашифровать.
Нажмите кнопку «Стереть» 
Введите имя тома.
Нажмите всплывающее меню «Схема», затем выберите «Схема разделов GUID».
Введите и подтвердите пароль, затем нажмите «Выбрать».
Чтобы изменить пароль впоследствии, выберите том в боковой панели, затем выберите «Файл» > «Изменить пароль»
(Необязательно) Если доступно, нажмите «Параметры безопасности», затем при помощи бегунка укажите количество циклов записи поверх стертых файлов и нажмите «OK».
Параметры безопасного стирания доступны только для некоторых типов устройств хранения. Если кнопка «Параметры безопасности» недоступна, то Вы не можете выполнить безопасное стирание этого устройства с помощью Дисковой утилиты.
Нажмите «Стереть», затем нажмите «Готово».
Можно зашифровать данные, не стирая их. Для этого нужно включить FileVault в разделе «Защита и безопасность» Системных настроек (см. Шифрование данных на Mac при помощи FileVault).
Также можно зашифровать диск и защитить его паролем, не стирая данные. См. Шифрование дисков и карт памяти для защиты информации на Mac.
Источник
Как поставить пароль на папку в macOS (Mac) без установки сторонних приложений
Некоторые наши данные требуют защиты от доступа посторонних людей. В macOS зашифровывать папки напрямую возможности нет, зато ничто не мешает помещать их в защищенные контейнеры. Этим занимаются специальные приложения, например, Encrypto. Но эта программа работает с собственным форматом шифрования, что не даст возможности открыть папку на другом устройстве, без установленного приложения.
Куда проще будет для достижения цели задействовать стандартный инструмент самой macOS – Дисковую утилиту. Вот что для этого надо сделать.
Запустите приложение Дисковая утилита с помощью Launchpad. Найти утилиту можно и по пути Программы → Утилиты → Дисковая утилита.app.
В строке меню надо щелкнуть на Файл → Новый образ → Образ из папки.
Во всплывающем окне предстоит выбрать ту папку, чья защита паролем потребуется.
Дисковая утилита сохранит эту папку в новом формате. Введите имя ее нового образа и путь для его сохранения. В выпадающем списке «Шифрование» выберите требуемый способ защиты данных. Вариантов немного, но они есть: 128-битное шифрование AES и 256-битное шифрование AES. Второй вариант надежнее, но он и потребует больше времени на реализацию. 128-битное шифрование пройдет быстрее (рекомендуется). Пользователю стоит решить для себя, что ему важнее.
На следующем шаге потребуется ввести пароль, которым и будет защищена папка. Ввод надо повторить во втором поле.
Следует хорошо запомнить введенные символы, ведь без них расшифровать данные будет практически невозможно. Во втором выпадающем списке «Формат образа» выберите вариант «чтение/запись».
Это даст возможность не только читать файлы из зашифрованной папки, но и удалять их оттуда или добавлять.
Остается лишь нажать кнопку «Сохранить» и дождаться формирования зашифрованного образа в формате DMG.
Теперь исходная папка уже не нужна – мы создали ее зашифрованную копию. В случае необходимости получения доступа к данным в этом образе, надо просто щелкнуть по нему два раза и ввести введенный на этапе формирования пароль.
Образ подключится, как отдельный диск. Туда можно будет как добавлять файлы, так и удалять их. Когда работа с зашифрованными данными будет окончена, диск надо будет отключить, как это обычно делается с любым внешним носителем.
Источник
Как установить пароль на папку или на запуск программы в Mac OS
Есть ли у вас папка с особыми файлами, доступ к которым должен быть конфиденциален? Программа или приложение на Mac OS, которые вы бы не хотели чтобы кто-то, помимо вас, имел возможность открывать?
В этой статье мы рассмотрим все возможные способы, которые помогут вам защитить свои данные, будь то папка на компьютере, просто файл или возможность открывать/запускать программу или приложение.
Как поставить пароль на папку в Mac OS
Я думаю, не стоит описывать все преимущества данной операции, но, я уверен, у всех есть информация, которую хочется обезопасить и защитить от чужих глаз. Особенно это актуально, если вашим компьютером пользуются другие люди.
Для объективности скажу, я считаю, что в самой системе Mac OS уже реализована эта функция, но, для полноты картины опишу и сторонние способы.
Как поставить пароль на папку с помощью Дисковой Утилиты
Дисковая утилита позволяет вам создать защищенный контейнер, в который вы уже и будете помещать ваши данные. Получить доступ к данному контейнеру вы сможете лишь введя пароль. Для более простого понимания процесса объясню на примере аналогии из жизни. Представьте что обычная папка, которую вы создадите – это как ящик в вашем офисном столе. Все документы, личные и другие вещи вы просто складываете туда. Открыть этот ящик, взять/посмотреть/изменить данные, которые там находятся может кто-угодно.
Так называемый контейнер, который вы можете создать на Mac OS – это уже не просто ящик – это сейф. Вы все так же храните все свои данные в нем, но открыть его сможете ТОЛЬКО ВЫ! Разумеется, любой сейф можно взломать, но, в этой статье я так же расскажу как сделать так, чтобы взломать такой сейф было практически невозможно.
Алгоритм действий
- Открыть программу «Дисковая утилита».
- В верхнем меню выбрать пункт «Файл» – «Новый образ» – «Пустой образ».
- У вас откроется окно с выбором параметров для вашего контейнера.
- У вас откроется окно с выбором параметров для вашего контейнера.
Более подробно о каждом пункте
- Сохранить как – это название, которое будет иметь «ваша папка с паролем». Это название будет видно всем, кто имеет доступ к вашему ПК.
- Место – где именно сохранить.
- Имя – это название, которое будет отображаться уже при открытии в меню. Пока вы не введете пароль его видно не будет.
- Размер – вводите нужный объем памяти, которые требуется выделить под данную папку.
- Формат – более подробно о том, как выбрать формат читайте ниже.
- Шифрование – именно этот пункт и позволяет вам поставить пароль! Если вам нужен «просто сейф» – выбирайте 128 бит AES, если же вас нужен «сейф, которые практически невозможно взломать» – выбирайте 256 бит AES.
- Разделы – этот пункт лучше оставлять без изменений. Одиночный раздел – схема разделов GUID.
- Формат образа – более подробно о том, как выбрать читайте ниже.
Как выбрать нужный формат
- APFS и APFS (чувствительный к регистру символов) – эти два формата подходят если у вас используется SSD накопитель и стоит система macOS 10.13 или выше. Работать в таком случае будет быстрее и более надежно, в сравнении с другими форматами.
- Mac OS Extended (журналируемый) и Mac OS Extended (чувствительный к регистру символов, журналируемый) – это решения подходит для использования с HDD и/или более старыми версиями системы. В сравнении с APFS будет более медленно читать/записывать данные.
- MS-DOS (FAT) – более древний и уже старевший аналог пункта ниже ExFAT. Подойдет только в случае если вам слишком необходимо будет использовать эту папку на старых версиях Windows (XP и старше). Думаю, сейчас этот формат уже не актуален для 99% людей.
- ExFAT – если вы планируете использовать и хранить эту папку на внешних накопителях, а запускать как на Mac OS так и на Windows – выбирайте этот формат. Только он позволит работать с папкой и на Windows.
Сделаем вывод. Если вы планируете использовать эту папку на самом компьютере и не думаете использовать на Windows – выбирайте между APFS и Mac OS Extended. Если у вас новая версия системы и MacBook старше 2016 года – советую APFS, если ноутбук или система более старые – тут без выхода Mac OS Extended.
Если же вы планируете использовать папку и на Windows – выбирайте ExFAT.
Как выбрать нужный формат образа
- Рассеянный образ диска – создается расширяемая папка, она будет сжиматься или увеличивать в размере по мере необходимости (формат .sparseimage).
- Рассеянный пакетный образ диска – то же самое что и пункт выше, отличие лишь в том как сохраняются данные каталога (формат .sparseimage).
- Образ диска для чтения и записи – у вас создается контейнер с фиксированным размером. Важно! Даже есть папка не будет заполненная полностью, объем памяти под нее будет всегда статическим и менять он не будет! Т.е. если вы введете размер папки 10 гб, но при этом внутри будет лежать лишь одно видео на 100 мб, папка будет весить 10 гб! (формат .dmg).
- Мастер DVD/CD – используется только при записи дисков (формат .cdr).
Вывод. Я считаю, что самый оптимальный формат образа – рассеянный образ диска – он максимально схож в своем использовании на обычную папку, только с паролем.
Что делать дальше и что вы будете иметь на выходе? Предположим вы выберете пункты, как на скрине ниже и нажали на кнопку «Сохранить».
Создание потребует немного времени, по окончанию у вас появится окно, нажмите «Готово».
Ваша папка появится в том месте, куда вы ее сохранили.
Открывайте, у вас попросит ввести пароль.
Вводите пароль и она появится в левом меню, отобразится как внешний подключенный диск. Далее все взаимодействия вы можете проводить по аналогии с обычной папкой. Если вам будет нужно закрыть папку, нажмите на стрелочку вверх рядом с ней.
Так же, вы, скорее всего заметили, после название файла стоит его формат. Чтобы он не отвлекал – советую его скрыть. Для этого нажмите на файл правой кнопкой » Свойства » В пункте «Имя и расширения» поставьте галочку на «Скрыть расширение».
Теперь файл отображается более красиво.
Как поставить пароль на файл с помощью Encrypto
Некоторые считают что ставить пароль на папку через Encrypto удобнее, чем через Дисковую утилиту. Я же считаю – это глупостью. Раньше, года 3-4 назад это могло быть правдой, но сейчас Apple сделала максимально удобной возможность делать этой стандартными способами системы.
Но, ради полноты информации познакомлю вас и с этим способом.
Чтобы поставить файл/папку, от вас требуется перенести его на окно Encrypto и установить пароль. После зашифрованный файл можно так же открыть по двойному клику.
Я считаю что этот способ мало чем отличается от архивирования. Так же его минус в том, что для расшифровки у вас всегда должна быть установлена программа Encrypto, а есть ли в этом смысл? Однако, программа бесплатная и существует как для macOS так и для Windows.
Как установить пароль на запуск приложения или программы в Mac OS
Теперь разберем ситуацию, когда вам нужно поставить пароль на запуск какой-либо программы или открытие приложения на вашем компьютере. Описанный ниже способ так же подойдет и, для того чтобы поставить пароль на папку, но не рекомендуем использовать его в связи с отсутствием должной степени защиты.
Обзор программы Cisdem AppCrypt
Стандартные возможности Mac OS не позволяют поставить пароль на запуск программы. Для этого необходимо скачать Cisdem AppCrypt (на момент написания статьи актуальная версия – 4.6.1).
Программа платная, но при должном желании ее можно найти и в бесплатном доступе. После ее установки в Launchpad у вас появится ее иконка – открываем.
Во время первого запуска вам потребуется придумать и ввести пароль, который и будет использоваться в дальнейшем для запуска программ. Обязательно поставьте галочку «Launch at System Startup» чтобы после перезагрузки вашего компьютера она открывалась сразу.
Если вы забудете этот пароль – можно просто удалить программу. Именно этот факт и является слабой стороной, т.к. простое удаление Cisdem AppCrypt даст возможность кому-угодно открывать все файлы. Однако, от несанкционированного доступа коллег или детей программа более чем убережет.
После открытия окно программы будет выглядеть следующим образом:
Чтобы добавить программу в список нажмите на кнопку «Add App» в левом углу. У вас откроется окно для выбора. Чтобы сделать выбор конкретной программы – переходите в пункт меню «Applications» – нажимайте на нужную и жмите на кнопку «Add».
Для примера мы добавили App Store. Он сразу отобразится в меню программы слева.
Если нужно будет удалить программу – выделяйте ее в меню слева и жмите на кнопку «Remove App».
Теперь, если вы попробуете открыть данную программу у вас попросит ввести пароль.
Если кто-то будет пытаться открыть ее, введя неверный пароль это отобразится в окне самой программы. Так, если открыть программе доступ к камере она будет фото человека, который ввел неверный пароль.
Преимущества:
- программа элементарна в использовании;
- возможность воздавать фото при неправильном вводе пароля.
Недостатки:
- высокая цена;
- нет возможности установить разные пароли на разные программы;
- слабая безопасность (программу можно удалить или просто завершить, тем самым получить доступ к запуску всех программ).
Я не советую использовать AppCrypt в качестве какой-либо серьезной защиты ваших данный, а для защиты от не желаемых открытий ваших приложений третьими лицами – более чем подходит.
Источник