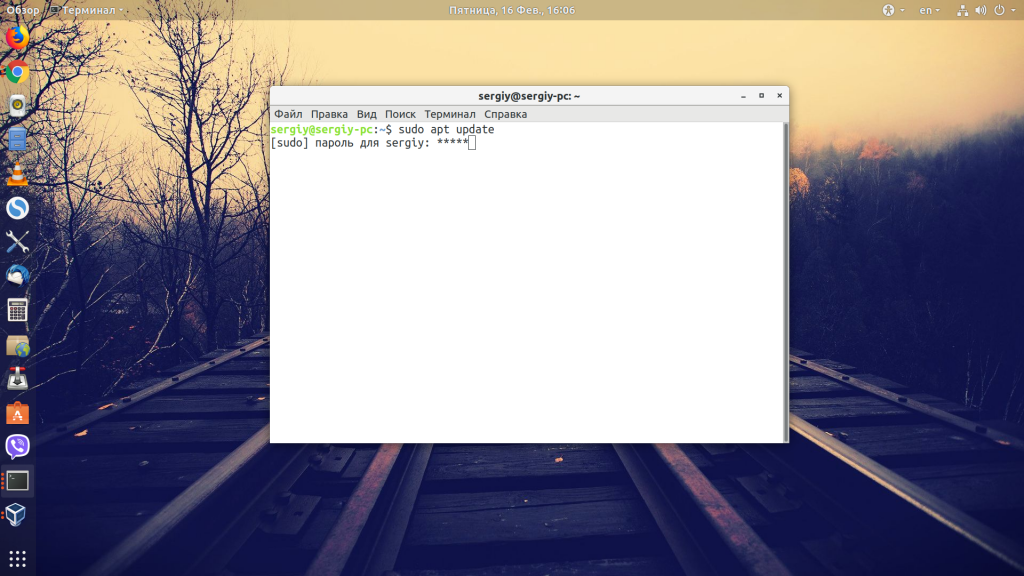- Решение проблем со вводом пароля в «Терминале» Ubuntu
- Решаем проблему со вводом пароля в «Терминале» Ubuntu
- Пример ввода пароля sudo в терминале Ubuntu
- Добавление учетной записи в группу root
- Изменение настроек отображения пароля в «Терминале»
- Не вводится пароль в терминале Ubuntu
- Не вводится пароль в терминале Ubuntu
- Как включить отображение пароля в Linux
- Выводы
- Смена паролей в Linux
- Меняем пароли в Linux
- Текущий пользователь
- Чужая учетная запись
- Принудительная задача смены пароля
- Локальные группы
Решение проблем со вводом пароля в «Терминале» Ubuntu
Начинающие пользователи, только знакомящиеся с операционной системой Ubuntu, часто сталкиваются с возникновением самых разнообразных сложностей, о решении которых они никогда не слышали. Одной из них является ситуация, когда пароль в «Терминале» не вводится. В рамках сегодняшнего материала мы детально разберем эту тему и объясним, почему эта проблема заключается лишь в невнимательности юзеров.
Решаем проблему со вводом пароля в «Терминале» Ubuntu
Вся суть этой неполадки заключается в том, что при вводе ключа доступа для активации прав суперпользователя на экране не отображаются символы или звездочки, которые для многих являются показателем того, что символы действительно набираются. Это вызывает недоумение и заставляет обращаться к интернету, чтобы найти ответ на этот вопрос.
Сразу уточним, что по умолчанию в Ubuntu и других дистрибутивах Linux выставлены настройки безопасности, которые и отвечают за то, что при наборе пароля символы вводятся, но на экране не отображаются. То есть юзеру следует лишь набрать комбинацию и нажать на Enter, игнорируя пустоту в строке. Далее мы покажем пример выполнения этого, а также расскажем о полезных нюансах.
Пример ввода пароля sudo в терминале Ubuntu
Начнем разбор сегодняшней проблемы с демонстрации банального примера ввода пароля в консоли при выполнении определенных действий. Вы сможете ознакомиться с представленной инструкцией и скриншотами, чтобы убедиться в том, что подобное положение вещей — нормальное рабочее состояние операционной системы.
- Все начинается с запуска «Терминала». Сделать это можно, например, через меню приложений, кликнув левой кнопкой мыши по соответствующему значку.
Здесь обычно вводится команда, в начале которой имеется опция sudo. Именно она отвечает за то, что осуществляться эта команда будет от имени суперпользователя, а значит, придется подтвердить подлинность путем ввода пароля. После написания команды нажмите на Enter.
В новой строке отобразится форма, где осуществляется написание пароля для учетной записи. Начните набирать символы, и вы увидите, что ни один из них не отобразится. По завершении нажмите на клавишу Enter.
В случае некорректного ввода пароля появится сообщение «Попробуйте еще раз» и отобразится аналогичная строка для набора. В этой ситуации лучше проверить раскладку, активирована ли клавиша CapsLock и вообще, правильно ли вводится ключ доступа.
Как видите, отсутствие отображения символов или звездочек — стандартное положение вещей, которое не является проблемой, а было разработано создателями в целях безопасности. Если же вы столкнулись с другой неполадкой или желаете изменить ситуацию, заставив выводиться символы в виде звездочек, изучите два следующих раздела сегодняшнего материала.
Добавление учетной записи в группу root
Некоторые юзеры при попытке выполнить команду с атрибутом sudo получают уведомление о том, что они не могут использовать учетную запись суперпользователя. Это значит, что администратор при создании нового профиля не учел этого или специально не внес учетную запись в группу root. Исправить данную ситуацию можно, но для этого потребуется зайти от имени пользователя, обладающего соответствующими привилегиями.
- Откройте список приложений и перейдите в «Параметры».
Здесь вас интересует последняя строка «Сведения о системе».
Воспользуйтесь панелью слева, чтобы выбрать раздел «Пользователи».
Теперь вы можете быстро изучить список всех добавленных учетных записей, чтобы разобраться с тем, какие именно из них требуется внести в группу root.
После запустите консоль и введите sudo usermod -a -G root user_name , где user_name — имя определенной ранее учетной записи.
Подтвердите свои намерения, указав пароль от профиля суперпользователя.
После этого все изменения будут применены, а это значит, что вы в любой момент можете переключить учетную запись пользователя и смело задействовать команды, которые для подтверждения требуют ввода пароля root.
Изменение настроек отображения пароля в «Терминале»
Напоследок поговорим о том, как сделать так, чтобы при вводе пароля в консоли отображались звездочки. Это позволит быть начинающим пользователям более спокойными, убедившись в том, что символы набираются. Для осуществления подобных изменений вам также потребуется обладать правами привилегированной учетной записи.
- Откройте «Терминал» и напишите там sudo visudo .
При появлении новой строки с просьбой ввести пароль сделайте это и нажмите на Enter.
В отобразившемся документе отыщите Defaults env_reset и опуститесь к этой строке.
Удалите содержимое строки или сделайте из него комментарий, поставив в начале знак решетки, а затем добавьте Defaults env_reset,pwfeedback .
Сохраните изменения, используя горячую клавишу Ctrl + O.
Изменять имя файла при этом не нужно, просто нажмите на Enter для подтверждения.
По завершении можно выйти из текстового редактора, зажав Ctrl + X.
Теперь убедитесь в том, что в строке появляются звездочки, запустив любую операцию с аргументом sudo.
Это все, что мы хотели рассказать о трудностях с вводом пароля в «Терминале» Ubuntu. Как видите, это не является проблемой, а возможные неприятности решаются путем банального изменения конфигурационных файлов. Используйте приведенные инструкции, чтобы создать оптимальную настройку и добавить все необходимые учетные записи в группу root.
Помимо этой статьи, на сайте еще 12315 инструкций.
Добавьте сайт Lumpics.ru в закладки (CTRL+D) и мы точно еще пригодимся вам.
Отблагодарите автора, поделитесь статьей в социальных сетях.
Источник
Не вводится пароль в терминале Ubuntu
Многие новички, которые только недавно установили себе на компьютер Linux и пытаются начать работать в терминале, сталкиваются с проблемой, что при попытке ввода пароля в утилите sudo или su он не вводится. Создается впечатление, что командная строка зависла или в программе есть проблемы.
В этой небольшой статье мы рассмотрим почему так происходит и как исправить эту проблему.
Не вводится пароль в терминале Ubuntu
Итак, вы столкнулись с проблемой не вводится пароль ubuntu. На самом деле никакой проблемы нет. Пароль вводится, но не отображается, это сделано из соображений безопасности. Например, если кто-нибудь стоит у вас за спиной и сможет увидеть какой пароль вы набираете. Если бы отображались звездочки, то можно было бы узнать длину вашего пароля.
Поэтому вы можете просто набрать свой пароль и нажать Enter. Если вы ввели его верно, то авторизация пройдет успешно и вы получите доступ к тем возможностям, которые вам нужны.
Как включить отображение пароля в Linux
Но не всех устроит вариант привыкать к новым условиям, поскольку пользователи не привыкли к тому, что не вводится пароль linux. Некоторые пользователи захотят сделать так, чтобы пароль все-таки отображался. Это возможно. Вы не можете вывести пароль на экран чтобы проверить его во время ввода, но вы можете выводить звездочки.
Откройте файл настройки sudo с помощью такой команды:
Затем найдите строчку:
И замените ее на:
Готово проблема пароль не вводится sudo решена. Сохраните изменения (Ctrl+O) и закройте файл. Теперь при вводе пароля утилита будет отображать звездочки, как и положено.
Выводы
Проблема не вводится пароль в терминале ubuntu полностью решена. Вы можете выбрать предпочтительный для вас вариант — безопасность без отображения пароля или удобство с отображением звездочек вместо него.
Источник
Смена паролей в Linux
Стандартные правила безопасности дистрибутивов операционных систем Linux требуют указывать пароль для каждого пользователя при его создании. Дополнительно такие же ключи устанавливаются всем существующим группам, а основной пароль открывает доступ к root-правам. Все это иногда приходится менять, создавая новые ключи. Есть разные варианты осуществления поставленной задачи, что напрямую зависит от типа профиля или группы, для которой и происходит изменение. Далее мы хотим поговорить обо всех этих способах, затронув каждую деталь.
Меняем пароли в Linux
Как известно, все дистрибутивы отличаются друг от друга не только графическими оболочками, но и стандартными командами. К счастью, к утилитам, отвечающим за смену пароля, это не относится, поэтому приведенные далее инструкции можно считать универсальными. Единственное, что следует отметить, так это разницу в оболочках. Мы взяли за пример стандартный интерфейс Ubuntu, а вы, если желаете сменить ключ доступа через GUI, учитывайте особенности своей среды.
Текущий пользователь
Все приведенные далее руководства будут разбиты на несколько разделов, чтобы вы могли подобрать оптимальный метод. Чаще всего юзеров интересует смена собственного пароля, поэтому мы и предлагаем ознакомиться с этой процедурой в первую очередь.
Способ 1: Графический интерфейс
Инструменты графического интерфейса — идеальная замена «Терминала» для начинающих юзеров. Именно с ним мы и будем взаимодействовать в рамках данного метода. Обратимся к разделу «Параметры», чтобы выполнить поставленную цель.
- Откройте меню приложений и запустите соответствующий инструмент.
Здесь вас интересует категория «Пользователи».
Убедитесь в том, что выбрана необходимая учетная запись, а затем кликните по строке «Пароль».
Отобразится новая форма для смены ключа доступа. В ней для начала укажите текущий пароль, а затем задайте новый, подтвердив его.
После вы будете уведомлены о том, что все изменения прошли корректно. Теперь при перезагрузке компьютера не забудьте, что с этого момента следует использовать новый пароль.
Способ 2: «Терминал»
Теперь поговорим о том, как сделать то же самое, но уже через «Терминал». Это будет актуально для тех юзеров, кто затрудняется отыскать соответствующий пункт в графическом меню, предпочитает задействовать консоль или же будет вносить последующие изменения путем введения команд.
- Откройте меню приложений и нажмите там на значок под названием «Терминал».
Введите команду passwd и нажмите на Enter.
Сейчас потребуется вписать текущий ключ, чтобы подтвердить подлинность учетной записи. Учтите, что символы, написанные таким образом, не отображаются в строке, но при этом корректно вводятся.
После укажите новый пароль.
Подтвердите его, чтобы проверить правильность.
В новой строке отобразится информация о том, что пароль был изменен и следует использовать его для последующих авторизаций в системе. Как видите, ничего сложного в работе с консолью и стандартными командами нет, нужно лишь выяснить, какая именно опция отвечает за необходимый параметр.
Чужая учетная запись
Некоторые системные администраторы или профили, владеющие root-доступом в Linux, сталкиваются с надобностью изменения пароля от другой учетной записи. Это случается тогда, когда пользователь, например, забыл свой пароль и не может войти в операционную систему. В этом методе, как и в предыдущем, существуют два варианта достижения поставленной цели.
Способ 1: Графический интерфейс
Здесь так же придется задействовать окружение рабочего стола, изменяя настройки через соответствующее меню. Следующая инструкция поможет разобраться в каждом шаге.
- Для начала авторизуйтесь в Linux под учетной записью, которая включена в группу sudo или имеет прямой доступ к root.
Откройте «Параметры», переместитесь в «Сведения о системе» и в окне юзеров щелкните по кнопке «Разблокировать».
Введите пароль от sudo для подтверждения подлинности.
Переключитесь на раздел учетной записи другого пользователя.
Кликните по строке с паролем.
Отметьте маркером пункт «Установить пароль сейчас» и заполните соответствующую форму.
После нажатия на кнопку «Изменить» новые параметры сразу же вступят в силу, а сам пользователь при следующем входе будет уведомлен о смене пароля и должен будет ввести его, чтобы авторизоваться.
Способ 2: Терминал
В инструкции по изменении своего пароля мы уже показывали консольную команду, отвечающую за осуществления этого действия. При смене ключа доступа другого юзера происходит примерно то же самое, но дополнительно придется указать несколько опций, описанных далее.
- Откройте «Терминал», например, через иконку на панели «Избранное».
Напишите команду sudo passwd lumpicsite , где lumpicsite — имя учетной записи, для которой и будет указан новый пароль.
Подтвердите root-права, введя соответствующий ключ.
Следуйте указаниям, отобразившимся в новых строках, чтобы завершить процедуру.
Если требуется вовсе удалить пароль, напишите sudo passwd -d lumpicsite . В таком случае юзер больше не сможет авторизоваться в системе до того момента, как вы не измените эту настройку.
Принудительная задача смены пароля
В Linux для системных администраторов существует специальная опция, позволяющая заставить другие профили время от времени сменять свои пароли. Это может быть сделано, например, в целях безопасности. Как и в двух предыдущих случаях, выполняется эта настройка через «Терминал» или GUI.
Способ 1: Меню «Параметры»
Как обычно, начнем с графического интерфейса. Здесь тоже придется обратиться к разделу с системными настройками. Однако учитывайте, что гибкость конфигурации в этом случае ограничивается банальным требованием сменить ключ доступа при следующем входе в Linux. Если же вам требуется задать более сложные параметры, сразу переходите к рассмотрению терминальных команд в следующем способе.
- Откройте «Параметры» удобным для вас образом.
Здесь снова перейдите к разделу «Пользователи» и разблокируйте управление.
Нажмите на строку пароля необходимой учетной записи.
Отметьте маркером пункт «Разрешить пользователю изменить пароль при следующем входе в систему».
Не обращайте внимание на слово «Разрешить», поскольку здесь оно переведено неверно. При попытке следующей авторизации на экране появится уведомление, что изменение должно произойти в обязательном порядке.
Способ 2: Настройка срока действия пароля
Теперь предлагаем обратиться к консоли, чтобы настроить срок действия ключа. Как мы уже сказали выше, этот вариант более гибкий, чем управление через графический интерфейс, поскольку вам разрешается выбрать срок, через который должна произойти смена, а также можно настроить уведомления для целевого юзера. Все это осуществляется следующим образом:
- Для начала определите имя учетной записи, с которой будут производиться следующие манипуляции.
Запустите консоль и просмотрите там текущее состояние пароля этого профиля, введя sudo passwd -S lumpicsite . Замените lumpicsite на определенное ранее имя.
Давайте разберем содержимое новой строки. Первое значение — имя профиля, далее идет значение P, отвечающее за то, что сейчас пароль установлен. Буква L означает, что профиль заблокирован, а если бы там была NP — ключ доступа еще не был задан. Следующая дата означает время последнего изменения, 0 — минимальное время до следующей смены, 99999 — допустимое время действия ключа. Число 7 значит, что за неделю до истечения действия пароля юзер будет уведомлен о надобности его смены, а -1 — через сутки после окончания действия ключа он будет деактивирован, и юзер не сможет войти в систему.
Заставьте юзера сменить настройку, например, через месяц, напечатав sudo passwd -x 30 lumpicsite .
Начните показ уведомлений за три дня до окончания срока, указав sudo passwd -w 3 lumpicsite .
Если через пять дней после начала появлений уведомлений ключ доступа так и не будет смене, заблокируйте учетную запись. За это отвечает команда sudo passwd -i 3 lumpicsite .
Установите ограничение на частоту смены ключа через sudo passwd -n 10 lumpicsite .
Повторно напишите sudo passwd -S lumpicsite , чтобы просмотреть текущие параметры.
Как видите, в «Терминале» присутствует огромное количество опций, позволяющих создать гибкую конфигурацию рассматриваемого способа. Используйте приведенную выше инструкцию только в качестве примера, заменяя все значения на удобные для себя.
Локальные группы
Как известно, в Linux по умолчанию присутствует набор групп, куда входят учетные записи с определенными правами. Все эти группы может настраивать администратор, устанавливая пароли или создавая новые разделения с уникальными конфигурациями. Если возникла надобность изменить ключ доступа к группе, для этого потребуются права sudo и запущенный «Терминал».
- В консоли наберите sudo gpasswd disk , где disk — название группы.
Выше мы уже уточнили, что придется подтвердить подлинность root.
В новой строке отобразится информация о том, что сейчас происходит изменение пароля для группы. Введите его.
Если после повторного ввода все прошло успешно, тогда не появится никаких уведомлений и выведется новая строка для ввода. Можете закрывать консоль или проверять изменения.
Точно таким же образом осуществляется смена ключей абсолютно для всех существующих групп. Воспользуйтесь официальной документацией или командой passwd —help , чтобы узнать о возможных дополнительных опциях при активации данной утилиты.
Если вы ознакомились со всеми предыдущими инструкциями, то видели, что практически везде для подтверждения действий требуется вводить пароль sudo или root. В большинстве случаев эти два ключа одинаковые, поскольку при создании учетной записи администратора пользователи отмечают специальные пункты соответствия. Иногда возникает надобность сменить root-пароль или он теряется. В зависимости от сложившейся ситуации потребуется выбрать оптимальный метод.
Способ 1: Смена через sudo
Когда имеется возможность задействовать пароль sudo через стандартный сеанс «Терминала», это значит, что смена ключа доступа root должна пройти успешно всего за несколько простых шагов.
- Откройте консоль и напишите там sudo passwd root . Активируйте команду, нажав на клавишу Enter.
Подтвердите учетную запись sudo.
Укажите новый подходящий ключ доступа и подтвердите его.
Способ 2: Изменение через Recovery Mode
Иногда юзер не знает одновременно root и sudo, что исключает возможность произведения каких-либо манипуляций через терминальную сессию. В таких ситуациях потребуется запускать режим восстановления и задействовать консоль с привилегиями.
- Перезагрузите компьютер и еще до появления логотипа запуска нажмите на Esc. В появившемся меню перемещайтесь с помощью стрелок на клавиатуре для выбора строки «Дополнительные параметры для Ubuntu».
Отыщите текущую версию ядра и запустите ее в «Recovery Mode».
Здесь вас интересует строка «Перейти в командный интерпретатор суперпользователя».
Подтвердите запуск консоли нажатием на Enter.
Введите команду passwd root .
Установите новый пароль.
Напишите в консоли exit , чтобы закрыть ее, и продолжайте нормальную загрузку ОС. Теперь ключ доступа root считается измененным.
Сегодня вы узнали обо всех параметрах и командах, отвечающих за смену всевозможных паролей в операционных системах Linux. Используйте приведенные инструкции как универсальный помощник в этом деле, обращаясь к соответствующему разделу при необходимости.
Помимо этой статьи, на сайте еще 12315 инструкций.
Добавьте сайт Lumpics.ru в закладки (CTRL+D) и мы точно еще пригодимся вам.
Отблагодарите автора, поделитесь статьей в социальных сетях.
Источник