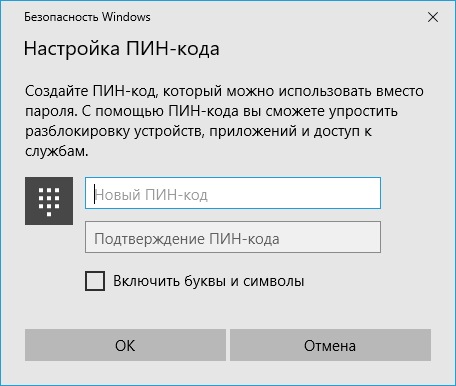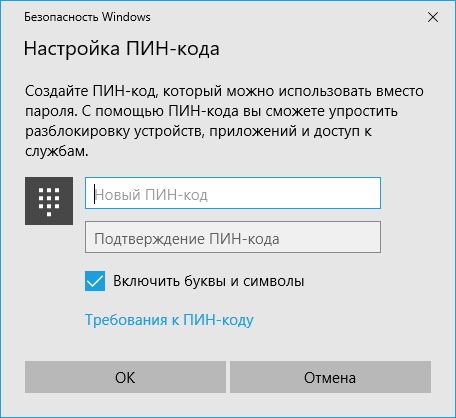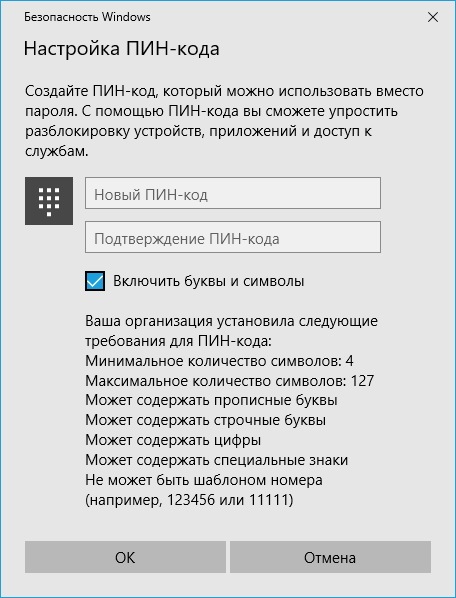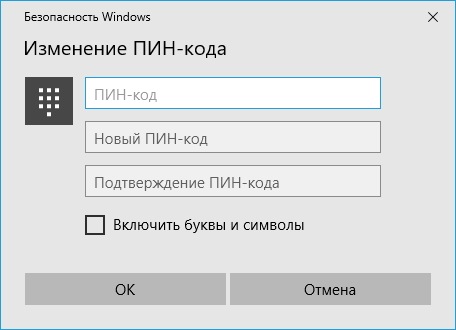- Как использовать ПИН-код вместо пароля в Windows 10?
- Создание ПИН-кода
- Изменение, удаление и сброс ПИН-кода
- Почему ПИН-код лучше пароля Why a PIN is better than a password
- ПИН-код привязан к устройству PIN is tied to the device
- ПИН-код хранится на устройстве локально PIN is local to the device
- ПИН-код поддерживается оборудованием PIN is backed by hardware
- ПИН-код может быть сложным PIN can be complex
- Что произойдет в случае кражи ноутбука или телефона? What if someone steals the laptop or phone?
- Почему для использования биометрии нужен ПИН-код? Why do you need a PIN to use biometrics?
- ПИН-код Windows 10: как создать, изменить или убрать
- Отличие ПИН кода от учетной записи Майкрософт
- Как создать ПИН-код в Windows
- Вход в Windows: ПИН код и пароль от учетной записи
- Как изменить ПИН-код Windows 10
- Как убрать ПИН-код Windows
- Выводы статьи
Как использовать ПИН-код вместо пароля в Windows 10?
Создание ПИН-кода
1. Для установки ПИН-кода необходимо перейти в панель Параметры → Учётные записи → Параметры входа и в блоке ПИН-код воспользоваться кнопкой Добавить.
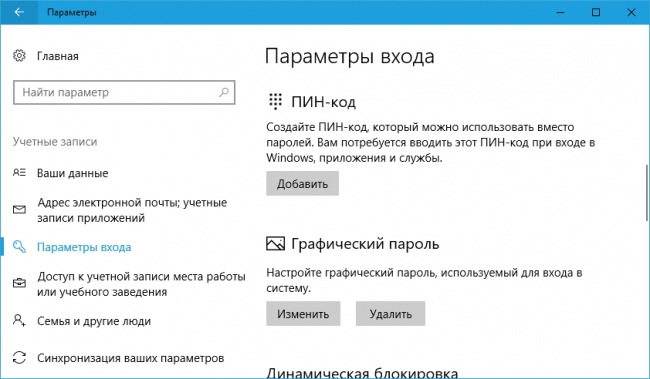
2. Ещё до ввода ПИН-кода пользователю предлагается подтвердить свою личность водом действующего пароля.
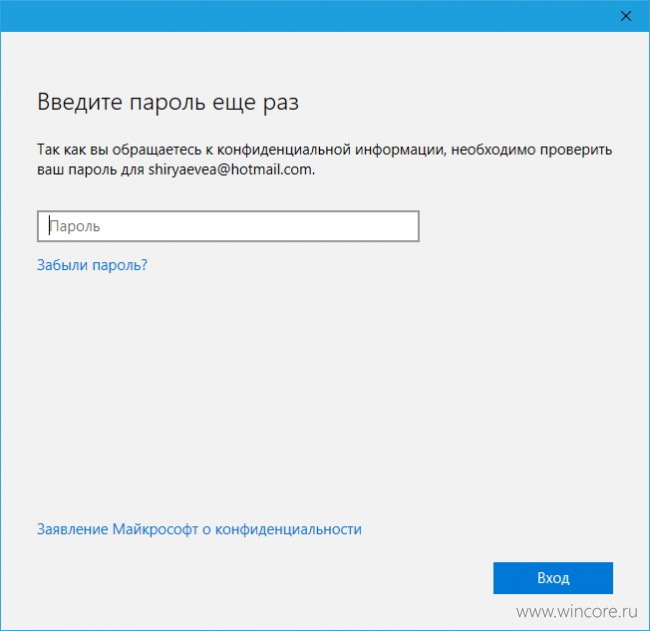
3. Далее останется только указать желаемый набор цифр для ПИН-кода и подтвердить его во избежание возможных опечаток. Применяются изменения кликом по кнопке ОК.
3.1 По желанию для ПИН-кода можно использовать не только цифры, но и буквы, символы. Чтобы воспользоваться этой возможностью, достаточно установить галочку напротив опции Включить буквы и символы.
3.2 Для ПИН-кодов действую некоторые правила безопасности, не позволяющие устанавливать слишком простые комбинации. Ознакомиться с их списком можно по ссылке Требования к ПИН-коду в том же окне Настройка ПИН-кода. Организациям даётся возможность по своему усмотрению ужесточать эти требования, в вашем случае они могут отличаться.
Изменение, удаление и сброс ПИН-кода
1. При необходимости ПИН-код в любое время можно изменить или удалить, соответствующие функции доступны в той же панели Параметры → Учётные записи → Параметры входа → ПИН-код, вызываются кнопками с говорящими именами Изменить и Удалить.
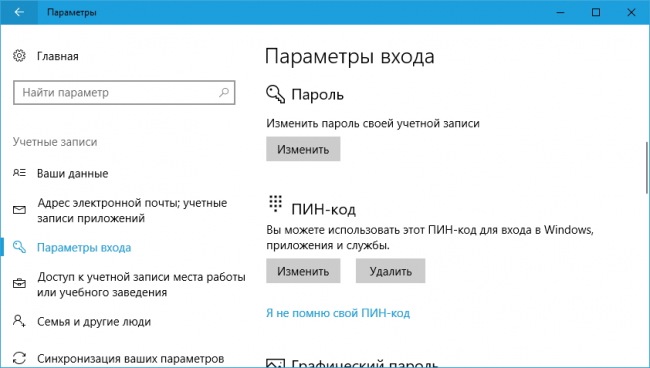
2. Для изменения ПИН-кода, после нажатия кнопки Изменить, нужно указать прежнюю комбинацию, ввести и подтвердить новую, а затем применить изменения кликом по кнопке ОК.
2.1 Изменить ПИН-код без ввода ранее использовавшейся комбинации можно, воспользовавшись функцией сброса, предлагаемой по ссылке Я не помню свой ПИН-код в панели Параметры → Учётные записи → Параметры входа → ПИН-код. В открывшемся окне нужно лишь следовать указаниям мастера. Сброс может привести к потере конфиденциальных данных, после сброса потребуется повторный вход в игры, приложения, социальные сети, доступ к которым был ограничен ПИН-кодом.
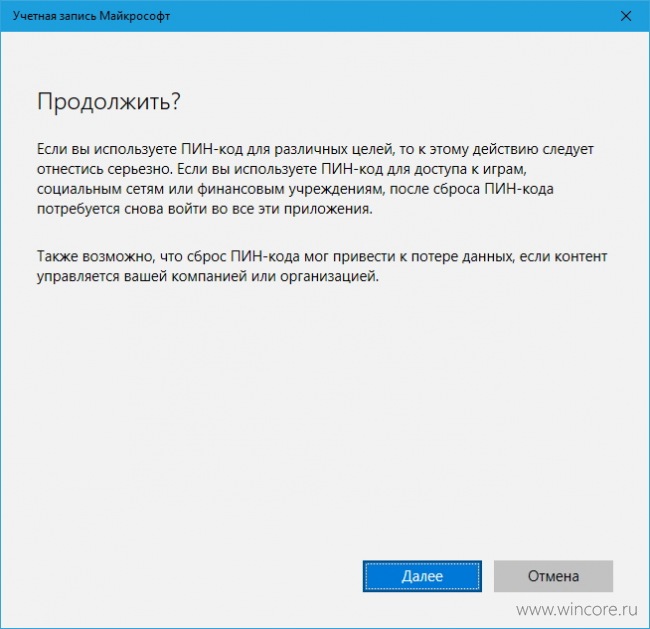
3. Для удаления ПИН-кода, после нажатия кнопки Удалить, нужно ещё раз подтвердить своё намерение повторным кликом по одноимённой кнопке, а затем ввести действующий пароль, подтверждающий вашу личность.
Почему ПИН-код лучше пароля Why a PIN is better than a password
Область применения Applies to
Windows Hello в Windows 10 позволяет пользователям войти на свое устройство с помощью ПИН-кода. Windows Hello in Windows10 enables users to sign in to their device using a PIN. В чем заключаются отличия ПИН-кода от пароля и его преимущества? How is a PIN different from (and better than) a password? На первый взгляд, ПИН-код во многом аналогичен паролю. On the surface, a PIN looks much like a password. ПИН-код может представлять собой набор цифр, однако политикой предприятия может быть разрешено использование сложных ПИН-кодов, содержащих специальные знаки и буквы как в верхнем, так и в нижнем регистре. A PIN can be a set of numbers, but enterprise policy might allow complex PINs that include special characters and letters, both upper-case and lower-case. Например, значение t758A! Something like t758A! может использоваться в качестве пароля учетной записи или сложного ПИН-кода в Hello. could be an account password or a complex Hello PIN. Преимущества ПИН-кода в сравнении с паролем связаны не с его структурой (длиной и сложностью), а с принципом работы. It isn’t the structure of a PIN (length, complexity) that makes it better than a password, it’s how it works.
Посмотрите, как Дана Гуанг объясняет, почему ПИН-код Windows Hello для бизнеса более безопасный, чем пароль. Watch Dana Huang explain why a Windows Hello for Business PIN is more secure than a password.
ПИН-код привязан к устройству PIN is tied to the device
Важным различием между паролем и ПИН-кодом Hello является привязка ПИН-кода к конкретному устройству, на котором он был задан. One important difference between a password and a Hello PIN is that the PIN is tied to the specific device on which it was set up. ПИН-код не может использоваться без конкретного оборудования. That PIN is useless to anyone without that specific hardware. Злоумышленник, получивший доступ к паролю, может войти в учетную запись с любого устройства, но в случае кражи ПИН-кода вход в учетную запись будет невозможен без доступа к соответствующему устройству. Someone who steals your password can sign in to your account from anywhere, but if they steal your PIN, they’d have to steal your physical device too!
Даже сам пользователь сможет выполнить вход с помощью ПИН-кода только на конкретном устройстве. Even you can’t use that PIN anywhere except on that specific device. Чтобы выполнять вход на нескольких устройствах, потребуется настроить Hello на каждом из них. If you want to sign in on multiple devices, you have to set up Hello on each device.
ПИН-код хранится на устройстве локально PIN is local to the device
Пароль передается на сервер и может быть перехвачен в процессе передачи или украден с сервера. A password is transmitted to the server — it can be intercepted in transmission or stolen from a server. ПИН-код задается на устройстве на локальном уровне, не передается и не хранится на сервере. A PIN is local to the device — it isn’t transmitted anywhere and it isn’t stored on the server. При создании ПИН-кода устанавливаются доверительные отношения с поставщиком удостоверений и создается пара асимметричных ключей, используемых для проверки подлинности. When the PIN is created, it establishes a trusted relationship with the identity provider and creates an asymmetric key pair that is used for authentication. При вводе ПИН-кода ключ проверки подлинности разблокируется и используется для подтверждения запроса, отправляемого на сервер для проверки подлинности. When you enter your PIN, it unlocks the authentication key and uses the key to sign the request that is sent to the authenticating server.
Подробную информацию об использовании пар ассиметричных ключей для проверки подлинности в Hello см. в разделе Windows Hello для бизнеса. For details on how Hello uses asymetric key pairs for authentication, see Windows Hello for Business.
ПИН-код поддерживается оборудованием PIN is backed by hardware
ПИН-код Hello поддерживается микросхемой доверенного платформенного модуля (TPM), представляющей собой надежный криптографический процессор для выполнения операций шифрования. The Hello PIN is backed by a Trusted Platform Module (TPM) chip, which is a secure crypto-processor that is designed to carry out cryptographic operations. Эта микросхема содержит несколько механизмов физической защиты для предотвращения взлома, и вредоносные программы не могут обойти функции безопасности TPM. The chip includes multiple physical security mechanisms to make it tamper resistant, and malicious software is unable to tamper with the security functions of the TPM. Все телефоны Windows 10 Mobile и множество современных ноутбуков имеют TPM. All Windows10 Mobile phones and many modern laptops have TPM.
Материал ключа пользователя создается и становится доступным в доверенном платформенном модуле (TPM) на устройстве пользователя, что защищает материал от перехвата и использования злоумышленниками. User key material is generated and available within the Trusted Platform Module (TPM) of the user device, which protects it from attackers who want to capture the key material and reuse it. Так как Hello использует пары асимметричных ключей, учетные данные пользователей не могут быть украдены в случаях, когда поставщик удостоверений или веб-сайты, к которые пользователь получает доступ, были скомпрометированы. Because Hello uses asymmetric key pairs, users credentials can’t be stolen in cases where the identity provider or websites the user accesses have been compromised.
TPM защищает от множества известных и потенциальных атак, в том числе атак методом подбора ПИН-кода. The TPM protects against a variety of known and potential attacks, including PIN brute-force attacks. После определенного количества попыток ввода неправильного ПИН-кода устройство блокируется. After too many incorrect guesses, the device is locked.
ПИН-код может быть сложным PIN can be complex
К ПИН-коду Windows Hello для бизнеса применяется тот же набор политик управления ИТ, что и к паролю, в том числе сложность, длина, срок действия и журнал изменений. The Windows Hello for Business PIN is subject to the same set of IT management policies as a password, such as complexity, length, expiration, and history. Несмотря на уверенность большинства пользователей в том, что ПИН-код представляет собой простой код из 4 цифр, администраторы могут устанавливать для управляемых устройств политики , предполагающие уровень сложности ПИН-кода, сопоставимый с паролем. Although we generally think of a PIN as a simple four-digit code, administrators can set policies for managed devices to require a PIN complexity similar to a password. Вы можете сделать обязательными или запретить специальные знаки, буквы в верхнем и нижнем регистрах, а также и цифры. You can require or block: special characters, uppercase characters, lowercase characters, and digits.
Что произойдет в случае кражи ноутбука или телефона? What if someone steals the laptop or phone?
Чтобы скомпрометировать учетные данные Windows Hello, защищенные TPM, злоумышленник должен иметь доступ к физическому устройству, а затем найти способ подмены биометрических данных пользователя или угадать свой ПИН-код. Все это необходимо сделать, прежде чем защита от взлома TPM заблокировит устройство. To compromise a Windows Hello credential that TPM protects, an attacker must have access to the physical device, and then must find a way to spoof the user’s biometrics or guess his or her PIN—and all of this must be done before TPM anti-hammering protection locks the device. Для ноутбуков, не имеющих TPM, можно настроить дополнительную защиту, активировав BitLocker и ограничив количество неудачных попыток входа в систему. You can provide additional protection for laptops that don’t have TPM by enabling BitLocker and setting a policy to limit failed sign-ins.
Настройка BitLocker без TPM Configure BitLocker without TPM
С помощью редактора локальных групповых политик (gpedit.msc) активируйте следующую политику: Use the Local Group Policy Editor (gpedit.msc) to enable the following policy:
Конфигурация компьютера > Административные шаблоны > Компоненты Windows > Шифрование диска BitLocker > Диски операционной системы > Обязательная дополнительная проверка подлинности при запуске Computer Configuration > Administrative Templates > Windows Components > BitLocker Drive Encryption > Operating System Drives > Require additional authentication at startup
В параметрах политики выберите Разрешить использование BitLocker без совместимого TPM, а затем нажмите кнопку ОК. In the policy option, select Allow BitLocker without a compatible TPM, and then click OK.
Перейдите в меню Панель управления > Система и безопасность > Шифрование диска BitLocker и выберите диск с операционной системой, который требуется защитить. Go to Control Panel > System and Security > BitLocker Drive Encryption and select the operating system drive to protect. Установка порога блокировки учетной записи Set account lockout threshold
С помощью редактора локальных групповых политик (gpedit.msc) активируйте следующую политику: Use the Local Group Policy Editor (gpedit.msc) to enable the following policy:
Конфигурация компьютера > Параметры Windows > Параметры безопасности > Политики учетных записей > Политика блокировки учетных записей > Порог блокировки учетной записи Computer Configuration > Windows Settings > Security Settings > Account Policies > Account Lockout Policy > Account lockout threshold
Установите допустимое количество неудачных попыток входа в систему и нажмите кнопку «ОК». Set the number of invalid logon attempts to allow, and then click OK.
Почему для использования биометрии нужен ПИН-код? Why do you need a PIN to use biometrics?
Windows Hello включает биометрический вход в Windows 10: отпечаток пальца, радужной оболочки радужной оболочки или распознавание лиц. Windows Hello enables biometric sign-in for Windows10: fingerprint, iris, or facial recognition. При первоначальной настройке Windows Hello предлагается создать ПИН-код. When you set up Windows Hello, you’re asked to create a PIN first. Этот PIN-код позволяет войти в систему с помощью ПИН-кода, если вы не можете использовать предпочтительный биометрический метод из-за повреждения или из-за недоступности или неправильной работы датчика. This PIN enables you to sign in using the PIN when you can’t use your preferred biometric because of an injury or because the sensor is unavailable or not working properly.
Если вы настроите только биометрические данные для входа в систему и не сможете по какой-либо причине выполнить вход с их использованием, вы должны будете ввести имя и пароль от учетной записи, что менее безопасно, чем вход с помощью Hello. If you only had a biometric sign-in configured and, for any reason, were unable to use that method to sign in, you would have to sign in using your account and password, which doesn’t provide you the same level of protection as Hello.
ПИН-код Windows 10: как создать, изменить или убрать
В операционной системе Windows 10 одним из вариантов входа в систему является ПИН код, в том случае, если пользователь использует на компьютере учетную запись Майкрософт. ПИН код Windows 10 используется на ПК наряду с учетной записью Microsoft.
На компьютерах, использующих учетную запись Майкрософт (MSA), есть возможность для выбора параметров входа в систему: при помощи ввода пароля от учетной записи Майкрософт, или при использовании ПИН-кода. Это добавляет некоторые удобства для пользователя при начальном запуске операционной системы, потому что с помощью ПИН-кода проще войти в Windows.
Пароль для входа в Windows используется для обеспечения безопасности и конфиденциальности пользователя. Посторонний не сможет войти в систему и получить доступ к личным или корпоративным данным, изменить настройки компьютера и т. п.
Сразу после запуска компьютера, при входе в Windows 10, предлагается ввести пароль от учетной записи Майкрософт. Без ввода правильного пароля войти в операционную систему нельзя.
Начиная с операционной системы Windows 8, пользователям предлагается создать учетную запись Майкрософт, которая используется для входа в систему, и для управления параметрами компьютера и других устройств, привязанных к данной учетной записи. При каждом запуске ПК, необходимо вводить пароль от учетной записи Microsoft для того, чтобы получить доступ к системе.
Несмотря на более высокий уровень безопасности, данный способ входа в систему не совсем удобен из-за того, что приходится каждый раз вводить сложный пароль (использовать слабый пароль не имеет смысла), а это вызывает некоторые затруднения. Для входа в Windows можно использовать локальную учетную запись, тогда не потребуется вводить пароль, а ПК будет доступен для каждого, кто может получить доступ к данному устройству.
Другой вариант: можно убрать ввод пароля при входе в операционную систему Windows, оставаясь в учетной записи Майкрософт. В этом случае, несмотря на удобство входа, пострадают безопасность и конфиденциальность.
Есть ли способ облегчить вход в Windows, не уменьшая уровень безопасности и конфиденциальности? В Microsoft предусмотрели подобный вариант: при входе Windows 10, ПИН-код заменяет пароль от учетной записи.
В статье вы найдете инструкции о том, как создать, пользоваться, изменит или отключить ПИН код Windows.
Отличие ПИН кода от учетной записи Майкрософт
При создании учетной записи Майкрософт предлагается создать ПИН код, который используется для входа в систему. ПИН-код — это производное от учетной записи, без нее PIN код нельзя создать на компьютере.
Учетная запись Майкрософт используется на всех устройствах, находящихся под управлением данной учетной записи. ПИН код привязан только к конкретному устройству: настольному компьютеру или ноутбуку. Информация о ПИН коде находится непосредственно на ПК, он защищен в TRM (компонент системы шифрования), ПИН кода нет в сети Интернет.
Для пользователя ПИН-код удобнее тем, что можно создать код ограниченный четырьмя знаками из букв и цифр. Конечно, можно сделать ПИН код с большим количеством знаков, ввести туда специальные символы, сделав его похожим на пароль. Но, тогда теряется смысл использования ПИН кода: он нужен для того, чтобы выполнить более простой вход в Windows.
При создании ПИН кода не получится создать совсем простой пароль, типа: «12345» или «11111», цифры должны отличаться друг от друга, разность соседних цифр должна быть разная. Из-за того, что ПИН-код, обычно, короче пароля от учетной записи, им пользоваться гораздо легче. В тоже время, компьютер защищен от доступа к нему других лиц.
ПИН-код не работает при загрузке в безопасном режиме Windows 10.
Как создать ПИН-код в Windows
При создании учетной записи Майкрософт дополнительно предлагается создать ПИН-код, который используется в качестве альтернативного варианта входа в операционную систему Windows 10. В этом случае, вместе создаются учетная запись Microsoft и ПИН-код.
Создать ПИН-код можно непосредственно из операционной системы, необходимое условие: предварительно должен быть создан пароль для входа в Windows (на ПК уже имеется учетная запись Майкрософт).
- Войдите в меню «Пуск», откройте приложение «Параметры», далее войдите в «Учетные записи».
- В разделе «Параметры входа», под пунктом «ПИН-код» нажмите на кнопку «Добавить».
Создайте ПИН-код для этого компьютера.
При создании ПИН-кода соблюдайте следующие простые правила:
- ПИН-код имеет длину от 4 до 127 знаков.
- В качестве символов можно использовать цифры, строчные и прописные буквы, специальные знаки.
- ПИН-код не может быть шаблоном номера, например, «0000» или «34567».
- Не используйте слишком длинный ПИН-код, потому что из-за этого теряется смысл в использовании упрощенного доступа к системе.
- В качестве ПИН-кода не используйте пароли от учетных записей, кошельков, банковских карт и т. д.
Запомните и сохраните созданный ПИН-код, вы будете его использовать для упрощенного входа в Windows.
Вход в Windows: ПИН код и пароль от учетной записи
При входе в операционную систему Windows, при условии использования на компьютере учетной записи Майкрософт, открывается окно с именем учетной записи и полем для ввода пароля.
Нажмите на ссылку «Параметры входа». В окне отобразятся две кнопки: первая кнопка служит для входа в Windows с помощью ПИН кода, вторая кнопка предназначена для входа в операционную систему с помощью пароля.
Нажмите на первую кнопку, в поле «ПИН-код» введите код для входа в систему.
Как изменить ПИН-код Windows 10
Если возникла необходимость поменять ПИН код входа в Windows, сделать это очень легко. Выполните следующие действия:
- Из меню «Пуск» запустите приложение «Параметры».
- Пройдите по пути: «Учетные записи», затем «Параметры входа».
- В опции «ПИН-код» нажмите на кнопку «Изменить».
- В открывшемся окне создайте новый ПИН-код: введите текущий код, затем новый код, подтвердите новый ПИН-код, в завершение нажмите на кнопку «ОК».
Как убрать ПИН-код Windows
Пользователю может понадобиться отключить ПИН-код Windows 10 по тем, или иным причинам. Для того, чтобы убрать ПИН-код Windows 10, потребуется войти в настройки операционной системы:
- Откройте в меню «Пуск» приложение «Параметры», а затем зайдите в «Учетные записи».
- В разделе «Параметры входа», в параметре «ПИН-код» нажмите на кнопку «Удалить».
- Далее в окне отобразится подробная информация об использовании ПИН-кода в Windows. Нажмите на кнопку «Удалить».
- В окне «Сначала подтвердите пароль своей учетной записи» необходимо ввести пароль от аккаунта Майкрософт, а затем нажать на кнопку «ОК».
После этого, режим входа или блокировки компьютера в Windows 10 с помощью ПИН-кода будет отключен. Теперь для входа в Windows 10 необходимо вводить пароль от учетной записи Майкрософт.
В случае необходимости, пользователь может, в любой момент времени, снова создать ПИН-код, который будет использоваться для более простого входа в Windows.
Выводы статьи
При использовании на компьютере учетной записи Майкрософт, у пользователя имеется возможность создать ПИН-код, для более простого входа в Windows. В статье рассмотрены вопросы: как создать или изменить ПИН-код, как в Windows 10 отключить ПИН-код для входа в систему. Пользователь может удалить ПИН-код Windows 10, при помощи которого происходил входа в операционную систему.