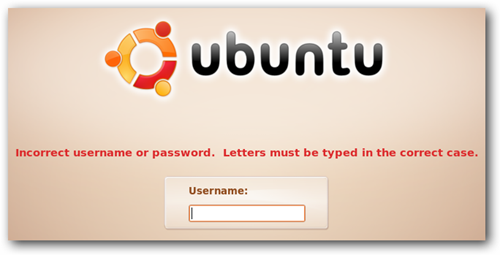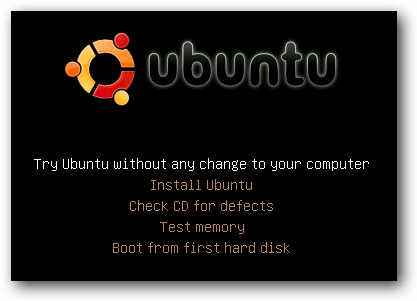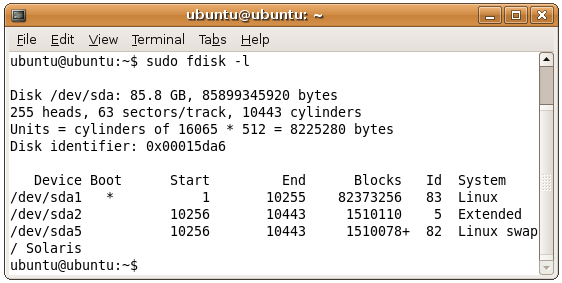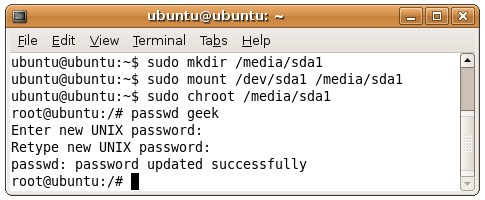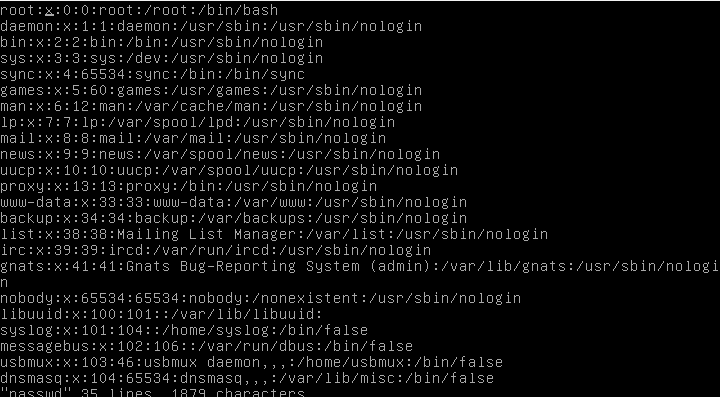Для системного администратора



—>
Notice: Undefined variable: t in /var/www/user97185/data/www/system-administrators.info/yandex-ad.php on line 15
Notice: Undefined variable: r in /var/www/user97185/data/www/system-administrators.info/yandex-ad.php on line 15
Рекомендую: Фриланс-биржа | Кэшбэк-сервис | Интернет-бухгалтерия
Сбрасываем пароль в Ubuntu используя Live CD.
В прошлой статье я писал как сбросить пароль в Ubuntu, используя опции загрузчика Grub. Это наиболее простой и быстрый способ, но не единственный. В данной статье я покажу как изменить пароль, используя Live CD Ubuntu.
Сброс пароля
Если вы хотите загрузится в Ubuntu Live CD, выберите опцию “Try Ubuntu without any change to your computer” из загрузочного меню.
Когда система загрузиться, откройте новое окно терминала Applications \ Accessories и введите следующую команду:
Эта команда покажет вам имя вашего жесткого диска.
Создадим директорию для монтирования нашего диска.
sudo mkdir /media/sda1
Следующая команда подмонтирует диск с папку /media/sda1 folder.
Теперь пришло время команды, которая действительно делает всю магию: chroot. Эта команда используется для открытия командной оболочки в другой корневой директори:
Теперь мы можем использовать команду passwd для изменения пароля пользователя.
Теперь мы можем перегрузить систему и входить под новым паролем.
Постовой
Подумываю посетить с подругой санатории Ессентуки, бронирование путевок лучше выполнить заранее.
Этот пост September 29, 2008 at 9:41 pm опубликовал molse в категории Linux, Ubuntu, Администрирование. Желающие могут оформить RSS подписку на комменты. Both comments and trackbacks are currently closed.
One Comment
Спасибо за статью,мне она очень помогла.
Источник
Как сбросить пароль в Linux

Давайте рассмотрим несколько способов сбрасывания системного пароля в Linux. Вы наверное знаете, что у пользователя root есть права на изменение пароля любого пользователя в системе. А что если вы забыли пароль от рута? Вот об этом и пойдет речь в статье.
При восстановления пароля (рута или любого другого пользователя) встречаются две различные ситуации, требующие разного подхода.
Когда можно использовать GRUB
- После этого вы либо увидите приглашение для рута, либо восстанавливающее меню, где нужно выбрать строку с рутом. Используйте passwd для того чтобы изменить пароль у любого пользователя
Также следует заметить что некоторые дистрибутивы создают режим восстановления во время установки. Если в вашем меню GRUB есть такой пункт, вам не нужно производить все вышеперечисленные действия, просто выберите режим восстановления, а затем приглашение для рута, в последующем диалоговом окне.
Когда нет возможности использовать GRUB
Если вы не используете GRUB по каким-то причинам, вы можете восстановить пароль с помощью live CD (Я буду использовать Ubuntu live CD, вы можете взять любой другой). Просто следуйте дальнейшим инструкциям:
- Загрузитесь с live CD
- Выберите «Попробовать Ubuntu без изменений на вашем компьютере» (Try Ubuntu without any changes to your computer)
Далее нам нужно монтировать линукс-раздел. Для этого создайте папку, в качестве точки для монтирования, используя команду: sudo mkdir /media/linx_part
Примонтируйте линукс-раздел командой sudo mount /dev/sda1 /media/linx_part
Источник
Live CD запрашивает имя пользователя и пароль
Когда я загружаю Ubuntu 10.04.3 с live CD, он просит ввести имя пользователя и пароль. Я не загружался раньше, и я не создал учетную запись.
Имя пользователя по умолчанию — Ubuntu, а пароль на Ubuntu LiveCD пуст.
Если имя пользователя «ubuntu» с пустым паролем не работает, вы можете добавить нового пользователя в систему следующим образом.
Нажмите Ctrl + Alt + F1 и выполните эту команду:
В то же время в некоторых других дистрибутивах на основе Ubuntu (особенно официальных) имя пользователя идет по имени дистрибутива (например: Xubuntu = ‘xubuntu’, Lubuntu = ‘lubuntu’ и т. Д.), Но вы также можете найти его имя в некоторых дистрибутивах с помощью глядя в верхнем левом углу.
Хотя это ubuntu для живых изображений Ubuntu, это также зависит от вкуса. Для Edubuntu это edubuntu .
Пока что известны пользователи и пароли (после двоеточия ничего не значит пустой пароль):
- Ubuntu: ubuntu:
- Kubuntu: kubuntu:
- Lubuntu: lubuntu:
- LXLE: qwerty:
- Ubuntu-студия: ubuntu-studio:
- Edubuntu: edubuntu:
- ChaletOS: chaletos-user:
- Xubuntu: xubuntu:
- Ubuntu Mate: ubuntu-mate:
- Ubuntu Budgie: ubuntu-budgie:
Это ответ на очень старый вопрос. Ничто из перечисленного никогда не помогало мне.
В последний раз у меня была эта проблема была после попытки переместить «домой» из / к , /home используя вырезать и вставить, (я был в спешке).
После использования rsync, чтобы вернуться домой, проблема исчезла.
Ранее я видел эту проблему, вызванную в основном плохими файлами персистентности.
Проверьте, сохраняется ли проблема с динамической загрузкой (непостоянной).
Убедитесь, что в файле или разделе casper-rw есть место.
Попробуйте другую программу создания загрузочного диска.
Попробуйте флешку на другом компьютере.
Исключения:
Установщики типа Syslinux, включая Rufus, Startup Disk Creator, UNetbootin, Universal и YUMI, не используют ubuntu в качестве пользователя по умолчанию, вместо этого они используют пользователя Live session .
Для этих установщиков после выхода из системы вы можете нажать Enter, чтобы снова войти в систему. После приостановки простым нажатием кнопки питания вы вернетесь на рабочий стол.
Установщики типа Grub, т.е. mkusb также используют пользователя Live сеанса в качестве пользователя и пустой пароль при входе в систему. После приостановки простым нажатием кнопки питания вы возвращаетесь на рабочий стол.
Live CD / DVD также использует Live сессии пользователя для имени пользователя, оно предоставляется автоматически. После выхода из системы пароль не запрашивается при повторном входе в систему. После приостановки нажатие кнопки питания вернет вас на рабочий стол.
Таким образом , при нормальных обстоятельствах не нужно вводить имя пользователя или пароль при входе в 18.04 CD / DVD и Live или Persistent USB
Перезапись того же изображения на USB во второй раз помешала появлению экрана входа в систему.
У меня была такая же проблема на HP Elitebook Folio 1040 со стандартным образом 16.04.1 , загруженным и скопированным на USB с помощью usb-creator-gtk 0.2.23. Ни одна из вышеупомянутых комбинаций имени пользователя и пароля не сработала для меня.
Я столкнулся с этой проблемой, и вот как я работал над этой проблемой:
Если имя пользователя «ubuntu», как и должно быть, и если для выполнения sudo команды пароль не требуется , вам все равно будет предложено ввести пароль после выхода из системы при повторном входе в систему, и пустой пароль обычно здесь не будет работать.
Чтобы обойти это, просто откройте терминал и выполните следующую команду:
следуйте инструкциям и установите пароль; текущий пароль пуст, поэтому, если он запрашивает пароль здесь или sudo просто, просто нажмите enter .
Теперь, когда система запрашивает пароль, он у вас будет, и это должно обойти вашу проблему.
Возможно, вам придется выполнить эту команду из TTY1 или 2.
Не пустой . пример в 14.10 live я установил xfce4 и вышел из системы. Пришлось добавить пользователя. Для этого нажмите Ctrl + Alt + F2 . Теперь вы должны увидеть консоль. Введите sudo adduser anyname и следуйте инструкциям. После этого нажмите Ctrl + Alt + F7 . Вы должны быть при графическом входе в систему, чтобы использовать созданную вами информацию.
Похоже, по какой-то причине в Ubuntu 18.04 Desktop установочный носитель, который я только что скачал и проверил через md5, и хэши sha256 вместе с использованием подписей gpg для проверки хэшей md5 и sha256 с http: //mirror.math.princeton. Edu / паб / убунт-изо / 18,04 / убунт-18,04-настольного amd64.isoчто вы не можете использовать tty 2, как в предыдущих выполнениях установщика. Экран tty2 теперь запрашивает пару имя пользователя / пароль для доступа к tty2, который НЕ является Ubuntu:
Дальнейшее тестирование имен пользователей не позволило мне войти в терминал. Имена пользователей, которые я пробовал, были, и все же все перечисленные ниже не прошли проверку имени пользователя / пароля. root: root root:
Я обошел эту проблему, перемещая мышь, пока она не закончила свой цикл загрузки. Похоже, экран блокируется, поэтому он хочет пароль. При непрерывном перемещении мыши экран никогда не блокируется.
Возможно, разработчикам Ubuntu стоит подумать об изменении настроек, чтобы экран не блокировался или для него не требовался пароль, когда он заблокирован.
Источник
Как сбросить пароль Linux
Будем сбрасывать пароль пользователя root.
В общем процедура заключается в следующем:
- Загрузиться с Live CD
- Примонтировать раздел на котором расположен файл passwd
- Отредактировать файл passwd
Загружаем систему на которой необходимо сбросить пароль с LiveCD. В качестве LiveCD можно воспользоваться установочным диском Ubuntu. В этой статье подробно рассказывается, как загрузиться с LiveCD. Я буду использовать образ ubuntu-14.04.1-desktop-i386.
Выбираем Try Ubuntu
Появляется рабочий стол Ubuntu:
Чтобы перейти в терминал (командную строку) жмем сочетание клавиш [Ctrl+Alt+F1]. Для возврата в графический интерфейс используется сочетание клавиш [Ctrl+Alt+F7].
Теперь определим какой раздел диска нужно примонтировать. Файл passwd находится в разделе, который помечен, как загрузочный (boot). Чтобы посмотреть, какие разделы доступны и какой из них является загрузочным используем команду:
В колонке Boot напротив загрузочного раздела стоит символ [*]. Вот этот то раздел нам и нужно примонтировать. В моем случае раздел называется /dev/sda1. У вас он может быть другим, например /dev/sdb1, /dev/sdc1. Итак монитруем раздел.
Для этого в директории /mnt создадим точку монтирования (директорию). Назовем ее например disk1.
Теперь выполним монтирование раздела /dev/sda1 в директорию /mnt/disk1
Проверим, что раздел примонтирован, для этого выполним команду:
Получим вывод команды:
Видим, что раздел /dev/sda1 примонтирован в каталог /mnt/disk1
(rw) – означает, что раздел примонтирован с правами чтения\записи (read\write). По умолчанию, команда mount монтирует раздел именно с правом rw.
Теперь перейдем в директорию /mnt/disk1. Для этого выполним команду:
Просмотрим содержимое текущей директории командой:
Вывод команды ls:
Вывод команды показывает содержимое раздела /dev/sda1. Нам нужен каталог etc. Перейдем в него с помощью команды cd
В этой директории должен находиться файл passwd. Открываем файл либо через редактор vi, либо через nano. Я воспользуюсь vi, т.к. этот редактор есть во всех дистрибутивах Linux. Вдруг вы будете загружаться с LiveCD на котором нет редактора nano. В nano все просто и понятно. Команда на редактирование файла passwd через nano следующая:
Итак выполняем редактирование файла через редактор vi
Тут может быть 2 варианта. Либо на месте значения пароля стоит символ «x», либо будет довольно длинная строка вида: «$6$CWndpft4dadHDkfdl…»
В этом случае необходимо удалять все символы выделенные желтой рамкой.
В этом случае необходимо удалить только символ «x».
В итоге должна получиться такая строчка:
Т.е. между словом «root» и первой по порядку цифрой «0» должно стоять два знака двоеточия «::» (root::0). Будьте внимательны, т.к. если будет какой-нибудь лишний символ или какого-то символа будет не хватать, то процедура сброса пароля окажется неудачной.
Редактируем файл passwd через редактор vi
Итак, после выполнения команды
открылось окно редактирования в редакторе vi:
клавишами перемещения курсора устанавливаем курсор на символ «x» и один раз жмем клавишу [x]. Символ будет удален и в результате у нас должна появиться такая строка:
Теперь необходимо выйти в режим команд редактора vi. Для этого необходимо на клавиатуре ввести команду «:» (двоеточие). В моем случае это будет нажатие сочетания клавиш [Shift+;]. Далее необходимо набрать команду wq путем нажатия соответствующих клавиш [w] и [q]. В итоге внизу окна редактора должна получиться строчка «:wq«. На рисунке выделена желтой рамкой:
Команда :wq означает: «записать и выйти» (w — write, q — quit). Жмем [Enter], редактирование файла passwd закончено. Извлекаем носитель LiveCD и перезагружаем компьютер. Когда появится окно логина, то в качестве имени пользователя вводим root, жмем [Enter] и сразу же без запроса пароля попадаем в систему. Запрос на ввод пароля не выдается. Если все было сделано правильно, то мы успешно залогинимся в системе. Далее необходимо снова открыть файл passwd на редактирование и вернуть строку, которую мы редактировали к первоначальному виду, т.е. нужно добавить символ »x’ обратно. Через редактор vi это будет выглядеть следующим образом:
Открывается окно редактирования:
Клавишами перемещения курсора устанавливаем курсор между символами «::», т.е. должно получиться так: root: :0
Жмем клавишу [i], таким образом мы входим в режим редактирования. И печатаем нужный нам символ «x«. Должна получиться такая строка: root:x:0
Жмем клавишу [Esc] — так мы входим из режима редактирования. И переходим в режим команд путем ввод символа двоеточие «:» [Shift+;]. Вводим команду на запись и выход :wq
А теперь нужно изменить пароль пользователя root. Для этого выполняем команду passwd и дважды указываем свой новый пароль. Попробуйте выйти из системы и снова зайти под пользователем root уже со своим новым паролем. Если не получается, попробуйте повторить процедуру по сбросу пароля.
Источник