- Какой пароль подойдёт для Windows сервера (Введённый вами пароль не соответствует требованиям сложности пароля)
- 1. Пароль не должен включать в себя имя пользователя
- 2. Пароли должны включать в себя символы из трёх категорий
- 3. Требования к минимальной длине пароля нет
- Настройка политики паролей пользователей в Active Directory
- Политика паролей в Default Domain Policy
- Основные настройки политики паролей
- Просмотр текущей парольной политики в домене
- Несколько парольных политик в домене Active Directory
- Пароль не отвечает требованиям политики windows server 2019
- Включение экранной заставки (с обязательным вводом пароля) после 20 минут бездействия пользователя
- Выключение монитора после 40 минут бездействия пользователя
- Изменение политики паролей
- Применение созданных групповых политик
- Проверка применения групповой политики на компьютере пользователя
Какой пароль подойдёт для Windows сервера (Введённый вами пароль не соответствует требованиям сложности пароля)
При установке Windows 2019 ли других версий сервера в конце процесса установки нужно обязательно ввести пароль администратора:
Причём при попытке придумать пароль, который кажется достаточно сложным, вы можете столкнуться с такой ошибкой:
Введённый вами пароль не соответствует требованиям сложности пароля, установленным администратором для вашей сети или группы. Узнайте у администратора эти требования, а затем введите новый пароль
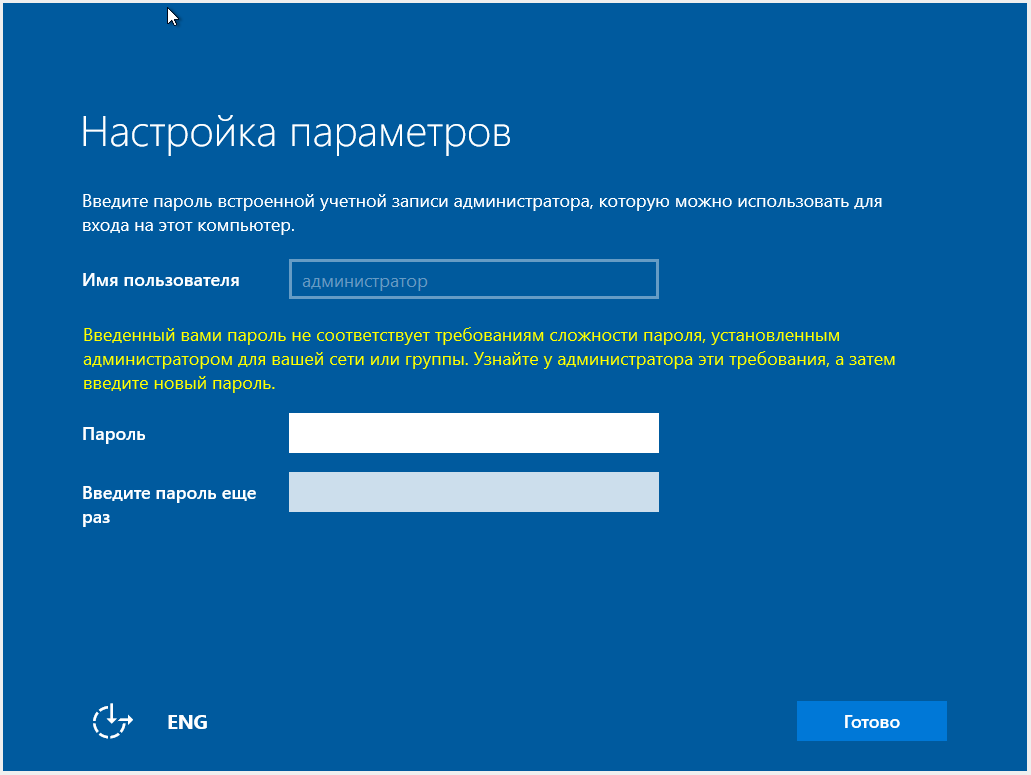
Вводимый пароль проверяется сразу по нескольким правилам
1. Пароль не должен включать в себя имя пользователя
Пароли не должны содержать полное значение samAccountName (имя учётной записи) пользователя или полное значение displayName (полное имя). Обе проверки не чувствительны к регистру:
SamAccountName проверяется полностью, только чтобы определить, является ли он частью пароля. Если длина samAccountName меньше трёх символов, эта проверка пропускается.
DisplayName анализируется для разделителей: запятые, точки, тире или дефисы, подчёркивания, пробелы, знаки фунта и табуляции. Если какой-либо из этих разделителей найден, displayName разделяется, и подтверждается, что все проанализированные секции (токены) не включены в пароль. Токены длиной менее трёх символов игнорируются, а подстроки токенов не проверяются. Например, имя «Erin M. Hagens» разделено на три токена: «Erin», «M» и «Hagens». Поскольку второй токен имеет длину всего один символ, он игнорируется. Следовательно, этот пользователь не может иметь пароль, который включает в себя «erin» или «hagens» в качестве подстроки в любом месте пароля.
2. Пароли должны включать в себя символы из трёх категорий
Пароли должны содержать символы по меньшей мере из трёх из следующих пяти категорий:
- Прописные буквы европейских языков (от A до Z, с диакритическими знаками, греческими и кириллическими символами)
- Строчные буквы европейских языков (от a до z, sharp-s, с диакритическими знаками, греческими и кириллическими символами)
- Базовые 10 цифр (от 0 до 9)
- Не алфавитно-цифровые символы:
!@#$%^&*_-+=`|\()<>[]:;»‘<>. /
3. Требования к минимальной длине пароля нет
Таких требований нет. Точнее говоря, поскольку должны быть символы минимум из трёх категорий, то, следовательно, пароль должен быть минимум из трёх символов.
То есть пароль «Aa1» будет успешно принят системой (включает в себя символы из трёх групп). А, например, пароль «lskjdkjhlksdjdldhgh35kj2gkhl29lsdj3» будет отвергнут, поскольку не удовлетворяет правилу «должны использоваться символы минимум из трёх групп».
При вводе пароля обратите внимание на раскладку клавиатуры — в случае необходимости переключите её.
Настройка политики паролей пользователей в Active Directory
Для обеспечения высокого уровня безопасности учетных записей в домене Active Directory администратору необходимо настроить и внедрить доменную политику паролей. Политика паролей должна обеспечивать достаточную сложность, длину пароля, частоту смены пароля пользователей и сервисных учетных записей. Тем самым можно усложнить злоумышленнику возможность подбора или перехвата паролей пользователей.
Политика паролей в Default Domain Policy
По-умолчанию в домене AD настройка общих требований к паролям пользователей осуществляется с помощью групповых политик. Политика паролей учетных записей домена настраивается в политике Default Domain Policy. Эта политика прилинкована к корню домена и обязательно должна применяться к контролеру домена с FSMO ролью PDC эмулятор.
- Чтобы настроить политику паролей, откройте консоль управления доменными GPO (Group Policy Management console – gpmc.msc );
- Разверните ваш домен и найдите политику Default Domain Policy. Щелкните по ней ПКМ и выберите Edit;
- Политики паролей находятся в следующем разделе редактора GPO: Конфигурация компьютера -> Конфигурация Windows -> Параметры безопасности -> Политики учетных записей -> Политика паролей (Computer configuration -> Windows Settings -> Security Settings -> Account Policies -> Password Policy);
- Чтобы отредактировать настройки параметра политики, дважды щелкните по ней. Чтобы включить политику, отметьте галку Define this policy settings и укажите необходимую настройку (в примере на скриншоте я задал минимальную длину пароля пользователя 8 символов). Сохраните изменения;
- Новые настройки парольной политики будут применены ко все компьютерам домена в фоновом режиме в течении некоторого времени (90 минут), при загрузке компьютера, либо можно применить новые параметры групповых политик немедленно, выполнив команду gpupdate /force
Вы можете изменить настройки политики паролей из консоли управления GPO или с помощью PowerShell командлета Set-ADDefaultDomainPasswordPolicy:
Set-ADDefaultDomainPasswordPolicy -Identity winitpro.ru -MinPasswordLength 14 -LockoutThreshold 10
Основные настройки политики паролей
Рассмотрим все доступные для настройки параметры управления паролями пользователями. Всего есть шесть параметров политики паролей:
- Вести журнал паролей (Enforce password history) – определяет количество старых паролей, которые хранятся в AD, запрещая пользователю повторно использовать старый пароль (однако администратор домена или пользователь, которому делегированы права на сброс пароля в AD, может вручную задать для аккаунта старый пароль);
- Максимальный срок действия пароля (Maximum password age) – определяет срок действия пароля в днях. После истечения срока действия пароля Windows потребует у пользователя сменить пароль. Обеспечивает регулярность смены пароля пользователями;
Если пользователь пытается сменить пароль, которые не соответствует политике паролей в домене, у него появится ошибка:
Кроме того, нужно отдельно выделить настройки в разделе GPO: Политика блокировки учетной записи (Account Lockout Password):
- Пороговое значение блокировки (Account Lockout Threshold) – как много попыток набрать неверный пароль может сделать пользователь перед тем, как его учетная запись будет заблокирована;
- Продолжительность блокировки учетной записи (Account Lockout Duration) – на какое время нужно заблокировать учетную запись (запретить вход), если пользователь ввел несколько раз неверный пароль;
- Время до сброса счетчика блокировки (Reset account lockout counter after) – через сколько минут после последнего ввода неверного пароля счетчик неверных паролей (Account Lockout Threshold) будет сброшен.
Настройки парольных политик домена Active Directory по-умолчанию перечислены в таблице:
| Политика | Значение по-умолчанию |
| Enforce password history | 24 пароля |
| Maximum password age | 42 дня |
| Minimum password age | 1 день |
| Minimum password length | 7 |
| Password must meet complexity requirements | Включено |
| Store passwords using reversible encryption | Отключено |
| Account lockout duration | Не определено |
| Account lockout threshold | 0 |
| Reset account lockout counter after | Не определено |
В Security Compliance Toolkit Microsoft рекомендует использовать следующие настройки парольных политик:
- Enforce Password History: 24
- Maximum password age: not set
- Minimum password age: not set
- Minimum password length: 14
- Password must meet complexity: Enabled
- Store passwords using reversible encryption: Disabled
Просмотр текущей парольной политики в домене
Вы можете посмотреть текущие настройки политики паролей в Default Domain Policy в консоли gpmc.msc (вкладка Settings).
Также можно вывести информацию о политике паролей с помощью PowerShell (на компьютере должен быть установлен модуль AD PowerShell):
Или можно проверить текущие настройки политики паролей AD на любом компьютере домена с помощью стандартной утилиты gpresult.
Несколько парольных политик в домене Active Directory
За управление доменной парольной политики отвечает контроллер домена, владелец FSMO роли PDC Emulator. Политика применяется к компьютерам домена, а не пользователям. Для редактирования настроек Default Domain Policy необходимы права администратора домена.
В домене может быть только одна политика паролей, которая применяется на корень домена и действует на всех пользователей без исключения (есть, конечно, нюансы, но о них ниже). Даже если вы создадите новую GPO с другими парольными настройками и примените ее к OU с параметрами Enforced и Block Inheritance, она не будет применяться к пользователям.
До версии Active Directory в Windows Server 2008 можно было настраивать только одну политику паролей для домена. В новых версиях AD вы можете создать отдельные политики паролей для различных групп пользователей с помощью гранулированных политик паролей Fine-Grained Password Policies (FGPP). Гранулированные политики паролей позволяют создавать и применять разные объекты параметров паролей (Password Settings Object — PSO). Например, вы можете создать PSO повышенной длиной или сложностью пароля для учетных записей доменных администраторов (см. статью о защите административных учетных записей в AD), или наоборот упростить (отключить) пароль для каких-то учетных записей.
Пароль не отвечает требованиям политики windows server 2019
После установки и настройки Windows server 2019 , пришло время обратить внимание на управление доменом. Благодаря созданному механизму управления доменом, можно настроить сразу большое количество компьютеров, пользователей. Для этого достаточно освоить механизм управления объектами групповых политик. В данном случае с помощью GPO (Group Policy Object) обеспечим включение заставки на компьютере пользователя после 20 минут бездействия, отключим монитор через 40 минут, если не будет никаких действий пользователя и изменим политику паролей.
Включение экранной заставки через определенное количество времени бездействия пользователя обеспечит прежде всего безопасность компьютера, когда человек отошел или куда-нибудь уехал, ушел с работы. Переходя в режим заставки компьютер обезопасит различные данные на компьютере, такие как документы, файлы, почту, а также установленные программы и т.п. Доступ к компьютеру, благодаря включению этой функции, будет ограничен (необходимо ввести логин и пароль для входа на компьютер). Но при этом следует учесть, что время до включения этой заставки должно быть разумным, никому не хочется постоянно вводить пароль, например, через каждые 2 минуты.
Включение монитора после 40 минут бездействия пользователя поможет прежде всего сэкономить электроэнергию в компании. Если компьютеров в компании много, то экономия будет весомая. Все ведущие компании стараются заботиться об экономии электроэнергии не только с позиции экономии средств, но и с позиции уменьшения нагрузки на планету. Время выключения монитора выбираем разумно, чтобы было удобно пользователю (постоянно выключающиеся и включающиеся мониторы доставляют неудобства в работе, да и просто раздражают).
Разумное изменение политики паролей позволит не так сильно напрягать пользователя постоянными сменами пароля, что влечет за собой увеличение наклеенных маркеров с паролями на мониторах, но позволит улучшить стойкость пароля.
Включение экранной заставки (с обязательным вводом пароля) после 20 минут бездействия пользователя
1. Нажимаем «Пуск«, далее «Диспетчер серверов«.
2. В новом окне выбираем «Средства«, в появившемся списке «Управление групповой политики«.
3. Нажимаем правой клавишей мыши на «Объекты групповой политики«, далее «Создать«.
4. В появившемся окне задаём имя групповой политики, нажимаем «ОК«.
5. Для изменения групповой политики нажимаем правой клавишей мыши, далее «Изменить«.
6. Переходим в раздел Конфигурация пользователя — Политики — Административные шаблоны — Панель управления — Персонализация.
7. Устанавливаем следующие параметры:
- Включение заставки — Включено.
- Защита заставки с помощью пароля — Включено.
- Тайм-аут экранной заставки — Включено. Время включения в секундах перед включения заставки — Секунды: 1200.
Выключение монитора после 40 минут бездействия пользователя
1. Переходим в раздел Конфигурация пользователя — Политики — Административные шаблоны — Система — Управление электропитанием — Параметры дисплея и видео.
2. Выбираем «Отключить дисплей (питание от сети)«, меняем следующие параметры:
- Включено.
- Отключить дисплей (в секундах): 2400
Изменение политики паролей
1. Для изменения политики паролей создаём новую групповую политику. Для этого правой клавишей мыши на «Объекты групповой политики» — «Создать«.
2. Задаём имя нового объекта групповой политики, далее нажимаем «ОК«.
3. Далее правой клавишей на вновь созданную политику — «Изменить«. Переходим в раздел Конфигурация компьютера — Политики — Конфигурация Windows — Параметры безопасности — Политика паролей. Изменяем следующие параметры:
- Максимальный срок действия пароля — 180 дн.
- Минимальная длина пароля — 8 зн.
- Минимальный срок действия пароля — 0 дн.
- Пароль должен отвечать требованиям сложности — Включен.
Применение созданных групповых политик
Для применения вновь созданных групповых политик, необходимо связать политики с объектами домена.
1. Для этого выбираем весь домен или нужное подразделение в домене, нажимаем на нем правой клавишей мыши, далее «Связать существующий объект групповой политики«.
2. В появившемся окне выбираем необходимый объект групповой политики, далее «ОК«.
3. После того, как все политики привязаны к соответствующим объектам домена, открываем командную строку и выполняем следующую команду для немедленного применения групповых политик в домене:
gpupdate /force
Проверка применения групповой политики на компьютере пользователя
1. Для проверки применения созданных групповых политик заходим под доменным логином и паролем пользователя на компьютере, входящим в состав домена. В поиске набираем rsop.msc. Далее переходим к тем параметрам групповой политики, которые были настроены и смотрим изменения в политике.
Посмотреть видео — изменение экранной заставки, отключение монитора, изменение политики паролей с помощью GPO можно здесь:
























