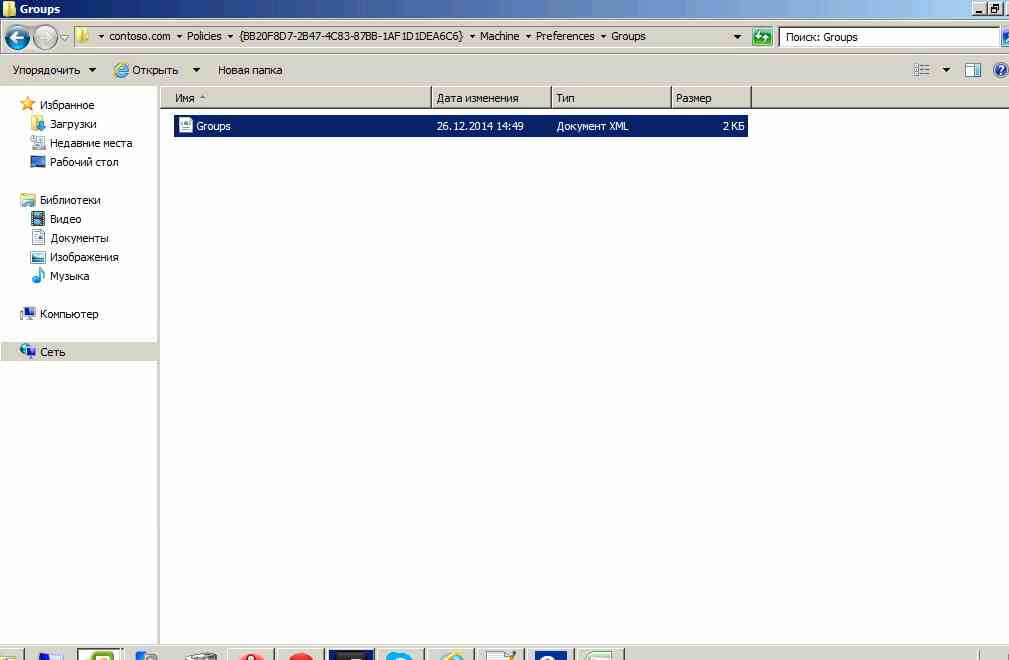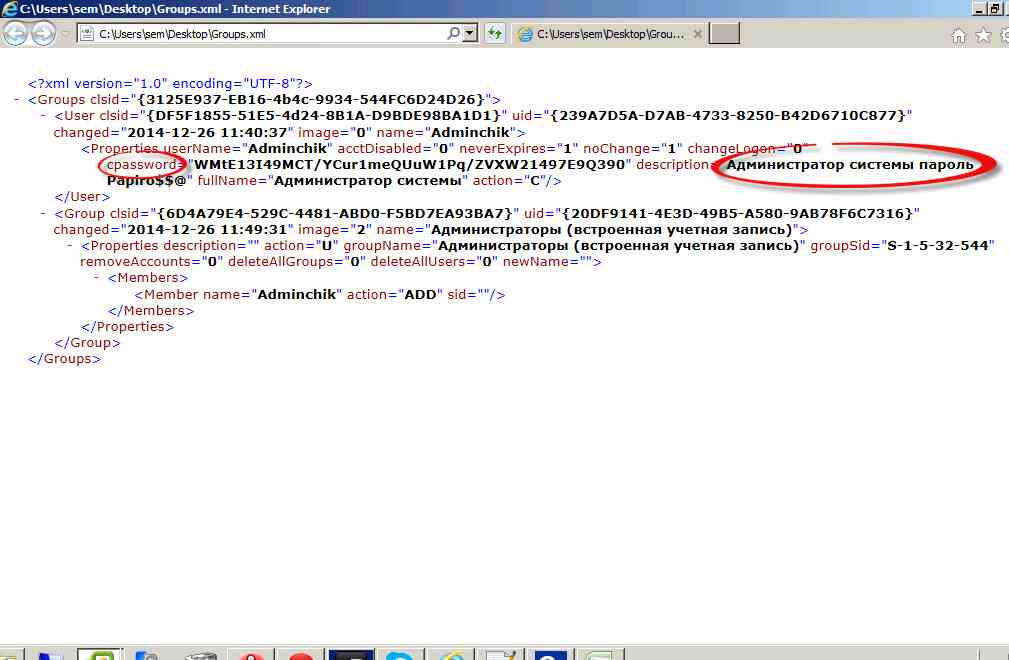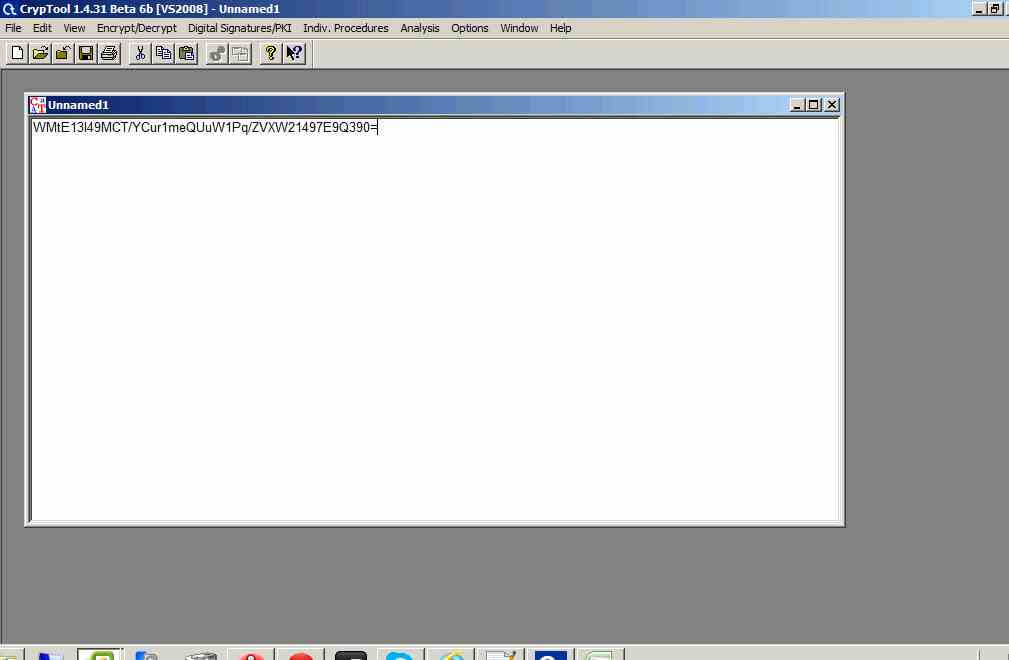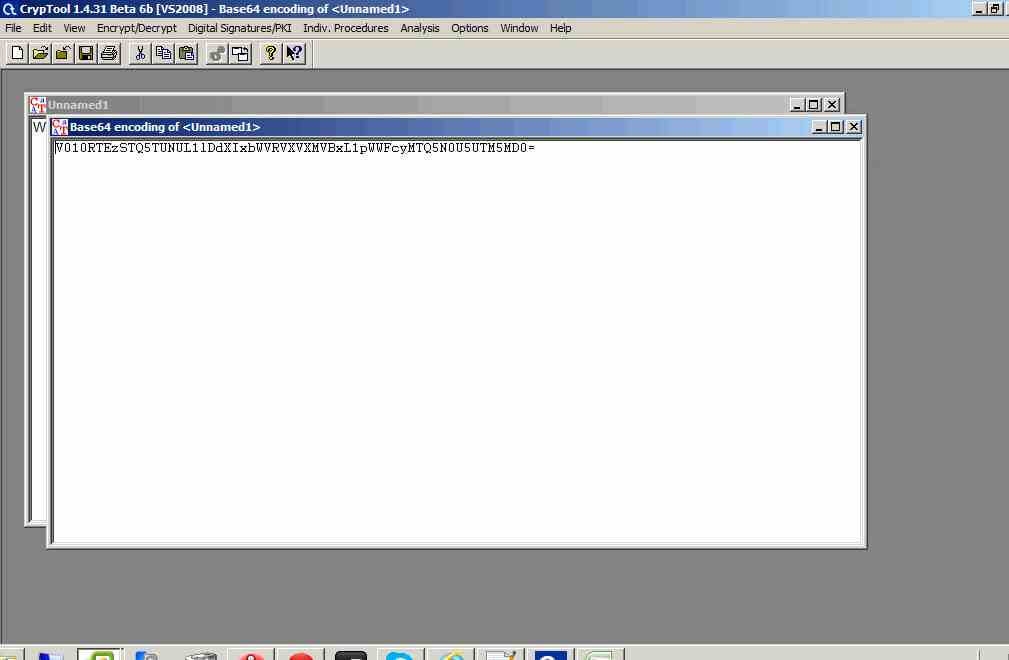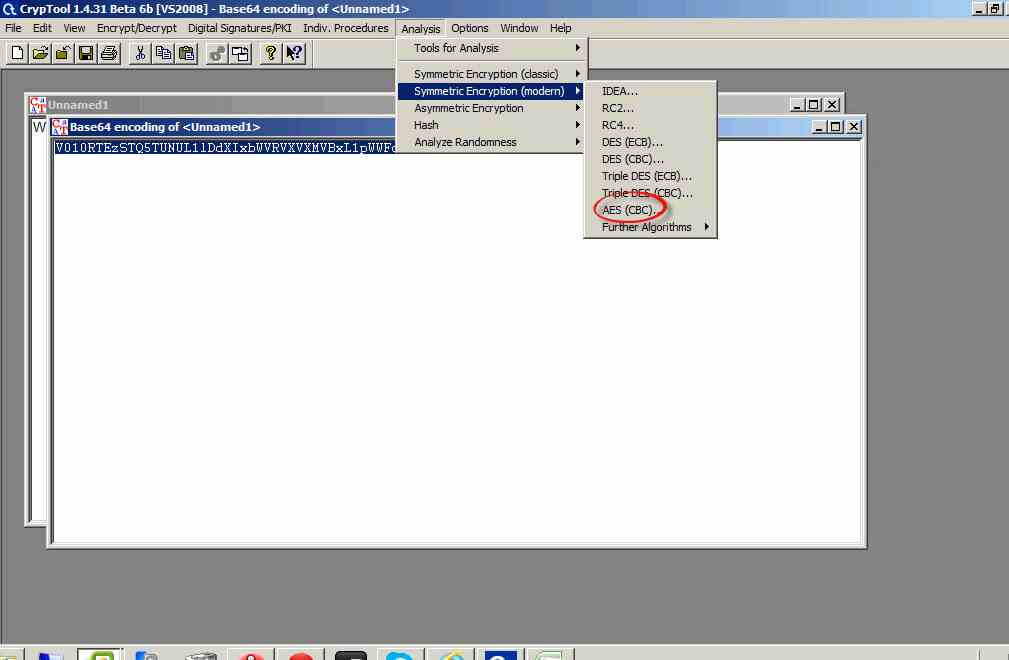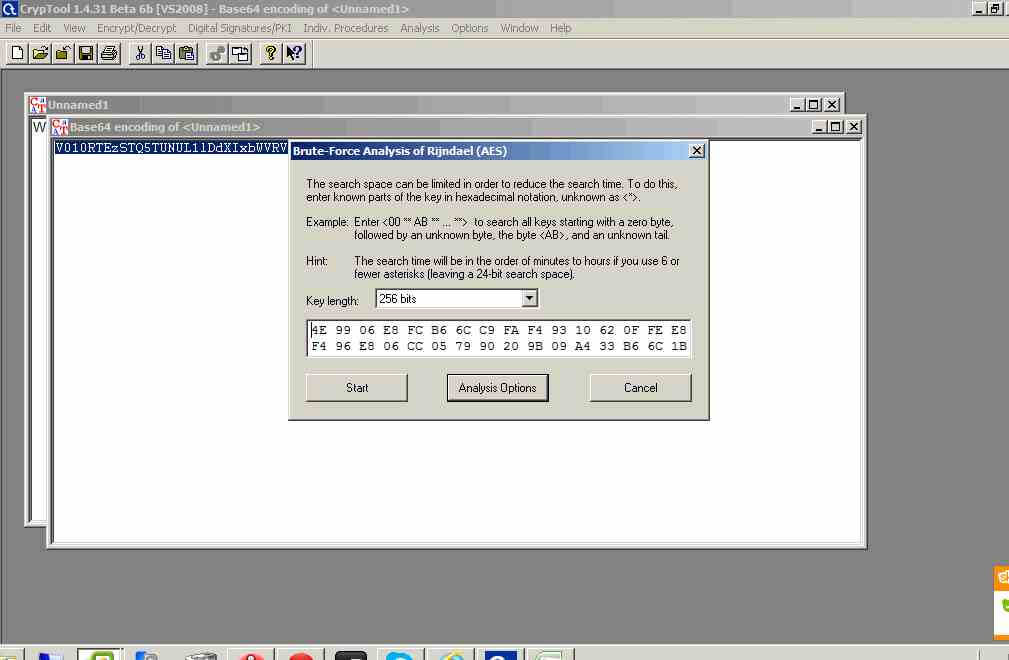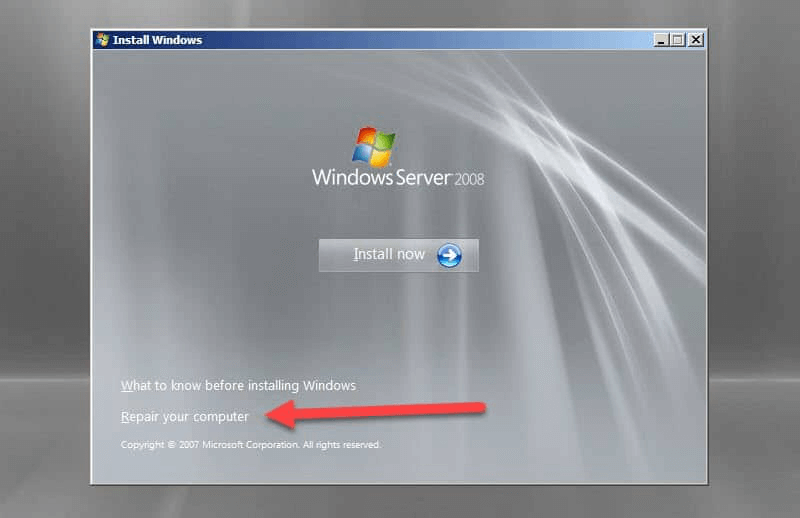- Пароль от сервера windows 2012
- Изменение пароля учетной записи Windows Server 2012
- Смена пароля
- Срок истечения пароля
- ИТ База знаний
- Полезно
- Навигация
- Серверные решения
- Телефония
- Корпоративные сети
- Курс по сетям
- Пошаговый ввод в домен Windows 10
- Основные команды cmd в Windows
- Поднимаем контроллер домена на Windows 2008 R2
- Пошаговый ввод в домен Windows 10
- Создание ярлыка используя групповые политики GPO
- Как включить RDP на Windows
- Windows Server 2016: создаем пользователя и даем RDP права
- Как изменить пароль администратора в Windows Server 2008 R2 или 2012
- Изменение пароля администратора сервера Windows Server 2008 R2
- Как восстановить пароль Windows Server 2012 с диска восстановления пароля
- Изменение политики паролей в Windows Server 2012 R2
- Смотрите также:
Пароль от сервера windows 2012
Добрый день! Уважаемые читатели и гости IT блога Pyatilistnik.org. В предыдущей части мы разобрали «Как создать и добавить локального пользователя (администратора) через групповые политики в windows server 2008R2 / 2012R2», теперь давайте узнаем «Как узнать пароль локального администратора GPO (GROUPS.XML) в windows server 2008R2/2012R2». Как оказалось на практике все очень просто и даже увлекательно, когда понимаешь на сколько ты не защищен.
Для начала узнаем GUID нашей GPO это ускорит процесс, злоумышленник же потратит на это чуть дальше времени. Идем в Управление групповой политикой и выбираем ту что создает нового локального администратора. Щелкаем изменить и заходим в свойства.
Как узнать пароль локального администратора GPO (GROUPS.XML) в windows server 2008R2-2012R2-01
Видим уникальное имя.
Как узнать пароль локального администратора GPO (GROUPS.XML) в windows server 2008R2-2012R2-02
При поднятии домена создаются и расшариваются папки такие как Sysvol. Попасть в нее можно с любого компа в домене по unc пути \\ваш домен\. Дальше SYSVOL\ваш домен\Policrs\имя вашей политики
Как узнать пароль локального администратора GPO (GROUPS.XML) в windows server 2008R2-2012R2-03
Как узнать пароль локального администратора GPO (GROUPS.XML) в windows server 2008R2-2012R2-04
Сохраним его и откроем. Нас интересует строчка cpassword =тут и есть кэш данного пароля его то и будем ломать. Теоритически AES256 тажело расшифровать, но только не в нашем случае.
Для расшифровки качаем CrypTool – очень полезную утилиту для работы с хэшами.
https://www.cryptool.org/en/. Про то как установить CrypTool писал в данной статье.
Как узнать пароль локального администратора GPO (GROUPS.XML) в windows server 2008R2-2012R2-05
Запускаем его и добавляем в него наш хэш. Особенности Base64 в том, что его длина должна быть кратна 4. Поэтому считаем блоки по 4, и если в последнем блоке не хватает символов, то недостающие дописываем символами =. В моем случае это был один символ =.
Как узнать пароль локального администратора GPO (GROUPS.XML) в windows server 2008R2-2012R2-06
Теперь декодируем его из Base64.
Indiv. Procedures – Tools – Codes – Base64 Encode/Decode – Base64 Decode
Полученный код зашифрован AES256 и ситуация кажется безисходной, только вот ключ расшифровки Microsoft сама выложила в открытые источники (MSDN 2.2.1.1.4 Password Encryption).
И этот код (hex):
4e9906e8fcb66cc9faf49310620ffee8f496e806cc057990209b09a433b66c1b
Как узнать пароль локального администратора GPO (GROUPS.XML) в windows server 2008R2-2012R2-07
Как узнать пароль локального администратора GPO (GROUPS.XML) в windows server 2008R2-2012R2-08
Для этого выбираем Analysis – Symmetric Encryption (modern) – AES (CBC)…
Как узнать пароль локального администратора GPO (GROUPS.XML) в windows server 2008R2-2012R2-09
В длине ключа (Key length:) выбираем 256 bits, вводим ключ, официально полученный от Microsoft и нажимаем Start.
Через секунду получаем наш код:
Как узнать пароль локального администратора GPO (GROUPS.XML) в windows server 2008R2-2012R2-10
Итого нам остается только удалить из ключа лишние точки, которыми разделены символы, и у нас есть пароль локально администратора всех компьютеров, к которым применяется эта политика безопасности
Изменение пароля учетной записи Windows Server 2012
Смена пароля
В данном руководстве будет рассмотрена процедура изменения пароля в операционной системе Windows Server 2012
Для того чтобы изменить пароль в своей учетной записи Администратора
Нажмите «Пуск» и на иконку Панель управления как на скриншоте ниже
В окне Панель управление выберите «Учетные записи пользователей» , далее снова нажмите «Учетные записи пользователей» и в новом окне «Управление другой учетной записью»
Выберите одну из учетных записей
Затем Изменить пароль
Далее в окне «Изменение пароля»
- 1. Введите текущий пароль
- 2. Введите новый пароль (не меньше 8 символов и латинскими буквами ) в строке «Подтверждения пароля» — введите новый пароль ещё раз
- 3. Сохраните изменения кнопкой «Сменить пароль»
Таким образом Вы сменили пароль на текущую учетную запись, теперь мы рассмотрим функцию «Срок истечения пароля»
Срок истечения пароля
На сервере функция «Срок истечения пароля» по умолчанию установлена в 42 дня, это говорит о том что через каждые 42 дня Ваша система будет требовать смены пароля.
Где изменить или отключить эту функцию мы рассмотрим ниже
Нажмите «Пуск» далее Администрирование
Открываем окно «Локальная политика безопасности»
В окне «Локальная политика безопасности» слева нажмите на стрелку «Политика учетных записей» далее на папку «Политика паролей»
Затем справа откройте запись «Максимальный срок действия пароля 42 дн.»
В открывшемся окне в значении «Срок истечения действия пароля» введите 0 или нужное Вам значение
Значение «0» — говорит системе о том что — функция «Срок истечения действия пароля» — отключена.
В таком режиме срок действия пароля — бесконечный.
ИТ База знаний
Курс по Asterisk
Полезно
— Узнать IP — адрес компьютера в интернете
— Онлайн генератор устойчивых паролей
— Онлайн калькулятор подсетей
— Калькулятор инсталляции IP — АТС Asterisk
— Руководство администратора FreePBX на русском языке
— Руководство администратора Cisco UCM/CME на русском языке
— Руководство администратора по Linux/Unix
Навигация
Серверные решения
Телефония
FreePBX и Asterisk
Настройка программных телефонов
Корпоративные сети
Протоколы и стандарты
Популярное и похожее
Курс по сетям
Пошаговый ввод в домен Windows 10
Основные команды cmd в Windows
Поднимаем контроллер домена на Windows 2008 R2
Пошаговый ввод в домен Windows 10
Создание ярлыка используя групповые политики GPO
Как включить RDP на Windows
Windows Server 2016: создаем пользователя и даем RDP права
Еженедельный дайджест
Как изменить пароль администратора в Windows Server 2008 R2 или 2012
3 минуты чтения
Может наступить время, когда вам нужно изменить пароль администратора на вашем Windows Server. Варианты восстановления зависят от того, помните ли вы старый пароль или нет.
Обучайся в Merion Academy
Пройди курс по сетевым технологиям
Начать
Если вы регулярно меняете известный пароль администратора, вы можете использовать пользовательский интерфейс Windows. Однако, если вы изменяете неизвестный пароль администратора, вам нужно использовать командную строку.

Изменение пароля администратора сервера Windows Server 2008 R2
Если вы уже знаете текущий пароль администратора и можете войти в Windows Server 2008 R2, изменить пароль так же просто, как перейти к списку пользователей и установить новый пароль.
- Войдите на сервер напрямую или удаленно.
- Щелкните правой кнопкой мыши на Компьютер и выберите пункт Управление (Manage).
- Выберите пункт Конфигурация (Configuration)
- Нажмите Локальные пользователи и группы (Local Users and Groups) ->Пользователи (Users).
- Найдите и щелкните правой кнопкой мыши на пользователе Администратор.
- Нажмите Установить пароль (Set Password) ->Продолжить (Proceed).
- Введите и подтвердите новый пароль.
Как сбросить пароль в Windows Server 2008 R2 или 2012
Что делать, когда вам нужно изменить пароль администратора, потому что вы потеряли старый пароль?
Если у вас нет старого пароля, вы не можете получить доступ к серверу, чтобы изменить пароли пользователей. Вместо этого вам нужно будет использовать командную строку для сброса пароля администратора.
- Вставьте установочный диск в компьютер и загрузите его.
- На экране Язык и другие настройки (Language and other preferences) нажмите Далее.
- Выберите ссылку Восстановить компьютер (Repair your computer).
- Выберите установку ОС и нажмите Далее.
- Нажмите Командная строка (Command Prompt).
- Введите следующее: Приведенная выше команда создает резервную копию менеджера утилит. Эта команда заменяет Utilman командной строкой. Это необходимо для сброса пароля.
Упомянутые выше команды могут различаться в зависимости от пути установки Windows. В нашем примере это на диске C. Если ваша установка находится на другом разделе диска, измените команду соответствующим образом.
После завершения вы сможете войти в систему как администратор. Однако не забудьте отменить изменения в Utilman . Для этого:
- Перезагрузите компьютер снова с установочного диска.
- Откройте командную строку.
- Запустите следующее:
Как восстановить пароль Windows Server 2012 с диска восстановления пароля
Если вы создали диск восстановления пароля (Password Recovery Disk) для своего сервера, вставьте USB-накопитель в сервер и перезагрузите систему.
- При появлении запроса на вход нажмите ссылку Сбросить пароль (Reset Password).
- В мастере забытых паролей нажимайте кнопку Далее, пока вам не будет предложено указать местоположение диска с паролями.
- Выберите диск для сброса пароля и следуйте инструкциям, чтобы установить новый пароль.
- Перезагрузите компьютер и войдите под новым паролем.
Изменение политики паролей в Windows Server 2012 R2
Ниже приведена небольшая инструкция об изменении политики паролей в Microsoft Windows Server 2012 R2. По умолчанию политика паролей определена таким образом, что все пароли учетных записей пользователей должны удовлетворять следующим требованиям:
- Не содержать имени учетной записи пользователя или частей полного имени пользователя длиной более двух рядом стоящих знаков.
- Иметь длину не менее 6 знаков.
- Содержать знаки трех из четырех перечисленных ниже категорий:
- Латинские заглавные буквы (от A до Z)
- Латинские строчные буквы (от a до z)
- Цифры (от 0 до 9)
- Отличающиеся от букв и цифр знаки (например, !, $, #, %)
Все параметры политики паролей задаются в локальных групповых политиках. Для запуска Редактора Локальных Групповых Политик (Local Group Policy Editor) необходим выполнить команду gpedit.msc (для этого необходимо нажать комбинацию клавиш Win + R, в окне «Выполнить» (Run) в поле «Открыть:» (Open:) ввести имя команды и нажать «ОК» )
В запустившейся оснастке в дереве групповых политик последовательно раскрываем группы:
- «Конфигурация компьютера» (Computer Configuration)
- «Конфигурация Windows» (Windows Settings)
- «Параметры безопасности» (Security Settings)
- «Политики учетных записей» (Account Policies)
- «Политика паролей» (Password Policy)
- «Политики учетных записей» (Account Policies)
- «Параметры безопасности» (Security Settings)
- «Конфигурация Windows» (Windows Settings)
Здесь мы можем изменить необходимую нам политику. В частности, политику сложности паролей. Для этого два раза кликаем по строке «Пароль должен отвечать требованиям сложности» (Password must meet complexity requirements) и в окне свойства политики устанавливаем переключатель в «Отключен» (Disabled)
Для всех политик доступно довольно подробное описание, для доступа к которому необходимо перейти на вкладку «Объяснение» (Explain).
Изменив необходимые параметры, сохраняем настройки и закрываем окна, нажав «ОК» .
В этой же ветке можно изменить Политику блокировки учетных записей (Account Lockout Policy) в случае неверного ввода паролей. Все политики редактируются аналогичным образом.
Необходимо понимать, что изменение политики паролей может сильно снизить безопасность сервера. Лучше использователь специальные программы для генерации с хранения паролей.
Смотрите также:
Здесь будет рассказано как изменить политику паролей в Windows Server 2008. По умолчанию все пароли в Windows должны отвечать политике безопасности, а именно: Не содержать имени учетной записи пользователя…
В данной статье я расскажу как добавить разрешающее правило в Брандмауэр Windows Server 2012 R2 (в Windows Server 2008 R2 действия аналогичны). Правило будем добавлять на примере работы сервера 1С:Предприятие…
Ниже будет подробно рассказано как установить Microsoft .NET Framework 3.5 на локальный сервер под управлением Windows Server 2012, так как в этой ОС не получится установить Microsoft .NET Framework 3.5 через обычный инсталлятор, как на…