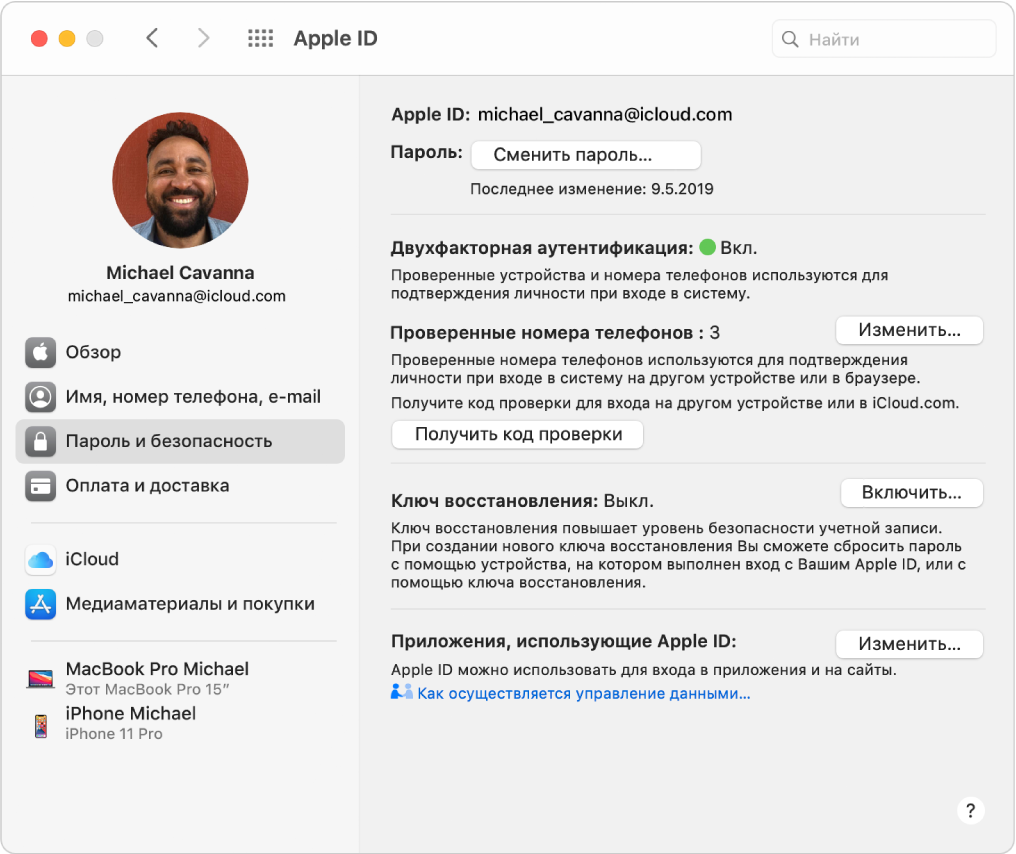- Если необходимо обновить пароль связки ключей на Mac
- Сведения об использовании паролей на Mac
- Пароль для входа в систему
- Apple ID
- Пароли в связке ключей iCloud
- Пароли в Связке ключей
- Ключ восстановления
- Если не удается сбросить пароль для входа на компьютер Mac
- Подготовка
- Запуск из раздела восстановления macOS
- Если вам предложено выбрать пользователя с правами администратора
- Если запрошена информация о вашем идентификаторе Apple ID
- Если вам предложено ввести ключ восстановления
- Использование Ассистента по сбросу пароля
- Если вы по-прежнему не можете сбросить пароль, сотрите данные с компьютера Mac
- Сброс пароля для входа в систему Mac
- Сброс пароля при помощи Apple ID
- Сброс пароля при помощи ключа восстановления
- Сброс пароля другого пользователя
- Настройка пароля и параметров безопасности для Apple ID на Mac
Если необходимо обновить пароль связки ключей на Mac
Обычно пароль для входа в связку ключей совпадает с паролем пользователя (паролем, который используется для входа в систему компьютера). Если Ваш пароль от связки ключей отличается от пароля пользователя, во время входа блокировка не будет снята и Вам будет предложено ввести пароль от связки ключей. Рекомендуется ввести Ваш предыдущий пароль пользователя. Если снять блокировку не удастся, будет выполнен автоматический сброс связки ключей.
Если Вы не помните предыдущий пароль пользователя, необходимо восстановить связку ключей по умолчанию. При сбросе связки ключей удаляются все сохраненные в ней пароли, но Вы можете синхронизировать пароль входа с паролем, сохраненным в связке ключей.
Чтобы это сделать, измените пароль в разделе Системных настроек «Пользователи и группы». Пароль связки ключей обновится автоматически.
Рекомендуется сбрасывать связку ключей вручную только по указанию службы поддержки Apple. Для завершения процесса сброса связок ключей по умолчанию необходимо выйти из системы на Mac, а затем войти снова.
В приложении «Связка ключей» 
Нажмите «Восстановить связки ключей по умолчанию».
В Finder на Mac выберите пункт меню «Apple»
> «Завершить сеанс». После повторного входа в систему сохраните свой текущий пароль входа в связке ключей.
Если пароль пользователя сброшен, так как Вы его забыли, и Вы не можете указать старый пароль для связки ключей, доступ к информации старой связки ключей становится невозможным, и создается новая связка ключей.
Источник
Сведения об использовании паролей на Mac
Система macOS разработана таким образом, чтобы предоставить пользователям наиболее защищенную и безопасную компьютерную среду. Безопасность Mac зависит по большей части от использования надежных паролей в ключевых местах.
Пароль для входа в систему
Пароль для входа, также называемый паролем пользователя, дает возможность войти в систему и получить доступ к информации на Mac. Создавая пароль для входа в систему, убедитесь, что Вы можете легко запомнить его, запишите его и сохраните в надежном месте. Права пользователя ограничены типом его учетной записи. Учетная запись администратора требуется для выполнения многих важных задач, включая изменение системных настроек, установку программного обеспечения и управление учетными записями обычных пользователей. См. раздел Настройка обычных, гостевых пользователей и групп.
Apple ID
Идентификатор Apple ID дает Вам доступ к iTunes Store, App Store, Apple Books, iCloud, FaceTime и другим сервисам Apple. Он состоит из адреса электронной почты (например, michael_cavanna@icloud.com) и пароля. Apple рекомендует использовать один и тот же Apple ID для всех служб Apple. Создавая пароль к своему Apple ID, убедитесь, что Вы можете легко запомнить его, запишите его и сохраните в надежном месте. При помощи Apple ID также можно сбросить пароль для входа, если Вы его забыли. Выполните вход на странице учетной записи Apple ID.
Пароли в связке ключей iCloud
Иногда бывает сложно запомнить все пароли, особенно если Вы следуете рекомендации не использовать один пароль повторно и у Вас несколько устройств. Связка ключей iCloud синхронизирует пароли к веб-сайтам и сетям Wi-Fi на Вашем Mac, iPhone, iPad и iPod touch. Она также содержит пароли учетных записей и параметры, добавленные в настройки учетных записей Интернета на Ваших компьютерах Mac.
Когда требуется создать новый пароль для веб-сайта, Safari предлагает уникальный пароль, который трудно угадать, и сохраняет его в Вашей связке ключей iCloud. Safari автоматически подставляет его при следующем входе, поэтому пароль не требуется запоминать или вводить в Ваших устройствах. Когда Вы создаете пароли к веб-сайтам и интернет-приложениям, рекомендуем Вам использовать надежные пароли, предлагаемые Safari. См. раздел Использование Связки ключей iCloud для защиты информации.
Если Вы не используете предложенный надежный пароль и не можете вспомнить свой пароль к веб-сайту, см. справку этого веб-сайта или информацию учетной записи на этом веб-сайте.
Если Вы не можете вспомнить свой пароль к приложению, которое подключается к учетной записи в Интернете или сети, см. документацию этого приложения или онлайн-справку этого приложения. Например, если у Вас есть учетная запись электронной почты, полученная от поставщика услуг или на веб-сайте, см. документацию на веб-сайте или обращайтесь к поставщику услуг. См. статью службы поддержки Apple Если приложение «Почта» на Mac постоянно запрашивает пароль.
Пароли в Связке ключей
Связка ключей позволяет хранить пароли для различных приложений и служб. Это экономит время и силы при вводе пароля во всех приложениях и службах, зарегистрированных в связке ключей. Связка ключей защищена своим собственным паролем, который разблокируется, когда Вы входите в систему. О пароле связки ключей.
Ключ восстановления
Если информация на Mac шифруется посредством FileVault, можно создать ключ восстановления. Если Вы забыли свой пароль входа, можно воспользоваться ключом восстановления, чтобы разблокировать загрузочный диск и изменить пароль входа. Ключ восстановления не следует хранить рядом с компьютером Mac, где его легко обнаружить.
Источник
Если не удается сбросить пароль для входа на компьютер Mac
Если стандартные действия по сбросу пароля учетной записи на компьютере Mac не привели к успеху, попробуйте следующее.
Подготовка
Запуск из раздела восстановления macOS
Убедитесь в том, что используете компьютер Mac с процессором Apple, а затем выполните следующие действия, чтобы выполнить запуск из раздела восстановления macOS:
- Компьютер с процессором Apple: включите Mac и продолжайте удерживать нажатой кнопку питания, пока на экране не появится окно с параметрами запуска. Нажмите значок в виде шестеренки (меню «Параметры»), затем нажмите «Продолжить».
- Компьютер с процессором Intel: включите компьютер Mac и сразу же нажмите и удерживайте Command (⌘)-R, пока не увидите логотип Apple или другое изображение.
Если вам предложено выбрать пользователя с правами администратора
Если вам предложено выбрать пользователя с правами администратора, пароль которого вы знаете, нажмите «Забыли все пароли?» и выполните действия, описанные ниже.
Если запрошена информация о вашем идентификаторе Apple ID
Введите информацию о своем идентификаторе Apple ID. Возможно, вам будет предложено ввести код проверки, отправленный на другое ваше устройство.
Если отображается экран блокировки активации, нажмите «Выйти в Утилиты восстановления». Затем действуйте в соответствии с инструкциями следующего раздела, «Использование Ассистента по сбросу пароля».
Если вам предложено выбрать пользователя, для которого необходимо сбросить пароль:
- Выберите пользователя, введите новый пароль и нажмите «Далее».
- После успешной аутентификации нажмите «Выход».
- Выберите меню Apple > «Перезагрузить». Сброс пароля завершен, вам больше не нужно предпринимать дополнительных действий.
Если вам предложено ввести ключ восстановления
- Введите ключ восстановления FileVault. Вы получили его, когда активировали функцию FileVault и выбрали создание ключа восстановления вместо использования учетной записи iCloud (идентификатора Apple ID) для разблокировки своего диска.
- Когда вам будет предложено сбросить пароль, щелкните «Сбросить пароль».
- Выберите пользователя, для которого требуется сбросить пароль.
- После успешной аутентификации щелкните «Выйти».
- Выберите меню Apple > «Перезагрузить». Сброс пароля завершен, вам больше не нужно предпринимать дополнительных действий.
Использование Ассистента по сбросу пароля
Теперь должно отображаться окно утилит с такими вариантами, как восстановление из резервной копии Time Machine, переустановка macOS и использование приложения «Дисковая утилита».
- В строке меню выберите «Утилиты», а затем — «Терминал».
- В окне «Терминал» введите resetpassword и нажмите клавишу «Ввод», чтобы открыть Ассистент по сбросу пароля.
- Если вам предложено выбрать пользователя с правами администратора, пароль которого вы знаете, нажмите «Забыли все пароли?».
- В окне «Сбросить пароль» нажмите «Деактивировать Mac», затем «Деактивировать» для подтверждения.
- Если отображается экран блокировки активации, введите адрес электронной почты и пароль для идентификатора Apple ID, а затем нажмите «Далее».
- В окне «Сброс пароля» введите новый пароль и нажмите «Далее».
Если в этом окне отображается несколько учетных записей, нажмите кнопку «Задать пароль» рядом с именем учетной записи и введите пароль для каждой из них. - Завершив сброс пароля, нажмите «Выйти».
- Выберите меню Apple > «Перезагрузить», затем войдите в систему с использованием нового пароля.
Если вы по-прежнему не можете сбросить пароль, сотрите данные с компьютера Mac
Если другие решения не помогли, для сброса пароля вы можете стереть данные со своего компьютера Mac.
- Завершите работу компьютера Mac, затем выполните запуск из раздела восстановления macOS, как было описано выше.
- Если вам предложено выбрать пользователя с правами администратора, для которого вы знаете пароль, выберите «Стереть Mac» в меню Ассистента восстановления в строке меню.
- В окне «Стереть Mac» нажмите кнопку «Стереть Mac», затем снова нажмите «Стереть Mac» для подтверждения.
- Если при запуске компьютера Mac появляется мигающий вопросительный знак, нажмите и удерживайте кнопку питания в течение нескольких секунд, пока компьютер Mac не выключится.
- Еще раз выполните запуск из раздела восстановления macOS, затем переустановите macOS. Подробнее см. в статье Как переустановить ОС macOS.
Если не удается переустановить macOS из-за того, что установщик не видит жесткий диск для установки, возможно, потребуется изменить формат диска:
- Нажмите клавиши Command (⌘)-Q, чтобы выйти из установщика.
- Когда отобразится окно «Утилиты», выберите «Дисковая утилита», затем нажмите «Продолжить».
- Выберите первый элемент на боковой панели окна «Дисковая утилита». Это ваш встроенный жесткий диск.
- Нажмите кнопку «Стереть» или вкладку в правой части окна, затем введите следующую информацию:
- Имя: Macintosh HD
- Формат: Mac OS Extended (журналируемый)
- Схема (если доступно): Схема разделов GUID
- Нажмите «Стереть», затем снова нажмите «Стереть» для подтверждения.
- По завершении стирания нажмите клавиши Command-Q, чтобы выйти из приложения «Дисковая утилита» и вернуться в окно «Утилиты». Теперь переустановка macOS должна завершиться успешно.
Источник
Сброс пароля для входа в систему Mac
Иногда бывает необходимо сбросить пароль для входа в систему — например, если пользователь забыл пароль и подсказка не помогла его вспомнить.
При сбросе пароля входа создается новая связка ключей по умолчанию для хранения паролей пользователя. О пароле связки ключей.
Сброс пароля при помощи Apple ID
Если Вы связали Вашу учетную запись пользователя с Вашим Apple ID, Вы можете использовать Apple ID для сброса пароля для входа.
На Mac выберите меню Apple
> «Перезагрузить» или нажмите кнопку включения питания на компьютере, а затем нажмите «Перезагрузить».
Нажмите свою учетную запись, нажмите знак вопроса рядом с полем пароля, затем нажмите стрелку 
Введите свой Apple ID и пароль, затем нажмите «Далее».
Следуйте инструкциям для сброса пароля входа.
Сброс пароля при помощи ключа восстановления
Если Вы включили шифрование FileVault и создали ключ восстановления, Вы можете использовать этот ключ для сброса пароля входа.
На Mac выберите меню Apple
> «Перезагрузить» или нажмите кнопку включения питания на компьютере, а затем нажмите «Перезагрузить».
Нажмите свою учетную запись, нажмите знак вопроса рядом с полем пароля, затем нажмите стрелку 
Введите ключ восстановления, затем нажмите «Далее».
Следуйте инструкциям для сброса пароля входа.
Сброс пароля другого пользователя
Администратор может сбросить пароли других пользователей.
На Mac выберите меню Apple
> «Системные настройки», затем нажмите «Пользователи и группы».
Если слева внизу отображается запертый замок 
Выберите пользователя и нажмите «Сбросить пароль».
Источник
Настройка пароля и параметров безопасности для Apple ID на Mac
В разделе «Пароль и безопасность» в настройках Apple ID можно изменить настройки безопасности Вашего Apple ID.
На Mac выберите меню Apple
> «Системные настройки», нажмите «Apple ID», затем в боковой панели выберите «Пароль и безопасность».
Если Вы еще не вошли в свой Apple ID, нажмите «Вход» и введите данные своего Apple ID. Следуйте инструкциям на экране.
Просмотрите или измените следующие данные.
Пароль. Нажмите «Изменить пароль», чтобы изменить пароль Apple ID, который используется для защиты информации, связанной с Вашим Apple ID. Эта информация включает платежные данные, сведения о доставке, информацию в iCloud, сведения о покупках и медиафайлах и многое другое. См. раздел Советы по созданию надежных паролей.
Двухфакторная аутентификация. Показывает, включена ли для Вашего Apple ID двухфакторная аутентификация.
Если двухфакторная аутентификация включена и Вам нужен проверочный код для входа в систему на другом устройстве или на iCloud.com, нажмите «Получить проверочный код».
Если двухфакторная аутентификация отключена и Вы хотите ее включить, выберите включение двухфакторной аутентификации.
Вы также можете включить двухфакторную аутентификацию и управлять доверенными устройствами и номерами телефонов, войдя на страницу своей учетной записи Apple ID.
Доверенные номера телефонов. Если двухфакторная аутентификация включена и Вы хотите добавить доверенные номера телефонов, нажмите «Изменить». Нажмите кнопку добавления 
При включении двухфакторной аутентификации необходимо подтвердить хотя бы один доверенный номер телефона. Также рекомендуем проверить другие телефонные номера, к которым у Вас есть доступ, например домашний номер или номер члена семьи или близкого друга. На эти доверенные номера телефонов по умолчанию проверочный код отправляться не будет. Если у Вас временно нет доступа к своему устройству, нажмите «Не получили проверочный код?» на новом устройстве, затем выберите другой доверенный номер телефона для отправки проверочного кода.
Получить код проверки. Если двухфакторная аутентификация включена и Вам нужен проверочный код для входа в систему на другом устройстве или на iCloud.com, нажмите «Получить проверочный код».
Ключ восстановления. Использование ключа восстановления повышает безопасность учетной записи. Если создан ключ восстановления, для сброса пароля Вам нужно будет использовать другое доверенное устройство, на котором Вы уже выполнили вход со своим Apple ID, или использовать другое устройство Apple, подтвердить на нем надежный телефонный номер и ввести ключ восстановления.
Приложения, использующие Ваш Apple ID. Этот параметр отображается только в том случае, если для настройки учетной записи в приложении или на сайте использовалась функция «Вход с Apple». Нажмите «Изменить», чтобы увидеть список приложений и веб-сайтов, где для входа в систему Вы использовали функцию «Вход с Apple». Эти параметры включают информацию о Ваших учетных записях и дают возможность отключить различные функции и прекратить использование функции «Вход с Apple». См. раздел Использование функции «Вход с Apple» на Mac.
Информация о том, как изменить данные учетной записи Apple ID на веб-сайте Apple ID, приведена на странице Вашей учетной записи Apple ID.
Об изменении настроек учетной записи Apple ID на устройстве iOS или iPadOS см. в разделе «Настройка параметров Apple ID и iCloud» в руководстве пользователя iPhone, iPad или iPod touch.
Источник