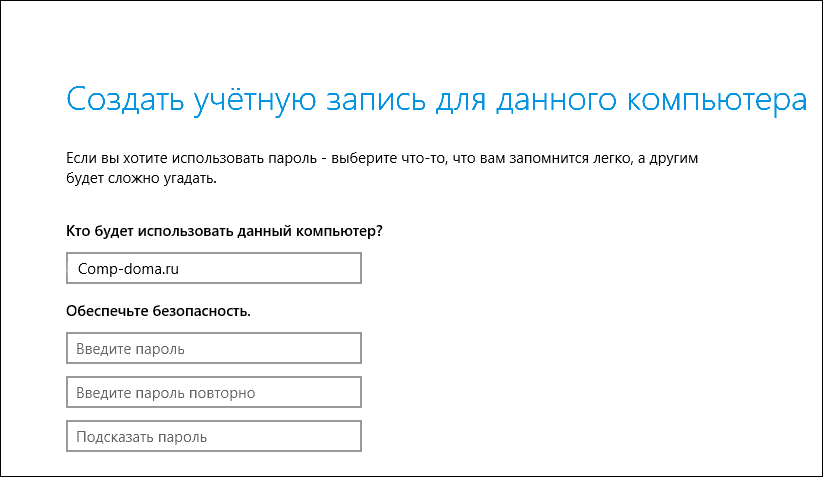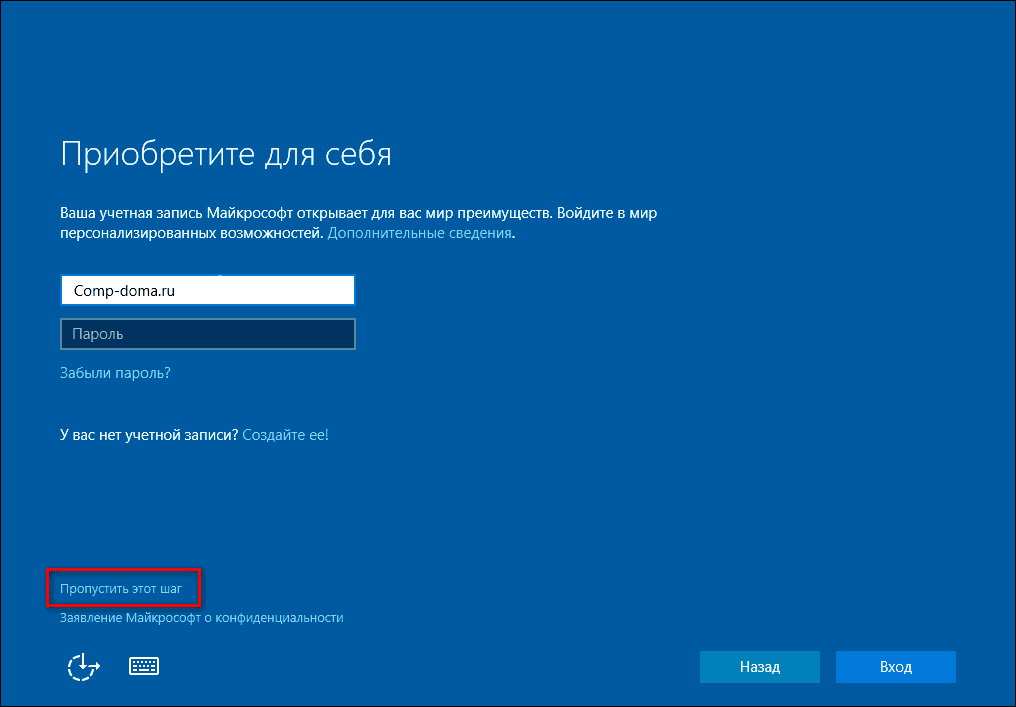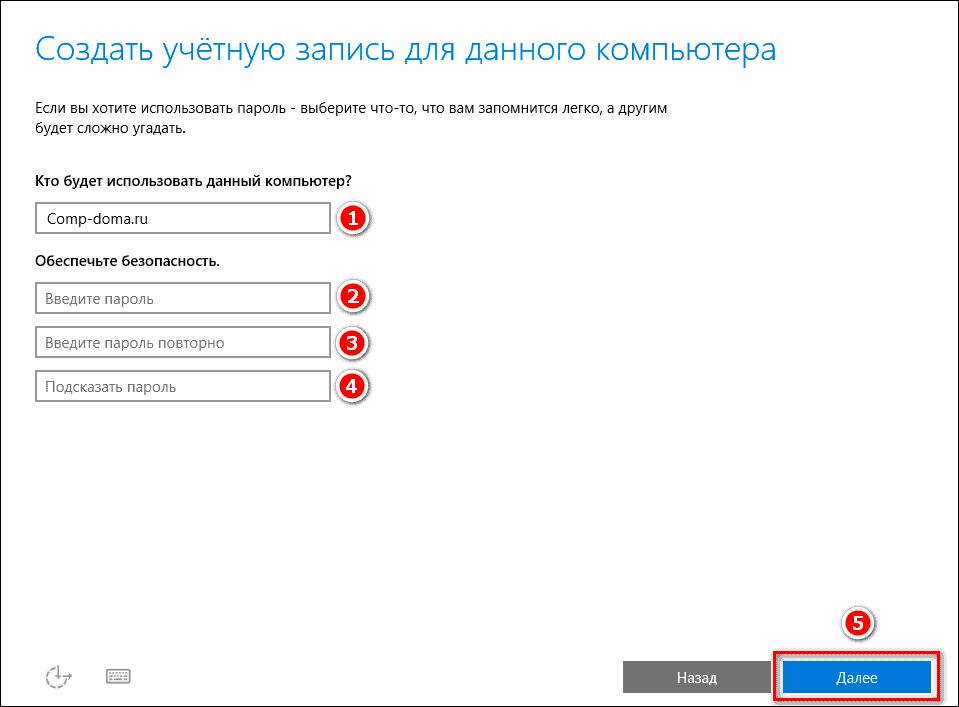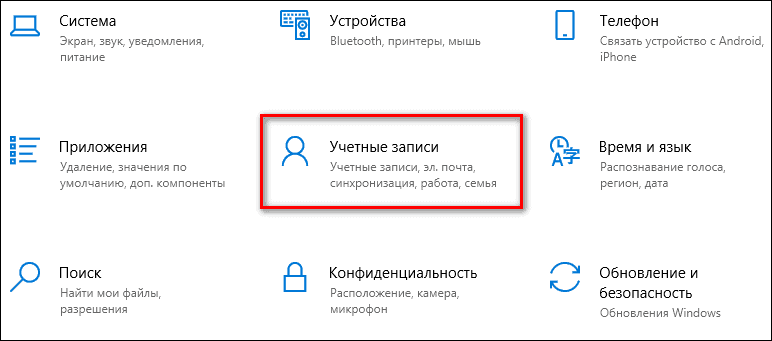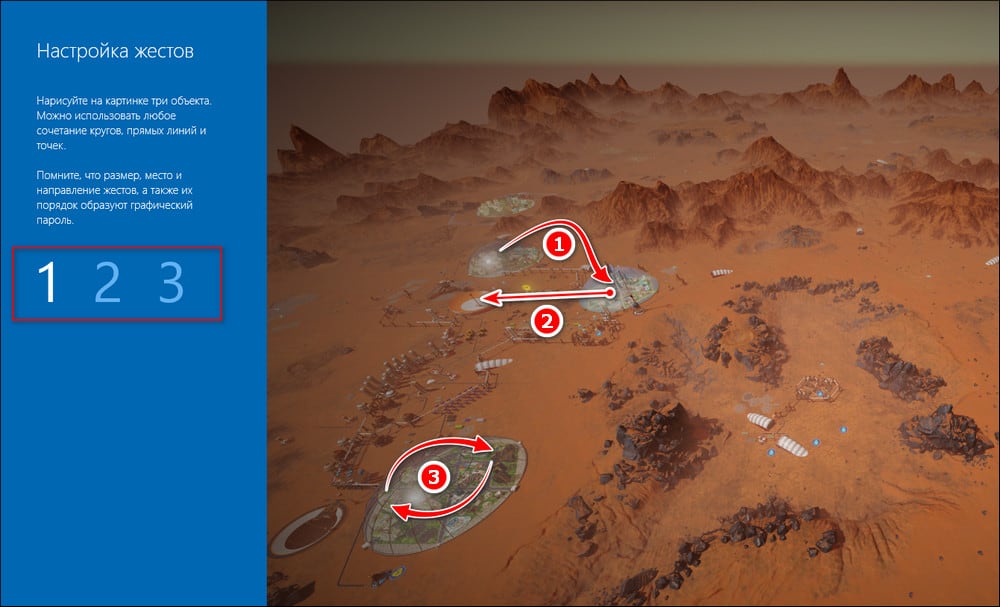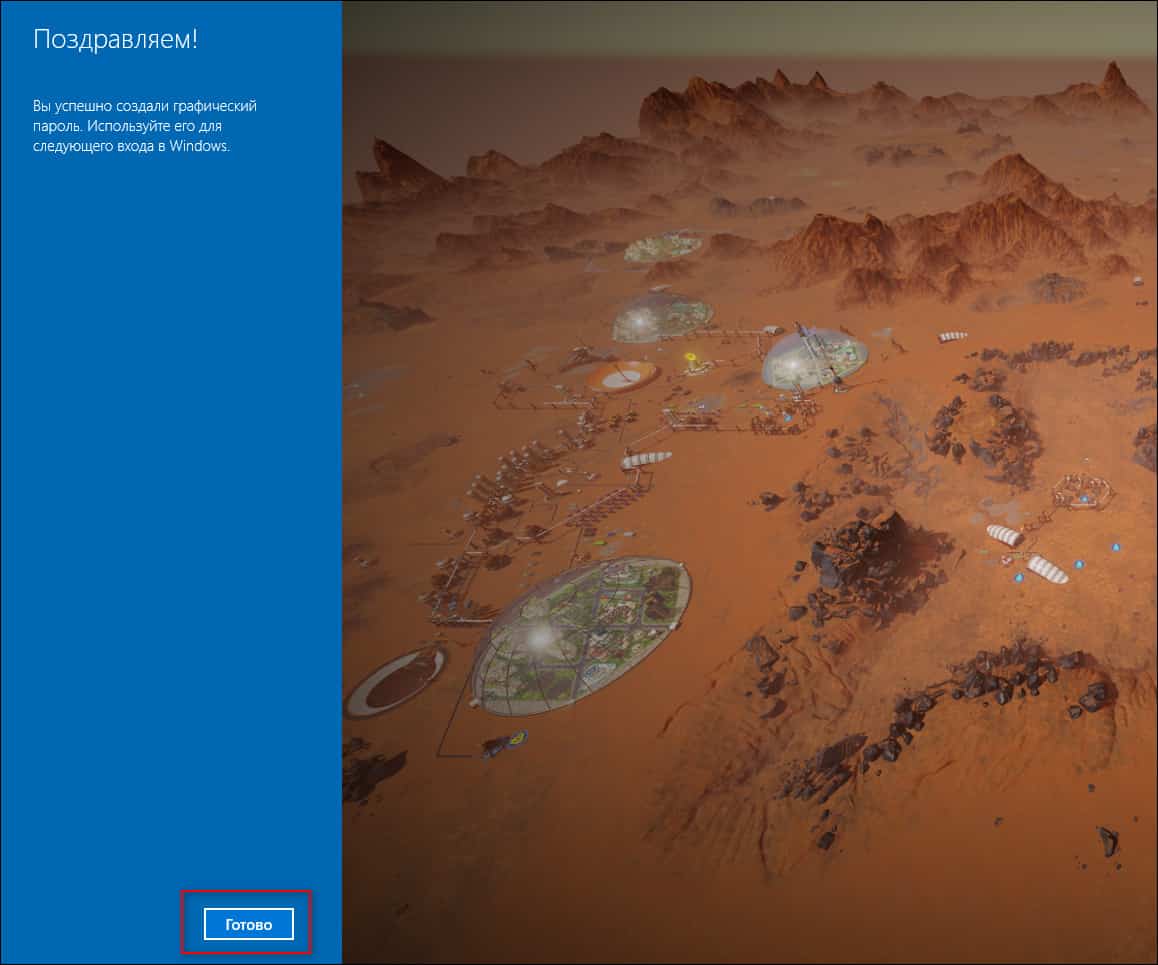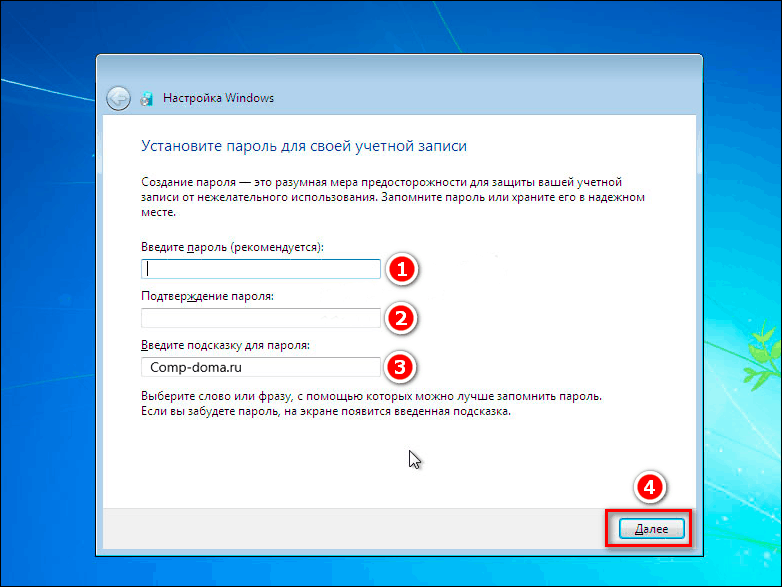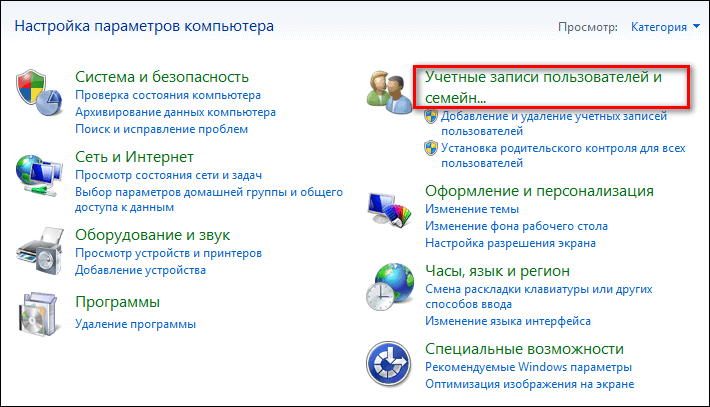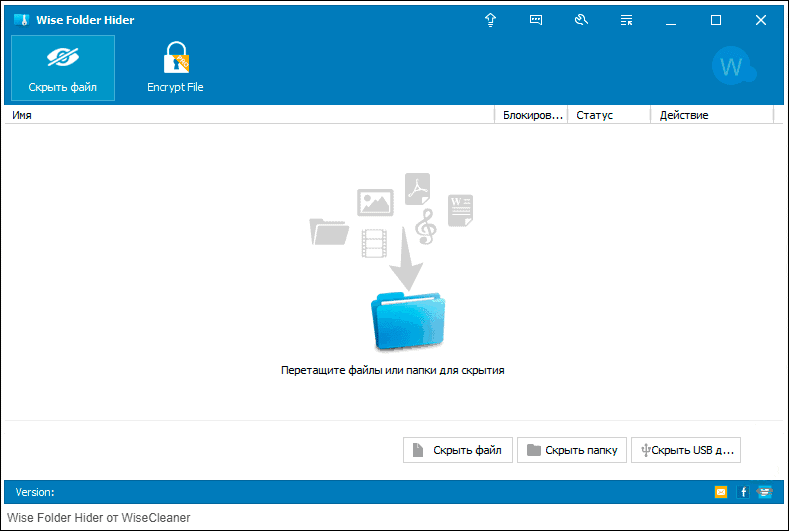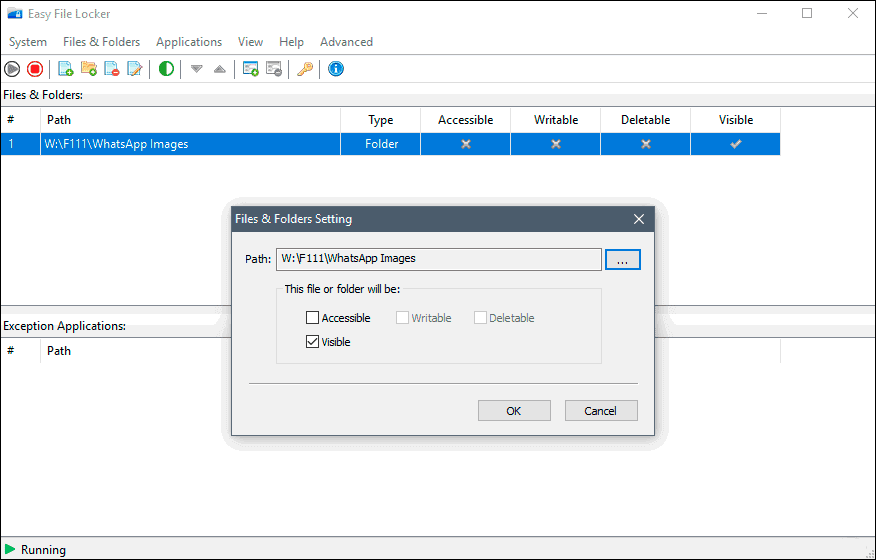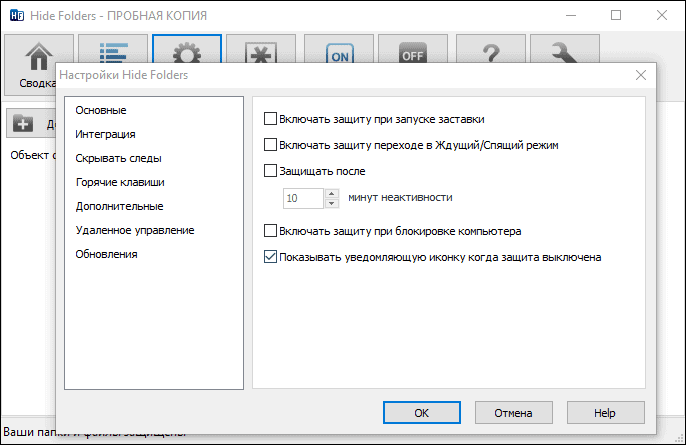- Как поставить пароль на программу
- Ознакомление с программой Game Protector
- Порядок работы с программой Game Protector
- Как поставить пароль на приложение
- Free App Lock
- Три шага к безопасности
- ExeLock
- Видео — Как поставить пароль на игру
- Как отменить блокировку
- 6 способов поставить пароль на компьютер с Windows
- Базовая защита: установка пароля при входе в систему
- Защита учетной записи в Windows 10
- Пароль на вход в локальную учетную запись
- ПИН-код
- Графический пароль
- Распознавание лица
- Вход по отпечатку пальцев
- Защита учетной записи в Windows 7
- Во время установки
- В настройках учетной записи пользователя
- Шифрование данных с помощью технологии BitLocker
- Как установить пароль на жесткий диск с помощью BitLocker на Windows 10
- Пароли в BIOS (UEFI)
- Защита BIOS/UEFI
- Пароль на жесткий диск (SSD и HDD)
- Как ограничить права доступа к жесткому диску через меню «Безопасность» в Windows
- Установка пароля с помощью архиватора WinRar
- Пять лучших сторонних программ для установки пароля на компьютер
Как поставить пароль на программу
При необходимости вы можете задавать пароли на запуск игр и приложений, установленных на вашем компьютере. Это может быть полезно в самых разнообразных ситуациях. К примеру, к использованию такой функции нередко прибегают родители, разрешающие своим детям играть за компьютером только после подготовки уроков. Также пароли часто устанавливаются на запуск личных приложений, например, компьютерных почтовых клиентов. Одним словом, сфера использования рассматриваемой функции ограничивается лишь фантазией и потребностями пользователя. Мы же сегодня расскажем, каким образом можно установить пароль на запуск компьютерного приложения, используя для этого популярную программу Game Protector.
Ознакомление с программой Game Protector
- Для начала эту программу, как и любую другую, нужно скачать и установить на свой компьютер. Прежде всего, зайдите на официальный сайт разработчика
- На странице рассказывается о предназначении и основных возможностях программы. После краткого экскурса пользователю предлагается скачать приложение, нажав соответствующую кнопку, если по какой-то причине вы не можете скачать программу с официального сайта, то попробуйте ее найти в каталоге бесплатных программ free-soft.net
- Скачиваем файл и выполняем стандартную установку приложения. Программа установлена и запущена. Нас приветствует главное меню.
- Прежде чем приступать к установке пароля, внимательно изучаем интерфейс Game Protector. Здесь мы можем указать местонахождение файла, требующего защиты (1), задать пароль (2), сменить при желании иконку файла (3), установить новое имя (4), а после внесения всех необходимых данных нажать кнопку Protect (5), активировав тем самым защиту.
Порядок работы с программой Game Protector
Мы рассмотрим порядок установки пароля на примере записной книжки. Поочередно выполняем следующие действия:
- Жмем кнопку Open и выбираем файл GSNotes.exe. Он отвечает за запуск приложения GoldenSection Notes. Мы не меняли никаких настроек в процессе установки программы, поэтому нужные папки и файлы у нас хранятся в разделе Program Files. В крайнем случае, всегда можно воспользоваться поиском по компьютеру.
- Придумываем надежный пароль и запоминаем его, ведь именно эту комбинацию нам придется вводить в будущем для запуска приложения.
- При желании переименовываем файл. Изменение иконки тоже остается на усмотрение пользователя.
- Активируем защиту, нажав для этого кнопку Protect.
- Для деактивации защиты, при появлении такой необходимости, используем кнопку UnProtect.
Если все пройдет успешно, система выдаст сообщение следующего вида:
Это означает, что защита активирована. В случае же появления такого сообщения:
вам необходимо попросту запустить программу от имени Администратора и выполнить уже знакомые действия повторно.
В дальнейшем при запуске защищенной программы будет выдаваться такое окно для ввода пароля:
Теперь вы знаете, как работать с приложением Game Protector и сможете самостоятельно установить пароль на запуск необходимых игр и программ. Ничего сложного в этой задаче нет. Нужно лишь следовать представленной инструкции и все обязательно получится!
Как поставить пароль на приложение
Существует множество причин, по которым человеку может потребоваться защитить свои приложения. В первую очередь это необходимо на общих компьютерах. Многим людям приходится делить свои компьютеры с другими пользователями. Это может доставлять массу неудобств, особенно если они меняют настройки. Но один только факт, что другие люди могут пользоваться теми же программами и просматривать ваши личные файлы, может огорчать.
Эту проблему можно легко решить с помощью специального ПО, которое ограничивает доступ к определенным программам. Они работают с такими программами как Firefox, Outlook и Skype. Но намного важнее использовать их для установки ограничений на детских компьютерах. Это позволит родителям контролировать своих детей, ограничивая время, которое они проводят, играя в компьютерные игры.
| Название | Описание | Совместимость | Цена |
|---|---|---|---|
| AxCrypt |
Помимо отдельных программ вы можете самостоятельно защитить сам Free EXE Lock. Это гарантирует двойную защиту
В программе предусмотрена предохранительная защита,
что бы вы не заблокировали свою операционную систему.
Защита осуществляется непосредственно в файле, без потребности в фоновом использовании этой программы.
Пароль может содержать до 50 символов
Free App Lock
Free App Lock — мечта для разработчиков, которые теперь могут создавать резервные копии, шифровать и дешифровать файлы с помощью одной единственной программы, а не множества разных. В дополнение к файлам EXE вы можете блокировать медиаплееры, игры, социальные сети и интернет-браузеры с помощью этого бесплатного программного обеспечения. Основные преимущества Free App Lock:
Весьма простое управление программой. Все, что требуется от пользователя, это нажать на иконку программы и задать новые параметры.
ПО доступно на бесплатной основе и имеет интуитивно понятный интерфейс и краткое обучение, так что предварительный опыт использования подобных программ не потребуется.
Помимо программ вы можете заблокировать сам Free App Lock, что дает двойную защиту от использования выбранных вами программ.
Три шага к безопасности
Шаг 1. Первое, что нужно сделать, это загрузить приложение с официального сайта и установить его.
Внимание! Будьте бдительны, не скачивайте установочные файлы со сторонних сайтов. В противном случае безопасность ваших файлов и компьютера может быть под угрозой.
Шаг 2. Запустите программу. В открывшемся окне выберите программу, которую вам необходимо защитить. Выберите ее из тех, что установлены на вашем компьютере.
Выбирая программу, убедитесь, что вы открываете саму программу, а не ее ярлык. Нажмите на кнопку «Открыть».
Шаг 3. Установите пароль. Лучше, если это будет уникальная комбинация символов, которую вы больше нигде не используете.
При желании вы можете снять галочку «Mask password». В этом случае вы увидите то, что вводите, чтобы по неосторожности не ввести неверный пароль. Перед тем как установить его вы можете проверить его в поле ниже. Итак, когда программы выбрана и пароль подобран, нажмите на кнопку «Encrypt».
ExeLock
ExeLock — аналог предыдущей программы, который ни в чем ей не уступает. Она проста в использовании поскольку имеет интуитивно понятный интерфейс и всего пару кнопок, которыми вам придется пользоваться. Эта программа работает только с 32-разрядными файлами на Windows, и отлично справляется с ними. Она не загромождает компьютер, занимая оперативную память.
- Защищенный exefile будет по-прежнему работать нормально, как и обычная программа.
- Безопасность и эффективность.
- Для постоянной блокировки вам не потребуется держать ее запущенной.
Kakasoft ExeLock позволяет вам защищать программы, так что лишь те, у кого есть пароль, могут использовать их. Она не вносит изменения в базу данных реестра, не хранит пароль на компьютере. При этом не важно, где она расположена — на жестком диске или же на других носителях.
Kakasoft Exe Lock безопасна и эффективна. В отличие от других программ защиты, она не работает в фоновом режиме, как другие подобные программы. Они более уязвимы, поскольку злоумышленники могут легко нейтрализовать их, отключив их или удалив с компьютера. Обратите внимание, что Kakasoft ExeLock защищает программы, а не их ярлыки, так что они остаются заблокированными, откуда бы вы их не запустили.
Шаг 1. Скачайте и установите программу на свой компьютер. Все это займет у вас всего пару минут.
Шаг 2. Откройте программу. В окне вы увидите 2 раздела: для выбора программы и для установки пароля.
Нажмите на кнопку «Select». Она откроет перед вами новое окно со всеми файлами и программами, которые есть на вашем компьютере.
Шаг 3. Теперь вернитесь на главное окно программы и установите пароль, введя его в специальное поле и нажав на кнопку «Lock».
Вы увидите на своем экране подтверждение установки. После этого вы можете закрыть программу и проверить, работает ли она. Попробуйте запустить программу, на которую вы установили пароль. Вы должны увидеть нечто подобное на то, что на скриншоте ниже.
Предвосхищая возможные вопросы, которые могут возникнуть у пользователей, отвечаем на вопросы, которые могут возникнуть у вас. Во-первых, программа меняет сам файл, поэтому защита будет действовать даже при скачивании или передачи защищенной программы на другой компьютер. Во-вторых, после установки пароля программа может рассматриваться антивирусом как вредоносное ПО. Kakasoft ExeLock не является вирусом. Антивирусное программное обеспечение реагирует об изменении исполняемого файла, но это не делает его вредоносным.
Видео — Как поставить пароль на игру
Как отменить блокировку
Снять блокировку с программы так же просто, как и установить ее. Для этого вам снова потребуется запустить ПО для установки пароля, выбрать заблокированную программу и нажать на кнопку разблокировку. В ExeLock она выглядит так же, как и кнопка блокировки.
К счастью, все не так просто. Для снятия блокировки нужно знать пароль, поэтому другие люди, те с кем вам приходится делить компьютер или дети не смогут сделать это без вашего участия. Даже удаление этой программы с компьютера не отменит защиту.
Понравилась статья?
Сохраните, чтобы не потерять!
6 способов поставить пароль на компьютер с Windows
Древняя мудрость гласит: «Лучше иметь избыточную защиту, чем не иметь ее вовсе». Это как нельзя лучше описывает необходимость парольной защиты на домашнем компьютере. Не менее важна защита рабочего ПК или ноутбука, особенно, если к нему имеют доступ посторонние.
В большинстве случаев достаточно поставить пароль на вход в систему. Однако для защиты конфиденциальных данных может понадобиться средство посерьезнее: пароль на жесткий диск или шифрование. Давайте рассмотрим доступные способы поставить пароль на компьютер и разберем их достоинства и недостатки.
Базовая защита: установка пароля при входе в систему
Ввод пароля при входе в ОС (авторизация) призван предотвращать несанкционированный доступ к информации на ПК. Но, имея мало-мальские знания об устройстве системы, парольную защиту достаточно просто обойти. Поэтому такой способ годится только для того, чтобы отбить желание использовать ваше устройство без разрешения.
Windows предлагает два способа установить защиту на вход в систему:
- На финальном этапе инсталляции ОС – во время создания учетной записи пользователя.
- В настройках учетной записи после инсталляции.
К достоинствам пароля при входе в систему можно отнести простоту установки и возможность сброса, если вы вдруг его позабыли. С другой стороны, столь ненадежная защита, рассчитанная на «чайников», однозначно является недостатком.
Защита учетной записи в Windows 10
Вплоть до появления на свет Windows 8 (кто-то вообще помнит, что такая существовала?), в системе был только один способ защиты от несанкционированного доступа – обычный символьный пароль. В настоящее время пользователь Windows 10 может выбрать один из шести вариантов авторизации:
- ПИН-код (Windows Hello);
- пароль;
- распознавание по лицу (Windows Hello);
- вход по отпечатку пальца (Windows Hello);
- ключ безопасности;
- графический пароль.
Windows Hello – новая функция, которая упрощает вход в систему на устройствах, работающих под управлением в Виндовс 10. Она доступна после установки пароля к локальной учетной записи или авторизации в системе под учетной записью Microsoft.
Все перечисленные способы — лишь вариации на тему входа в Windows, которые обходятся заинтересованными лицами так же легко, как и обычный пароль.
Пароль на вход в локальную учетную запись
Выше я коротко описал два способа поставить пароль на компьютер. Давайте рассмотрим их подробнее.
Во время установки
- Когда основная часть установки ОС завершена, перед вами появится окно с настройками Windows. Пролистайте его до момента, когда система предложит авторизоваться в учетной записи Microsoft, и выберите вариант «Пропустить этот шаг».
- После этого вы попадете в меню создания локального пользователя. Задайте имя, пароль, подтвердите его и придумайте подсказку. Подсказка обязательна, без нее система не даст сохранить пароль. Затем нажмите кнопку «Далее».
Если оставить поля для ввода пароля и его подтверждения пустыми, то создастся учетная запись с беспарольным входом в систему.
В настройках учетной записи пользователя:
- Выберите значок «Параметры» в меню «Пуск».
- В новом окне выберите раздел «Учетные записи».
- Из списка слева в следующем окне выберите пункт «Варианты входа».
- В появившемся меню появится список доступных в Windows 10 вариантов авторизации. Кликните по пункту «Пароль».
- После клика появится описание метода защиты и кнопка «Добавить». Нажмите на нее.
- В новом окне введите пароль, подтвердите его, напишите подсказку и нажмите «Далее».
- Если вы все сделали правильно, то следом увидите окно с рекомендацией использовать новый пароль при входе в систему. Если уверены, что вы его запомнили, смело жмите «Готово».
Теперь перед входом в учетную запись при включении или перезагрузке компьютера Виндовс будет запрашивать у вас пароль.
ПИН-код
Защита с помощью ПИН-кода доступна только после установки обычного пароля. Он устанавливается всё в том же разделе «Варианты входа».
Чтобы настроить ПИН-код, повторите шаги 1-3 из приведенной выше инструкции. Затем выполните следующее:
- В окне «Варианты входа» кликните по пункту «ПИН-код для Windows Hello».
- После клика появится описание выбранного метода защиты и кнопка «Добавить». Нажмите на нее.
- Далее система попросит ввести ранее созданный пароль. Введите его и нажмите кнопку «ОК».
- В новом окне задайте ПИН-код, подтвердите его и нажмите «ОК».
Будьте внимательны! Дополнительного запроса на подтверждение система не попросит. После нажатия «ОК» окно исчезнет и ПИН-код установится. Чтобы его удалить, потребуется ввод пароля.
Графический пароль
Установка графического пароля также доступна только после создания обычного пароля. Для его настройки выполните шаги 1-3 первой инструкции, затем:
- В окне «Варианты входа» кликните «Графический пароль».
- В следующем окне приведено описание метода защиты и кнопка «Добавить». Нажмите на нее.
- Введите ваш пароль для входа в систему.
- Далее система перекинет вас в окно настройки графического пароля, где предложит оставить картинку по умолчанию или выбрать свою. Если хотите выбрать свою, то нажмите кнопку «Выбор картинки». А если желаете оставить, то просто нажмите кнопку «ОК» слева внизу.
- После выбора картинки мастер установки графического пароля предложит задать комбинацию жестов — движений мыши. Можно использовать прямые и ломанные линии, дуги, круги или просто поставить точки, кликнув по нужному месту левой кнопкой.
- После создания пароля система попросит вас повторить его еще раз.
- Если вы все сделали правильно, то увидите поздравления с успешной установкой графического пароля. Нажмите «Готово».
Если для создания графического пароля вы использовали собственное изображение, можете не беспокоиться о его сохранности. Копию картинки Windows поместит в каталог системных файлов, поэтому удаление оригинала никак не отразится на возможности входа в систему.
Распознавание лица
Чтобы использовать для входа в Win собственное лицо, повторите шаги 1-3 из инструкции по созданию обычного пароля и выберите из списка вариантов «Распознавание лиц Windows Hello».
Для применения этого метода потребуется специальная веб-камера с поддержкой Windows Hello, оборудованная инфракрасным «глазом». При попытке настроить авторизацию по лицу с помощью обычной вебки, вы увидите уведомление, что совместимого устройства не обнаружено:
Если же ваша камера совместима с режимом распознавания лиц в Windows 10, то жмите на кнопку «Настройка» и следуйте инструкциям системы.
Вход по отпечатку пальцев
Чтобы входить в систему по отпечатку пальца, повторите шаги 1-3 из первой инструкции и выберите из списка доступных вариантов «Распознавание отпечатков пальцев Windows Hello».
Аналогично распознаванию лица, для этого нужен дополнительный девайс — сканер отпечатка пальца. Некоторые планшеты, работающие под управлением Windows 10, имеют встроенные сканеры. Пользователям остальных устройств придется обзавестись сканером, подключаемым по USB.
Защита учетной записи в Windows 7
В операционной системе Windows 7 по умолчанию доступен только обычный пароль. Как и в Windows 10, его можно задать во время и после установки ОС и в настройках учетной записи пользователя.
Во время установки
После создания учетной записи пользователя установщик Win 7 предложит настроить парольную защиту. Вы можете сделать это сейчас либо после установки, оставив поля формы пустыми. В отличие от Windows 10, «семерка» не требует обязательного ввода подсказки: устанавливайте ее на свое усмотрение.
В настройках учетной записи пользователя
- В меню «Пуск» кликните «Панель управления».
- В появившемся окне перейдите в раздел: «Учетные записи пользователей…».
- В следующем окне выберите: «Изменение пароля Windows».
- Далее кликните «Создание пароля своей учетной записи».
- Введите кодовое слово, повторите его, при желании задайте подсказку и нажмите кнопку «Создать пароль».
Все готово. При следующем входе в систему Windows попросит вас ввести пароль.
Шифрование данных с помощью технологии BitLocker
BitLocker – встроенная в ОС Windows технология шифрования данных на носителях. До Windows 7 с помощью BitLocker можно было шифровать только тома жестких (HDD) и твердотельных (SSD) дисков, а с выходом «семерки» стало возможно защищать также съемные диски и флешки.
По умолчанию BitLocker предлагает два способа хранения и защиты ключа шифрования:
- В системе с парольной защитой. Ключ генерируется из пароля и хранится на диске в виде файла или записи. Если вы забудете либо потеряете его, то потребуется много усилий, чтобы снять шифрование без утраты данных на носителе.
- На смарт-карте. Ключ шифрования записывается на специальный носитель – смарт-карту, которая использует ПИН-код для расшифровки данных. Этот способ более надежен, так как устанавливает двухфакторную защиту. Да и запомнить короткий ПИН-код гораздо проще.
Windows 10 Домашняя (Home Edition) не поддерживает технологию BitLocker.
Как установить пароль на жесткий диск с помощью BitLocker на Windows 10
- Откройте папку «Этот компьютер» и кликните правой кнопкой мыши по жесткому диску, который нужно зашифровать. Затем выберите из списка «Включить BitLocker».
- В появившемся окне отметьте галочкой пункт «Использовать пароль для снятия блокировки диска». Введите и подтвердите кодовое слово, затем нажмите кнопку «Далее».
- В новом окне появятся варианты места хранения ключа. Выберите подходящий (в моем случае «Сохранить в файл).
- Далее появится еще одно окно, где вам следует выбрать место хранения файла с ключом. Выберите удобную для себя директорию и нажмите «Сохранить».
- После сохранения файла вам будет доступна кнопка «Далее» в предыдущем окне. Нажмите ее.
- Затем выберите подходящий вариант шифрования и нажмите кнопку «Далее».
- В зависимости от версии ОС, может появиться еще одно окно, где снова нужно выбрать подходящий режим шифрования и нажать «Далее».
- После этого откроется финальное окно с подтверждением вашего намерения зашифровать диск. Нажмите «Начать шифрование».
Процесс шифрования может занять от нескольких минут до нескольких часов. Если прогресс прервется, вам придется начинать все заново.
Пароли в BIOS (UEFI)
Защита BIOS/UEFI
В BIOS/UEFI используется три типа паролей:
- User Password – дает право доступа к просмотру настроек BIOS без возможности их изменения.
- Administrator (Supervisor) Password – дает право на доступ ко всем настройкам утилиты управления BIOS/UEFI.
- Password on boot – позволяет включить запрос пароля до загрузки операционной системы.
Чтобы установить один из видов паролей, зайдите в раздел Security (Безопасность) утилиты настройки BIOS/UEFI, присвойте этим элементам значения Set, Enabled или Installed и введите код безопасности в открывшееся поле. Для сохранения настройки и выхода из BIOS нажмите F10.
Следует учитывать, что названия разделов и элементов могут отличаться в зависимости от производителя и версии прошивки.
Смысл установки первых двух типов паролей заключается в том, чтобы предотвратить постороннее вмешательство в настройки BIOS/UEFI. Благодаря такой защите неквалифицированные пользователи не смогут нарушить работу компьютера, а злоумышленники – загрузить компьютер с внешнего носителя и получить доступ к данным на жестком диске.
С одной стороны, пароль, установленный в BIOS/UEFI, обеспечивает более высокий уровень безопасности, чем пароль на входе в Windows. А с другой стороны, на большинстве стационарных компьютеров и некоторых ноутбуках его довольно легко сбросить: достаточно вынуть элемент питания CMOS из материнской платы на 5-10 секунд. В результате настройки базовой системы откатятся к заводским, и защита исчезнет.
Пароль на жесткий диск (SSD и HDD)
Парольная защита жесткого диска на аппаратном уровне обеспечивает максимальную безопасность данных, сопоставимую с шифрованием. Получить к ним доступ без ввода пароля не получится, даже если извлечь диск из компьютера и подключить к другому.
Такой способ защиты, особенно на современных накопителях, довольно устойчив к взлому – никаких инженерных паролей и прочих легальных методов его обхода не существует. Это надежно, но и опасно: если вы сами забудете пароль от жесткого диска, не поможет даже перепрошивка последнего – данные на нем будут потеряны безвозвратно. Поэтому используйте этот метод только тогда, когда польза перевешивает риск.
Установка пароля на жесткий диск поддерживается некоторыми версиями BIOS. Искать эту опцию также следует в разделе Security (Безопасность), и называется она «HDD Password» или «Hard Disk Password».
Как ограничить права доступа к жесткому диску через меню «Безопасность» в Windows
Выше я привел примеры тотальной защиты компьютера от доступа посторонних лиц. Но они не всегда подойдут, если одним компьютером пользуется несколько человек. Для такого случая хорошим решением будет ограничить доступ не ко всему компьютеру, а к отдельным дискам (SSD/HDD), точнее, к их разделам.
- Для настройки защиты войдите в «Этот компьютер» и откройте через меню правой клавиши мыши свойства выбранного диска.
- Выберите вкладку «Безопасность».
- Под полем «Группы или пользователи» нажмите «Изменить».
- Выберите группы пользователей, которым нужно ограничить или, наоборот, разрешить доступ.
- В списке «Разрешить» проставьте галочки напротив тех действий, которые хотите сделать доступными.
- В списке «Запретить», соответственно, отметьте ограничения.
- Нажмите «ОК» для сохранения настройки.
Это не самый надежный способ ограничить доступ к вашим данным, зато простой и практичный. Он отлично подойдет для домашнего компьютера.
Установка пароля с помощью архиватора WinRar
Парольная защита неплохо сохраняет конфиденциальность данных в архивах. Можно заархивировать диск целиком, однако это долго, трудоемко и пользоваться архивом вместо проводника крайне неудобно. Зато запаковать часть содержимого диска и установить пароль на распаковку просто и быстро.
- Убедитесь, что на компьютере установлено приложение-архиватор WinRar.
- Кликните в проводнике по нужной папке правой клавишей мыши и выберите из списка графу «Добавить в архив…»
- В открывшемся окне программы нажмите кнопку «Установить пароль». В новом окне задайте и подтвердите его, затем нажмите «Ок» и дождитесь окончания операции.
- Убедитесь, что открыть архивный файл можно только через ввод заданного пароля, и удалите неупакованную копию данных с диска.
Пять лучших сторонних программ для установки пароля на компьютер
- Wise Folder Hider – бесплатная утилита, которая позволяет скрыть от внимания любопытных глаз выбранные папки и файлы. Также она может скрывать подключенные к ПК через USB-порт накопители данных (флешки внешние HDD/SSD). Разработкой и продвижением программы занимается компания WiseCleaner, известная как автор CCleaner.
- Easy File Locker – обладает тем же набором функций, что и предыдущая утилита, плюс дает возможность операций с файлами (перемещение, копирование и т.д.). Программа распространяется бесплатно, но не имеет русского перевода. Однако благодаря простоте интерфейса, разобраться в функционале не составляет труда.
- WinGuard Pro – бесплатная утилита, которая позволяет защитить паролем не только папки и файлы, но и доступ к любым инструментам и приложениям Windows, таким, как диспетчер задач, реестр, проводник с браузером. Кроме того, она поддерживает несколько вариантов шифрования и может ограничить доступ к установке нового ПО.
- Anvide Seal Folder – удобная в использовании программа для ограничения доступа к файлам и папкам на компьютере. Распространяется бесплатно. Не требует установки на компьютер. Позволяет в пару кликов запаролить требуемые данные.
- Hide Folders – одна из самых надежных, но платных программ для парольной защиты данных на вашем ПК. Кроме того, она имеет встроенный модуль Hide Folders Ext для предотвращения стороннего доступа к внешним носителям.
Эта программа имеет и другие полезные функции:
- Возможность выбрать разные варианты защиты – сокрытие, блокировку, запрет на запись и прочее.
- Интеграцию с проводником Windows.
- Активацию защиты во время запуска Windows, а также при переходе ПК в спящий режим и состояние блокировки.
- Поддерживает удаленное управление.
Лицензионный ключ Hide Folders стоит $40 (
3000 рублей). Имеется пробный период 30 дней.