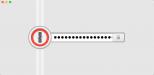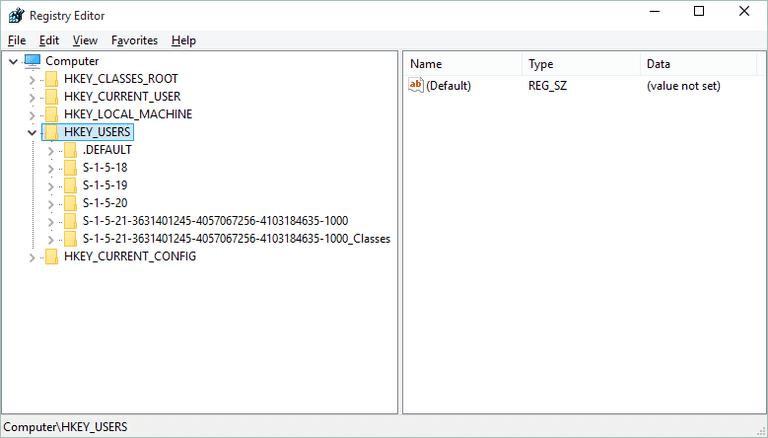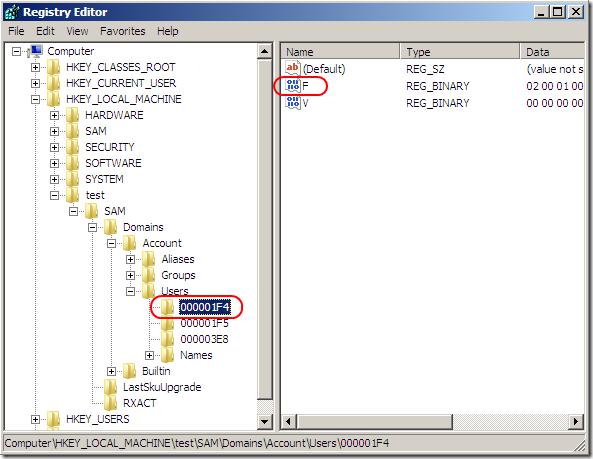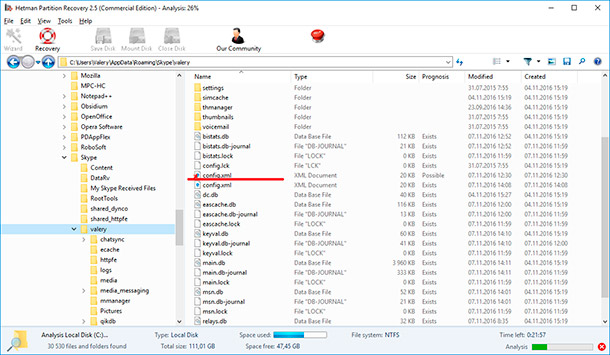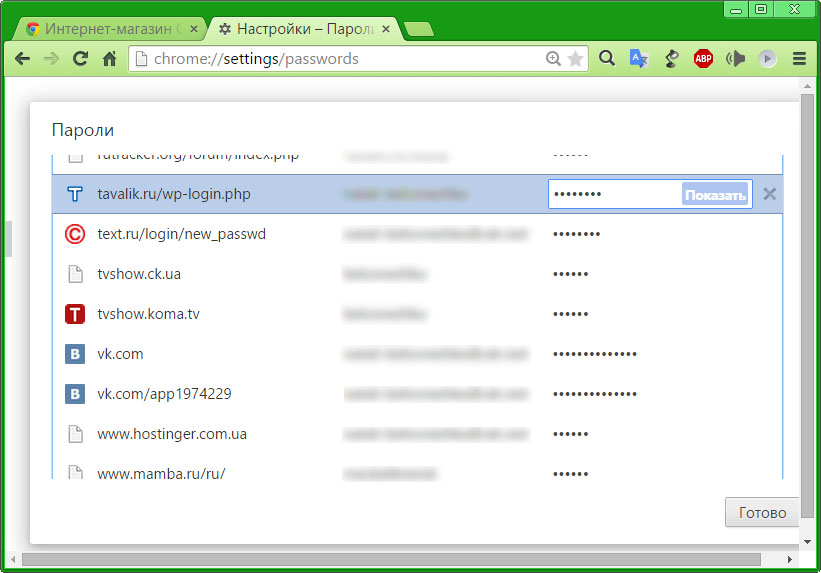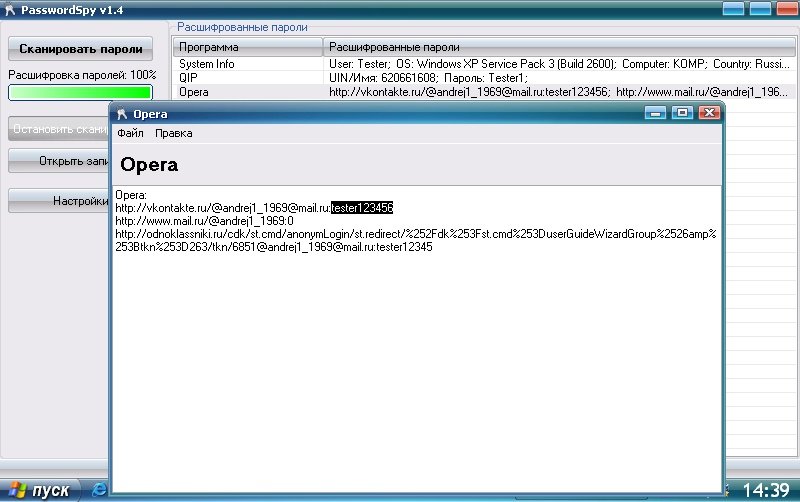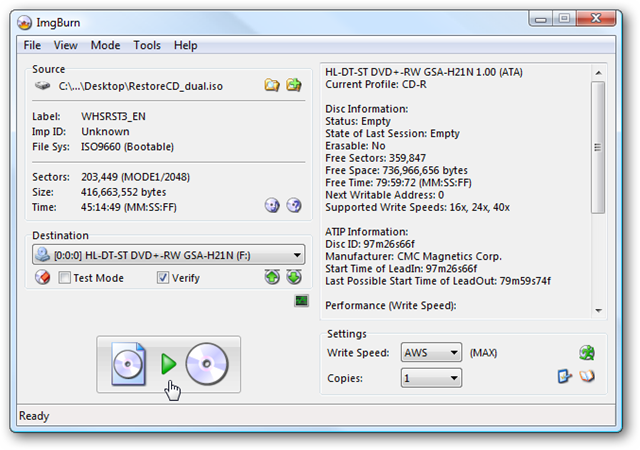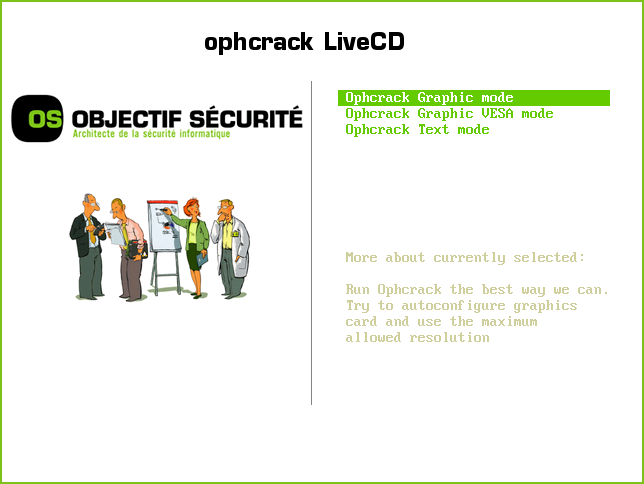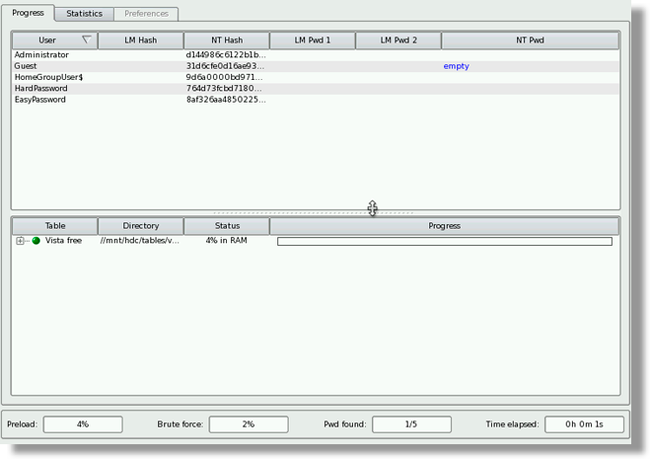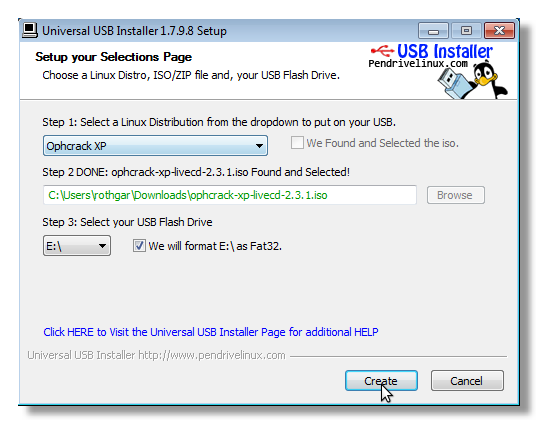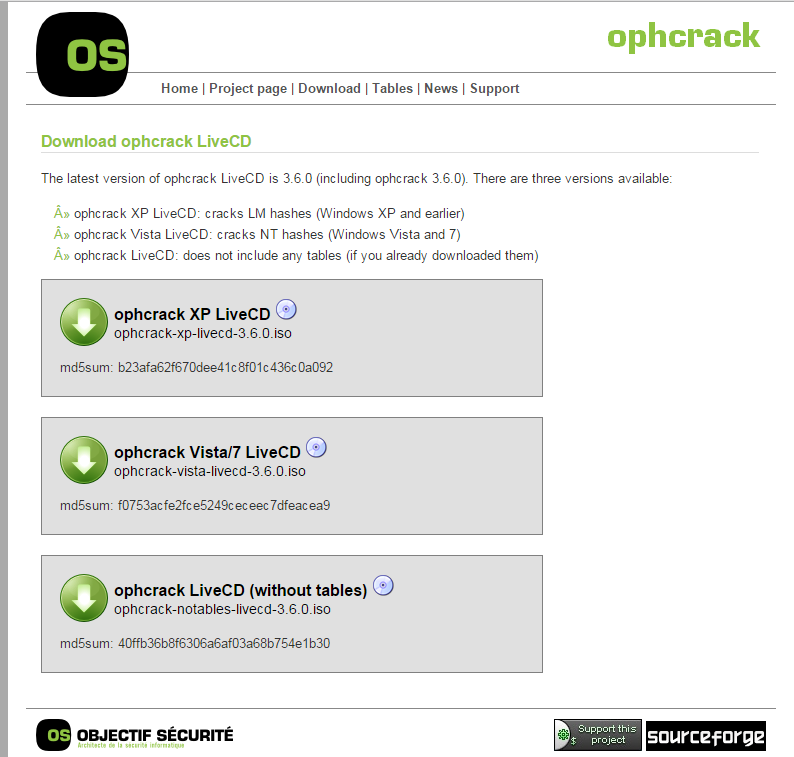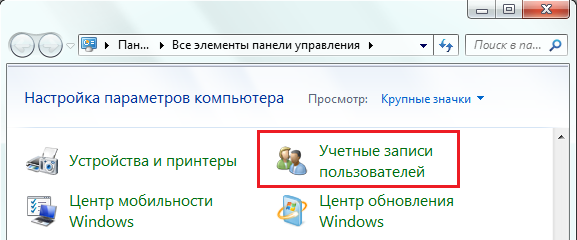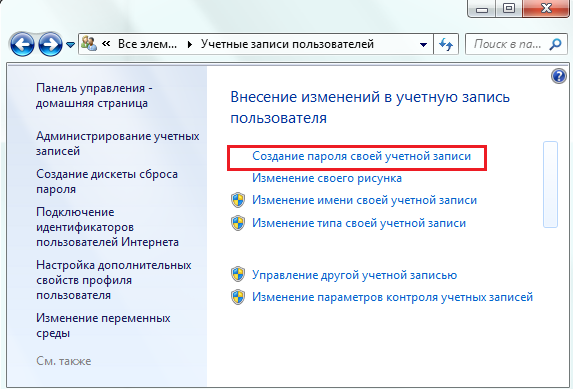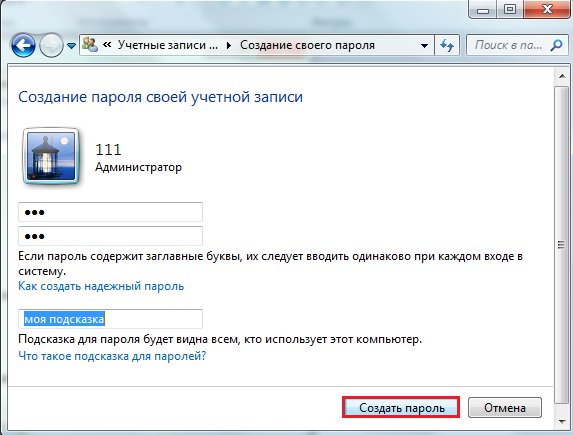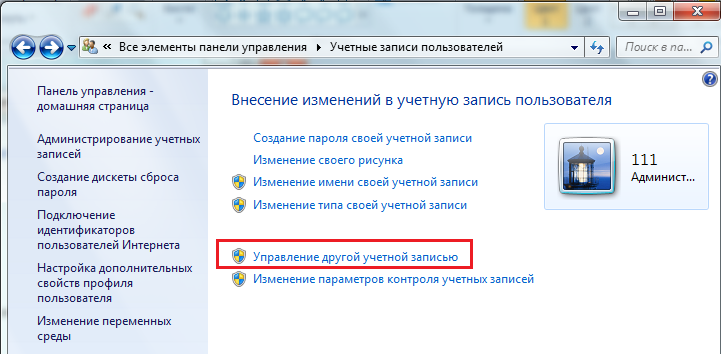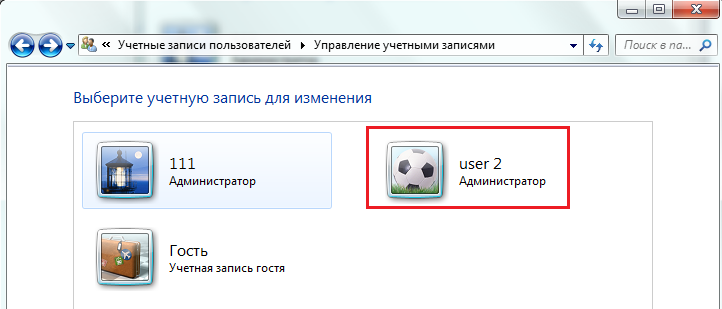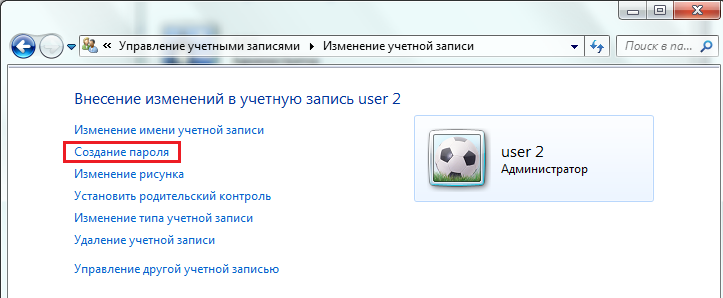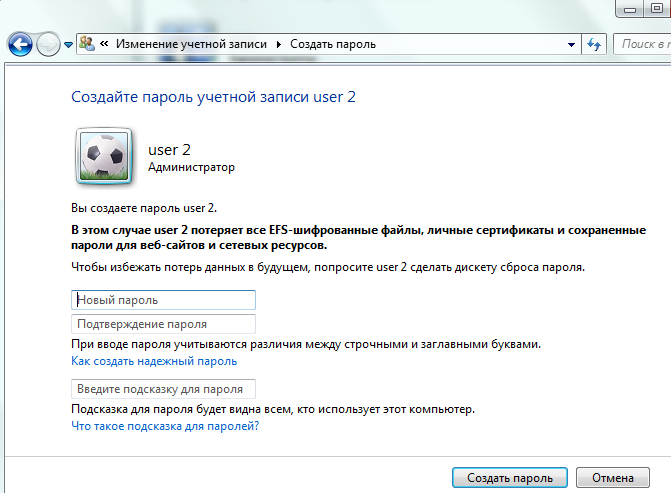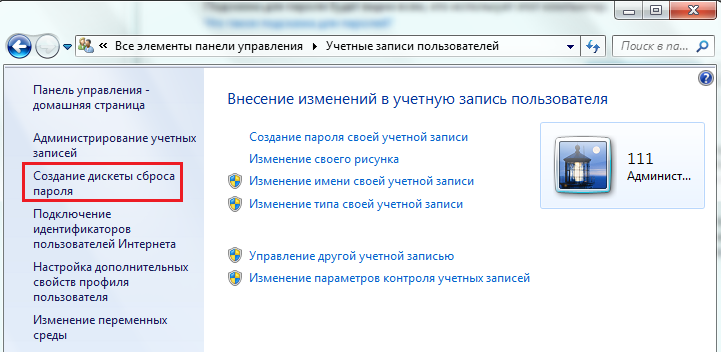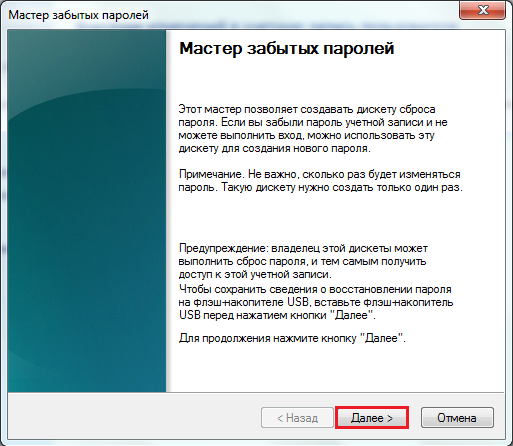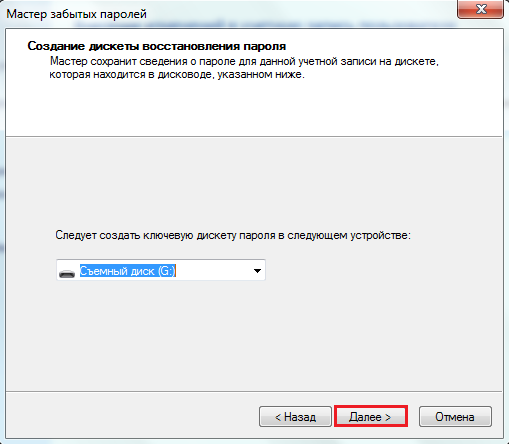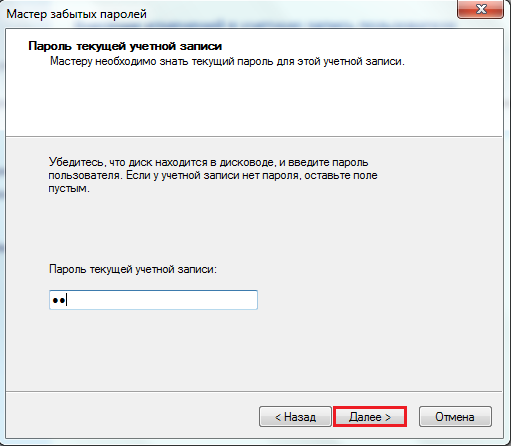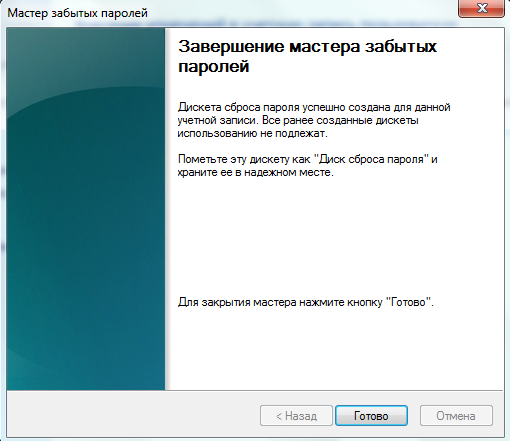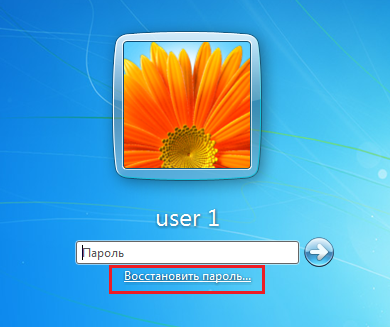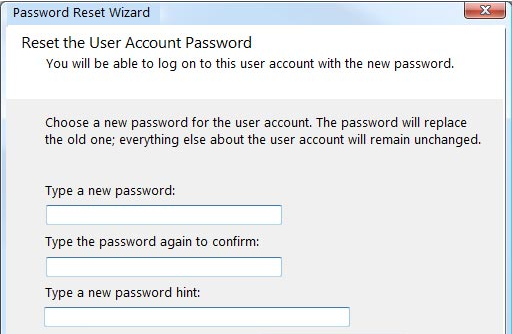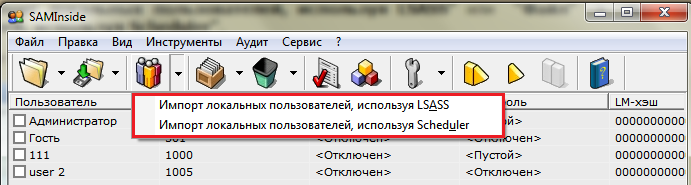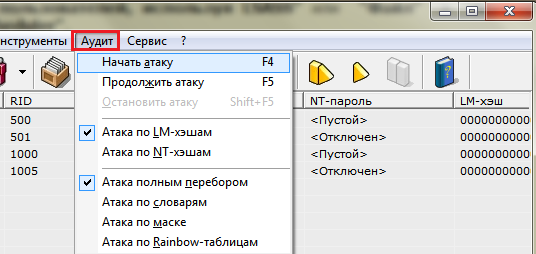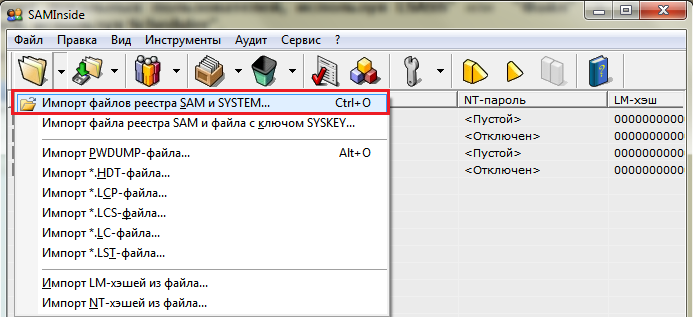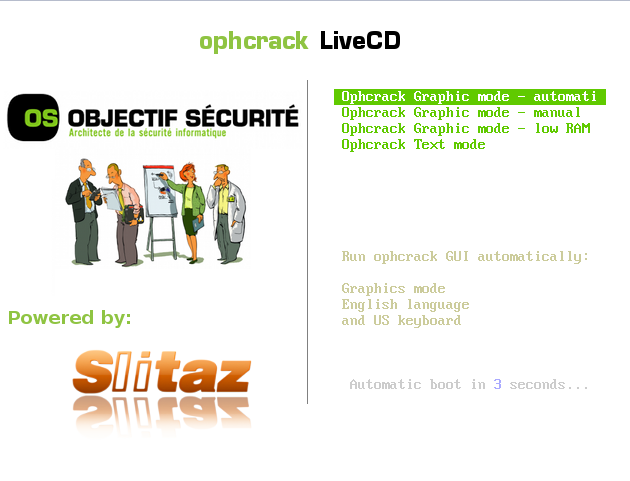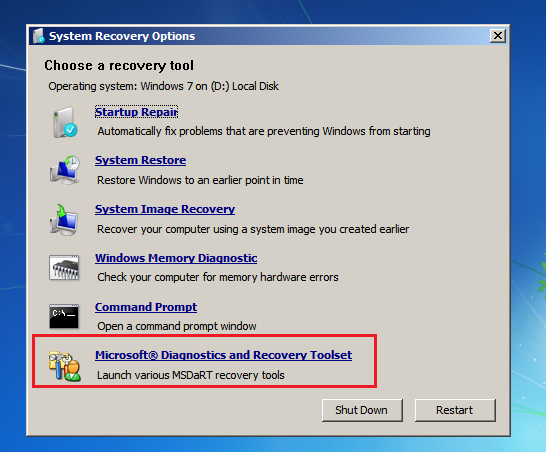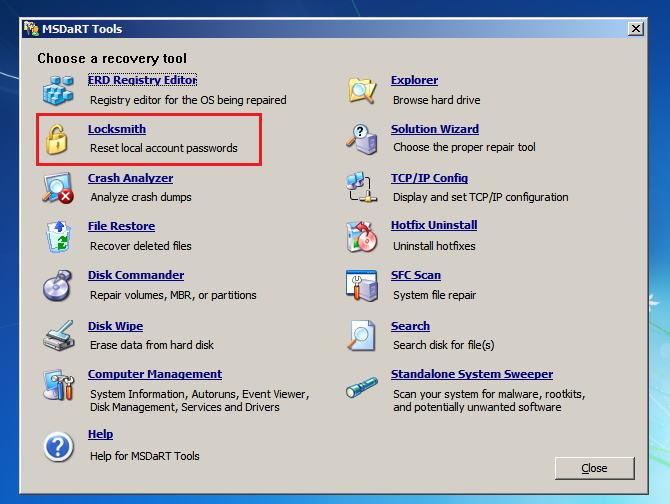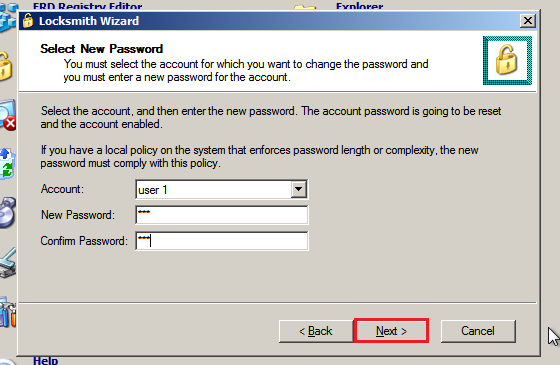- Где хранятся пароли в Windows 7
- Где на компьютере хранятся пароли и как их просмотреть в случае необходимости?
- Где на компьютере хранятся пароли: общая информация
- В каком виде и где хранятся сохраненные на компьютере пароли, относящиеся ко входу в систему и сетевым настройкам?
- Место сохранения паролей для программы Skype и проблемы просмотра искомых комбинаций
- Просмотр паролей в браузерах
- Специализированные программы для «вытаскивания» всех вводимых паролей
- Послесловие
- Где находится пароль от компьютера windows 7
- Способ узнать пароль администратора Windows
- Как узнать пароль в Windows XP и Windows 7?
- Как вспомнить пароль в Windows XP и Windows 7 с помощью livecd?
- Как узнать пароль в Windows XP и Windows 7 с флешки?
- Как поставить пароль администратора
- Дискета сброса пароля
- Сброс пароля администратора при помощи флешки
- Как узнать пароль администратора без сброса?
- SAMinside
- Ophcrack
- Сброс пароля «семерки» с помощью ERD commander 6.5
Где хранятся пароли в Windows 7
Пожалуй, сегодня каждый пользователь сталкивался с проблемой, когда пароль к какому-либо аккаунту или сервису, созданный ранее, был им забыт. Всегда, конечно, присутствует возможность его восстановления, однако иногда, когда пароль был ранее сохранен и отображается пользователю «спрятанным» за точками или звездочками, существует и другая возможность его просмотра. Об этом мы сегодня и поговорим.
Где хранятся сетевые пароли в Windows 7
Для начала предлагаем разобраться с местом, где можно просмотреть актуальные сетевые пароли, которые зачастую используются пользователями, находящимися в локальной сети с другими компьютерами. Именно эти данные позволяют автоматически авторизоваться в общих папках, хранящихся на других компьютерах или серверах. Кроме того, в разделе сетевых паролей находятся и данные для авторизации в интерфейсе удаленных рабочих столов.
Найти месторасположения данных паролей достаточно просто:
- Нажмите на «Пуск».
- Перейдите в раздел «Панель управления».
- Из доступных в меню разделов выберите пункт «Учетные записи пользователей и семейная безопасность».
- Переместитесь в раздел «Диспетчер учетных данных».
- Ознакомьтесь с учетными данными для «залогиненных» удаленных устройств и серверов.
В данном меню в интерфейсе Windows 7 пользователям предоставляется возможность изменения и просмотра данных для удаленного входа.
Если же вы желаете узнать, где хранится пароль администратора и пользователей в Windows 7, то ответ на данный вопрос предельно прост – в реестре операционной системы. Однако если говорить о том, чтобы достать эти данные и просмотреть их, то такая возможность для абсолютного большинства юсеров будет недоступной.
Объяснить это можно тем, что разработчики из Microsoft серьезно потрудились над защитой и шифрованием в системе, чтобы пароли нельзя было достать «голыми руками». Даже при использовании специального софта просмотреть данную информацию будет достаточно сложно.
Если перед вами стоит задача изменения пароля администратора компьютера, который вы не знаете, реализовать её можно только с использованием дополнительного ПО в виде Live CD, загружая компьютер с предустановленной на диск системы с оболочкой для произведения системных конфигураций.
В свою очередь, если вы являетесь администратором компьютера, изменить пароли пользователей можно следующим образом:
- Нажмите на ярлык «Компьютер» правой кнопкой мыши, чтобы вызвать контекстное меню проводника.
- Выберите параметр «Управление».
- Перейдите в раздел «Локальные пользователи и группы», после чего сразу выберите папку «Пользователи».
Следующий вопрос, который также систематически возникает у современных пользователей ПК под управлением операционных систем семейства Windows, касается восстановления пароля от Skype. Зачастую пароль сохраняется на компьютере, и спустя какое-то время, это может быть через день, а может быть – через год, у пользователя появляется необходимость перенесения или установки мессенджера на другом компьютере или гаджете. Разумеется, пароль уже давно был забыт, а на компьютере он надежно скрыт за звездочками. К сожалению, а может и к счастью, разработчики из Microsoft также хорошо поработали и над безопасностью своего мессенджера, в котором узнать пароль не так просто, даже если он сохранен в системе.
Идеальным способом получения данных о пароле в данной ситуации является инициирование процедуры его восстановления. Производится данная процедура так:
Разлогиньтесь в Скайпе (выйдите из ПО).
Пароли в браузерах на Windows 7
Последний вопрос, который мы хотели сегодня рассмотреть, касается того, где хранятся пароли в «Опере», «Хроме» и «Мозиле» на Windows 7. Это наиболее популярные сегодня веб-браузеры, повсеместно используемые пользователями. Именно поэтому вопрос восстановления и просмотра паролей к различным веб-сервисам является таким актуальным.
Если говорить о браузере от Google, о Chrome, то здесь просмотреть данные обо всех сохраненных паролях очень просто. Для этого следуйте такой инструкции:
- Зайдите в настройки браузера.
- Спуститесь по списку настроек вниз до пункта «Показать дополнительные настройки» и нажмите на него.
- Найдите подкатегорию «Пароли и формы» и нажмите на кнопку «Настроить», находящуюся рядом с предложением о сохранении паролей.
- Перед вами откроется список интернет-ресурсов и сохраненных для них учетных данных. Все, что вам требуется – это найти интересующий вас сайт и нажать на кнопку «Показать» в окошке пароля к нему.
Если же вас интересует, где хранятся пароли в «Мозиле» на Windows 7, то здесь инструкция по их поиску выглядит примерно аналогично. С целью получения актуальной информации необходимо выполнить перечень следующих действий:
- Зайдите в настройки браузера, нажав соответствующую кнопку в интерфейсе домашней начальной страницы Firefox.
- Переместитесь в раздел «Защита».
- Нажмите на кнопку «Сохраненные логины».
- Нажмите на кнопку «Отобразить пароли».
- Подтвердите ваши намерения, нажав на кнопку «Да».
- Поле с паролями появится в окне рядом с логинами к каждому из интернет-сервисов.
Нам осталось узнать только то, где хранятся пароли в «Опере» на Windows 7. Для просмотра информации о сохраненных авторизационных данных в этом веб-браузере, необходимо выполнить следующие действий:
- Кликните на ярлык «Опера» в верхней части интерфейса браузера.
- В отобразившемся меню найдите подпункт «Настройки» и нажмите на него.
- В меню настроек найдите и кликните на пункт «Безопасность».
- Нажмите на кнопку «Управление сохраненными паролями».
- Вы увидите аналогичное меню, которое было отображено в браузере Google Chrome. В нем можно будет найти соответствующий веб-ресурс и просмотреть пароль для него, нажав на кнопку «Показать».
Это была вся информация о том, где хранятся пароли в Windows 7. Мы же советуем вам никогда не забывать авторизационные данные и использовать только надежные коды доступа к системе и веб-ресурсам.
Где на компьютере хранятся пароли и как их просмотреть в случае необходимости?
То, что пользователи достаточно часто забывают пароли от всевозможных программ, интернет-сайтов или даже те комбинации, которые используются для входа в систему, знают все. Поэтому и возникает проблема их быстрого восстановления. Но где хранятся все вводимые на компьютере пароли? Как их найти и посмотреть в случае необходимости? Увы, все далеко не так просто. В самом простом случае можно узнать пароли для интернет-ресурсов, а вот с локальными или сетевыми паролями возникает множество проблем, тем более что средствами Windows просмотреть их не представляется возможным, а использование специализированного программного обеспечения освоить могут далеко не все рядовые пользователи. Но для понимания общей картины некоторую ясность внесет представленный ниже материал.
Где на компьютере хранятся пароли: общая информация
Для начала следует отметить тот факт, что какого-то единого и универсального места сохранения парольных комбинаций нет. Основная проблема состоит в том, что операционная система использует собственные хранилища в виде недоступных пользователю и защищенных от просмотра зашифрованных файлов. Некоторые программы могут сохранять пользовательские данные в собственных файлах настроек. А вот если разбираться в том, где на компьютере хранятся пароли браузеров, тут знание местонахождения не нужно, поскольку просмотреть все сохраненные комбинации можно прямо в них самих. Но об этом чуть позже.
В каком виде и где хранятся сохраненные на компьютере пароли, относящиеся ко входу в систему и сетевым настройкам?
Но давайте отталкиваться от того, что нам для начала нужно узнать именно локацию, в которой сохраняется файл с паролями пользователей, а не просмотреть исходную комбинацию. Локальные пользовательские комбинации, относящиеся ко входу в систему или для возможности использования сетевых подключений, сохраняются непосредственно в каталоге каждого пользователя, условно обозначаемого как User SID. В версии ХР в качестве локации используется папка Credentials, а в «Висте» и выше таким местом выбран подкаталог Random ID.
В ветке реестра HKU локациям файлов паролей соответствуют ключи в виде длинных комбинаций, начинающиеся со значений «S-1-5-21». Но это в большинстве случаев только указание на сами файлы, поскольку просмотреть сохраненные комбинации невозможно ни в самих файлах, ни даже в реестре, хотя изменить исходные хранящиеся на компьютере пароли можно совершенно элементарно через соответствующие настройки управления сетевыми подключениями или учетными записями пользователей, которые доступны в графическом интерфейсе.
Для администраторских паролей входа в систему можно обратить внимание на раздел реестра SAM.
Для VPN- и Dial-Up-подключений в ветке реестра HKLM имеются разделы Secrets и SECURITY с ключами вроде RasDialParams, но и они ровным счетом никакой особой информации обычному юзеру не дают. Другое дело, что просмотреть и изменить пароль сетевого доступа можно либо в настройках Windows, либо прямо на маршрутизаторе. Кстати сказать, по схожему принципу сохраняются и парольные комбинации для большинства встроенных в систему почтовых клиентов или утилит от сторонних разработчиков, если они представлены именно в виде отдельных приложений, что не относится к интернет-сервисам вроде почты Mail.Ru или чего-то подобного.
Место сохранения паролей для программы Skype и проблемы просмотра искомых комбинаций
Достаточно часто приходится выяснять, где на компьютере хранятся пароли от установленных программ. В частности, это касается популярного приложения Skype, с которым в последнее время у многих пользователей наблюдаются проблемы входа в собственные аккаунты.
Установленное приложение хранит пользовательскую комбинаций в специальном XML-файле, где паролю соответствует значение хэша ( ). Да, но здесь пароль представлен в 16-ричном виде и просто так просмотреть его не получится. Поэтому для таких целей необходимо использовать HEX-редактор. Но и применение таких утилит без соответствующих знаний результата может не дать.
Просмотр паролей в браузерах
Теперь посмотрим, где на компьютере хранятся пароли, сохраняемые непосредственно в веб-обозревателях, которые используются для работы в интернете. Собственно, как уже было сказано выше, само местоположение файлов нас не интересует.
А вот просмотреть пароли можно прямо в браузере, если в разделе основных настроек перейти к пункту управления сохраненными паролями, где в списке будут представлены все ресурсы, для которых такие комбинации были сохранены. Далее нужно всего нажать на кнопку или ссылку показа пароля, после чего забытую комбинацию можно перенести в текстовый файл или просто записать.
Специализированные программы для «вытаскивания» всех вводимых паролей
Но можно предположить, что пользователю мало знать, где на компьютере хранятся пароли, а нужно еще их как-то «вытащить» из системы для просмотра. Для выполнения таких операций в самих Windows-системах средств нет, зато без проблем можно воспользоваться всевозможным и сторонними программами наподобие Password Recovery Tool, PSexec, входящей в состав пакета PSTools, PasswordSpy или аналогичными.
В них необходимо всего лишь активировать сканирование системных компонентов на предмет обнаружения сохраненных паролей, а затем задать их извлечение и преобразование в читабельный вид.
Послесловие
Как видим, все, что касается места и формы сохранения парольных комбинаций, даже многим опытным пользователям может показаться достаточно сложным. Но вот в случае их изменения или просмотра особых трудностей возникнуть не должно, поскольку для этого сгодятся и некоторые стандартные средства системы, и сторонние приложения, которые очень просты в использовании. Впрочем, знать именно место хранения в виде конкретного каталога или зашифрованного файла в этом случае совершенно необязательно.
Где находится пароль от компьютера windows 7
Прежде чем браться за «взлом» пароля администратора Windows, убедитесь, что все остальные способы решения проблемы исчерпаны, так как узнать пароль администратора Windows — довольно сложная и трудоемкая задача. Основная преграда при нахождении пароля администратора – все пароли Windows хранятся в зашифрованном виде. Вместо открытых паролей Windows хранит только их «хэши» в специальном файле. «Хэш» пароля – это набор чисел и букв, в который преобразуется пароль пользователя по специальному алгоритму. Когда пользователь вводит пароль для входа в систему, система вычисляет «хэш» введённого пароля и сравнивает его с тем кодом, что хранится в специальном файле. Особенность алгоритма вычисления «хэша» — невозможность перевести набор цифр и букв в пароль. Именно из-за этого восстановить достаточно сложный пароль (длинный с цифрами и буквами разных регистров) практически невозможно (может потребоваться слишком много времени) и зачастую гораздо проще и быстрей пароль сбросить. Но если вас интересует пароль администратора на вашем рабочем компьютере, где он был установлен системным администратором, то обнулять его – не самая лучшая идея.
Способ узнать пароль администратора Windows
Предполагается, что у вас есть минимальные знания компьютера и слова «системная папка Windows» не вызывают замешательства. Для того, чтобы узнать пароль администратора Windows XP (для Windows Vista или Windows 7 действия аналогичны), вам потребуется LiveCD и программа SAMInside .
LiveCD – это специальный диск, на который записана операционная система, которая способна запускаться и работать без установки на жесткий диск компьютера. Существует огромное количество различных LiveCD на базе разных операционных систем. Вы можете выбрать образ, основанный на какой-либо редакции Linux или Windows (например, готовые сборки). Скачанный образ вам нужно записать на диск и использовать для загрузки компьютера. Это необходимо, поскольку файл, где хранятся «хэши» паролей защищен системой и, при запущенной Windows, доступ к этому файлу невозможен.
Далее вам потребуется заранее скачанная и записанная на флэшку программа SAMInside (флэшку нужно вставлять ДО загрузки с LiveCD!). После загрузки с LiveCD, вам потребуется файл SAM (располагается в системной папке Windows “Windows\System32\Config\”). Именно в этом файле и хранятся «хэши» паролей всех пользователей и администраторов Windows. Второй шаг, запуск программы SAMInside (если вы использовали LiveCD с Linux, то вам потребуется второй компьютер с Windows, куда вы сможете скопировать файл SAM и запустить программу). Программа SAMInside подбирает пароль методом перебора всех возможных вариантов (также возможна «атака по словарю», «по маске» и т.д.) и, если пароль сложный и (или) длинный, на подбор может уйти значительное количество времени (от нескольких дней).
И, как всегда, есть подводный камень. Если на вашем компьютере отключена загрузка с дисков и флэшек, и у вас нет возможности включить загрузку или снять винчестер из компьютера для копирования файла SAM, то узнать пароль администратора Windows 7 (Vista, XP) скорей всего не удастся. Также, по умолчанию, в Windows есть встроенный пользователь «Администратор» без пароля, который становится доступен при загрузке в безопасном режиме (нажмите клавишу «F8» до начала загрузки Windows). Если на вашем компьютере он не был отключен, то вы сможете войти и изменить пароль у любого пользователя (узнать нельзя, только изменить или сбросить!).
Как взломать пароль в Windows XP и Windows 7? Подобное желание может появиться у Вас по ряду причин. Возможно, вы просто забыли пароль администратора на своем компьютере, а может злой админ не позволяет устанавливать программы на рабочем компьютере, а так хочется поиграть в обед в любимую игрушку. Несомненно, сбросить пароль в Windows XP и Windows 7 гораздо проще, чем его узнать, но порой необходимо именно вспомнить забытый пароль. В данной статье я объясню, как это сделать.
Как узнать пароль в Windows XP и Windows 7?
Для восстановления пароля Windows мы будем использовать замечательную программу под названием Ophcrack. Ophcrack подбирает пароль к учетной записи пользователя Windows используя радужные таблицы . На современных машинах подбор занимает достаточно непродолжительное время. В использовании программа очень проста и бесплатна (есть и платные словари, если подбор по бесплатным не увенчался успехом). В моем тесте программа взломала пароль из 10 символов (5 букв и 5 цифр) за 5 минут. Так что дерзайте, но помните — применять программу следует только на своем ПК=)
Скачиваете их, подключаете аналогично предыдущим — и пробуете снова. У данных словарей невероятно высокий процент подбора.
Как вспомнить пароль в Windows XP и Windows 7 с помощью livecd?
Второй вариант вспомнить забытый пароль Windows XP и Windows 7 — с помощью livecd версии программы Ophcrack. По мне — это наиболее универсальный и оптимальный вариант.
После этого грузимся с созданного диска и видим такую менюшку.
Жмем Enter. Ophcrack загрузится и автоматически приступит к взлому пароля всех найденных пользователей ПК.
После того, как программа закончит, она сообщит вам, какие пароли удалось восстановить.
Как узнать пароль в Windows XP и Windows 7 с флешки?
Если у вас на компьютере нет привода компакт-дисков или вам удобнее загружаться с флешки, то ophcrack позволяет вам это сделать. Для этого качаем программу Universal USB creator .
Указываем Ophcrack в пункте 1, путь к скачанному образу в пункте 2 и букву вашей флешки в пункте 3 (все данные на флешке будут удалены).
Если вы хотите создать флешку, которая будет восстанавливать пароли для всех версий windows, необходимо скачать с сайта программы таблицы. Представлены как бесплатные, так и платные таблицы. Платные имеют гораздо больший объем и могут справиться с теми паролями, с которыми не справились бесплатные.
Скачиваем с официального сайта . Заходим в папку tables на вашей флешке и скидываем туда папки с таблицами. Теперь ophcrack сможет пользоваться новыми таблицами.
Также не забываем о замечательных таблицам, представленных выше.
И, кстати, насчет windows 8. Возможно, что таблицы для windows 7 помогут вам восстановить пароль и от windows 8. Если кто-то пробовал — отпишитесь в комментариях.
Надеюсь моя статья помогла вам вспомнить пароль в Windows XP и Windows 7.
Учетная запись администратора Windows 7 обладает максимальными правами и привилегиями. Она используется для установки приложений, настройки оборудования и параметров безопасности компьютера, а также для управления учетными записями с ограниченными полномочиями (пользователи и гости). Для ограничения доступа к учетке администратора используются пароли, которые должны быть известны строго определенному, доверенному кругу лиц или только владельцу компьютера.
В Windows 7 может быть создано несколько учетных записей администратора (локальной машины), которые по отношению друг к другу обладают равными правами. Кроме того, в «семерке» есть еще один администратор — встроенный. Он не отображается в окне приветствия перед входом в систему. Учетка встроенного администратора используется для специфических нужд, например, для настройки компьютера в режиме аудита или устранения отдельных неполадок. Вход под ней осуществляется без запроса пароля, что является слабой стороной системы безопасности.
Как поставить пароль администратора
Пароль Windows 7 для администратора назначается через параметры учетных записей пользователей в панели управления. Чтобы его поставить, необходимо войти в систему с административными правами под любой учеткой.
- В окне «Внесение изменений в учетку пользователя» кликните «Создание пароля своей уч. записи».
- Введите пароль, подтверждение, подсказку (если хотите) и щелкните «Создать пароль».
- Для присвоения пароля другой администраторской учетке вернитесь в прежнее окно и щелкните «Управление другой учетной записью».
- Выберите нужного пользователя.
- Повторите действия, которые вы выполняли при создании пароля для себя. Если вы согласны с потерей этим пользователем личных сертификатов, сохраненных паролей и доступа к шифрованным файлам, нажмите «Сохранить пароль».
Дискета сброса пароля
Чтобы пароль был надежным, он не должен быть слишком простым. Microsoft рекомендует создавать пароли из 20-30 символов, включая буквы в нижнем и верхнем регистре, цифры и другие знаки (@, %, #, «, ^ и т. п.). Важно, чтобы буквы, используемые при составлении пароля, не образовывали слова, а цифры — не складывались в значимые для вас даты, номера телефонов и прочее.
По сути, надежный пароль должен представлять собой бессмысленный набор символов, но этот набор сложно запомнить и очень легко забыть. Узнать забытую парольную фразу, если вы никуда ее не записали, будет крайне сложно (она хранится в реестре Windows в зашифрованном виде), поэтому для такого случая под рукой должна быть дискета (флешка) сброса пароля.
Для создания флешки-дискеты вернитесь в окно параметров учетных записей и кликните «Создание дискеты сброса пароля».
Выберите из списка устройство (флешку), на котором будут храниться сведения для сброса пароля.
Введите свой текущий пароль.
Дождитесь окончания записи (она длится 5-15 сек) и нажмите «Готово». После этого флешка для сброса пароля будет готова к использованию.
Флешка сброса пароля должна создаваться для каждого пользователя отдельно. Ведь если производить сброс из-под учетной записи другого администратора, то, как уже сказано выше, юзер потеряет доступ к своим шифрованным файлам и сертификатам.
Сброс пароля администратора при помощи флешки
После попытки ввода неподходящего пароля в окне приветствия, Windows 7 оповестит вас об ошибке и предложит восстановить пароль.
Подключите флешку сброса, нажмите «Восстановить» и введите в соответствующие поля новый пароль, его подтверждение и подсказку.
Как узнать пароль администратора без сброса?
SAMinside
Узнать забытый пароль средствами системы нельзя, но для этого существует сторонний софт. С его помощью можно определить не слишком сложный пароль, состоящий из нескольких цифр и латинских букв.
Одна из таких программ — SAMinside , может запускаться с внешнего загрузочного диска Live CD Windows XP и устанавливаться в Windows 7, имеет понятный русскоязычный интерфейс и несколько алгоритмов взлома.
Чтобы узнать пароли пользователей работающей системы, запустите SAMinside от имени одного из администраторов, откройте меню «Импорт локальных пользователей» и загрузите их в основное окно.
Если вы пытаетесь узнать пароль администратора не входя в систему, загрузите компьютер с Live CD Windows XP, на который установлен SAMinside, запустите программу и импортируйте в нее кусты реестра Windows 7- файлы SAM и System. Это делается через меню «Открыть». Нужные данные находятся в папке X:WindowsSystem32config (X: — буква диска, на который установлена «семерка»).
Ophcrack
Для определения простых паролей (состоящих только из цифр и латинских букв), можно использовать утилиту . В отличие от условно бесплатного SAMinside, разработчики Ophcrack не просят денег за свой продукт. Программку можно скачать уже в загрузочном образе iso, который достаточно просто перенести на DVD.
Работает утилита в графическом и текстовом режимах.
Чтобы узнать пароли пользователей и администратора Windows7, достаточно запустить Ophcrack и дождаться окончания ее работы. Найденные пароли будут выведены на экран.
Сброс пароля «семерки» с помощью ERD commander 6.5
В ERD Commander 6.5 — пакет программ для восстановления Windows 7 на загрузочном диске, входит утилита Licksmith, с помощью которой не входя в систему можно изменить пароль любого пользователя (удалить старый и поставить новый).
Интерфейс загрузки ERD Commander напоминает среду восстановления «семерки» — Windows RE. В меню есть все те же опции плюс Microsoft Diagnostics & Recovery Toolset (MSDaRT) — то, что нам нужно.
Открыв MSDaRT кликнем по уже упомянутому инструменту Licksmith.
Использование утилиты похоже на то, что мы уже рассмотрели. Понять, как она работает, очень просто — достаточно ее запустить, выбрать из списка Account нужного пользователя и в соответствующие поля ввести новый пароль и подтверждение. После нажатия Next пройдет 5-10 сек — и пароль будет изменен.
Способов поставить и сбросить пароль администратора на Windows 7 существует еще много. Эти — наиболее просты и доступны, поэтому взять их на вооружение сможет каждый.