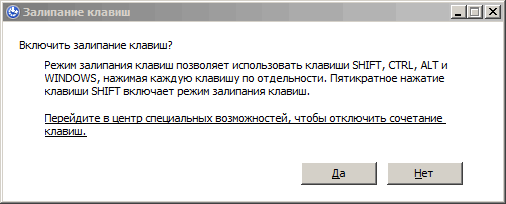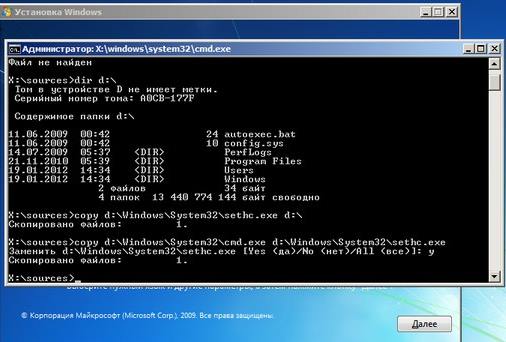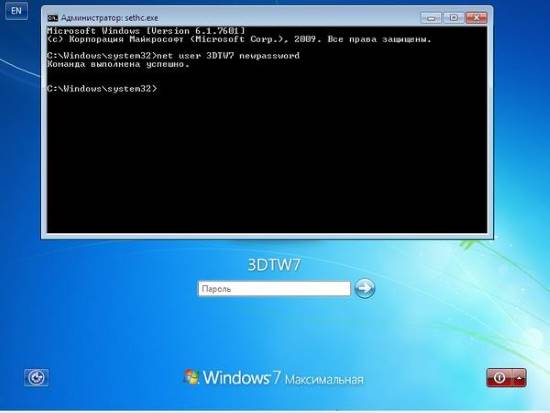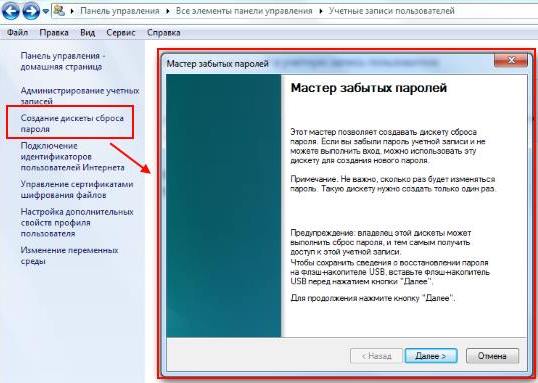- Сброс забытого пароля в Windows 7, 8, 10
- Сброс пароля Windows 7
- Сброс пароля Windows 8
- Сброс пароля в Windows 7, 8, 10
- Способ с использованием «Восстановления системы»
- Способ с использованием установки Windows
- Способ с использованием программы Offline NT Password and Registry editor
- Как сбросить пароль на Windows 7?
- Как сбросить пароль на Windows 7 с помощью диска восстановления
- Как сбросить пароль на Windows 7 с помощью дискеты сброса пароля
- Как создать дискету сброса пароля на Windows 7
- Как пользоваться дискетой сброса/восстановления пароля на Windows 7
Сброс забытого пароля в Windows 7, 8, 10
Сброс забытого пароля в Windows является очень востребован, так как после того как был успешно забыт пароль переустанавливать систему не очень хочется, да и времени нет. Поэтому будем пытаться, нет не вспоминать и не подбирать пароль, а просто заменим его на другой. Вообще существует несколько способов сбросить или заменить пароль, это с помощью:
- Утилит, программ (Offline NT Password and Registry editor);
- С помощью реестра (Включение учетной записи Администратора или правка пароля);
- С помощью подмены системных файлов (Нечестный способ, неправильный).
Во всех способах необходимо загрузится с загрузочного диска или диска восстановления системы. Я рассмотрю только третий вариант так как он является самым простым и быстрым, как мне кажется.
Смысл данного способа, получить доступ к консольной строке, при открытом окне запроса пароля пользователя (авторизации).
Итак в разных операционных системах разные меню и внешний вид, а принцип один и тот же, перезагружаем компьютер грузимся с диска восстановления, запускаем командную строку, и первое что нужно сделать это выяснить где у нас установлена система, а точнее папка WINDOWS на каком диске, как правило по умолчанию C или D, команда «DIR» поможет просмотреть список файлов и папок на диске.
Сброс пароля Windows 7
Здесь мы будем подменять файл sethc.exe (утилита отвечает за залипание клавиш, зажмите и держите долго Shift — появилось окно сообщения вот это оно).
Делаем резервное копирование файла sethc.exe
copy с:\windows\system32\sethc.exe с:\
Заменяем файл sethc.exe на cmd.exe (консольная строка)
Все. После перезагрузки. Нажимаем много кратно клавишу Shift и у нас должна запустится Командная строка, осталось только заменить пароль нашей учетной записи
net user пользователь пароль
Если имя пользователя состоит не из одно слова, то необходимо вписывать его в двойных кавычках.
Все пароль сменен, осталось только вернуть все вспять. также грузимся с диска восстановления запускаем командную строку и выполняем команду
copy с:\sethc.exe с:\windows\system32\sethc.exe
Сброс пароля Windows 8
Здесь нужно заменять уже другой файл Utilman.exe эта утилита отвечает за запуск вспомогательных инструментов. Находится в левом нижнем углу на экране авторизации пользователя.
Итак проделываем все тоже самое что и в семерке только.
Делаем резервное копирование файла Utilman.exe
copy с:\windows\system32\utilman.exe с:\
copy с:\windows\system32\ cmd .exe с:\windows\system32\utilman.exe
Перезагрузки, дожидаемся окна запроса пароля пользователя, нажимаем на кнопку в левом нижнем углу экрана, вуаля у нас открылась командная строка.
Ну теперь меняем пароль.
net user пользователь пароль
Не забываем вернуть все на место как было.
copy с:\utilman.exe с:\windows\system32\utilman.exe
Если вам необходимо сохранить пароль пользователя в системе, то есть сделать автоматический вход что бы не вводить каждый раз пароль при включении компьютера, необходимо:
- Выполнить->control userpasswords2
- Выбрать пользователя
- Убрать галочку «Требовать ввод имени пользователя«
- Применить и два раза ввести ваш текущий пароль.
 Сброс пароля в Windows 7, 8, 10
Сброс пароля в Windows 7, 8, 10
Частенько встречается ситуация, когда по каким-либо причинам пароль от учетной записи пользователя / администратора был забыт или утерян. В этой статье мы рассмотрим три различных способа, чтобы осуществить сброс пароля в Windows Vista, 7, 8 или в Windows 10: с использованием «Восстановления системы», с использованием установки Windows и с помощью сторонней программы Offline NT Password and Registry editor.
Способ с использованием «Восстановления системы»
Суть способа в следующем — подмена exe файла который отвечает за включение залипания клавиш по пятикратному нажатию кнопки Shift. Подменив этот файл на исполняемый файл командной строки, можно совершить любые действия с компьютером.
Загружаемся с диска, выбираем нужный нам язык.
Далее в меню установщика выбираем пункт «Восстановление системы» (расположен в самом низу меню).
После этого начнется сканирование на наличие установленной системы Windows на компьютере. После завершения появится окно с выбором системы для востановления.
Запоминаем букву диска, указанную в столбике «Папка» (на скриншоте и далее в примере это буква D). Выбираем нужную операционную систему, нажимаем кнопку Далее.
В меню параметров восстановления системы выбираем последний пункт «Командная строка».
В командной строке вводим следующие команды (не забывая подменить букву D на свою нужную):
Делаем резервную копию программы за залипание клавиш:
Теперь подмениваем файл этой программы файлом командной строки:
Перезагружаем компьютер и загружаемся в вашу операционную систему.
После загрузки системы нажимаем пять раз кнопку Shift, после чего должна запуститься командная строка. Если этого не произошло, скорее всего вы что-то сделали не так из предыдущей части инструкции.
Теперь вводим в командной строке следующую команду:
конечно же заменив и на нужные вам.
Способ с использованием установки Windows
Загружаемся с установочного диска Windows. Ждем загрузки, после чего прямо в первом же меню с выбором нужного языка нажимаем кнопки Shift + F10. Запустится командная строка, в которой вводим команду regedit.
Выбираем раздел HKEY_LOCAL_MACHINE, в меню редактора реестра нажимаем Файл — Загрузить куст.
Нам нужно найти файл SAM, который лежит на диске с вашей операционной системой, в папке Windows\System32\config.
На предложение ввести имя раздела вводим любое.
Теперь открываем раздел HKEY_LOCAL_MACHINE\имя под которым вы сохранили куст\SAM\Domains\Account\Users\000001F4.
Там находим ключ F, открываем его и в строке с номером 38 меняем первое значение с 11 на 10.
Теперь выделяем ваш куст в HKEY_LOCAL_MACHINE и выбираем в меню Файл пункт Выгрузить куст.
На подтверждение выгрузки куста отвечаем «Да».
Перезагружаемся, и видим, что в списке пользователей появился до этого скрытый пользователь Администратор.
Теперь мы можем зайти под ним, и с помощью Панели управления — Управление пользователями поменять любому пользователю пароль на любой нужный, либо удалить его вообще.
Способ с использованием программы Offline NT Password and Registry editor
pnh/ntpasswd/, и в секции Download скачиваем образ для записи на диск или файлы для USB накопителя (флешка, внешний жесткий диск).
Запускаем компьютер с устройства, куда вы записали программу. Запустится программа, и предложит выбрать опции загрузки.
Так как по умолчанию обычно все устраивает, ничего не трогаем и нажимаем Enter.
Далее программа выведет список разделов жесткого диска, и предложит выбрать тот, на котором установлена система Windows.
Выбираем цифрой нужный раздел, и нажимаем Enter.
Возможно, если вы некорректно выключили свой компьютер, то увидите вот такое сообщение (если такого нет, то смело пропускайте этот пункт):

Теперь вернемся к нормальному ходу событий.
В следующем окошке программа просит указать какую часть реестра ей загрузить:
По умолчанию нас все устраивает, жмем Enter.
Теперь программа предложит нам несколько вариантов действия — нам нужен самый первый, для показа и редактирования списка пользователей, собственно программа и предлагает его нам по умолчанию, так что просто в очередной раз жмем Enter.
Теперь перед нами список пользователей, и там как можно заметить, не отображаются русские буквы. Программе требуется ввести RID пользователя, который отображается в первом столбике таблицы.
Вводим его, и нажимаем Enter.
В следующем меню нам будет предложено провести различные манипуляции с пользователем, но нас интересует только пункт 1 — удаление пароля пользователя. Нажимаем 1, затем Enter.
Выскочит тоже самое меню, однако это еще не значит, что что-то пошло не так. Ищем строчку Password cleared. Если она есть, то значит пароль сброшен успешно, и теперь нужно нажать следующие клавиши — q, Enter, q, Enter. y, Enter, n, Enter. После можно перезагрузить компьютер и если все выше было сделано правильно, то у нужного пользователя пароль будет отсутствовать.
Как сбросить пароль на Windows 7?

Существуют различные сборки LiveCD, содержащие в себе специальные программы для сброса паролей, которые удобно иметь под рукой. Однако, случаи бывают разные и поэтому знать о способах с использованием только стандартных инструментов Windows весьма и весьма полезно. Поэтому в данной статье мы рассмотрим два способа, которые будет под силу выполнить каждому.
Как сбросить пароль на Windows 7 с помощью диска восстановления
В этом способе вам понадобится установочный диск или диск восстановления, немного терпения и усидчивости, а так же знание одной хитрости. Для того, чтобы сбросить пароль на Windows 7 мы воспользуемся инструментом под названием «Залипание клавиш«, который вызывается программой «sethc.exe«. Нажмите 5 раз подряд на клавишу «Shift«. Перед вами должно появится следующее окно:
Данный инструмент интересует только тем, что он вызывается в любой момент времени, даже когда вы еще не вошли в систему под своим логином. При этом окно запускается с максимальными правами, что и позволит нам безнаказанно сбросить пароль для любого пользователя.
Итак, запустите компьютер с помощью установочного диска в режиме «Восстановление системы«, а затем вызовите командную строку. Либо через соответствующий пункт меню с одноименным названием (самый нижний), либо нажав комбинацию клавиш «Shift + F10«. Теперь, последовательно выполните следующие две команды. Обратите внимание, что в командах необходимо корректно указать букву диска. К пример, если у вас система стоит на диске «D«, то команды должны выглядеть следующим образом:
Если же система стоит на диске «C:«, то вместо «D:» необходимо написать диск «С». Суть этих двух команд заключается в том, что вы сохраняете резервную копию программы «Залипание клавиш» и вместо нее располагаете командную строку.
Теперь, перезагрузите компьютер, предварительно вытащив диск восстановления, и, дождавшись входа в систему, нажмите 5 раз клавишу «Shift«.
Теперь, вместо «Залипание клавиш» откроется командная строка с максимальными правами, в которой можно сбросить или изменить пароль любого пользователя. Для этого потребуется ввести следующую команду:
Где «имя_пользователя» это ваш логин, а «желаемый_пароль» это тот пароль, который вы хотите установить. Например, установить для пользователя «Vasya» пароль «Pass123«:
И все, теперь вы можете беспрепятственно войти в операционную систему. После применения данного способа и входа в систему, обязательно скопируйте файл «sethc.exe» обратно из корня в каталог «\Windows\System32\«. Или же если вы хотите оставить данную лазейку, то ничего не копируйте.
Данный способ скорее является уязвимостью системы, чем стандартным подходом, поэтому его могут закрыть через исправления Windows. Однако, знать его полезно, вполне возможно, что на вашем компьютере он будет применим. Но, перейдем к стандартному инструменту Windows, который предусмотрели разработчики Microsoft.
Как сбросить пароль на Windows 7 с помощью дискеты сброса пароля
Этот способ намного проще предыдущего, однако требует своевременного выполнения, а именно до того момента, как появилась необходимость в сбросе пароля. Так же нюансом использования данного инструмента является то, что с помощью него вы сможете сбросить пароль на Windows 7 только текущего пользователя. Но, эти минусы легко компенсируются простотой и быстротой. Итак, сам способ.
Как создать дискету сброса пароля на Windows 7
- Откройте «Панель управления«
- Перейдите в «Учетные записи пользователей«
- В левой части нажмите на ссылку «Создание дискеты сброса пароля«
- Откроется мастер забытых паролей
- Следуя инструкциям (они очень простые), создайте дискету восстановления пароля. Это не обязательно должна быть дискета, вполне подойдет и обычная usb флешка
- На носителе, к примеру на флешке, должен появится файл с названием «userkey.psw«. Не удаляйте и не перемещайте его
Теперь, у вас есть флешка для восстановления и сброса пароля текущего пользователя в Windows 7. Но, перейдем к использованию.
Как пользоваться дискетой сброса/восстановления пароля на Windows 7
В отличии от способа с диском восстановления, в данном случае все гораздо проще. Достаточно включить компьютер, дождаться окна «Вход в систему» и выполнить следующие действия:
- Выберите вашего пользователя
- Ниже поля «Пароль» щелкните «Сменить пароль. » (иногда, чтобы появилась эта надпись, необходимо попытаться войти в систему с пустым паролем)
- Запустится мастер смены пароля
- Нажмите кнопку «Далее«
- Вставьте диск или флешку с сохраненным паролем (файл uerkey.psw)
- В выпадающем списке выберите соответствующий носитель и перейдите к следующему окну
- Теперь, можете ввести и сохранить любой угодный вам пароль
- Войдите в систему с установленным паролем
Как видите, способ проще и не требует от вас знания командной строки, однако он ограничен вашим пользователем и для его применения необходимо сделать ряд предварительных действий. Но, кстати, вы можете сделать это прямо сейчас, не откладывая дело в долгий ящик. Займет вся процедура не более 5-10 минут, а пользы «в случае чего» будет достаточно много.
Теперь, вы знаете как сбросить пароль на Windows 7, как минимум, двумя способами.

 Сброс пароля в Windows 7, 8, 10
Сброс пароля в Windows 7, 8, 10