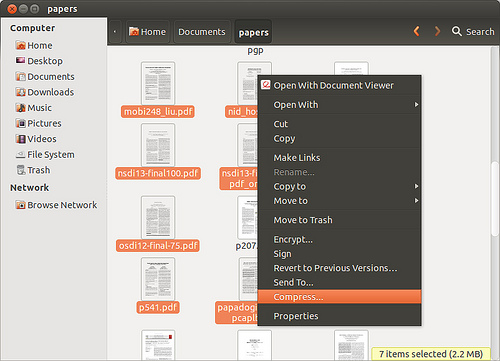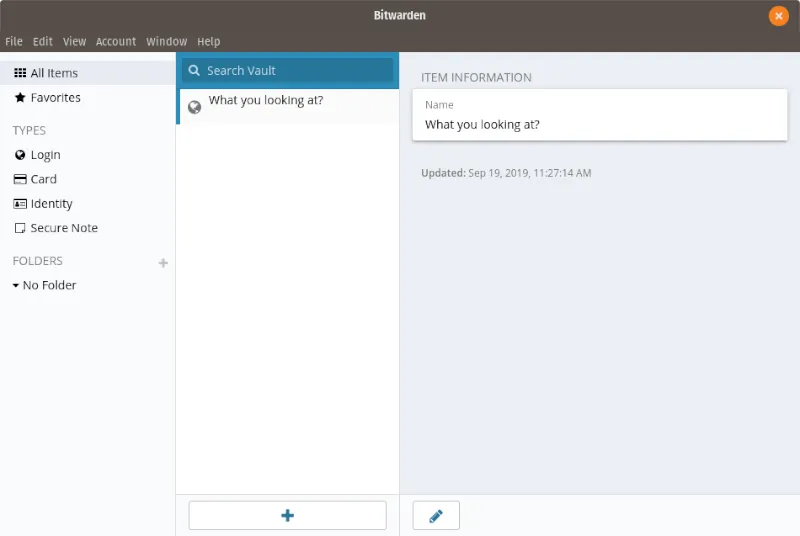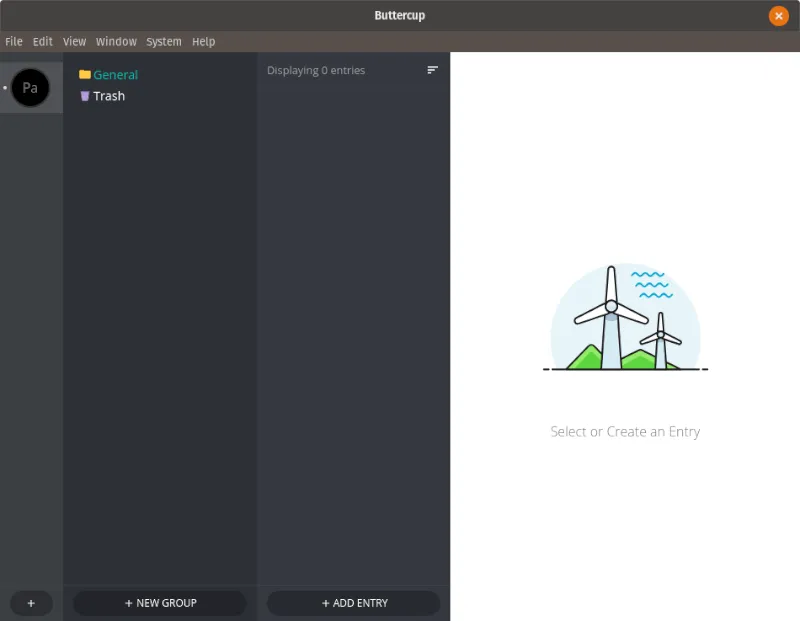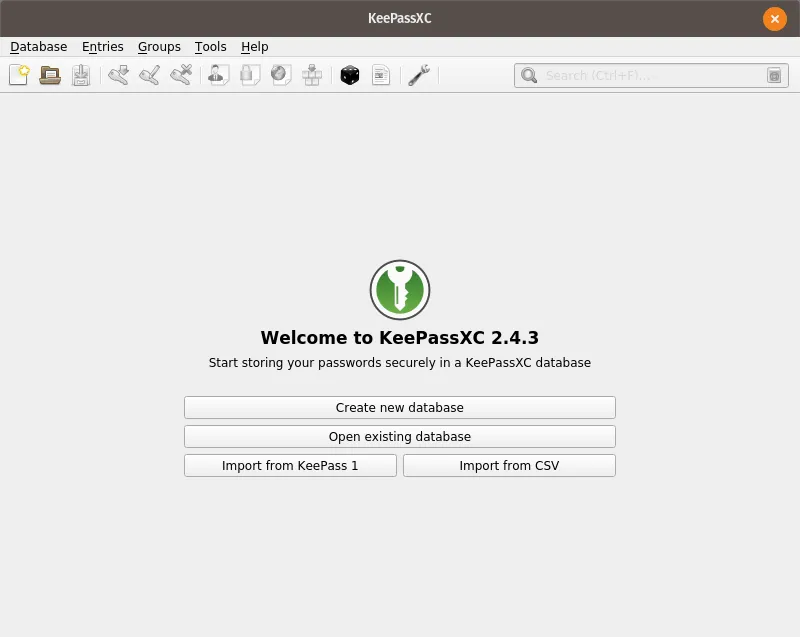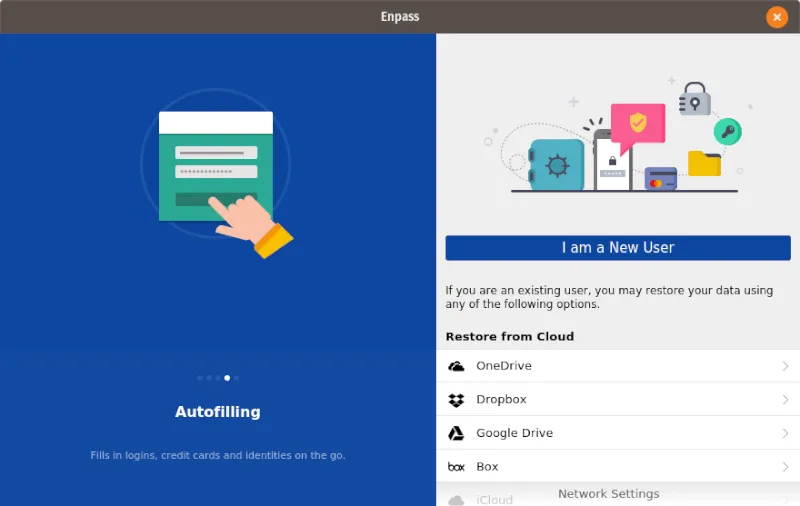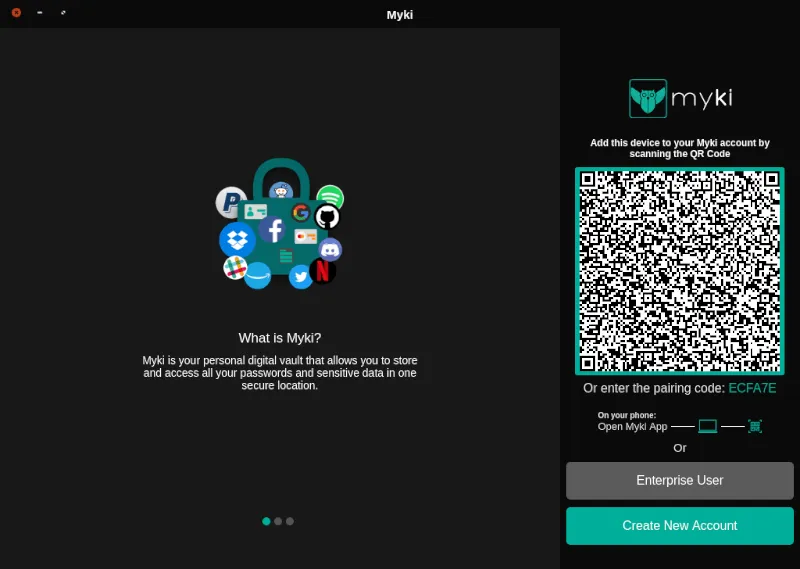- Взламываем запароленный zip архив в Linux
- Утилита Fcrackzip
- Взламываем утилитой Fcrackzip
- Заключение
- Взламываем запароленный zip архив в Linux
- Утилита Fcrackzip
- Взламываем утилитой Fcrackzip
- Заключение
- Как создать зашифрованный zip-архив в Linux
- Способ первый
- Способ второй
- Способ третий
- Способ четвертый
- Как создать зашифрованный zip файл на Linux
- Первый метод
- Второй метод
- Третий метод
- Четвёртый метод
- Россыпью
- 5 лучших менеджеров паролей для Linux
- Менеджеры паролей для Linux
- 1. Bitwarden
- 2. Buttercup
- 3. KeePassXC
- 4. Enpass (без открытого исходного кода)
- 5. myki (без открытого исходного кода)
- Некоторые другие менеджеры паролей также заслуживают внимания
- В заключение
Взламываем запароленный zip архив в Linux
Наверняка все сталкивались с запароленныыми zip архивами, при этом может случится так, что пароль не известен. На моей памяти за нужную мне информацию в zip архиве даже просили заплатить. Но, не это сподвигло меня на написание данной статьи. Когда то я создавал запароленный zip архив, и честно говоря, пароль не помню – забыл. А в этом архиве находилась ценная для меня информация в единственном экземпляре. Так получилось, что благодаря одному известному журналу я стал изучать Kali Linux, и это привело меня к тому, что имея определенные знания, я прибег к взлому своего же zip архива. Этот факт и подвиг меня написать данную статью, хотя, принципиально избегаю в статьях данную тематику. Ладно, хватит предысторий, переходим к практике.
Утилита Fcrackzip
Прибегнем к помощи утилиты Fcrackzip для нашей задачи, она схожа с ее родственными утилитами zc и zipcrack. Первым делом мы установим Fcrackzip в нашу систему. Для этого переходим в терминал и вводим команду:
Debian/Ubuntu
Fedora
Для дистрибутива Fedora Fcrackzip можно скачать с сайта pkgs.org, после чего его установить.
Arch/Manjaro
Когда утилита Fcrackzip установлена, переходим к самой процедуре взлома. Для эксперимента вы можете создать zip архив командой:
Выделенным жирным название вашего файла, который хотите запаковать в запароленный zip архив. Поясню вкратце атрибуты с которыми мы запускаем zip, атрибут “-r” означает рекурсивный, а атрибут “-e” означает задать пароль. После запуска данной команды, нужно будет ввести пароль дважды, сам пароль при вводе отображаться не будет.
Взламываем утилитой Fcrackzip
Для того что бы взломать zip архив утилитой Fcrackzip переходим в терминал, так как это консольная утилита. Fcrackzip необходимо запускать от root пользователя с атрибутами, необходимыми для взлома zip архива. Поясню некоторые атрибуты, которые можно использовать при запуске Fcrackzip:
- -h – help.
- -l – минимальная – максимальная длинна пароля.
- -v – подробный режим.
- -u – использования команды unzip для проверки паролей.
- -D – использования словаря.
- -b – перебор паролей по средством brute-force.
- -c – указывает из чего состоит пароль. Например из заглавных и строчных букв и цифр – Aa1
Более подробно можно узнать набрав команду: fcrzckzip -h:

И так, продолжаем, запускать fcrackkzip будем со следующими атрибутами: -b означает что будем использовать метод brute-force. Словарь для brute-force в утилите fcrackzip имеется свой, так что нет необходимости его создавать или скачивать из сети. Далее указываем атрибут: -c, а затем задаем символы из которых будет состоять пароль, например: Aa1!. Теперь укажем длину пароля, например от 1 до 10 символов, для этого будем использовать атрибут: -l, а затем вводим: 1-10. Ну и последний атрибут: -u, который отобразит пароль на нашем экране. После чего вводим путь до файла, так как у меня файл “text.zip” лежит в домашней директории, то путь вводить не обязательно. Запускаем fcrackzip с необходимыми атрибутами и жмем Enter:
После подбора пароля он выведется в строке: PASSWORD FOUND. pw ==:

Как видно на скриншоте, пароль от архива zip. Теперь можно пробовать его распаковать зная подобранный пароль.
Заключение
На самом деле, пароль для архивов редко бывает какой то замудренный, чаще всего он состоит либо из цифр с буквами, либо просто из цифр. Напоследок хотелось бы сказать, что это лишь один из способов взломать пароль на zip архиве, как по мне, так один из самым простых способов это реализовать. Не используйте данную инструкцию в корыстных целях, помните, что знания необходимо применять только в благих целях. Собственно по этой причине я и не пишу подобные статьи, стараясь избегать тематику взлома. Но, парой все же приходится прибегать к данной практике, как например в описываемом случае. Для тех кто хочет узнать больше о тематике взлома, рекомендую журнал “Xakep“, который лично я почитываю периодически и даже приобрел их книгу.
А на этом сегодня все. Надеюсь данная статья будет вам полезна.
С уважением Cyber-X
Источник
Взламываем запароленный zip архив в Linux
Наверняка все сталкивались с запароленныыми zip архивами, при этом может случится так, что пароль не известен. На моей памяти за нужную мне информацию в zip архиве даже просили заплатить. Но, не это сподвигло меня на написание данной статьи. Когда то я создавал запароленный zip архив, и честно говоря, пароль не помню – забыл. А в этом архиве находилась ценная для меня информация в единственном экземпляре. Так получилось, что благодаря одному известному журналу я стал изучать Kali Linux, и это привело меня к тому, что имея определенные знания, я прибег к взлому своего же zip архива. Этот факт и подвиг меня написать данную статью, хотя, принципиально избегаю в статьях данную тематику. Ладно, хватит предысторий, переходим к практике.
Утилита Fcrackzip
Прибегнем к помощи утилиты Fcrackzip для нашей задачи, она схожа с ее родственными утилитами zc и zipcrack. Первым делом мы установим Fcrackzip в нашу систему. Для этого переходим в терминал и вводим команду:
sudo apt install fcrackzip
Для дистрибутива Fedora Fcrackzip можно скачать с сайта pkgs.org , после чего его установить.
sudo pacman -S fcrackzip
Когда утилита Fcrackzip установлена, переходим к самой процедуре взлома. Для эксперимента вы можете создать zip архив командой:
zip -r -e text .zip text
Выделенным жирным название вашего файла, который хотите запаковать в запароленный zip архив. Поясню вкратце атрибуты с которыми мы запускаем zip, атрибут “-r” означает рекурсивный, а атрибут “-e” означает задать пароль. После запуска данной команды, нужно будет ввести пароль дважды, сам пароль при вводе отображаться не будет.
Взламываем утилитой Fcrackzip
Для того что бы взломать zip архив утилитой Fcrackzip переходим в терминал, так как это консольная утилита. Fcrackzip необходимо запускать от root пользователя с атрибутами, необходимыми для взлома zip архива. Поясню некоторые атрибуты, которые можно использовать при запуске Fcrackzip:
- -h – help.
- -l – минимальная – максимальная длинна пароля.
- -v – подробный режим.
- -u – использования команды unzip для проверки паролей.
- -D – использования словаря.
- -b – перебор паролей по средством brute-force.
- -c – указывает из чего состоит пароль. Например из заглавных и строчных букв и цифр – Aa1
Более подробно можно узнать набрав команду: fcrzckzip -h:
И так, продолжаем, запускать fcrackkzip будем со следующими атрибутами: -b означает что будем использовать метод brute-force. Словарь для brute-force в утилите fcrackzip имеется свой, так что нет необходимости его создавать или скачивать из сети. Далее указываем атрибут: -c, а затем задаем символы из которых будет состоять пароль, например: Aa1!. Теперь укажем длину пароля, например от 1 до 10 символов, для этого будем использовать атрибут: -l, а затем вводим: 1-10. Ну и последний атрибут: -u, который отобразит пароль на нашем экране. После чего вводим путь до файла, так как у меня файл “text.zip” лежит в домашней директории, то путь вводить не обязательно. Запускаем fcrackzip с необходимыми атрибутами и жмем Enter:
sudo fcrackzip -b -c Aa1! -l 1-8 -u text.zip
После подбора пароля он выведется в строке: PASSWORD FOUND. pw ==:
Как видно на скриншоте, пароль от архива zip. Теперь можно пробовать его распаковать зная подобранный пароль.
Заключение
На самом деле, пароль для архивов редко бывает какой то замудренный, чаще всего он состоит либо из цифр с буквами, либо просто из цифр. Напоследок хотелось бы сказать, что это лишь один из способов взломать пароль на zip архиве, как по мне, так один из самым простых способов это реализовать. Не используйте данную инструкцию в корыстных целях, помните, что знания необходимо применять только в благих целях. Собственно по этой причине я и не пишу подобные статьи, стараясь избегать тематику взлома. Но, парой все же приходится прибегать к данной практике, как например в описываемом случае. Для тех кто хочет узнать больше о тематике взлома, рекомендую журнал “ Xakep “, который лично я почитываю периодически и даже приобрел их книгу .
А на этом сегодня все. Надеюсь данная статья будет вам полезна.
С уважением Cyber-X
Источник
Как создать зашифрованный zip-архив в Linux
Предположим, вам необходимо создать zip-архив, защищенный паролем. В Linux для этого имеется несколько способов.
В этом руководстве я опишу, как создать зашифрованный zip-архив в Linux.
Способ первый
Утилита командной строки zip имеет опцию шифрования. Здесь используется потоковый алгоритм шифрования PKZIP , о котором известно, что он небезопасен. Кроме того, тот факт, что пароль вводится и показывается в виде простого текста, делает его еще более уязвимым.
Для создания зашифрованного архива с помощью zip используется команда вида:
Для его распаковки используется команда:
Способ второй
Архиватор 7z позволяет создавать архивы в формате zip с более безопасным алгоритмом шифрования. Согласно официальной документации, архиватор 7z поддерживает алгоритм шифрования AES-256 с генерированием ключей на базе алгоритма хэширования SHA-256.
Для создания зашифрованного архива с помощью 7z используется команда:
Для его распаковки используется команда:
Способ третий
Еще один метод создания безопасного zip-архива — использования программы для шифрования с симметричным ключом GnuPG.
Для создания зашифрованного архива tar с помощью GnuPG используется команда:
Распаковка такого архива:
Способ четвертый
Если вы используете файловый менеджер Nautilus, вы можете использовать его для простого и быстрого создания защищенных паролем архивов. Сначала выделите файлы, которые вы хотите включить в архив. Затем кликните правой кнопкой мыши, и выберите опцию «Compression» в контекстном меню.
Введите имя архива, затем выберите «zip» из списка доступных форматов (или «7z», если у вас установлен архиватор 7z). Кликните «Other Options» и введите пароль. На самом деле Nautilus также использует команду zip для создания этого архива.
Источник
Как создать зашифрованный zip файл на Linux
Допустим вы хотите создать zip архив защищённый паролем, для того чтобы тот, кто пробует распаковать zip файл, должен был ввести правильный пароль. На Linux есть несколько способов для шифрования и защиты паролем zip файла.
В этом уроке я опишу, как создать зашифрованный zip файл на Linux.
Первый метод
Инструмент командной строки zip имеет опцию шифрования. Алгоритмом шифрования, который использует zip, является потоковый шифр PKZIP. Об алгоритме PKZIP известно, что он небезопасный. Также тот факт, что пароль набирается и отображается как обычный текст, делает его ещё уязвимие.
Для создания зашифрованного zip файла с помощью zip:
Для распаковки zip файла, зашифрованного командой zip:
Второй метод
Файловый архиватор 7z может создавать архивы в формате zip с более безопасной схемой шифрования. Согласно официальному описанию, 7z поддерживает алгоритм шифрования AES-256 с генерацией ключей основанным на хеш алгоритме SHA-256.
Возможно, вас заинтересует статья «Как установить 7zip на Linux».
Для создания зашифрованного zip с помощью архиватора 7z:
Для распаковки zip файла, зашифрованного с помощью команды 7z:
Третий метод
Другой метод создания безопасного zip архива — это использование симметричных ключей шифрования в программе GnuPG.
Для создания зашифрованного сжатого tar архива с помощью GnuPG:
Для распаковки файла архива, зашифрованного с GnuPG:
Четвёртый метод
Если вы используете файловый менеджер Nautilus (Ubuntu) или Nemo (Mint) на вашей машине, вы можете с лёгкостью применить их для создания защищённого паролем файла zip.
Сначала выделите файл (группу файлов) для включения в архив. Затем нажмите на них правой кнопкой и выберите в контекстном меню «Сжать…».
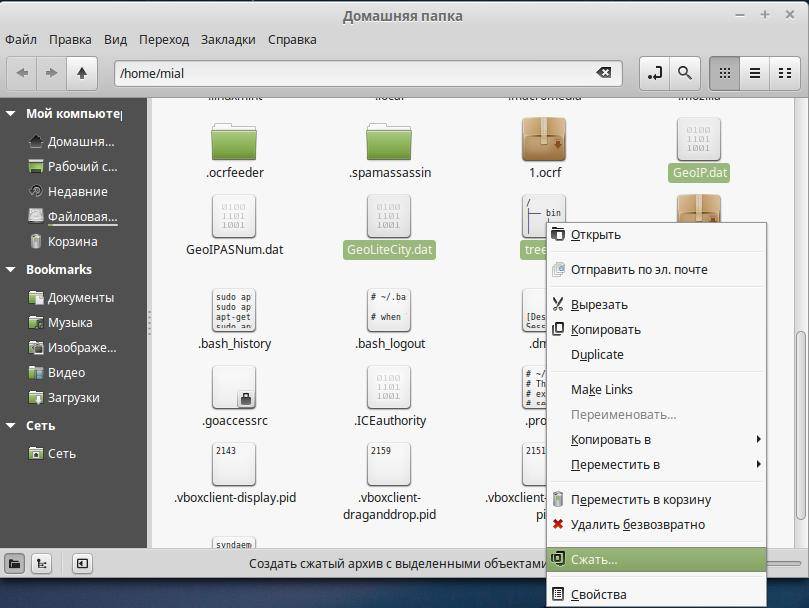
Заполните имя архивного файла и выберите формат файла «.zip» (или «.7z» если у вас установлен архиватор 7z).
Нажмите «Другие параметры» и введите ваш пароль. Под графической оболочкой будет использована команда zip для создания зашифрованного архива.

Россыпью
Статья была бы не полной, если бы мы не упомянули такие утилиты как: bcrypt (кроссплатформенная утилита шифрования, использует алгоритм blowfish), gzip (может использоваться в паре с openssl), pigz (многопоточный gzip, при этом значительно быстрее gzip), gpg-zip (шифрует и подписывает файлы и каталоги).
Источник
5 лучших менеджеров паролей для Linux
Пароли повсюду. Веб-сайты, форумы, веб-приложения и тому подобное, вам необходимо создавать учетные записи и придумывать пароли для них. Проблема связана с паролями. Сохранение одного и того же пароля для различных учетных записей представляет собой риск для безопасности, поскольку если один из веб-сайтов взломан, хакеры также пытаются использовать ту же комбинацию паролей электронной почты на других веб-сайтах.
Но сохранение уникальных паролей для всех новых учетных записей означает, что вы должны помнить их все, и это невозможно для обычных людей. Именно сюда приходят к вам на помощь менеджеры паролей.
Приложения, управляющие паролями, предлагают/создают надежные пароли и хранят их в зашифрованной базе данных. Вам просто нужно запомнить главный пароль от самого менеджера паролей.
Основные современные веб-браузеры, такие как Mozilla Firefox и Google Chrome, имеют встроенный менеджер паролей. Это поможет, но вы ограничены его использованием только в определенном веб-браузере.
Существуют сторонние специализированные менеджеры паролей, и некоторые из них также предоставляют собственные приложения для Linux. В этой статье мы собрали лучшие менеджеры паролей, доступные для Linux.
Прежде чем мы начнем, я бы также посоветовал просмотреть список бесплатных генераторов паролей для Linux, чтобы сгенерировать для вас надежные, уникальные пароли.
Менеджеры паролей для Linux
Мы отдали приоритет тем, которые имеют открытый исходный код (с некоторыми платными опциями, прошу простить за это!), а также предлагаем отдельное настольное приложение (GUI) для Linux. Выделены патентованные опционы.
1. Bitwarden
- Открытый исходный код
- Бесплатно для личного пользования (платные опции для апгрейда)
- Сквозное шифрование для облачных серверов
- Кросс-платформенный
- Доступны расширения браузера
- Инструменты командной строки
Bitwarden — один из самых впечатляющих менеджеров паролей для Linux. Честно говоря, я не знал о нем до этого — и я уже переключаюсь с LastPass. Я смог легко и без проблем импортировать данные из LastPass.
Премиум версия стоит всего 10 долларов в год, что, кажется, того стоит (я обновился для личного пользования).
Это решение с открытым исходным кодом, поэтому в нем нет ничего сомнительного. Вы даже можете разместить его на своем собственном сервере и создать решение для хранения паролей в вашей организации.
Кроме того, вы получите все необходимые функции, такие как двухфакторная аутентификация для входа в систему, опции импорта/экспорта учетных данных, отпечатки пальцев (уникальный ключ), генератор паролей и многое другое.
Вы можете бесплатно обновить свой аккаунт до аккаунта организации, чтобы иметь возможность обмениваться информацией между 2 пользователями. Однако, если вам нужно дополнительное зашифрованное хранилище и возможность совместного использования паролей с 5 пользователями, обновления до премиум-версии доступны, начиная с 1 доллара в месяц. Я думаю, это определенно стоит того!
2. Buttercup
- Открытый исходный код
- Бесплатно, без дополнительных покупок.
- Кросс-платформенный
- Доступны расширения браузера
Еще один менеджер паролей с открытым исходным кодом для Linux. Buttercup, возможно, не самое популярное решение, но если вы ищете более простую альтернативу для хранения ваших учетных данных, это было бы хорошим началом.
В отличие от некоторых других, вам не нужно скептически относиться к его облачным серверам, потому что он работает только в автономном режиме и поддерживает подключение таких облачных источников, как Dropbox, OwnCloud, Nextcloud и WebDAV.
Таким образом, вы можете выбрать облачный источник, с которым вам необходимо синхронизировать данные. И на это у вас есть выбор.
3. KeePassXC
- Открытый исходный код
- Простой интерфейс
- Кросс-платформенный
- Нет мобильной поддержки
KeePassXC — это ответвление сообщества KeePassX — которое первоначально была портом Linux для KeePass на Windows.
Если вы не знаете, KeePassX не поддерживается уже много лет — так что KeePassXC — это хорошая альтернатива, если вам нужен простой менеджер паролей. KeePassXC может и не самый красивый или изящный менеджер паролей, но он справляется со своими задачами.
Вы можете найти некоторые неофициальные приложения Android с открытым исходным кодом с поддержкой KeePass, но мы бы не рекомендовали их.
Тем не менее, настольное приложение защищено и с открытым исходным кодом. Думаю, стоит попробовать, что скажете?
4. Enpass (без открытого исходного кода)
- Проприетарное
- Множество функций, включая поддержку носимых устройств.
- Полностью бесплатно для Linux (с премиум-функциями)
Enpass является довольно популярным менеджером паролей на многих платформах. Даже если это не решение с открытым исходным кодом, многие люди полагаются на него — так что вы можете быть уверены, что оно работает.
Приложение обладает большим количеством функций, и если у вас есть носимое устройство, оно будет поддерживать и его, что бывает довольно редко.
Приятно видеть, что Enpass активно управляется пакетом для дистрибутивов Linux. Также обратите внимание, что он работает только на 64-битных системах. Официальные инструкции по установке вы можете найти на их сайте. Установка потребует использования терминала, но я следовал указанным шагам, чтобы удостовериться, и это, магическим образом, сработало.
5. myki (без открытого исходного кода)
- Проприетарное
- Не использует облачных серверов для хранения паролей.
- Фокусируется на локальной одноранговой синхронизации.
- Возможность замены паролей сканерами отпечатков пальцев на смартфонах
Возможно, это не самая популярная рекомендация, но она показалась мне очень интересной. Это запатентованный менеджер паролей, который позволяет вам избегать «облачных» серверов и полагаться на одноранговую синхронизацию.
Итак, если вы не хотите использовать облачные серверы для хранения вашей информации, это для вас. Интересно также отметить, что приложение, доступное для Android и iOS, помогает заменить пароли сканером отпечатка пальца. Если вы хотите удобства на вашем мобильном телефоне вместе с базовой функциональностью в менеджере паролей на компьютере — это отличный вариант для вас.
Тем не менее, если вы выбираете премиум-версию, цены довольно высокие, но решать вам.
Попробуйте и сообщите нам, как это работает!
Некоторые другие менеджеры паролей также заслуживают внимания
Если вам необходимо использовать менеджеры паролей на базе браузера (расширений), мы рекомендуем попробовать LastPass, Dashlane и 1Password. LastPass даже предлагает Linux клиент (и инструмент командной строки).
Если вы ищете менеджеров CLI паролей, пропробуйте Pass.
Password Safe — тоже вариант, но клиент Linux находится в бета-версии. Я бы не рекомендовал полагаться на «бета-приложения» для хранения паролей. Universal Password Manager существует, но больше не поддерживается. Возможно, вы также слышали о Password Gorilla, но у него нет активной поддержки.
В заключение
Bitwarden, кажется, пока что мой любимчик, среди менеджеров паролей. Однако существует несколько вариантов на выбор для Linux. Вы можете выбрать то, что предлагает родное приложение, или просто расширение браузера — выбор за вами.
Если мы упустили из виду менеджер паролей, который стоит попробовать, сообщите нам об этом в комментариях ниже. Как всегда, мы дополним наш список вашим предложением.
Источник