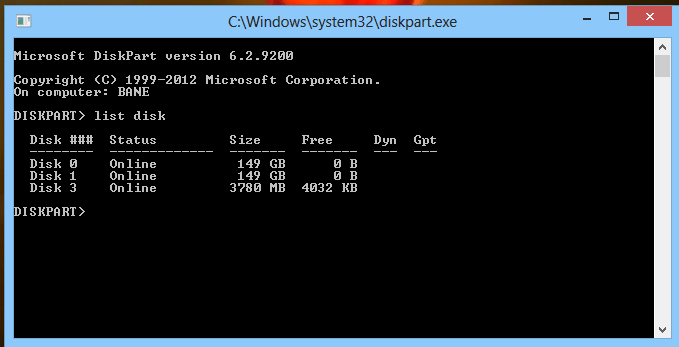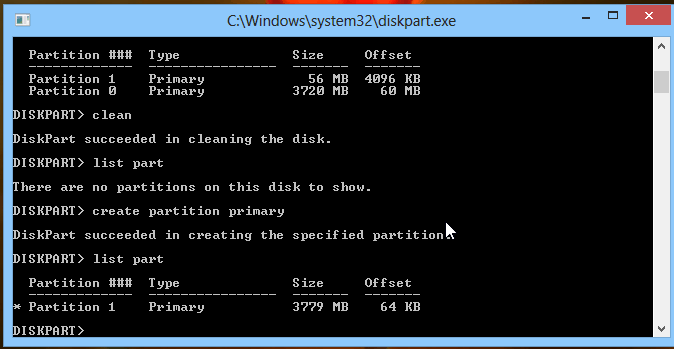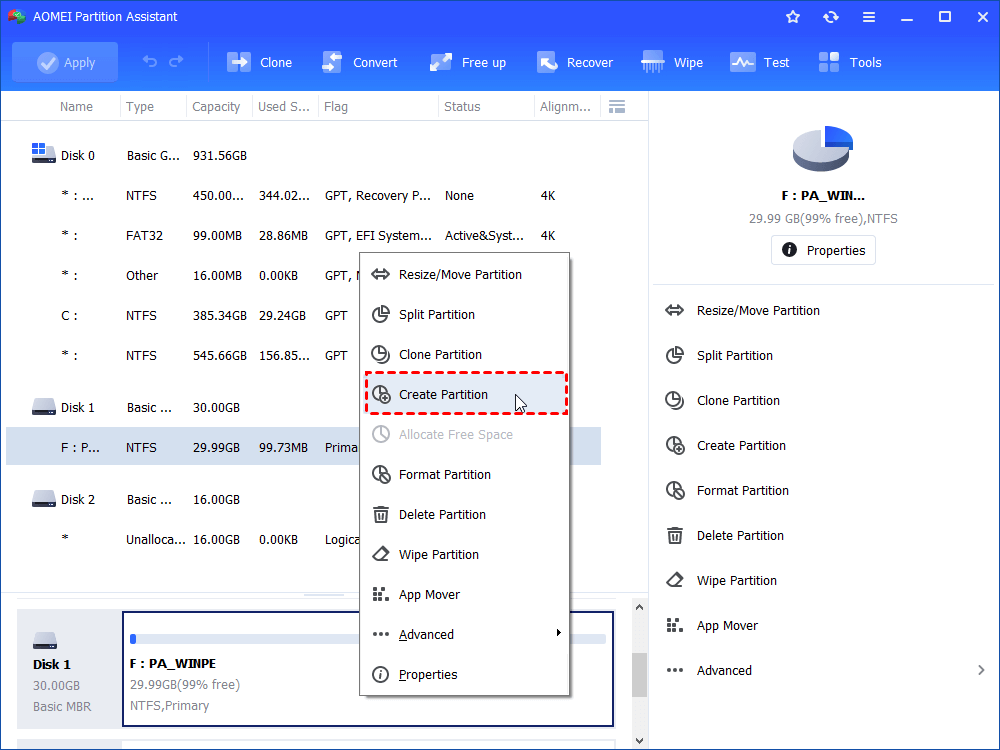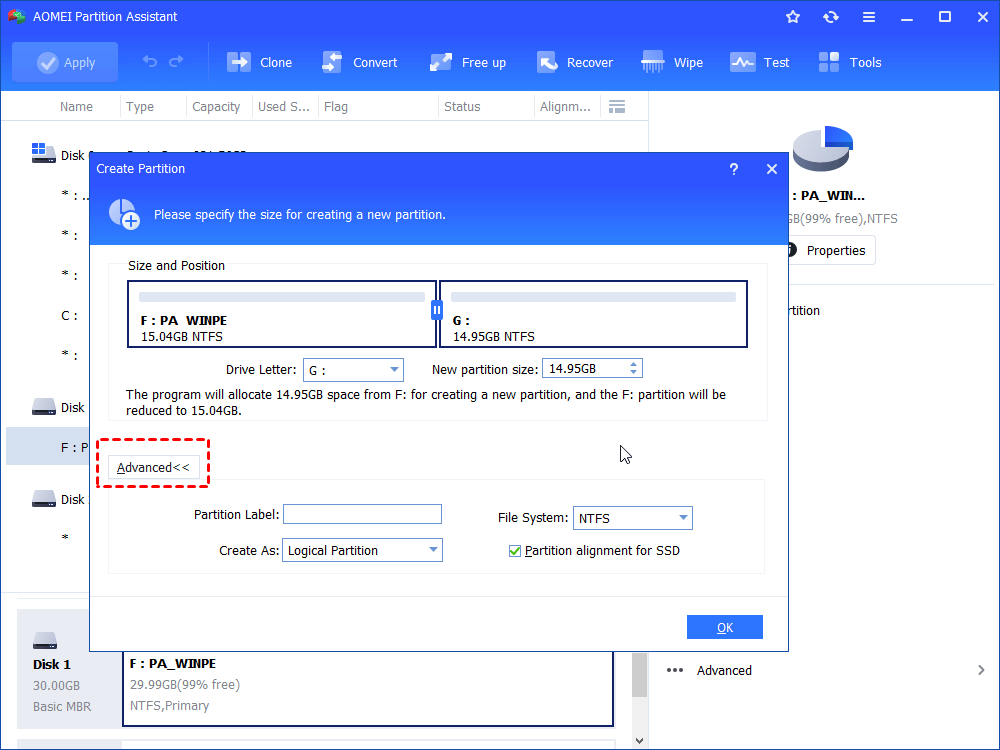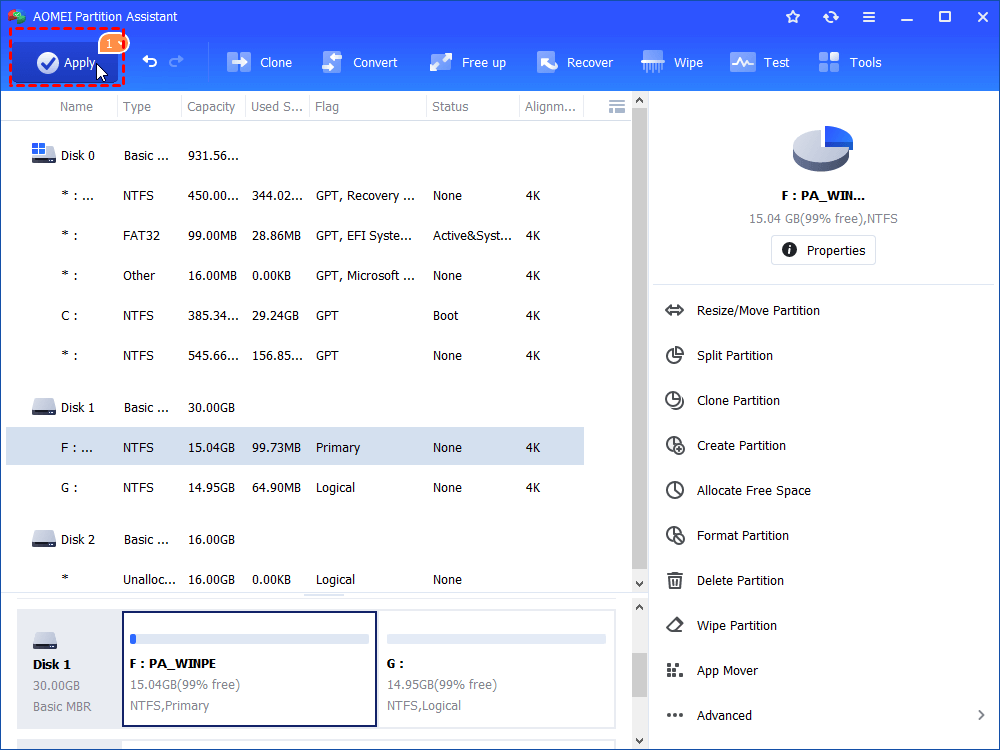- Как разбить USB флешку на несколько разделов в Windows 10?
- Как создать несколько разделов на USB накопителе в Windows 10?
- Создаем 2 раздела на USB флешке в Windows 10 с помощью DiskPart
- Разбить USB флешку на несколько разделов из PowerShell
- How to Partition USB Drive in Windows 7/8/10 Simply?
- How to partition USB drive using Diskpart?
- Partition USB drive with AOMEI Partition Assistant
- Conclusion
- Создание разделов на флешке
- Создаем разделы на флешке
- Способ 1: AOMEI Partition Assistant Standard Edition
- Способ 2: MiniTool Partition Wizard
- Способ 3: EaseUS Partition Master
- Способ 4: Стандартное средство Windows 10 (от 1703 и выше)
Как разбить USB флешку на несколько разделов в Windows 10?
В Windows 10 начиная с версии 1703 (Creators Update) появилась полноценная поддержка USB накопителей с несколькими разделами на диске. Теперь пользователь Windows 10 может получить полноценный доступ ко всем разделам на USB флешке (SD карте), а также создать на переносном носителе несколько логических разделов с помощью встроенных средств ОС и работать с ними, как с отдельными дисками. В предыдущих версиях Windows при подключении к компьютеру USB флешки с несколькими разделами (которые созданы в Linux или с помощью сторонних утилит), ОС отображала только первый основной раздел, все остальные разделы игнорировались. Нормальная работа с мультиразделами в Windows была доступна только для дисков, которые определяются как несъемные (локальные).
В Windows 10 Creators Update (и выше) система автоматически отображает все разделы, имеющиеся на USB флешке или SD карте и игнорирует бит RMB. При этом USB накопитель продолжает определяться, как съемное устройство (Removable).
Как создать несколько разделов на USB накопителе в Windows 10?
Попробуем создать несколько разделов на USB накопителе в Windows 10. Предположим, на флешке уже создан один раздел, который занимает весь объем USB карты. Мы сожмем его и создадим второй (и последующие) разделы:
- Подключите USB накопитель к компьютеру через USB порт;
- Отформатируйте флешку в файловой системе NTFS, затем откройте консоль управления дисками DiskManagement (diskmgmt.msc);
- Щёлкните ПКМ по имеющемуся разделу на USB накопителе и в контекстном меню выберите Shrink Volume (Сжать том);
- Укажите сколько места должно остаться свободным после уменьшения основного раздела и нажмите кнопку Shrink. К примеру, на 15 Гб USB носителе мы хотим создать 2 раздела по 7 и 8 Гб.
- Теперь щелкните ПКМ по неразмеченной области, выберите в выпадающем меню New Simple Volume и создайте дополнительный раздел.
- Выберите букву диска, метку тома и тип файловой системы (я отформатировал второй раздел в файловой системой Fat32);
Как вы видите, у нас получалась USB флешка с двумя разделами. Первый раздел отформатирован в NTFS, а второй в FAT32. Оба раздела отображаются в Windows и готовы к использованию.
Создаем 2 раздела на USB флешке в Windows 10 с помощью DiskPart
Также вы можете создать несколько разделов на USB флешке с помощью консольной утилиты DiskPart. В этом примере мы создадим 2 раздела: первый раздел с файловой системой Fat32, а второй с NTFS (из графического интерфейса консоли Disk Management нельзя создать первый раздел с FAT32).
Откройте командную строку с правами администратора и выполните команду DiskPart . В контексте Diskpart нужно последовательно выполнить следующие команды:
list disk
select
clean
create partition primary size=3000
format quick fs=fat32 label=»1Part(Fat32)»
assign letter=J
active
create partition primary
format fs=ntfs quick label=»Data(NTFS)»
assign letter=K
list vol
exit
Разбить USB флешку на несколько разделов из PowerShell
Также вы можете создать несколько разделов на USB флешке с помощью PowerShell командлетов из встроенного модуля Storage.
Получим ID диска USB накопителя в компьютере:
Удалим имеющийся раздел на USB накопителе:
Get-Partition –DiskNumber 1 | Remove-Partition
Создадим 2 логических раздела на USB флешке из PowerShell:
New-Partition –DiskNumber 1 -Size 3gb -DriveLetter J
Format-Volume -DriveLetter J -FileSystem NTFS -NewFileSystemLabel USBVol1
New-Partition –DiskNumber 1 -Size $MaxSize -DriveLetter K
Format-Volume -DriveLetter K -FileSystem Fat32 -NewFileSystemLabel USBVol2
Имейте в виду, что USB флешки с несколькими разделами будут корректно отображаться только в Windows 10 версии 1703 и выше. В более ранних версиях Windows по-прежнему будет отображаться только первый раздел.
Зачем вам могут понадобиться несколько разделов на USB флешке?
- Если USB накопитель нужно использовать в разных ОС (например, в Windows и Linux/Android);
- Как простейший способ скрытия данных на носителе;
- При использовании USB устройств для загрузки и установки Windows в UEFI компьютерах. Дело в том, что UEFI компьютер позволяет загрузиться только с FAT32 накопителя. Но вы не можете поместить на него файл размером более 4 Гб (ограничение файловой системы FAT32). В результате вам придется разделить WIM файл Windows на несколько частей (см. пример здесь), или создать на загрузочном USB устройстве второй раздел с NTFS и скопировать установочный WIM/ESD файл туда.
How to Partition USB Drive in Windows 7/8/10 Simply?
Learn how to multi partition you Kingston/Sandisk external USB flash dirve using Diskpart and free partition manager AOMEI Partition Assistant in Windows 10/8/7/XP.
By Teresa 
USB hard drive or memory card, as the removable storage, is the most ordinary device in people’s daily life. They are widely used for storing important data and files, system backup images, for example. One of the most important advantages of them, when put into use is their portability. People can transfer data and files between computer and different removable storage devices conveniently and smoothly.
Sometimes, you do need to multi partition your Kingston or SanDisk USB drive, like create a partition or format one partition. For example, the file system of your memory card is showing RAW, it means the partition on the flash drive is corrupted or lost. You need to create a new partition first and then format the damaged one.
Therefore, the question of how to partition USB drive will come into your sight. Actually, you can perform this task using both Diskpart and free partition manager — AOMEI Partition Assistant Standard. Connect USB drive to your PC first and make sure it is detected by Windows.
How to partition USB drive using Diskpart?
Firstly, open Diskpart by pressing Windows key and R key (same time), type in “diskpart” in the pop-up window and then hit Enter. For Windows 7 and XP, click on Windows icon, select “Command Prompt” & click “Run as Administrator”. For Windows 8, press Windows key and X key (same time), click “Command Prompt (Admin)”.
Note: To execute a command line, please press Enter key after your each move.
Secondly, enter “list disk”. Then you will see all your disks (it is important you know which disk is the USB key).
Thirdly, enter “select disk *” (* stands for the USB key)-> enter “clean”-> “list part”.
Fourthly, enter “create partition primary”-> “list part”, and then enter “select part 1”-> “active”-> enter “format fs=fat32 label=’Tabernus’” (label is optional).
The process may take some time. However, all steps in Diskpart are irreversible. So to get better simple and easy-to-use solution, you’d better turn to AOMEI Partition Assistant for help. As a mighty and comprehensive partition manager, AOMEI Partition Assistant can help you under following cases:
- USB drive partition has been corrupted.
- Format USB hard drive or memory card that command line doesn’t work.
- Resetting and wiping out all existing data to become a blank USB drive.
- Make a bootable USB drive.
- Simply reset and reformat a USB drive.
This free tool allows you to partition USB flash drive to NTFS or FAT32 in Windows 10/8/7/XP. Download AOMEI Partition Assistant Standard free edition and have a try.
Partition USB drive with AOMEI Partition Assistant
Step 1. Install and launch AOMEI Partition Assistant. Right-click the USB drive, select “Create Partition”. You can pitch on the USB drive and select “Create Partition” on the left panel, too.
Step 2. Specify the size and drive letter for the new partition. You can also edit partition label, file system under Advanced tab.
Step 3. Then you get a new partition G: in your USB drive. Click “Apply”.
Tips:
*You can multi partition your USB drive via AOMEI Partition Assistant by repeating above steps.
*Please note that Windows will recognize only the first primary partition on a removable device. Therefore, after this operation, the second partition will not have a drive letter and showing in Windows Explorer. However, you can keep two partitions be recognized in other operating systems like Linux.
Conclusion
Here two ways on how to partition USB drive in Windows are offered. You can easily find out which one is simpler and more straightforward. With AOMEI Partition Assistant, you can partition your USB drive in three simple steps instead of complicated command line operations. Other than partitioning USB drive, you can partition C drive, merge partitions or convert NTFS to FAT32 without data loss using AOMEI Partition Assistant. However, nothing is going to be changed unless you download it and start to use it, so just enjoy it. If you have more demands like quick partition, migrating OS from GPT to GPT and so on, you can upgrade AOMEI Partition Assistant to Professional edition.
Создание разделов на флешке
Изначально все пространство на USB-флешке представлено в виде одного раздела, а при форматировании или работе в меню управления дисками отсутствует возможность создать дополнительный том. Однако у некоторых пользователей возникает такая необходимость, связанная с тем, что требуется поместить файлы определенных форматов в разные разделы. Тогда на помощь придет стороннее программное обеспечение или стандартное средство Windows 10, которое стало доступным с выходом обновления Creators Update.
Создаем разделы на флешке
Перед началом выполнения операции мы рекомендуем создать копии всех файлов, находящихся на накопителе, поскольку далее будет произведено форматирование и дальнейшее распределение на разделы. Если вдруг что-то пойдет не так, придется восстанавливать флешку, стирая из нее все информацию. После подготовки резервной копии переходите к ознакомлению со следующими методами.
Сразу хотим отметить, что в Windows 7 могут наблюдаться проблемы с отображением созданных таким образом разделов, однако в BIOS и других программах они будут видны. Поэтому с помещением загрузочного раздела на место дополнительного никаких сложностей не возникнет.
Способ 1: AOMEI Partition Assistant Standard Edition
AOMEI Partition Assistant — одно из самых популярных сторонних решений для работы с разделами жестких дисков и подключаемых к компьютеру накопителей. В ее функциональность входит множество полезных инструментов и возможностей, однако сегодня мы затронем только взаимодействие с томом. Все нужные инструменты доступны в бесплатной версии Standard Edition.
- Загрузите и установите упомянутую программу на ПК. Отметьте раздел флешки и выберите операцию «Изменение размера».
Выделите свободное место для нового тома, а затем кликните на «ОК».
Ознакомьтесь с информацией об отложенной операции, а затем примените ее.
Ожидайте завершения процесса.
После этого выделите свободную область и приступайте к созданию нового раздела.
Запустите отложенную операцию.
Дождитесь, пока будет создан новый том.
Способ 2: MiniTool Partition Wizard
Если предыдущий метод вас по каким-либо причинам не устраивает, советуем ознакомиться с другим подобным обеспечением, которое имеет название MiniTool Partition Wizard. Это решение позволит быстро разбить USB-накопитель на необходимое количество разделов, однако прежде потребуется стереть все данные.
- Скачайте и запустите MiniTool Partition Wizard. После этого кликните правой кнопкой мыши по названию флешки.
Выберите вариант «Delete All Partitions».
Подтвердите выполнение действия.
Затем потребуется применить эту операцию, нажав на «Apply».
Подтвердите осуществление процедуры удаления всех разделов.
По завершении вы будете уведомлены об успешном удалении томов.
Теперь свободное место на накопителе будет не распределено. Щелкните по нему ПКМ.
Отыщите в контекстном меню вариант «Create».
Задайте параметры тома — выберите его объем, название, установите файловую систему и букву диска.
То же самое проделайте и с оставшимся свободным пространством.
При создании второго раздела появится уведомление, что он не будет виден в Windows. Продолжите создание, нажав на «Yes».
Убедитесь в том, что все разделы готовы, а после щелкните на «Apply».
Дождитесь окончания применения изменений.
Теперь вы можете свободно использовать разделы флешки для своих целей.
Способ 3: EaseUS Partition Master
EaseUS Partition Master практически не отличается от рассмотренных выше способов, однако здесь присутствуют дополнительные инструменты, которые могут пригодиться юзеру во время осуществления других действий с накопителями. Хоть программа и является платной (бесплатная версия только демонстрирует работу функций), мы все же решили детально рассказать о создании нескольких разделов флешки.
- Выделите текущий основной раздел накопителя и кликните на «Delete».
Подтвердите выполнение своих действий.
Укажите свободную область и выберите «Create».
Задайте файловую систему, название раздела, его букву и размер, регулируя ползунок. Затем нажмите на «ОК».
То же самое проделайте и с оставшимся пространством.
Запустите применение изменений, щелкнув на «Execute 2 Operations».
На просторах интернета еще существует множество подобных программ, позволяющих работать с разделами флешек и жестких дисков. Вы можете ознакомиться с самыми популярными из них, перейдя к статье по следующей ссылке, если представленные выше варианты по каким-либо причинам вам не подходят.
Способ 4: Стандартное средство Windows 10 (от 1703 и выше)
Как уже было сказано ранее, в Windows 10 добавили новую функцию, которая позволяет разбивать флешку на разделы и полноценно работать с каждым из них. Однако если вы подсоедините такой накопитель к ПК с той же Виндовс 8 или 7, будет виден только основной том. Учитывайте это при создании.
- Рассматриваемая функция работает только с одним условием — флешка должна быть форматирована в формат NTFS. Поэтому сначала нужно произвести эту операцию. Детальные инструкции по этой теме ищите в отдельном нашем материале далее.
Запустите утилиту «Выполнить», зажав комбинацию клавиш Win + R, где в поле введите diskmgmt.msc и нажмите на Enter.
Щелкните ПКМ на разделе накопителя и в контекстном меню выберите «Сжать том».
Укажите размер сжимаемого пространства (объема, который будет выделен на новый том), затем кликните на «Сжать».
Теперь щелкните ПКМ на не распределенном пространстве и выберите «Создать простой том».
Следуйте инструкциям, отобразившимся в Мастере создания.
Во время форматирования важно отметить тоже файловую систему NTFS.
После этого в меню «Этот компьютер» отобразится два полноценных раздела накопителя.
Мы ознакомили вас с методами распределения флешки на разделы. Как видите, все не так просто с этим делом, поскольку изначально такой накопитель не был рассчитан на дробление пространства. Однако при должных навыках и с помощью специальных средств данная задача вполне выполнима.