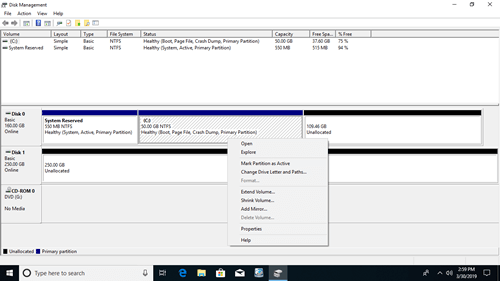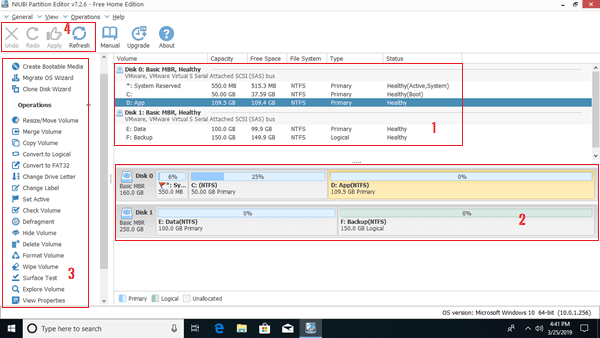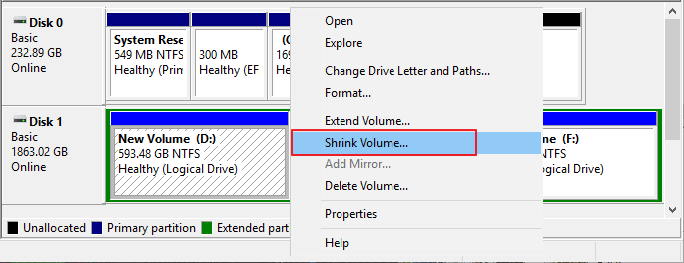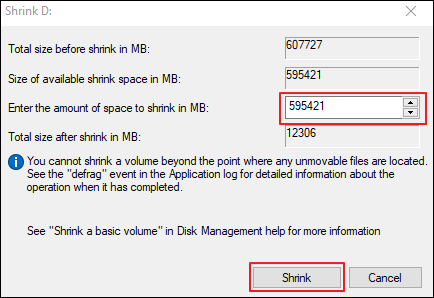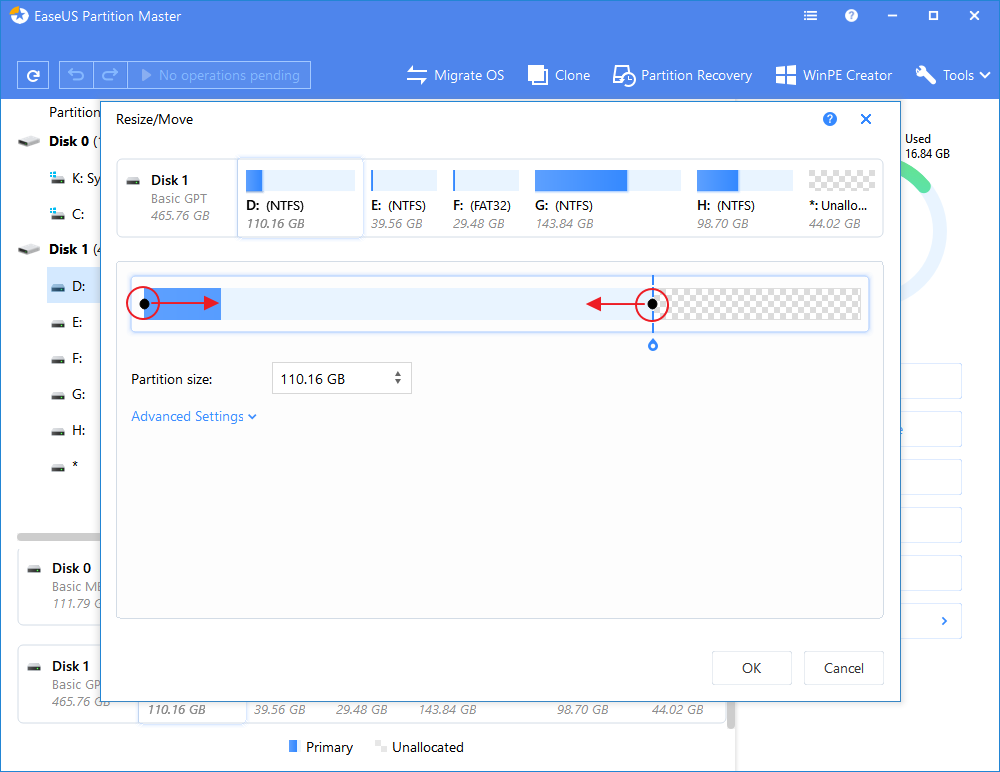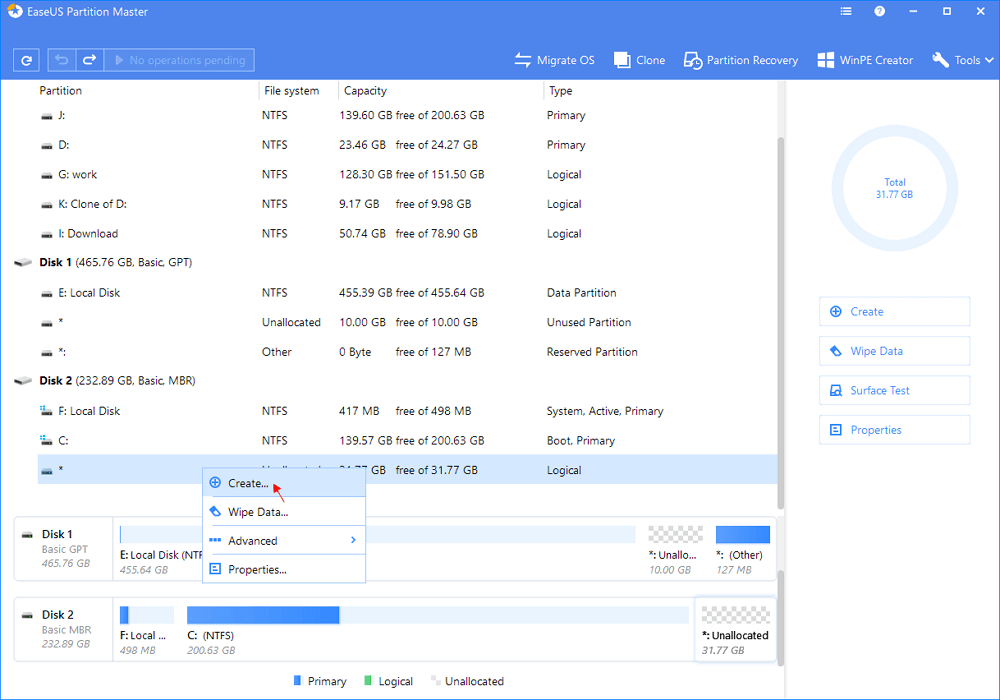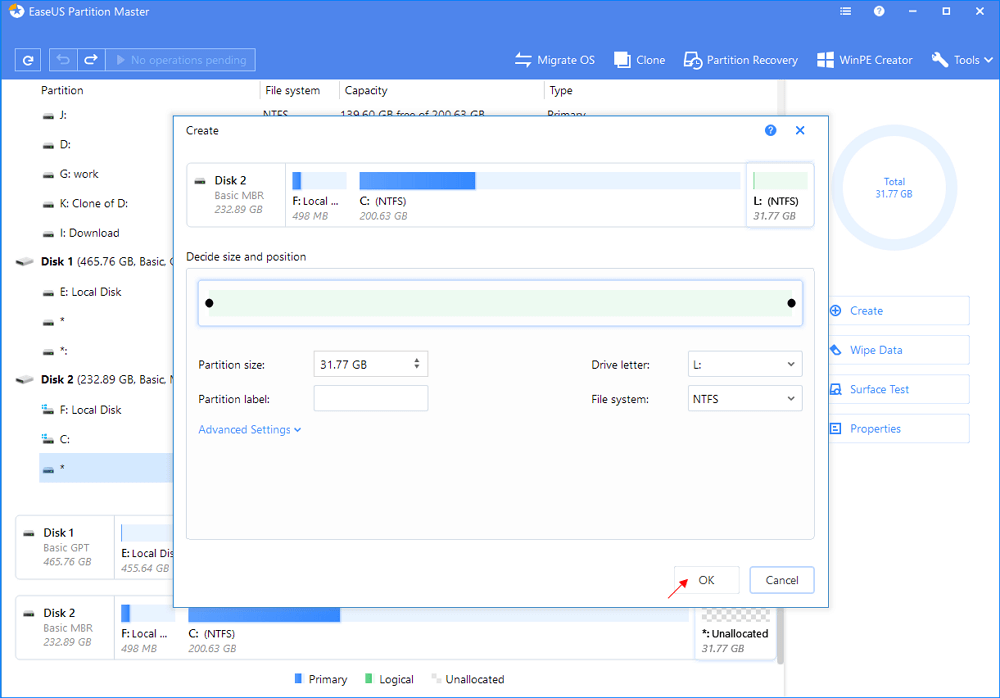- Free Partition Manager for Windows 10
- Windows 10 native partition manager
- Best free partition manager for Windows 10
- Unique features of this free partition manager
- Partition Manager
- Partition Manager – полезный мультифункциональный проект
- Paragon Partition Manager CE
- О программе
- Что нового
- Системные требования
- Полезные ссылки
- Подробное описание
- How to Partition A Hard Drive in Windows 10 [2021 New]
- 2 Reliable Ways toВ Partition a Hard Drive in Windows 10
- Method 1.В Partition a Hard Drive with Disk Management
- Method 2. CreateВ PartitionВ in Windows 10 viaВ EaseUSВ Free Partition Manager
- EaseUS Partition Master Free
- BonusВ Tips: HowВ To FormatВ Partition (Volume) in Windows 10
- Advantages of Disk Partition in Windows 10
- Go andВ Partition Hard Drive in Windows 10, MakeВ Use Of Your Drive NowВ
Free Partition Manager for Windows 10
by John, Updated on: October 26, 2020
Many people have installed or upgraded to Windows 10. To manage disk partitions and maximum disk performance, you need a disk partition manager for Windows 10 no matter you use traditional mechanical disk, SSD (Solid State Drive) or even RAID arrays. There are two types of free partition manager for Windows 10.
If you just want to initialize brand new hard disk, create, delete and format partition, Windows 10 has built-in Disk Management utility to help you. If you want to do some advanced operations such as resize, move, merge, copy, convert, defrag, wipe, hide partition, etc. you need third party free partition manager such as NIUBI Partition Editor Free.
Top 3 reasons why Windows 10 computer needs partition manager:
- To a brand new hard disk, before saving files to it, you must initialize it, create new partition and then format it with a file system.
- In some computers, there’s only C drive on the system disk, you’d better shrink it and create new volumes for programs and personal files. To some computers that is running for a long time, there may be not enough free space in C drive, so you’d better add more free space to it from other partitions.
- In some cases, you need to convert disk partition type, such as converting MBR disk to GPT, convert Logical partition from/to Primary, or convert NTFS to FAT32.
Windows 10 native partition manager
Windows 10 has its native free partition manager — Disk Management, it can create, delete, format partition, set Active and change drive letter. For advanced users, you may change size of allocated partitions with Shrink Volume and Extend Volume functions.
However, if you want to expand C drive by shrinking D or other volume, Disk Management cannot help you, because Unallocated space that shrunk from any volume is nonadjacent to C drive, so Extend Volume is greyed out. If you want to do this, 3rd-party partition software is needed.
- To open Windows 10 Disk Management: press Windows and X together on your keyboard and then click it from the list.
- To other Windows versions, press Windows and R keys together, input diskmgmt.msc and press Enter.
Windows 10 Disk Management can convert MBR disk from/to GPT, but you must delete all partitions on this disk in advance.
Best free partition manager for Windows 10
There are many partition manager for Windows 10/8/7 in the market, the GUI and functions are all similar, then how to select the right tool for your own computer? The most important aspect is data protection ability, because there’s potential system and data damage risk while repartitioning hard disk drive. The second aspect is speed, nobody likes a tool that costs a long time to resize, move, copy or do other operations.
Among these Windows 10 partition manager, NIUBI Partition Editor is recommended by many editors and end users. It has free edition for Windows 10, 8, 7, Vista, XP (32 & 64bit) home computer users. It is 100% clean without any bundles.
Download this free partition manager and you’ll see 4 blocks in the main window.
- Disk model and single partitions with detailed parameters such as Capacity, Free space, File System, Type and Status.
- All storage devices with partition structure. Local/removable hard disk, hardware RAID array, USB flash drive, Memory cards, virtual disk are all supported.
- Available operations to selected disk or partition, unavailable operations are hidden automatically.
- Refresh disk partition info, undo pending operations, redo canceled operations, or click Apply to modify real disk partitions.
To do any operations, you just need to click, drag and drop on the disk map. If you do not understand how to operate, check the video guide. Comparing with Windows 10 Disk Management, NIUBI Partition Editor can do much more operations.
To Unallocated space:
- Create one or more volumes
- Wipe data in it
- Surface test (scan bad sectors)
- View properties (detailed parameters)
To whole disk:
- Initialize
- Change status to offline or online
- Set read-only attribute
- Wipe disk (cannot be recovered)
- Surface test
- View properties
- Clone disk to migrate data and OS
- Convert MBR disk to GPT
- Delete all partitions
- Cleanup disk
To single partition:
- Resize volume (shrink and extend)
- Move location
- Merge two adjacent volumes by 1 step
- Copy to Unallocated space
- Convert to Logical or Primary partition
- Convert NTFS to FAT32
- Change drive letter (such as D:)
- Change label (add a name or modify)
- Set as Active
- Check file system integrity
- Defrag to improve performance
- Hide from File Explorer
- Delete (files can be recovered)
- Format volume to use as new
- Wipe (erase data permanently)
- Surface test
- Explore (view files/folders with directory)
- View properties
Unique features of this free partition manager
Comparing with other Windows 10 partition manager software, NIUBI Partition Editor is much safer and faster because of the advanced technologies and algorithm.
- 1 Second Rollback — automatically reverts computer to original status in a flash if encounter any error.
- Virtual Mode — avoid incorrect operations by listing all as pending for preview, real disk partitions won’t be changed until click Apply to confirm.
- Cancel-at-well — cancel unwanted but ongoing operations without causing damage.
- Hot-Resize — shrink and extend most of partition without rebooting computer.
- Advanced file-moving algorithm — resize and move partition 30% to 300% faster.
Unlike other free disk partition manager that lock some features or has bundled plugins, NIUBI Partition Editor Free Edition is 100% free and clean. In addition, the same with paid editions, it has free 24/7 live chat and remote support.
Partition Manager
Partition Manager – полезный мультифункциональный проект |
Если в процессе работы с разделами программа обнаружит повреждённые сектора, то вначале она попытается исправить их, а только потом продолжит выполнять поставленную задачу. Именно этим она отличается от большинства подобного ПО. Софт поддерживает различные файловые системы и предполагает выполнение следующих действий с областями HDD:
Программное обеспечение Partition Manager является одним из лидирующих продуктов для удобного управления и ухода за разделами винчестера. Инструмент позволяет делать разметку как физических, так и виртуальных жёстких дисков. Для домашнего использования это более чем подходящий вариант, особенно если учесть его свободное распространение и простейший интерфейс, разделённый на вкладки для удобства.
Partition Manager – полезный мультифункциональный проект
Если в процессе работы с разделами программа обнаружит повреждённые сектора, то вначале она попытается исправить их, а только потом продолжит выполнять поставленную задачу. Именно этим она отличается от большинства подобного ПО. Софт поддерживает различные файловые системы и предполагает выполнение следующих действий с областями HDD:
- объединение;
- скрытие;
- удаление;
- увеличение размера;
- форматирование.
Важно отметить, что Partition Manager предусматривает сохранность абсолютно всех файлов на компьютере, независимо от того, какую вы применили функцию к дисковому пространству. В приложении отсутствуют сбои и зависания, что уже предотвращает повреждение файловой системы. Советуем также загрузить дистрибутив CheckDisk для проверки винчестера на ошибки.
Если в процессе работы с разделами программа обнаружит повреждённые сектора, то вначале она попытается исправить их, а только потом продолжит выполнять поставленную задачу. Именно этим она отличается от большинства подобного ПО. Софт поддерживает различные файловые системы и предполагает выполнение следующих действий с областями HDD:
Paragon Partition Manager CE
| Разработчик: | Paragon Technologie GmbH (Германия) |
| Лицензия: | Бесплатно (некоммерческое использование) |
| Версия: | 17.9.1 |
| Обновлено: | 2021-03-04 |
| Системы: | Windows 10 / 8.1 / 8 / 7 SP1 (32/64-bit) |
| Интерфейс: | Английский |
| Рейтинг: |  |
| Ваша оценка: | |
| Категория: | Обслуживание накопителей |
| Размер: | 130 MB — 169 MB |
О программе
Что нового
Новое Paragon Partition Manager CE 17 :
- Новая цветовая схема пользовательского интерфейса, интуитивно понятные элементы управления и всесторонние улучшения интерфейса.
- Детальное разбиение на разделы для опытных пользователей.
Системные требования
Операционные системы:
- Windows 10 / 8.1 / 8 / 7 SP1 (32-bit и 64-bit)
Требования к оборудованию:
- Процессор: Intel Pentium с частотой 1 GHz
- Оперативная память: 1 GB
- Диск: 250 MB свободного места
Полезные ссылки
Подробное описание
Paragon Partition Manager CE (Community Edition) — бесплатная версия популярной программы для работы с разделами и дисками. С её помощью можно создавать разделы, изменять их размер, разбивать и объединять разделы, преобразовывать их в другой формат и многое другое.
С помощью Paragon Partition Manager CE можно преобразовывать разделы в логические и основные, преобразовывать MBR в GPT и наоборот. Также, с её можно проверить диск на наличие ошибок и попытаться исправить их.
В Paragon Partition Manager CE поддерживается поиск и восстановления случайно удалённых разделов. Для опытных пользователей предусмотрено редактирование секторов и работа с помощью командной строки.
Программа поддерживает большинство файловых систем и интерфейсов, включая файловые системы Linux и Mac, а также работу с внешними накопителями.
How to Partition A Hard Drive in Windows 10 [2021 New]
Applies to: Make, create or manage hard drive partitions for free in Windows 8.1/8/7/XP/Vista and even Windows Server computers.
2 Reliable Ways toВ Partition a Hard Drive in Windows 10
Are you looking for a reliable solution to create a partition or make a partition in Windows 10/8/7? On this page, we collected two practical solutions to help you partition a hard drive in Windows 10 for free.В
Method 1.В Partition a Hard Drive with Disk Management
TIP: the coming solutions are also applicable to the question «how to partition C drive in Windows 10 without formatting». Just replace the target drive in the example with the C drive.
Step 1.В Right-clickВ theВ WindowsВ icon,В thenВ clickВ DiskВ Management.
Please check if you have unallocated space on your computer disk. If you don’t,В follow our guide step-by-step. If you do, you can directly jump to Step 4 and continue.
Step 2. Right-click the hard disk partition that you want to shrink, and select «Shrink Volume».
Step 3. Enter the amount of space you want to shrink in MB, then click on the «Shrink» button.
Wait for the process to complete, you’ll get an unallocatedВ volume.В
Step 4. Right-click on the unallocated space on your hard disk, and then select «New Simple Volume».
Step 5. In the New Simple Volume Wizard interface, click «Next».
Step 6. Enter the size of the volume you want to create in MB or accept the default size, and then select «Next».
Step 7.В Accept the default drive letter or choose a different letter for the partition, and then select «Next».
Step 8. Set the default file system as NTFS and click «Next» to format the volume.
Step 9.В Click «Finish» to complete creating a new partition in Windows 10.
Method 2. CreateВ PartitionВ in Windows 10 viaВ EaseUSВ Free Partition Manager
To some beginners, partition hard drive using Disk Management in Windows 10 is a bit complex. AВ more intelligent solution is to turn to third-partyВ free partition manager software likeВ EaseUS Partition Master Free for help.
Download EaseUS partition manager and apply it toВ create partitions in Windows 10 now:
EaseUS Partition Master Free
- Support creating, shrinking, extending, merging, moving partitions for free.В
- Support disk surface test, converting file system, formatting/deleting volumes.
- Support cloningВ hard drive,В migratingВ OS to HDD/SSD, partition recovery. (Advanced Features)
Steps toВ Partition Hard Drive (and Make Partitions)В in Windows 10 with EaseUS Partition Master:В
Step 1. Check for free space
To devide a disk partition into multiple ones, you must ensure that there is adequate free space to be allotted.
Step 2. Shrink a disk partition to create unallocated space
By doing so, start with the «Resize/Move» feature. Right-click on a partition with a lot free space and select «Resize/Move»
Drag either end of the partition rightwards or leftwards so you can shrink its size as the red arrow does, in order to get ample unallocated space. You can visually know how much space you’ve decreased in the «Partition size» area. Click «OK».
At last, you need to click the «Execute xx Operation» on the top menu and then «Apply» to save all the changes. Go back on the main window, there should be unallocated space appearing under the same disk of the shrinked one.
Step 3. Create a new partition on unallocated space
The last step is to turn the unallocated space into a usable partition drive with a recognized file system. Right-click on the unallocated space and choose «Create. «.
Customize the partition information by choosing a drive letter, partition label, file system (NTFS, FAT32, EXT2. )В and many more settings in the Advanced Settings. Click «OK».
Finally, cick «Apply» to confirm that you want to create a partition on the unallocated space. Repeat the whole steps to partition a hard drive in many more partitions.
Video Tutorial: More TipsВ to Partition a Hard Drive in Windows 10:
For more disk partition tips,В follow this video tutorial and useВ EaseUS free partition manager to partition a hard drive in Windows 10, including extending, shirking, creating, deleting, etc.В on your own.В
BonusВ Tips: HowВ To FormatВ Partition (Volume) in Windows 10
If you need to format an existing partition or changeВ the volume format to a new file system, try the following steps:В
Step 1. Press Windows + R keys to open the Run box, typeВ diskmgmt.msc, and hit Enter.
Step 2. Right-click the volume that you want to format, and then select «Format».
Step 3. To format the volume with the default settings (as NTFS), in the Format dialog box, select «OK», and then select «OK» again.
Advantages of Disk Partition in Windows 10
To most Windows users, only very few of them know the necessity and advantages of makingВ disk partitions in Windows 10/8/7. Check out the advantages of partition a hard drive on your computer.В
Advantages of Partition a Hard Drive vs. Disadvantages of Not PartitionВ Hard Drive
| Advantages | Disadvantages |
|---|---|
|
|
How Many Partitions Can You Make On a Hard Drive:В
- On MBR disk, you can create maximumly 4 partitions in total — 3 primary partitions + 1 extended partition, or 4 primary partitions.
- On GPT disk, you can create as many partitions withВ no limitation for the number of partitions.
- For MBR users who wish to make five partitions or more, you need to convert MBR to GPT.В
Go andВ Partition Hard Drive in Windows 10, MakeВ Use Of Your Drive NowВ
On this page, we discussedВ how to partition a hard drive in Windows 10. Based on the needs, we introduced two commonly used disk partitioning tools for Windows 10 users, including Windows Disk Management and EaseUS Partition Master Free.
As for beginners, free partition manager software — EaseUS Partition Master Free Edition is more flexible and advisable for partitioning hard drive in Windows 10/8/7.
In the end, we also talked about the necessity of disk partition. WeВ suggest that all of you Windows users take steps to make partitions on your computer so as to manage your OS data, personal documents, and other programs in a safe and sound manner.В В