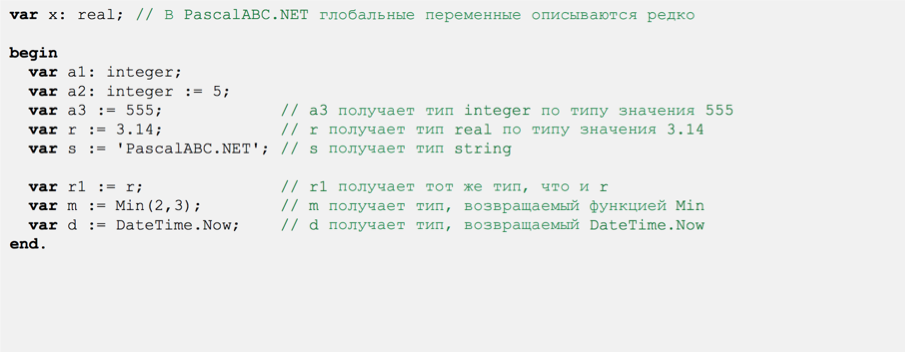- Pascal ��� linux astra
- Как установить Pascal ABC на Linux?
- Установка под линукс
- Установка PascalABC.NET на Linux
- Второй вариант: PASCAL ABC на OS LINUX
- Установка Lazarus под Linux
- Предисловие
- Ссылки на ресурсы
- Установка
- Запуск Lazarus
- Сборка Lazarus
- Ошибки в ходе сборки Lazarus
- Заключение
- Установка Free Pascal в Ubuntu
- Установка FPC
- Компиляция программ
- Установка Lazarus
Pascal ��� linux astra
Сегодня мы поговорим о том, как установить Pascal ABC на Linux? Нужно заметить, что данный вопрос интересует многих пользователей этой популярной операционной системы. Учитывать стоит и то, что для операционной системы (ОС) Linux, есть специально разработанные компиляторы для программирования на языке Pascal. Многие программисты не хотят работать в непривычной для них среде, поэтому отдают предпочтение проверенной и уже полюбившейся программе Pascal ABC. Данная программа не предназначена для работы в ОС Linux, ведь разрабатывалась специально под операционную систему Windows. Поэтому, хочу заверить в том, что установка приложения на операционную систему Linux будет не совсем простой задачей. Намного проще установить старую, проверенную и классическую версию программы.
Итак, чтобы установить более новую версию программы, нам понадобится заранее установленный пакет Wine находящийся на ОС Linux. С помощью пакета можно открывать приложения в формате .exe, непосредственно в ОС Linux. Загрузить Wine можно с помощью любого популярного установщика пакетов. Wine-сам wine и wine gecko – это две составляющие, которые нужно обязательно загрузить. В интернете есть множество инструкций, как правильно осуществить их установку, поэтому в подробности вникать не будем.
PABCInstall.zip
– скачиваем архив, разархивируем (распаковываем) его в любую созданную папку. Все файлы, которые находятся в этом архиве должны быть распакованы в одну единственную папку. После успешной распаковки находим файл PABCInstall.exe, кликаем на него правой кнопкой мыши, выбираем раздел «Открыть с помощью…», находим в списке — «Wine — загрузчик Windows». Как только будет высвечена программа установки, нужно будет строго следовать всем дальнейшим указаниям.
Выбираем установку, вносим любые данные и устанавливаем программу. Ну вот и все, программа Pascal ABC успешно установлена на операционную систему Linux. Ничего принципиально сложного в процессе установки нет, поэтому при загрузке программы проблем возникнуть не должно. Главное — четко следовать инструкции.
Источник
Как установить Pascal ABC на Linux?
Доброе время суток, уважаемы читатели. Сегодня я хотел бы рассказать о том, как пользоваться программой Pascal ABC на операционной системе Linux. Для данной операционной системы существуют свои компиляторы среды разработки для программирования на языке Паскаль. Однако некоторые начинающие программисты хотят работать в привычной для них среде, а именно в Pascal ABC. Программа Pascal ABC была разработа под операционную систему Windows и не предназначена для установки её на операционную систему семейства Linux. Сразу хочу сказать, что установить на Linux более современную версию — Pascal ABC.Net крайне затруднительно, гораздо проще установить старую классическую версию.
Для установки нам потребуется заранее установленный на Linux пакет Wine. Этот пакет эмулирует библиотеки ОС Windows и позволяет запускать приложения формата .exe в среде Linux. Установить его очень просто — через мееджер пакетов synaptic или же через другие установщики пакетов. В Ubuntu можно через «Центр приложений», в Linux Mint через менеджер программ, в OpenSuse через Yast. Необходимо установить две составляющих Wine-сам wine и wine gecko. Инструкций по установке wine в linux существует очень много, поэтому подробно это расписывать не буду.
Далее необходимо скачать этот архив: PABCInstall.zip. После чего необходимо распаковать его в любую папку. Файлы, находящиеся в архиве должны находиться в одной папке. После того, как Вы распаковали архив необходимо на файле PABCInstall.exe нажать правой кнопкой и выбрать «Открыть с помощью. » — «Wine — загрузчик Windows программ». После того, как запустится установщик программы, необходимо следовать дальнейшим инструкциям.

Вот и все, установка завершена. В следующий раз расскажу про другие среды программирования на паскаль в Linux.
Источник
Установка под линукс
Установка PascalABC.NET на Linux
Загрузка проводилась на OS Ubuntu 14.04 и Альт Линукс 7.0
Порядок инсталляции программы:
- Установите mono-complete и введите команду в консоли:
sudo apt-get install mono-complete - Закачайте «Паскаль» для консольных операционных систем с сайта по ссылке: http://pascalabc.net/downloads/PABCNETC.zip
- Разархивируйте файлы языка программирования в папку /home/miks/PABC/, где вместо miks — имя вашей учётной записи.
- Потом, инсталлируйте редактор Geany, создайте файл и сохраните его, выбрав расширение .pas.
- На панели инструментов Geany, выберите кнопку Build the Current file и щёлкните стрелку, которая находится справа от кнопки. Когда откроется меню, укажите Set Build Options. Затем, перейдите в окно с опциями для компилирования . pas-файлов.
- В пункте Compile впишите, где miks — имя вашей учётки.
- В пункте Execute, пропишите команду
- После этого, сохраните все изменения.
- Скомпилируйте программу, нажав на кнопку «Compile the Current File». 10.
Щёлкните на кнопку «Run or view the current file» и запустите «Паскаль».
Замечание: PascalABC.NET для «Линукса» не поддерживает несколько модулей (приложения с графической оболочкой недоступны).
Второй вариант: PASCAL ABC на OS LINUX
Pascal ABC создан для работы в OS Windows. Некоторые программисты хотят работать в «Паскале» на OS Linux. Инсталляция новой версии Pascal ABC.Net на «Линуксе» очень сложная — проще установить «Паскаль» старой версии.
Перед инсталляцией нового «Паскаля», установите пакет Wine на OS Linux. Этот пакет создаёт нужные файлы под OS Windows и загружает приложения на Линуксе.
Wine инсталлируется через менеджер пакетов «synaptic» или через сторонние инсталляторы. На OS Ubuntu — воспользуйтесь «Центром приложений». На Линуксе — Mint, который находится в менеджере программ, а в OpenSuse, воспользуйтесь Yast. Затем инсталлируйте два компонента: Wine-сам wine и wine gecko.
После этого, загрузите архив: PABCInstall.zip и распакуйте его в любую папку. Не перемещайте файлы в другие папки – они должны быть в одном месте. Войдите в папку с распакованным архивом.
Вызовите контекстное меню файла PABCInstall.exe, щёлкнув на нём правой кнопкой мыши. Потом нужно выбрать «Открытие с помощью…», затем «Wine и указать загрузчик Windows-программ».
Когда загрузится инсталлятор программы, нажимайте на клавиши и смотрите подсказки мастера установки.
Щёлкните «Установка» и напишите информацию о пользователе. Потом, подождите, пока файлы скопируються по указанному пути, и дождитесь завершения установки.
Эта версия вам подойдет если вы еще не устанавливали Паскаль абс. Содержит все необходимые программы для запуска:
Источник
Установка Lazarus под Linux
Костин Иван (shtorman@mail.ru)
Предисловие
В попытках установить и настроить Lazarus можно разбить лоб и сломать клавиатуру, но теперь можно обойтись и без членовредительства. Большинство материала по установке среды основывается на советах с форумов, а так же материалов на иностранном языке, статей же описывающих алгоритм установки и «тюнинга» единицы. После недели кропотливых трудов представляю Вам статью по установке среды разработки Lazarus и настройке русского языка в ней. Установка проводилась в ОС Mandriva 2008 LAR Edition из rpm-пакетов. Статья стала результатом прочтения таких статей как:
- Установка Lazarus и Free Pascal Compiler в Linux и Windows (26.08.2004 Смирнов Сергей)http://freepascal.ru/;
- Lazarus IDE(Ivan A-R 11.10.2006 16:51)http://iar.spb.ru/.
Ссылки на ресурсы
Установка
Перед установкой самой среды разработки Lazarus, необходимо установить следующие пакеты:
- fpc-2.2.0-0.i386.rpm — компилятора FPC;
- fpc-src-2.2.0-071105.i386.rpm – исходники FPC.
После этого можно запустить установку lazarus-0.9.24-0.i386.rpm. В ходе проверки зависимостей, инсталятор попросит доустановить еще несколько пакетов:
Все они есть на инсталяционном диске Mandriva 2008 LAR Edition.
В результате установки в Меню KDE, в разделе Разработка->Среды разработки, появиться пункт Lazarus.
Запуск Lazarus
При запуске в интерфейсе программы мы вместо названий пунктов меню наблюдаем иероглифы:
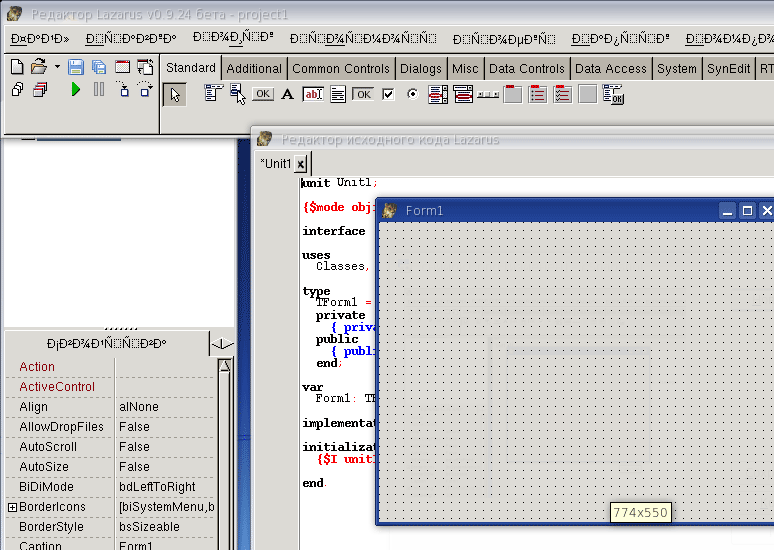
Рис. 1. Первый запуск среды Lazarus после установки.
В общем виде командная строка должна выглядеть так:
Теперь окно приложения выглядит более сносно, есть русский текст, но выполнять такие манипуляции каждый раз не очень удобно.
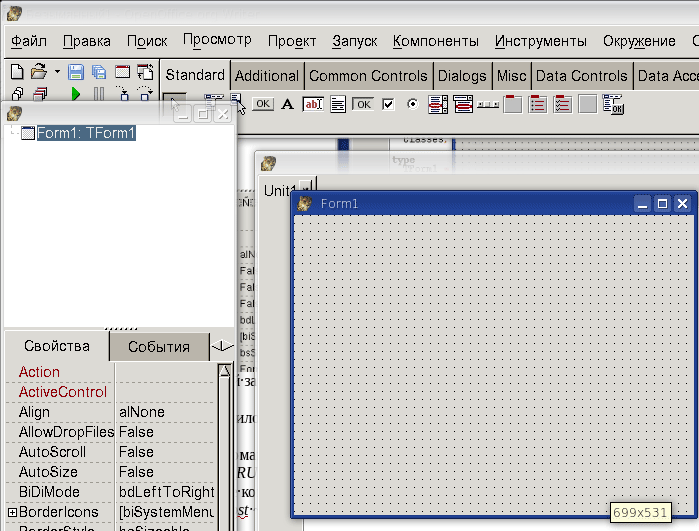
Рис. 2. Запуск среды Lazarus после установки языковой локалии в русский текст.
При дальнейшем рассмотрении все же не отображаются русские символы в заголовках форм, и в некоторых других формах самой среды попрежнему отображаются иероглифы.
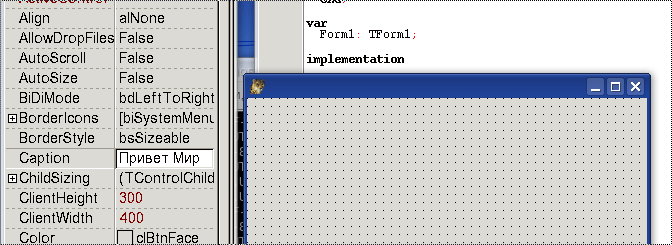
Рис. 3. Проблемы с отображением русских символов в заголовке форм
Сборка Lazarus
Для решения этих проблем необходимо пересобрать Lazarus с поддержкой необходимого интерфейса (gtk, gtk2, win32/win64, qt, carbon . ).
Для этого открываем меню Интерфейс->Настройка сборки Lazarus
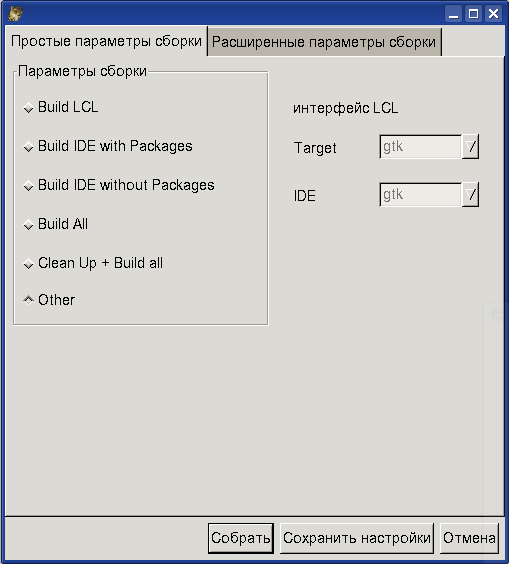
Рис. 4. Окно «Настройка сборки Lazarus»
Переключившись на вкладку «Расширенные параметры сборки» можно настроить то, что мы будем cобирать, а что нет, и с использованием какого интерфейса.
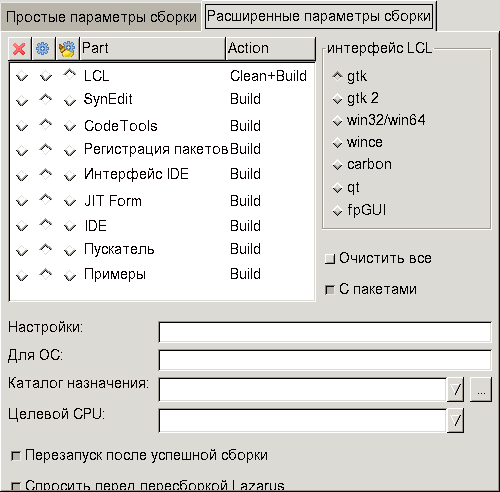
Рис.5. Вкладка «Расширенные параметры сборки»
Сборка Примеров не является жизненно важной для среды разработки в целом, но занимает время. Так, что сборку примеров можно отключить, если они понадобятся их можно будет собрать позднее. Здесь мы выбираем gtk 2 и отключаем Примеры (Action = None).
После чего нажимаем «Собрать».
Ошибки в ходе сборки Lazarus
В ходе сборки может возникнуть ошибка:
/usr/bin/ld: cannot find-lgdk_pixbuf-2.0
/usr/lib/lazarus/ide/lazarus.pp(114,1) Error: Error while linking
Для решения проблемы необходимо установить пакет libgdk_pixbuf2.0_0-devel, который потребует установку следующих пакетов:
В ходе сборки может возникнуть ошибка:
/usr/bin/ld: cannot find-lgtk-x11-2.0
/usr/lib/lazarus/ide/lazarus.pp(114,1)Error: Error while linking
Для решения проблемы необходимо установить пакет libgtk+2.0_0-devel, который потребует установку следующих пакетов:
Заключение
После удачной сборки Lazarus перезапуститься. Закройте приложение и запустите его самостоятельно из Меню КДЕ, Разработка->Среды разработки, пункт меню Lazarus.
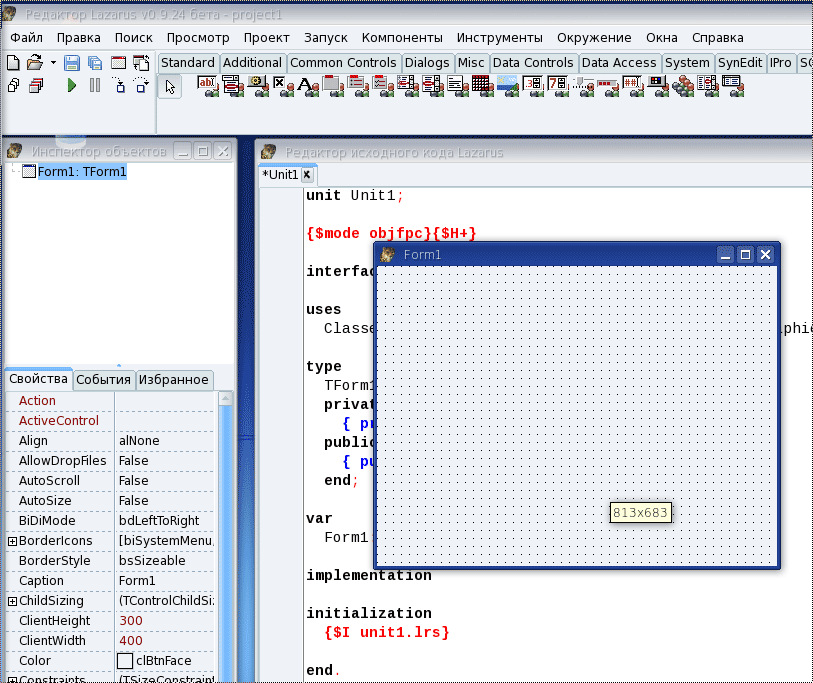
Рис.6. Окно среды Lazarus после сборки с gtk 2.
Источник
Установка Free Pascal в Ubuntu
Free Pascal Compiler (FPC) — это свободно распространяемый компилятор языка Pascal с открытым исходным кодом. FPC — кроссплатформенный инструмент, поддерживающий огромное количество платформ. Сегодня мы будем устанавливать его на Ubuntu 18.04, но данная инструкция подойдет и для 16.04, 17.04 и 17.10, а также 20.04 LTS.
FPC часто необходим студентам для учебы — ведь Паскаль это достаточно наглядый и не трудный для освоения язык. Но и продвинутые пользователи Ubuntu смогут использовать данный инструмент с пользой для себя. Так, например, с помощью FPC и IDE Lazarus за считанные минуты можно наваять себе небольшое приложение с GUI для выполнения каких-либо тривиальных действий.
Чтобы использовать FPC в Ubuntu необходимо установить сам Free Pascal, в комплект установки с которым войдет консольная среда для разработки приложений — FP. Но в данной статье мы рассмотрим и то, как установить IDE с графическим интерфейсом — Lazarus.
Установка FPC
Процесс будет происходить в терминале и он включает в себя всего одну команду, если не считать стандартной рекомендации проверки обновлений перед установкой пакета (это не обязательно, если твой дистрибутив регулярно обновляется).
Откроем терминал (CTRL+ALT+T) и введем следующую команду:
Данной выше командой помимо самого fpc мы установим также необходимые библиотеки и текстовую среду разработки fp.
Для начала работы с Free Pascal уже можно выполнить команду fp в терминале:
Компиляция программ
Для того, чтобы узнать, как скомпилировать программу в FPC обратись к нашей статье:
Установка Lazarus
Для тех, кому не достаточно консольной версии среды разработки и тех, кому нужно создавать приложения с графическим интерфейсом есть среда разработки Lazarus. Она похожа на Delphi и, если у тебя есть опыт работы с ним, то разобраться с Lazarus’ом не составит труда.
В терминале выполним команду установки:
После установки IDE будет доступно в меню приложений:
Также можно запустить его с помощью комбинации клавиш ALT+F2 -> вписать в поле ввода открывшегося окна: lazarus-ide:
На этом этапе установка закончена и можно приступать к работе.
Источник