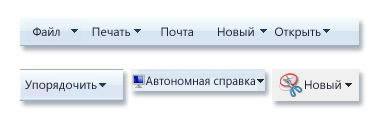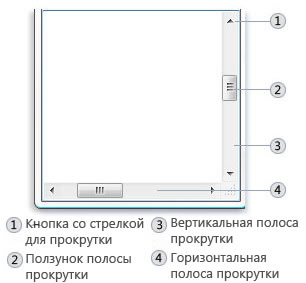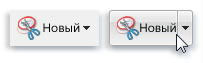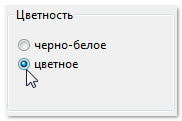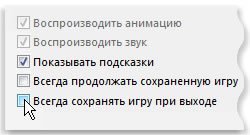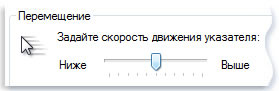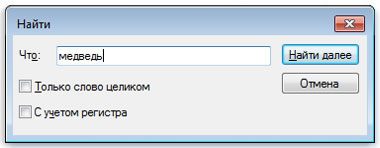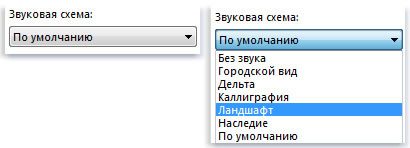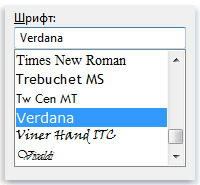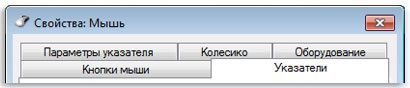- Меню, кнопки, списки и чекбоксы и другие элементы управления Windows
- Меню в системе Windows
- Использование полос прокрутки
- Использование кнопок в системе Windows
- Использование переключателей приложений Windows
- Использование флажков
- Использование ползунков
- Использование текстовых полей
- Использование в Windows раскрывающихся списков
- Использование полей со списком
- Использование вкладок
- Основные понятия ОС Windows
Меню, кнопки, списки и чекбоксы и другие элементы управления Windows
Меню, кнопки, полосы прокрутки и флажки – это примеры элементов управления системы Windows, которые используются с помощью мыши или клавиатуры. Эти элементы управления позволяют выбирать команды, изменять параметры и работать с окнами.
В этом разделе описано, как распознавать и применять элементы управления, которые чаще используются в системе Windows.
Меню в системе Windows
Большинство программ содержит десятки или даже сотни команд (действий), которые используются для работы с программой. Многие из этих команд упорядочены в виде меню. Подобно меню ресторана, меню программы содержит перечень вариантов.
Чтобы не загромождать экран, меню отображается только после того, как вы нажмете название какого-либо из них в строке меню, расположенном под строкой заголовка.
Чтобы выбрать одну из команд, содержащихся в меню, щелкните её. Иногда появляется диалоговое окно, в котором можно выбрать дальнейшие параметры. Недоступная команда, которую можно выбрать щелчком мыши, отображается серым цветом.
Некоторые элементы меню вообще не являются командами. Зато, они открывают другие меню. На рисунке ниже при наведении указателя на пункт «Создать» открывает подменю:
Если вы не видите команды, которую хотите найти, попробуйте поискать ее в другом меню. Поводите указателем мыши по строке меню – подменю открываться автоматически; не обязательно каждый раз щелкать в строке меню. Чтобы закрыть меню, не выбирая команд, щелкните строку меню или любое другое место окна.
Распознать меню не всегда легко, поскольку не все элементы управления меню похожие и даже не все из них появляются в строке меню. Так как их обнаружить? Если у слова или рисунка есть стрелка, то это, вероятно, элемент меню.
Вот несколько примеров:
- Если для команды существует клавиши, это сочетание отображается рядом с командой.
- Меню можно пользоваться и при помощи клавиатуры, не только мыши. См. Использование клавиатуры.
Использование полос прокрутки
Когда размер документа, веб-страницы или рисунка превышает размер окна, появляются полосы прокрутки, которые позволяют видеть информацию, расположенную вне экрана. На этом рисунке показан участок полосы прокрутки.
Чтобы постепенно прокрутить содержимое окна вверх или вниз, выберите соответственно вверх или вниз. Чтобы прокручивать непрерывно, нажмите на стрелку и удерживайте кнопку мыши.
Чтобы прокрутить на одну страницу вверх или вниз, выберите пустую область полосы прокрутки выше или ниже ползунка. Чтобы прокрутить окно вверх, вниз, влево или вправо, переместите ползунок в соответствующем направлении.
Справка: Если у мыши есть колесо прокрутки, его можно использовать для прокрутки документа или веб-страницы. Для прокрутки вниз поверните колесо назад (к себе). Для прокрутки вверх поверните колесо вперед (от себя).
Использование кнопок в системе Windows
Кнопка Windows – это графическое представление кнопки, нажатие которой выполняет команду (определенное действие).
Зачастую можно увидеть следующие кнопки в диалоговых окнах – это маленькие окна, в которых отображаются параметры, определяющие способ выполнения задания.
Например, если в программе Paint закрыть изображение, не сохранив его, появляется следующее окно:
Чтобы закрыть изображение, нужно сначала нажать кнопку «Сохранить» или не «Не сохранять». Нажатие кнопки «Сохранить» сохраняет изображения и все внесенные изменения, а нажатие кнопки «Не сохранять» удаляет изображения и отменяет все изменения. Нажатие кнопки «Отмена» закрывает окно и возвращает вас в программу.
Совет! Нажатие клавиши Enter приводит то же действие, что и клик по выделенной (обозначенной) кнопке.
За пределами диалоговых окон командные кнопки могут выглядеть по-разному, поэтому иногда трудно различить, являются ли они кнопками. Например, иногда командные кнопки могут быть похожими на маленькие пиктограммы (рисунки) без текста и прямоугольной рамки.
Самый надежный способ определить, является ли определенный элемент командной кнопкой – навести на него указатель мыши. Если этот элемент «подсвечивается» и определяется прямоугольником, это кнопка. К тому же, когда указатель мыши на кнопке, обычно появляется текст с описанием функции этой кнопки.
Если кнопка разделялась на две части после наведения на нее указателя, то это – кнопка разделения. Нажатие основной части кнопки выполняет команду, а нажатие стрелки открывает меню с другими параметрами.
Использование переключателей приложений Windows
Переключатели позволяют выбрать один из нескольких параметров. Чаще всего они появляются в диалоговых окнах. Ниже изображены два переключателя. Выбранная переключатель «Цвет».
Чтобы использовать параметр, нажмите одну из кнопок. Выбрать можно только один вариант.
Использование флажков
Флажки позволяют выбирать один или несколько независимых параметров. В отличие от переключателей, ограничивающих выбор одним вариантом, флажки позволяют выбирать несколько параметров одновременно.
Щелкните пустой квадратик, чтобы выбрать (включить) этот параметр. В квадратике появляется галочка – это означает, что параметр выбран.
Чтобы отключить этот параметр, снимите (удалите) флажок, щелкнув его.
Параметры, которые пока нельзя выбрать или отключить, отражены серыми.
Использование ползунков
Регулятор позволяет выбирать значение параметра из нескольких возможных значений. Выглядит это так.
Ползунок на панели отображает текущее значение. В приведенном выше примере ползунок находится посередине между «Низкая» и «Высокая», что означает среднюю скорость перемещения указателя.
Чтобы изменить скорость, переместите ползунок до нужного значения.
Использование текстовых полей
Поле позволяет вводить информацию, например, слово для поиска или пароль. Ниже изображено диалоговое окно с текстовым полем. Мы ввели слово «медведь» в текстовом поле.
Вертикальная черта, которая мигает, называется курсором. Она обозначает, где появится текст, который вы введете. В примере курсор находится после буквы «ь» в слове «медведь». Курсор можно легко переместить, щелкнув новую позицию. Например, чтобы добавить слово перед словом «медведь», следует переместить курсор, щелкнув перед буквой «м».
Если курсора не видно в поле, то это означает, что оно не готово для ввода. Сначала щелкните поле, а затем начинайте вводить текст.
Текстовые поля, предназначенные для ввода паролей, обычно скрывают пароль при вводе, чтобы другие лица не смогли его увидеть.
Использование в Windows раскрывающихся списков
Раскрывающиеся списки похожи на меню. Однако, вместо команды выбирается параметр. После закрытия выпадающего списка в его поле будет виден только выбранный параметр. Другие доступные варианты будут скрыты, пока не щелкнуть мышью стрелку, как показано ниже.
Чтобы открыть раскрывающийся список, щелкните его. Щелкните параметр, чтобы выбрать его из списка.
Использование полей со списком
Поле со списком отображает список доступных для выбора параметров. В отличие от раскрывающегося списка, здесь можно видеть несколько или все параметры одновременно открывать список нет необходимости.
Щелкните параметр, чтобы выбрать его из списка. Если параметр не видно, воспользуйтесь полосой прокрутки, чтобы прокрутить список вверх или вниз. Или, если над полем со списком есть текстовое поле, можно ввести имя или значение параметра.
Использование вкладок
В некоторых диалогового окна Параметры распределены по двум или более вкладкам. Одновременно можно просматривать только одну вкладку, или набор параметров.
Выделенная пока вкладка отображается впереди остальных вкладок. Чтобы перейти к другой вкладки, щелкните ее.
Основные понятия ОС Windows



В ОС Windows приложения, папки, документы рассматриваются как объекты, поэтому пользователю предоставляется возможность так называемого объектно-ориентированного подхода.
Все объекты имеют определенные свойства, и над ними могут проводиться определенные операции. Например, документы имеют определенный объем, их можно копировать, перемещать, переименовывать. Окна имеют размеры, их можно изменять. Папки можно открыть, копировать, переносить, переименовывать. Хотя каждый из этих объектов имеет разные свойства, с ними можно производить различные действия, технология работы с объектами и интерфейс универсальны. Это позволяет пользователю достичь единообразия при работе с разными объектами.
Ознакомиться со свойствами любого объекта, а также выполнить над ним разрешенные для него операции можно, вызвав контекстное меню.
Базовые понятия ОС Windows:
1. Документ – любой файл, созданный пользователем.
2. Инструмент – программа, с помощью которой создаются и редактируются документы пользователя.
3. Папка – служит для упорядочения хранения документов (аналог каталога в MS DOS). Папка как и каталог может содержать вложенные папки.
4. Корзина – технология, позволяющая выбрасывать ненужные документы.
5. Пиктограмма или значок – условный графический символ, снабженный надписью и однозначно связанный с соответствующим объектом.
6. Ярлык – условный графический символ, с помощью которого организуется ссылка на объект. Это путь к объекту, который хранится в другом месте или специальный файл связи. Для одного и того же объекта можно организовать множество ярлыков, удаление ярлыка не ведет к удалению самого объекта.
7. Рабочий стол – скрытая папка \Windows\Рабочий стол — абсолютно чистым быть не может. Как правило, на рабочем столе располагаются специальные папки «Мой компьютер», Корзина, Мои документы и «Сетевое окружение». На рабочем столе целесообразно создавать ярлыки для быстрого доступа к дискам, папкам и документам наиболее часто используемым.
8. Командный центр. В Windows9x их несколько. Это специальные прикладные и управляющие программы.
— панель задач (кнопка «Пуск» — программы, документы, настройка, справка, выполнить, остановка и завершение работы; кнопки всех открытых папок и программ);
— мой компьютер (средство, позволяющее получить сведения о составе компьютера, дисках, папках);
— сетевое окружение (средство, обеспечивающее быстрый доступ к сетевым ресурсам – дискам, принтерам, общим для всех компьютеров сети)
Элемент управления – стандартный объект, используемый ОС для ввода разного рода информации.
Основные элементы управления для Windows:
1. Меню. Это набор всевозможных команд, из которых надо выбрать одну. Пример – главное меню Windows, появляющееся после нажатия кнопки ПУСК. Меню представляет собой перечень команд, из которых необходимо сделать выбор. Выбор команды осуществляется кнопкой мыши и щелчком. Обычно это приводит к выполнению определенной команды. Все меню обладают общими свойствами : могут иметь несколько уровней (меню, подменю), могут иметь недоступные для выполнения пункты (блеклые), могут иметь пункты, при выборе которых открываются диалоговые панели (эти пункты имеют названия, которые оканчиваются многоточием)
2. Окна. Существуют два типа окон – окна приложений и окна документов.
В окнах приложений выполняются любые запущенные на выполнение или отражается содержимое папки. Открыть или закрыть окно приложений – то же, что запустить программу на выполнение или завершить ее. Эти окна можно перемещать, сворачивать и разворачивать.
Основными элементами окна приложения являются:
— рабочая область – внутренняя часть окна;
— границы – рамка, ограничивающая окно, размеры окна можно изменить;
— заголовок – строка над верхней границей окна;

— строка горизонтального меню – располагается под заголовком, содержит пункты меню;
— панель инструментов, располагается под строкой меню, представляет собой набор кнопок, обеспечивает быстрый доступ к некоторым командам;
— кнопки свернуть, развернуть, закрыть расположены в верхней правой части окна.
Окна документов предназначены для работы с документами и «живут» внутри окон приложений. Их можно также раскрывать, закрывать, сворачивать, перемещать, но они всегда остаются в пределах окна своего приложения. Окно документа всегда содержит заголовок (имя документа), а также часто полосы прокрутки и линейки.
3. Диалоговые окна. Используются для проведения настроек и задания различных параметров программ. В диалоговых окнах содержатся разнообразные элементы управления.
4. Командная кнопка. При ее нажатии исполняется некая команда. Для работы с кнопками используют мышь. Простой щелчок мышью используют для работы с элементами управления, двойной щелчок – для работы с объектами (значками и папками). Щелчок правой (дополнительной) кнопкой мыши применяется для доступа к свойствам объектов, при этом раскрывается контекстное меню.
5. Списки представляют собой набор предлагаемыхна выбор значений.
6. Раскрывающийся список. Список, у которого есть раскрывающая кнопка (в виде треугольной стрелочки). Если по ней щелкнуть, раскроется список, и в нем можно выбрать нужное значение, например, месяц года. Списки делают раскрывающимися исключительно для компактности.
6. Поле ввода. Например, ввод текущего года. Еще этот элемент управления называют текстовым полем. Оно позволяет вводить текстовую информацию.
7. Кнопки счетчика. Данные в текстовые поля обычно вводят с помощью клавиатуры, но если это числовые данные, то удобно пользоваться кнопками счетчика. Это пара кнопок в виде стрелок. Щелчок по верхней кнопке увеличивает, а по нижней – уменьшает значение.
8. Стандартные командные кнопки. Автор программы может создавать любые кнопки, но есть несколько общепринятых кнопок: OK (для ввода сделанных настроек и закрытия диалогового окна), ПРИМЕНИТЬ (чтобы сохранить настройки, но не закрывать окно), ОТМЕНА ( для отмены всех сделанных настроек и закрытия окна).
9. Вкладки. В диалоговом окне может быть так много элементов управления, что они в нем не поместятся. В таких случаях окно составляют из нескольких страниц-вкладок. У вкладок есть корешки. Чтобы открыть другую страницу диалогового окна, надо просто щелкнуть на ее корешке левой кнопкой мыши. Например, выбрали пункт меню Найти\Файлы и папки… Появится диалоговая панель, которая содержит три вкладки : Имя и местоположение, Дата, Дополнительно.
10. Флажки. Это элементы управления, имеющие два состояния. Они позволяют пользователю делать нужный выбор параметров. Флажки можно использовать группами, тогда они позволяют выбрать несколько вариантов из одного списка. Раскрывающийся список не дает такой возможности.
11. Переключатели. Похожи на флажки, тоже имеют два состояния – включено, выключено. Но один из переключателей включен всегда. Когда включается другой переключатель, предыдущий выключается.
12. Контекстное меню. На Рабочем столе Windows располагаются значки программ, документов, папок – все это объекты Windows, включая сам Рабочий стол. У каждого объекта есть индивидуальные свойства ( к примеру, названия, значки и др.).Если щелкнуть правой кнопкой мыши по свободному месту Рабочего стола, раскроется контекстное меню. Оно содержит команды, относящиеся именно к тому объекту, на котором произошел щелчок.
13. Движок (ползунок). Его перемещают методом перетаскивания при нажатой левой кнопке. Позволяет плавно изменять значение параметра (например громкость).
14. Полоса прокрутки. Если в окне содержится так много данных, что они в него не помещаются, в окне образуются полосы прокрутки, с помощью которых можно «прокручивать» содержимое окна.
15. Надпись. Обычное текстовое сообщение, которое пользователь может прочитать, но не может изменить. Сама надпись ничем не управляет, но помогает пользователю управлять программой.
Таблица, в которой перечислены английские названия некоторых элементов управления:
| Элемент управления | Control |
| Кнопка | Button |
| Меню | Menu |
| Список | Listbox |
| Раскрывающийся список | ComboBox |
| Диалоговое окно | Dialog box, Dialog |
| Полоса прокрутки | Scrollbar |
| Флажок | Checkbox |
| Переключатель | Option |
| Корешок вкладки | Tab |
| Текстовое поле | Text box |
| Надпись | Label |
| Движок | Slider |
| Список дисков | DriveListBox |
| Список каталогов | Directory List Box |
| Список файлов | File List Box |
В программировании дружественными называют приложения, которые просты в работе и понятны с первого взгляда. Работая с ними, пользователь может предугадать, что будет, если он выполнит то или иное действие, например, щелкнет по какой-нибудь кнопке. Простейшая дорога к дружественному программированию лежит через стандартизацию. Если все программы имеют одинаковые элементы управления, то пользователи, освоившие одну программу, могут легко осваивать и другие. Для создания пользовательского интерфейса современных Windows – приложений используются выше перечисленные элементы управления.
Особенности ОС Windows:
1. Ориентирование на неподготовленного пользователя (простота работы в операционной среде;
2. Единый пользовательский интерфейс
3. Оптимальное управление оперативной памятью;
4. Возможность подключать новые внешние устройства без перенастройки ОС;
5. Возможность автоматической настройки компьютера: ОС определяет, из каких компонентов собран компьютер, на котором она установлена, и настраивает сама себя для работы с этими компонентами.
6. Возможность использовать в конкретной программе объекты, созданные средствами другой программы;
7. Совместимость с MS DOS;
8. Возможность одновременно выполнять несколько приложений и легко переключаться с одной программы на другую;
9. Возможность использовать анимацию, мультимедиа и многое другое;
10. Поддержка масштабируемых шрифтов (используются не растровые, а векторные шрифты).
11. Многозадачность (обеспечение одновременного выполнения нескольких задач и переключение с одной на другую), основные понятия многозадачности – процесс (выполнение программ в целом), поток (часть процесса, выполняемая параллельно)
12. Средства обмена данными. Существует 3 способа:
— общий буфер обмена Clipboard — одна программа помещает данные в буфер, а другие могут ее использовать (Копировать CTRL+Insert, Вставить SHIFT+Insert).
— динамический обмен данными (DDE) – одна из программ использует данные из другой программы, например, в текстовый редактор вставляются диаграммы из табличного процессора, причем исходные данные в любой момент можно обновить.
— технология OLE (Object Linking and Embedding). Этот механизм связи и внедрения объектов представляет собой набор стандартов и программ, предназначенных для одновременной работы с одной и той же информацией в разных файлах..
13. Встроенные средства поддержки работы в локальных сетях и сетях Internet;
Динамический обмен данными DDE (Dinamic Data Exchange) – средство непосредственного обмена данными между приложениями.
Имеется 3 категории технологии DDE:
— конвертирование, т.е. изменение формата документа (например, формата .txt в формат .doc.).
— импорт-экспорт данных – данные одного файла-документа пересылаются в другой файл-документ. (Конвертирование – частный случай импорта-экспорта данных. При этом у них может быть совершенно разный формат и класс. Например, текстовый формат и формат баз данных:
ü динамический обмен данными – разработанный фирмой Microsoft набор специальных соглашений (протоколов) об обмене данных между приложениями фирмы Microsoft. Например, письма Word рассылаются по адресам, которые берутся из базы данныхAccess.
Технология OLE (Object Linking and Embedding) – связь и внедрение объектов. В одном документе можно объединить объекты разного происхождения. (текст, фото, музыка) – такие документы называют составными. Причем, после внедрения докуменат из другого приложения, остается возможность редактировать этот объект средствами родного приложения. Таким образом, если установлена связь, то этот объект как бы будет «жить» своей жизнью. Например, в документ Word внедрен объект Visio. При щелчке дважды мышью на этом объекте, открывается приложение, в котором создан этот объект, т.е. Visio. Закрыв Visio, мы снова попадаем в Word. Документ Word при этом называют клиентом OLE или приложением-приемником, а объект Visio – сервером OLE или приложением-источником.
Связать и внедрить объект по технологии OLE можно одним из следующих способов:
1. Через буфер обмена командой ПРАВКА\СПЕЦИАЛЬНАЯ ВСТАВКА.
2. Командой приложения ВСТАВКА\ОБЪЕКТ (например, формулы можно вставить через объект Microsoft Equation 3.0.
3. Просто перетащить по технологии Drag-and-Drop.
Для возврата в OLE-клиент достаточно щелкнуть мышью вне созданного объекта.