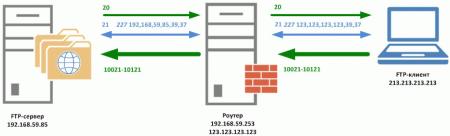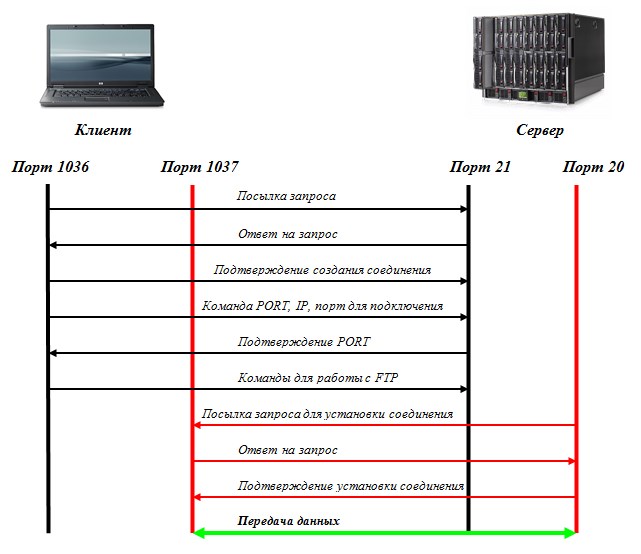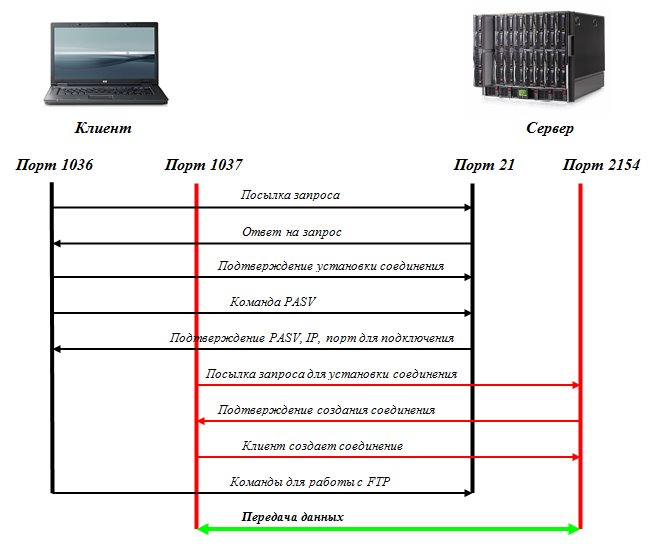- Ввод настроек прокси-сервера на Mac
- Как быстро отправлять и получать файлы с Mac через FTP
- 1. Включите FTP-соединения на вашем Mac.
- 2. Подключитесь к вашему Mac через FTP.
- Попрощайтесь со сложными параметрами общего доступа к файлам Mac
- Записки IT специалиста
- Особенности работы протокола FTP
- Активный режим
- Пассивный режим
- Проблема брандмауэра
- Проблема NAT
- Дополнительные материалы:
- Активный и пассивный режимы FTP
- Отличия активного и пассивного режимов FTP
- Активный режим FTP
- Пассивный режим FTP
Ввод настроек прокси-сервера на Mac
Если компьютер подключен к локальной сети, защищенной от Интернета брандмауэром, Вам может потребоваться указать настройки прокси-серверов или выбрать пассивный режим FTP (PASV) для доступа к некоторым веб-сайтам. Прокси-сервер — это компьютер в локальной сети, который выступает в качестве посредника между пользователем компьютера и Интернетом, обеспечивая безопасность сети, административный контроль и кэширование.
На Mac выберите меню Apple
> «Системные настройки», затем нажмите «Сеть».
В списке выберите используемую сетевую службу, например Ethernet или Wi‑Fi.
Нажмите «Дополнения», затем — «Прокси».
Если Вы хотите настраивать прокси‑сервер автоматически, выполните одно из следующих действий.
Для автоматического обнаружения прокси‑серверов установите флажок «Автообнаружение прокси‑сервера».
Если администратор сети сообщил Вам адрес файла автонастройки прокси (PAC), введите его выше, установите флажок «Автоконфигурация прокси», затем введите адрес файла PAC в поле URL‑адреса.
Если Вы хотите настраивать прокси‑сервер автоматически, выполните следующее.
Выберите прокси-сервер, например FTP-прокси, затем введите его адрес и номер порта в полях справа.
Если прокси-сервер защищен паролем, установите флажок перед «Прокси-сервер требует пароль». Введите имя учетной записи и пароль в поля «Имя пользователя» и «Пароль».
Также можно установить обход настроек прокси для определенных компьютеров в Интернете (хостов) и сегментов Интернета (доменов), добавив адрес хоста или домена в поле «Не использовать прокси для следующих узлов и доменов». Используйте данную функцию, если Вы хотите убедиться в том, что Вы получаете информацию непосредственно с хоста или домена, а не информацию, которая находится в кэш-памяти прокси-сервера.
Источник
Как быстро отправлять и получать файлы с Mac через FTP
Ваш Mac может отправлять и получать файлы разными способами, но FTP — метод, о котором часто забывают. Вот как им пользоваться.
Если вы хотите отправлять или получать файлы со своего Mac в локальной сети, все, что вам нужно, — это FTP-клиент. В macOS от Apple есть опция, позволяющая обмениваться файлами между вашим Mac и другими устройствами в одной сети с помощью FTP.
Вам просто нужно включить опцию обмена на вашем Mac, установить FTP-клиент на другое устройство, и вы готовы начать делиться своими файлами.
Вот как вы это настроили.
1. Включите FTP-соединения на вашем Mac.
В macOS есть возможность удаленного подключения, которая позволяет другим устройствам удаленно подключаться к вашему Mac. Это соединение работает по протоколам SSH и FTP.
Включить эту опцию удаленного общего доступа очень просто:
Щелкните логотип Apple в верхнем левом углу и выберите Системные настройки.
Выбрать Совместное использование на следующем экране.
Отметьте поле с надписью Удаленный вход слева.
Вы увидите IP-адрес вашего Mac справа. Запишите это и держите под рукой.
2. Подключитесь к вашему Mac через FTP.
Теперь, когда ваш Mac принимает входящие запросы FTP, вы можете подключиться к нему с другого устройства с помощью FTP-клиента.
FileZilla — хороший бесплатный FTP-клиент, и мы используем его здесь в качестве примера. Вы можете выбрать любой FTP-клиент, который вам нравится.
Связанный: 3 лучших бесплатных FTP-клиента для Windows
Убедитесь, что ваш Mac и другое устройство находятся в одной сети, затем выполните следующие действия:
Загрузите и запустите FTP-клиент на свой компьютер. Мы будем использовать FileZilla.
в Хост в поле введите IP-адрес вашего Mac. Это IP, который вы видели ранее при включении удаленного входа.
Введите имя пользователя вашей учетной записи в поле Имя пользователя поле. Это учетная запись пользователя вашего Mac.
Введите пароль для учетной записи вашего Mac в поле пароль поле.
Войти 22 в Порт поле и щелкните Быстрое соединение.
Теперь у вас должна быть возможность просматривать файлы вашего Mac.
Как и любое другое FTP-соединение, теперь вы можете отправлять и получать файлы с вашего Mac на других ваших устройствах.
Попрощайтесь со сложными параметрами общего доступа к файлам Mac
Если вы не хотите настраивать какие-либо сложные параметры общего доступа к файлам на своем Mac, используйте указанную выше опцию, чтобы легко и быстро начать обмен файлами с вашим Mac. Все, что вам нужно, это бесплатное приложение FTP, и все готово.
Необходимо передать файлы между телефоном Android и компьютером Mac? Вот простые способы перемещения данных между этими платформами.
Источник
Записки IT специалиста
Технический блог специалистов ООО»Интерфейс»
- Главная
- Особенности работы протокола FTP
Особенности работы протокола FTP
Протокол FTP применяется давно и на первый взгляд предельно прост. Однако эта простота кажущаяся и многие начинают испытывать проблемы с установлением FTP-соединения, особенно когда сервер или клиент находятся за брандмауэром или NAT’ом. Поэтому сегодня мы поговорим об особенностях работы протокола FTP в различных режимах.
Протокол FTP является старейшим сетевым протоколом (создан в 1971 году), но, тем не менее, широко используется по сей день. Важной особенностью протокола является то, что он использует несколько соединений: одно для управляющих команд, остальные для данных. Причем соединений для передачи данных может открываться несколько, в каждом из которых файлы могут передаваться в обоих направлениях. Именно с этой особенностью и связан ряд проблем.
В зависимости от способа установления соединения для передачи данных различают активный и пассивный режимы работы FTP. В активном режиме сервер сам устанавливает соединение передачи данных к клиенту, в пассивном наоборот. Рассмотрим эти режимы более подробно.
Активный режим
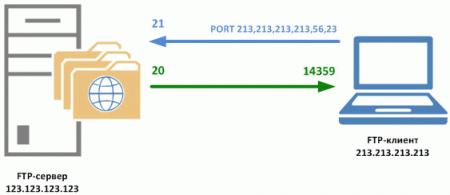
Внимательный читатель сразу заметит недостаток данного метода: для работы в активном режиме клиенту требуется выделенный IP-адрес. Также определенные сложности будут возникать при нахождении клиента за брандмауэром или NAT’ом.
Пассивный режим
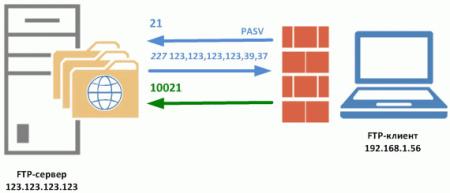
Как видим, в пассивном режиме все соединения инициирует клиент и поэтому к нему нет никаких требований, он может находиться за NAT и брандмауэром, а также не иметь выделенного IP-адреса. Поэтому на сегодняшний день основным режимом работы FTP является пассивный.
Проблема брандмауэра
В активном режиме основная проблема возникает у клиента. Если брандмауэр настроен отбрасывать не инициированные изнутри входящие соединения, то сервер не сможет установить соединение для передачи данных. А так как порт для данных является динамическим, то возникают определенные сложности с настройкой брандмауэра. Наиболее правильным будет указать в клиенте диапазон используемых портов и создать для них разрешающее правило брандмауэра.
В пассивном режиме с такой проблемой может столкнуться сервер. Решение аналогичное: указываем в настройках сервера используемый диапазон портов и создаем для него разрешающее правило.
Проблема NAT
На первый взгляд может показаться, что для нормальной работы FTP-сервера через NAT требуется только правильно настроить форвардинг портов. Однако это не так. Если вы внимательно читали про работу протокола в начале статьи, то должны были запомнить, что в зависимости от режима сервер или клиент передают адрес и порт для соединения. А теперь задумаемся, какой адрес передаст сервер, находящийся за NAT? Правильно, внутренний и, несмотря на правильный проброс портов, клиент не сможет подключиться к такому серверу.
К счастью, большинство современных реализаций NAT умеют отслеживать управляющий канал FTP-соединения и заменяют внутренний адрес сервера адресом внешнего интерфейса. Однако, несмотря на это большинство FTP-серверов имеют опцию, позволяющую указать адрес внешнего интерфейса, который следует указывать в командах управляющей сессии.
В большинстве случаев для нормальной работы FTP-сервера за NAT достаточно будет пробросить 21 порт для управляющей сессии, 20 — для активного режима (если используется), а также указать и пробросить диапазон динамических портов для передачи данных.
Еще один важный момент, если вы пробрасываете порты для нескольких FTP-северов, то на каждом из них следует указать свой диапазон динамических портов и пробросить на эти же номера портов внешнего интерфейса. Почему? Потому что номер порта передается сервером в управляющей команде и ничего не знает о форвардинге, если номер порта, переданный сервером, не совпадет с номером порта на внешнем интерфейсе, то клиент не сможет установить соединение. В то время как управляющий порт и порт активного режима можно форвардить на любые внешние порты.
Надеемся, что данная статья поможет вам лучше понять механизм работы протокола FTP и осознанно подойти к процессу настройки и диагностики.
Дополнительные материалы:
Помогла статья? Поддержи автора и новые статьи будут выходить чаще:
Или подпишись на наш Телеграм-канал:
Источник
Активный и пассивный режимы FTP
Прежде чем разъяснить разницу между активным и пассивным режимами работы FTP, следует установить, что же такое сам FTP и как он работает. Англоязычная аббревиатура FTP расшифровывается как File Transfer Protocol, что в переводе на русский означает протокол передачи файлов. Он предназначен для установки соединения между клиентом, то есть пользователем, и удаленным сервером.
Протокол FTP устанавливает между клиентом и сервером два типа соединений. Одно из них называется управляющим соединением и предназначено для передачи команд, а второе называется соединением для передачи данных и предназначается для передачи различных файлов на сервер. К первому типу соединения, то есть к управляющему, активный или пассивный режимы работы FTP не имеют никакого отношения. Выбор между этими двумя режимами делается пользователем при установке соединения для передачи данных.
Итак, в чем же принципиальное отличие?
Главное отличие активного и пассивного режимов работы протокола FTP состоит в том, кто из связки клиент-сервер производит подключение для передачи данных, то есть, грубо говоря, кто к кому подключается. Также отличаются порты, на которые производится передача данных. При активном режиме работы, клиент производит управляющее соединение с сервером, а вот подключение для передачи данных производит уже сам сервер. При пассивном режиме работы подключение для передачи данных, равно как и управляющее соединение с сервером инициируется только клиентом. То есть, в активом режиме сервер подключается к клиенту для передачи данных, а в пассивном – клиент к серверу.
Рассмотрим эти режимы более наглядно.
Отличия активного и пассивного режимов FTP
Разберем в видео-формате чем отличаются друг от друга пассивный и активный режимы работы протокола FTP.
Активный режим FTP
Как в активном, так и в пассивном режиме, установка соединения начинается с отправки запроса клиентом на сервер. Сначала устанавливается управляющее соединение. Для этого на клиенте создается временный порт с номером в диапазоне от 1024 до 65535 для установки управляющего соединения, а также порт для передачи данных. В активном режиме все происходит в следующем порядке:
- Клиент посылает с временного порта диапазоном 1024—65535 запрос на порт сервера номер 21.
- Сервер отвечает на временный порт клиента (в примере порт 1036).
- Клиент подтверждает установку соединения.
- Клиент отправляет команду PORT, которая говорит об использовании активного режима FTP, свой IP-адрес, а также номер порта для установки соединения для передачи данных, к которому подключится сервер (в примере порт 1037).
- Команда подтверждается сервером.
- Клиент задает серверу команды для работы с FTP.
- Сервер создает соединение передачи данных. Для этого он отправляет запрос с 20-го порта на указанный клиентом в четвертом пункте порт (1037).
- Клиент отвечает на запрос.
- Сервер подтверждает установку соединения и дает клиенту возможность передавать данные.
Схематически это можно выразить в следующем виде:
Пассивный режим FTP
В пассивном режиме процедура установки соединения для передачи данных несколько отличается. Действия происходят следующим образом:
- Клиент посылает с временного порта диапазоном 1024—65535 запрос на порт сервера номер 21.
- Сервер отвечает на временный порт клиента (в примере порт 1036).
- Клиент подтверждает установку соединения.
- Клиент отправляет команду PASV, которая говорит об использовании пассивного режима FTP.
- Сервер подтверждает работу в пассивном режиме, посылает свой IP-адрес, а также номер порта для установки соединения для передачи данных, к которому подключится клиент (в примере 2154).
- С порта для передачи данных (в примере 1037) клиент посылает запрос на установку соединения на выданный сервером порт (2154).
- Сервер подтверждает установку соединения.
- Клиент устанавливает соединение.
- Клиент задает команды серверу (с управляющего порта на порт 21, в примере — с порта 1036 на порт 21), после чего возможна передача данных.
Представим это в схеме:
Пассивный режим является более безопасным для клиента. Его рекомендуется использовать, если у вас настроен Firewall. Использование активного режима FTP через Firewall может привести к возникновению ошибок, так как Firewall не позволит серверу подключиться к клиенту. Поэтому рекомендуется пользоваться пассивным режимом FTP для передачи данных во избежание подобных ошибок.
Источник