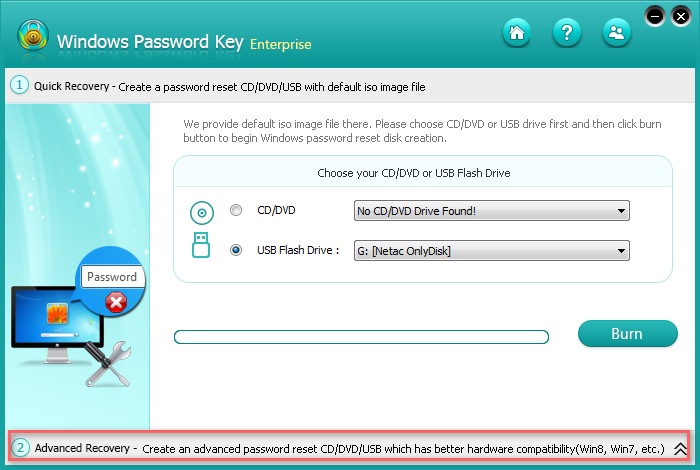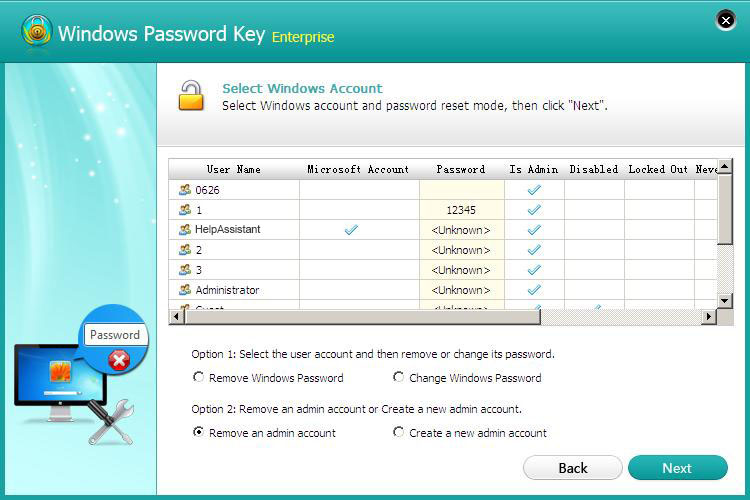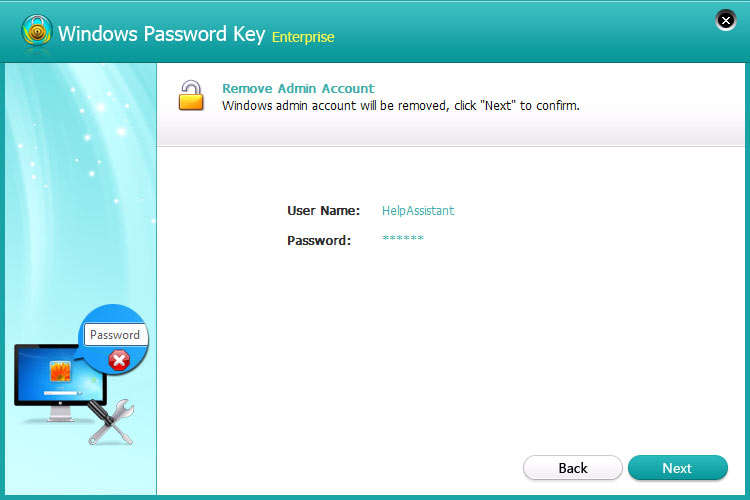- Passware Windows Key — обойти пароль Windows
- Passware windows key enterprise флешки
- Популярные Похожие записи:
- 50 Responses to Загрузочная флешка для сброса пароля Администратора в Windows 7 / Как создать загрузочную флешку для сброса пароля Администратора
- Как использовать 4WinKey Enterprise/Ultimate
- Часть 1. Копировать программу на свободном CD/DVD/USB
- Вариант 1. Создание загрузочного CD/DVD-диска/USB с по умолчанию ISO-образ
- Вариант 2. Создание загрузочного USB флэш-диска с нового образа
- Часть 2. Сброс пароль логальной учетной записи в Windows или в Microsoft
- Убрать пароль Windows
- Изменить пароль Windows
- Удалить учетную запись администратора:
- Создать новую учетную запись администратора:
Passware Windows Key — обойти пароль Windows
Многие пользователи ставят пароль на Windows, это очень удобно, если вы не хотите, чтобы вашим компьютером пользовались в ваше отсутствие. Но очень опасно забыть такой пароль, ведь тогда вы не сможете сами зайти в свой компьютер. Но на самом деле это не проблема, потому что обойти пароль Windows достаточно просто и для этого существует несколько способов. Один из них — загрузочный диск Passware Windows Key. Создайте загрузочный диск с помощью скачанных файлов (инструкцию, как это сделать, вы найдете в архиве). Наличие таких программ радует, потому что в случае утраты пароля от Windows, вы все равно сможете зайти в свой компьютер, однако и огорчает, потому что это означает, что даже несмотря на пароль достаточно опытный пользователь сможет пользоваться вашим пк, несмотря на пароль. Так что будьте бдительны и помните, что пароль от Windows не является достаточной защитой ваших конфиденциальных данных и компьютера в целом, так что используйте пароль только от детей, других посторонних неопытных пользователей или для коротковременно защиты компьютера, пока вы отошли куда-нибудь за чашкой кофе, например. В других случаях пароль Windows не защитит ваш компьютер в достаточной степени.
Язык: много (есть русский)
Активация: не нужна
Размер: 15.16 Мб
Скачать торрент Passware Windows Key Enterprise Edition Bootable CD/USB 12.5 6875:
Passware-Windows-Key-Enterprise-Edition-Bootable-CDUSB-12.5-6875.torrent
Passware windows key enterprise флешки

Для создания загрузочной флешки скачиваем утилиту Rufus ссылка выше, программу Passware WindowsKey Enterprise11 можно скачать тут . Сама программа упакована в iso образ. С помощью данной программы можно сбросить пароль на операционных системах Windows начиная с 2000, кромеWindows 8.
Запустив утилиту Rufus выбираем съёмный диск (флешку),
Загрузочная флешка для сброса пароля Администратора в Windows 7-01
далее указываем путь к программе (место на ПК после загрузки) Passware Windows Key Enterprise 11. и нажимаем кнопку «Старт».
Загрузочная флешка для сброса пароля Администратора в Windows 7-02
Далее соглашаемся с предупреждением утилиты (форматирование).
Загрузочная флешка для сброса пароля Администратора в Windows 7-03
Далее rufus просканирует iso образ и скопирует все файлы на флешку. После завершения всех действий нажимаем кнопку «Готово».
Загрузочная флешка для сброса пароля Администратора в Windows 7-04
Запускаем программу сброса пароля Passware Windows Key Enterprise для этого необходимо зайти вBIOS, используя клавишу F2 либо Delete и в разделе BOOT выбрать параметр «Загрузка с USB,нажать клавишу F10 и ENTER . При первом запуске программа определит диск, на котором установлена операционная система.
Загрузочная флешка для сброса пароля Администратора в Windows 7-05
Для продолжения внизу окна нажмите 1. На следующем этапе необходимо указать пользователя, которому необходимо сбросить пароль.
Загрузочная флешка для сброса пароля Администратора в Windows 7-06
Выбрав пользователя внизу окна, нажимаем клавишу Y (соглашаемся) на сброс пароля. Подтверждаем сброс пароля Y и внизу окана нажимаем клавишу N
Загрузочная флешка для сброса пароля Администратора в Windows 7-07
Извлекаем флешку, перезагружаем ПК и входим в систему.
Загрузочная флешка для сброса пароля Администратора в Windows 7-08
Если Вам понадобится сразу задать новый пароль, то нажимаем на значок «Мой компьютер» и выбираем пункт «Управление». В открывшемся окне выбираем «Локальные пользователи» — «Пользователи»,
Загрузочная флешка для сброса пароля Администратора в Windows 7-09
выбираем нужного, щёлкаем по нему правой клавишей мыши и нажимаем на пункт «Задать пароль»
Популярные Похожие записи:
50 Responses to Загрузочная флешка для сброса пароля Администратора в Windows 7 / Как создать загрузочную флешку для сброса пароля Администратора
После ваших инструкций прописывается ещё одна учётная запись Администратор, которая не удаляется.
ее удалить нельзя, она встроенная. Ее только отключить можно
ребята я всё сделал правильно записал образ на флешку через rufus потом загрузился с неё выбрал нужную учётную запись удалил пароль! написалось что паоля нет удалился, потом достал флешку перезагрузился и когда нажимаю на эту учётную запись
акошко для ввода пароля не появляется да но сразу пишет неправильный пароль и не пускает. почему так в чём дело? операционка у меня win 7
Добрый день, не встречал такое поведение программы, если с ней не получилось, то вот еще 100 процентный способ http://pyatilistnik.org/kak-sbrosit-parol-windows-10-windows-8-1-windows-7-s-pomoshhyu-sonyape/
ок, завтра попробую))
нечего не получилось.ерунда походу все это.
Добрый день, это работает, со сто процентной гарантией. Что именно у вас не получилось?
Все отлично работает) Благодарю)
Рад, что у вас получилось
Легко всё получилось. Спасибо))
Так все и задумывалось)
у меня после загрузки с флешки чёрный экран с бегающими по нему белыми указателями курсора, довольно стрёмный вид. ни на что не реагирует ( вин 7
возможно не правильно сделалась флешка, есть у вас возможность другй воспользоваться?
Иван, спасибо за отклик! попробовала с другой флешкой, не вышло. Попробовала записать iso Сони http://pyatilistnik.org/kak-sbrosit-parol-windows-10-windows-8-1-windows-7-s-pomoshhyu-sonyape/ тоже не вышло — не видит флешку как загрузочную. Увы (
вообще странно, а что у вас за ноутбук или системный блок?
ДОбрый вечер,у меня не получается сбросить парль,все сделал по инструкции,однако после сохранения настройки биоса идет обычная загрузка,флешку не видит,странно,со вторым вашим способом ввидео,флешку видит,однако пароль почему то не сбрасывает
все сделал по инструкции но после запуска черный экран и 0 эмоций
Здравствуйте. У меня 10 компов в школе. Дети поменяли пароли и вот сбрасываю. ВСе компы одинаковые, но только в 2 компах сбросил, а 7 нет. Почему?
Вообще должен везде быть одинаковый, могу посоветовать еще на сайте есть SonyPE сборка, там есть по для сброса, альтернативное описанному в этой статье.
загрузочная флешка говорит, что пароль удалила, но когда винду загружаешь, то всё по прежнему, запрашивает пароль
Если вам это не подошло, на сайте есть ISO Sonya PE, в ней есть еще нужные для сброса программы.
Сделал всё по инструкции, чёрный экран.
Такое поведение не встречал, у меня в блоге есть статья, как диагностировать черный экран.
Под чёрным экраном я имел ввиду что флешка не работает.
Не могу прокомментировать, все проверенно мной неоднократно и многими коллегами, проблема явно у вас локальная.
дайте ссылку на эту сборку Сони ПЕ
для чего выбирать файловую систему FAT если при добавлении iso шника он менят ее на ntfs . не работает загрузка с флешки?? что делать .
а так же: для чего выбирать DOS если при добавлении файла он автоматически меняет на iso.
Спасибо. Всё работает.
Иван, следую Вашей процедуре. Запускаю rufus, делаю установки FAT32, freeDOS . Но когда выбираю образ .iso Passware программы, то автоматически установки меняются на «Файловая система:NTFS» , «Создать загрузочный диск: ISO-образ». Чтоб их поменять на нужные (FAT32, freeDOS), нужно сначала опять выбрать «Файловая система:FAT32», потом появляется нужная опция в «Создать загрузочный диск:». Наконец, начинается запись на флешку. Когда потом посмотреть свойства этого накопителя (через «Компьютер…») , то действительно ее файловая система — FAT32. Но — меняю в биосе загрузочные устройства (у меня ASUS, флешка называется в его биосе- removable device). Сохраняю эту конфигурацию.
Но- компьютер с флешки не грузится, видно, что делает доступ к ней, а потом- к жесткому диску. Грузится Windows XP. В чем может быть проблема- почему не стартует загрузка с флешки?
Перепробовал 5 сторонних программ для сброса пароля, помогла только эта программа Passware WindowsKey Enterprise11. Спасибо!
Рад, что вам помог, Александр!
та же проблема,все сделал как на видео по технологии, через rufus создал образ, все по видео удалил пароли какие нужно и в конце после перезагрузки , не показывает поле ввода пароля после нажатия на пользователя сразу пишет » имя пользователя или пароль не верны» почему так?
Скриншот можете сделать?
Все получилось. Спасибо
…. На следующем этапе необходимо указать пользователя, которому необходимо сбросить пароль
Слава богу я прочитал то, что дальше и не стал ничего делать. А если на компе всегоодин админ, то кому сбрасывать пароль-то?
Встроенной учетной записи Администратор
Добрый день. На server 2008 r2 будет работать этот метод?
Идеально все получилось, спасибо большое
Здравствуйте Иван, а будет ли работать на Windows 7 Профессиональный.Просто я пробовал способы без флешок и дисков у меня не получалось. Надеюсь что этот метод получится.
Поможет ли эта программа для сброса пароля администратора? Для входа в Виндоус пароль я знаю, сбрасывать его мне не нужно
Здравствуйте! Столкнулся с такой проблемой. Скачал Rufu, после установки пути к исошнику автоматически меняется файловая система на NTFS. В итоге пробую эту флешку и ничего не получается. Ноут запускается как обычно, запрашивая пароль. Без запуска программы. Что делать?
Иван, следую Вашей процедуре. Запускаю rufus, делаю установки FAT32, freeDOS . Но когда выбираю образ .iso Passware программы, то автоматически установки меняются на «Файловая система:NTFS» , «Создать загрузочный диск: ISO-образ». Чтоб их поменять на нужные (FAT32, freeDOS), нужно сначала опять выбрать «Файловая система:FAT32», потом появляется нужная опция в «Создать загрузочный диск:». Наконец, начинается запись на флешку. Когда потом посмотреть свойства этого накопителя (через «Компьютер…») , то действительно ее файловая система — FAT32. Но — меняю в биосе загрузочные устройства (у меня ASUS, флешка называется в его биосе- removable device). Сохраняю эту конфигурацию.
Но- компьютер с флешки не грузится, видно, что делает доступ к ней, а потом- к жесткому диску. В чем может быть проблема- почему не стартует загрузка с флешки?
Можете модель ноутбука сказать. в какой операционной системе делаете сброс?
Здравствуйте. По этой инструкции все сделали. Но результат получился как у многих — на старте три пользователя админ, наш Евгений и гость, поля ввода пароля нет, при нажатии выходит сообщение «неверное имя пользователя или пароль». Проблема такая давно появилась, ее как-то решили?
Можете у меня скачать с раздела набор ISO SonyaPE там есть еще утилиты для сброса пароля
Здравствуйте. Вроде всё по инструкции, но когда захожу в boot там совсем другое. Можно только настройки поменять. У меня винда7.
Как использовать 4WinKey Enterprise/Ultimate
Как использовать 4WinKey Standard – сброс пароль локальной учетной записив Windows с загрузочных CD/DVD-дисков
Как использовать 4WinKey Professional — сброс пароль локальной учетной записив Windows с загрузочных USB
Скачать бесплатную демо-версию 4WinKey Enterprise/Ultimate в любом доступном ПК. Нажмите кнопку «Windows Password Key Enterprise.exe» для установки программы. Затем следуйте инструкциям ниже, чтобы сбросить пароль Windows:
Часть 1. Копировать программу на свободном CD/DVD/USB
Запустите программу и копировать загрузочный CD/DVD диск или USB накопитель с файлом изображения по умолчанию ISO с помощью Windows Password Key. Если ваш компьютер может читать по умолчанию ISO-образ, пожалуйста, обратитесь в Вариант 2.
Вариант 1. Создание загрузочного CD/DVD-диска/USB с по умолчанию ISO-образ
Шаг 1. Можно выбрать команду «CD/DVD» или «флешку» и вставьте диск CD/DVD или USB-накопитель в зависимости от вас. Нажмите кнопку «Burn» , чтобы двигаться дальше.

Шаг 2. Нажмите кнопку «Yes» , начинается процесс. Извлечь CD/DVD/USB после его завершения.
 Вариант 2. Создание загрузочного USB флэш-диска с нового образа
Вариант 2. Создание загрузочного USB флэш-диска с нового образа
Шаг 1. Запустите программу и нажмите «USB Flash Drive«. Затем нажмите ссылку внизу интерфейса с надписью «Advanced Recovery — Create an advanced password reset CD/DVD/USB which has better hardware compatibility (Win8, Win7, etc)».
Шаг 2. Выберите версию Windows, на которой вы собираетесь восстановить пароль. Если вы не можете проверить, какая версия установлена, выберите «Do not specify the Windows versions of target computer».
Примечание: Если вам нужно сбросить пароль Windows для жесткого диска SCSI / RAID / IDE, вам разрешено добавлять драйверы WinPE (RAID-диски): нажмите «Options«. Во всплывающем окне выберите «Add WinPE Drivers«, выберите опцию «Specify WinPE Version» и нажмите «Add Driver«.
Шаг 3. Нажмите «Burn«, чтобы начать загрузку системного диска. Он будет копировать автоматически и займет несколько минут.
Часть 2. Сброс пароль логальной учетной записи в Windows или в Microsoft
Шаг 1: Вставить вновь созданный диск CD/DVD/USB в ваш запароленный компьютер и перезагрузите компьютер с CD/DVD/USB: нажмите «F12» для входа в «Boot Menu». Выберите CD/DVD диск из списка, а затем нажмите «Enter».
Шаг 2. Windows Password Key Enterprise имеет 4 варианта, чтобы управить Windows Password (Microsoft Account):
 Убрать пароль Windows
Убрать пароль Windows
Убрать пароль Windows
1. Выберите учетную запись пользователя, которую вы хотите удалить, и нажмите «Удалить пароль Windows». Нажмите «Далее» для подтверждения.
2. Здесь ваш пароль будет успешно удален.
 Изменить пароль Windows
Изменить пароль Windows
1. Выберите учетную запись пользователя, которую вы хотите изменить, и выберите «Изменить пароль Windows».
2. Отметьте «Изменить пароль» и введите новый пароль. Нажмите «Далее», а затем «Перезагрузка», чтобы перезагрузить компьютер с новым паролем.
 Удалить учетную запись администратора:
Удалить учетную запись администратора:
1. Выберите учетную запись пользователя и нажмите кнопку «Remove an admin account».
2. Нажмите кнопку «Next», чтобы подтвердить удаление учетной записи администратора.
 Создать новую учетную запись администратора:
Создать новую учетную запись администратора:
1. Нажмите кнопку «Create» и создать новую учетную запись и пароль.
2. Нажмите кнопку «Next» и затем нажмите кнопку «Reboot» для перезагрузки компьютера с новой учетной записи.










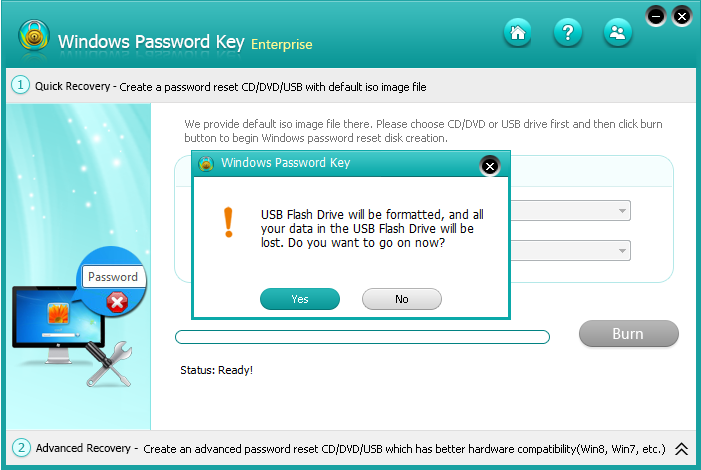
 Вариант 2. Создание загрузочного USB флэш-диска с нового образа
Вариант 2. Создание загрузочного USB флэш-диска с нового образа