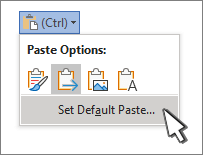- Hide or display the Paste Options button
- Excel
- Control the formatting when you paste text
- Set default paste options
- Change options when pasting content
- Where is the paste button on windows 10? — (FAQ)
- How to Copy, Cut, and Paste on a Windows PC?
- How to Use the New and Improved Windows 10 Clipboard PCMag?
- How to Enable Copy and Paste in Command Prompt on Windows 10?
- How to Paste Image or Text from Clipboard Directly as File ?
- How to Fix the Most Annoying Things in Windows 10 PCMag?
- How to change settings so Windows 10 image snipping opens ?
Hide or display the Paste Options button
By default, Excel and Word display a Paste Options button on the worksheet or document to provide you with special options, such as Keep Source Formatting, when you paste content. If you don’t want to see this button every time that you paste content, you can turn this option off.
This article explains how to show or hide the Paste Options button on a PC.
Click the File tab, then click Options.
Note: If you are using Excel 2007, click the Microsoft Office Button 
In the Advanced category, under Cut, copy, and paste, clear or select the Show Paste Options button when content is pasted check box to hide or display the Show Paste Options button.
Note: If you are using Excel 2007, the check box is titled Show Paste Options buttons
When you paste content from one location to another, Word and Excel display a button that lets you choose different pasting options, such as keeping source formatting.
Paste Options button
If you don’t want to see this button, you can turn the option off.
Tip: To dismiss the button without hiding it permanently, press ESC or start typing.
Note: Some of the content in this topic may not be applicable to some languages.
On the Word menu, click Preferences.
Under Authoring and Proofing Tools, click Edit 
Under Cut and Paste Options, clear or select the Show Paste Options buttons check box.
Excel
On the Excel menu, click Preferences.
Under Authoring, click Edit 
Under Cut and Paste Options, clear or select the Show Paste Options check box.
Control the formatting when you paste text
In Word, you can choose to paste text using the formatting of the source, destination, or just pure text. If you always want one of the options, set it as the default for pasted text.
Set default paste options
By default, Word preserves the original formatting when you paste content into a document using CTRL+V, the Paste button, or right-click + Paste. To change the default, follow these steps.
Go to File > Options > Advanced.
Under Cut, copy, and paste, select the down arrow for the setting to change .
Pasting within the same document When you paste content into the same document from which you copied the content.
Pasting between documents When you paste content that was copied from another Word document.
Pasting between documents when style definitions conflict When you paste content that was copied from another Word document, and the style that is assigned to the copied text is defined differently in the document where the text is being pasted.
Pasting from other programs When you paste content that was copied from another program, such as a browser.
Each setting has options you can set:
Keep Source Formatting
Merge Formatting
Keep Text Only
For more info on these options, see Get the look you want.
You can also select Set Default Paste from the Paste Options 
Change options when pasting content
When you copy content from a formatted source, such as a webpage or another Word document, you can select options at the time you paste it into your document.
Click or tap where you want to paste the content.
Press CTRL + V and then select Paste Options 
Hover over the buttons for a live review.
Select the paste option to use.
The Paste Options 
Go to File > Options > Advanced.
In the Cut, copy, and paste section, select Show Paste Options button when content is pasted.
If the setting is on but you don’t see the button when you paste, make sure you’re pasting formatted content, not pure text (like from NotePad.)
When you copy text from a Word document, webpage, or other app’s document and paste it into a Word document, you can choose how the text is formatted. You can keep the original formatting, merge with the destination formatting, or paste just plain text.
Keep Source Formatting (K) This option retains formatting that was applied to the copied text. Any style definition that is associated with the copied text is copied to the destination document.
Merge Formatting (M) This option discards most formatting that was applied directly to the copied text, but it retains formatting that is considered emphasis, such as bold and italic, when it is applied to only a portion of the selection. The text takes on the style characteristics of the paragraph where it is pasted. The text also takes on any direct formatting or character style properties of text that immediately precedes the cursor when the text is pasted.
Picture (U) This option is only available on Microsoft 365 Subscription. Converts text into an image and pastes that. The text can’t be changed, but you can treat it like any other picture or image and use effects, borders, or rotation. When selected, choose options from the Picture Format tab.
Keep Text Only (T) This option discards all formatting and nontext elements such as pictures or tables. The text takes on the style characteristics of the paragraph where it is pasted and takes on any direct formatting or character style properties of text that immediately precedes the cursor when the text is pasted. Graphical elements are discarded, and tables are converted to a series of paragraphs.
When you paste items from a bulleted or numbered list into another list, you can keep their original formatting or sequence, or blend in with the numbering or bullets of the destination list.
Paste numbered items so the sequence continues Choose Continue List (C) to have inserted items stay in sequence in the list.
Keep original sequence on numbered items Choose New List (N) to have inserted items keep their original list sequence.
Paste bulleted items into a numbered list To keep the bullets, choose Keep Source Formatting (K). To convert bullets to numbers, choose Merge Formatting (M).
Paste numbered items into a bulleted list To keep the original numbers, choose Don’t Merge List (D). To convert the numbers to bullets, choose Merge List (M).
Paste Text Only lists By default, bullets and numbers are preserved when pasting text only. To turn this behavior off:
Go to File > Options > Advanced.
Clear Keep bullets and numbers when pasting text with Keep Text Only option.
Where is the paste button on windows 10? — (FAQ)
Category: where . Last Updated: 2 months ago . Views: 2
ANSWER
Click the bottom of the Paste button on the Ribbon to display the menu. The button is in the Clipboard group on the Home tab. Choose Paste Special from the list. The Paste Special dialog box appears. The Paste Special dialog box lists options for pasting text, graphics, or whatever was last copied or cut;
How to Copy, Cut, and Paste on a Windows PC?
Paste: Select a destination by clicking on an area (or by placing your cursor in the position where you want the information to go), then press Ctrl+V. These shortcuts now work in Windows 10’s Command Prompt, too. Alternative Copy, Cut, and Paste Keyboard Shortcuts
How to Cut, Copy, and Paste in Windows 10? Windows 10 took a tip from the kindergartners and made cut and paste an integral part of computing life. You can electronically cut or copy just about anything and then paste it just about anyplace else with little fuss and even less mess. The beauty of the Windows 10 desktop is that, with all those […]
How to copy and paste on Windows 10 TechRadar? And, if you already know some of the basics of copying and pasting on Windows 10, we’ve got some extra advanced instructions that can help you copy and paste in different ways or copy and paste
How to Use the New and Improved Windows 10 Clipboard PCMag?
Paste with Windows 10 Clipboard To paste an item, simply click on it or move to it with your cursor and press Enter. Scroll down the panel to view and paste each item in the list. When you’re done,
How To Use The Clipboard To Copy-Paste Across Windows 10 ? The copy-paste feature in Windows 10 is such a simple and frequently used standard functionality, but as we can see, when delving a little deeper, we are exposed to more wonders attached. Windows 10 is a world of wonderful functions and features.
How do you get windows to paste on ‘middle click’ like ? autohotkey — «Select to Copy and Middle Click to Paste» in Windows — Super User I would guess you could use Autohotkey to remap CTRL V to middle click — that would be 1 line.
How to Enable Copy and Paste in Command Prompt on Windows 10?
But the most pleasurable news is that the latest Windows 10 operating system has come up with the option of copy and paste (Ctrl+C and Ctrl+V) in Command Prompt including many other edit options and text selection options.
How to paste text snippets with keyboard shortcuts on ? Click the Add button to add the text snippet and associate a keyboard key with it. On the Add screen, the first thing you need to do is click the little arrow button next to the input field under Command. Go to Macro>Paste text. Next, under Parameters, enter the snippet you want to paste. Last, look at the very top and click in the empty input
How to Enable Copy and Paste Keyboard Shortcuts in Windows ? Enable the “Use Ctrl+Shift+C/V as Copy/Paste” option here, and then click the “OK” button. You can now press Ctrl+Shift+C to copy selected text in the Bash shell, and Ctrl+Shift+V to paste from your clipboard into the shell.
How to Copy, Cut, and Paste in Windows? When the cursor is at the location where you would like the data to be pasted press the Control button and the V button at the same to paste the …
How to Paste Image or Text from Clipboard Directly as File ?
It adds a dedicated right-click menu option that you can use to directly paste clipboard contents as files. Paste Image or Text from Clipboard Directly as File in Windows 10: An abstract view of the tool I have sketched above. Let’s move quickly further to …
How to Change Default Keyboard Shortcuts in Windows 10 ? The :: is what separates the hotkey from the action you want it to perform. The bit before this is the hotkey we’ll be entering (Win+S in this case), and the bit after run is the command to open the Search Everything app.. With all your keyboard shortcut replacements, we recommend adding a second line to the script with the text #NoTrayIcon.This will block the Auto Hotkey tray icon from
How to take a screenshot on Windows 10 computers in ? How to take a screenshot on Windows 10 with the PrtScn key The simplest way to save a copy of whatever is on your computer screen is to simply press the «Print Screen» key on your keyboard. It’s
How to Remap Keyboard Keys in Windows 10 Computer? Now on the Remap Keyboard section, click on the ‘Remap a key’ button. The section allows you to remap a single key button. For instance, if you want your caps lock button to turn on the ‘Num Lock’, select ‘Caps Lock’ on the Original Key and select ‘Num Lock’ on the New Key. Once done, click on the ‘Ok’ button
How to Fix the Most Annoying Things in Windows 10 PCMag?
Windows 10 is great, but it has its issues, from unpredictable reboots to Cortana. Here’s how to fix some of the more irritating quirks with Microsoft’s latest operating system.
How to Take Screenshot in Windows 10: 4 Simple Ways to ? On your Windows 10 PC, press Windows key + G. Click the Camera button to take a screenshot. Once you open the game bar, you can also do this via Windows + Alt + Print Screen .
How to take a screenshot in Windows 10 PCWorld? The old screenshot standard still exists in Windows 10. Press the PrtScn (or Prt Scr ) button on your keyboard and your entire screen (or screens, in …
How to change settings so Windows 10 image snipping opens ?
It is important to note that the initial press of the print screen button still places an image of the full screen on the Windows 10 clipboard, even if you choose not to use the screen snipping
How to remap keys using Windows 10 PowerToys Keyboard ? Version 0.18.0 of Windows 10 PowerToys includes a new app called Keyboard Manager. This utility allows you to remap keys and key combinations on your keyboard with just a …
Last modified: February 13 2021
NEXT QUESTION:
Please let the audience know your advice: