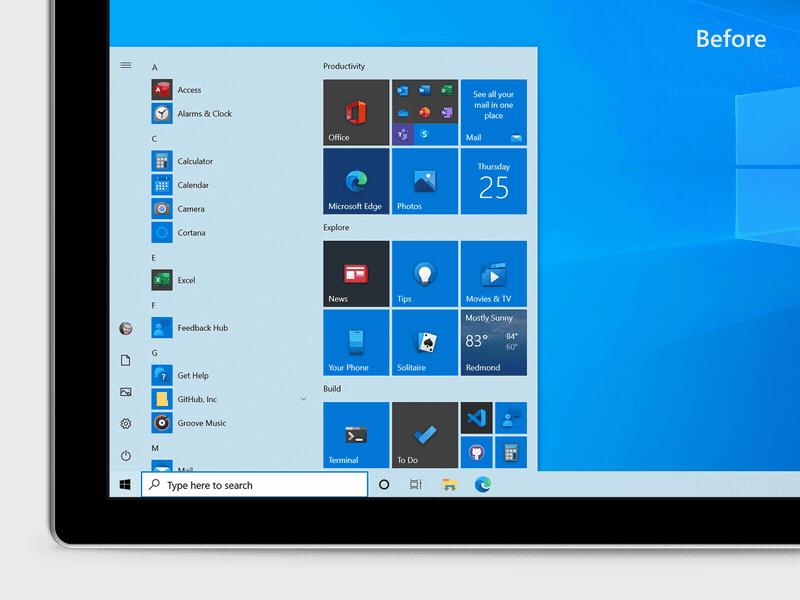- Обновлённый дизайн меню «Пуск» можно активировать в Windows 10 версии 2004
- Как установить темы для Windows 10
- UltraUXThemePatcher для Windows
- Обновление Windows 10 KB5001330 приносит очередные проблемы, включая BSOD
- реклама
- реклама
- реклама
- реклама
- Установка сторонних тем на Windows 10
- Что это такое
- Что нужно знать
- На что обратить внимание перед установкой
- Установка с помощью патча
- Как установить
- Используем UxStyle для Windows 10
- Вывод
Обновлённый дизайн меню «Пуск» можно активировать в Windows 10 версии 2004
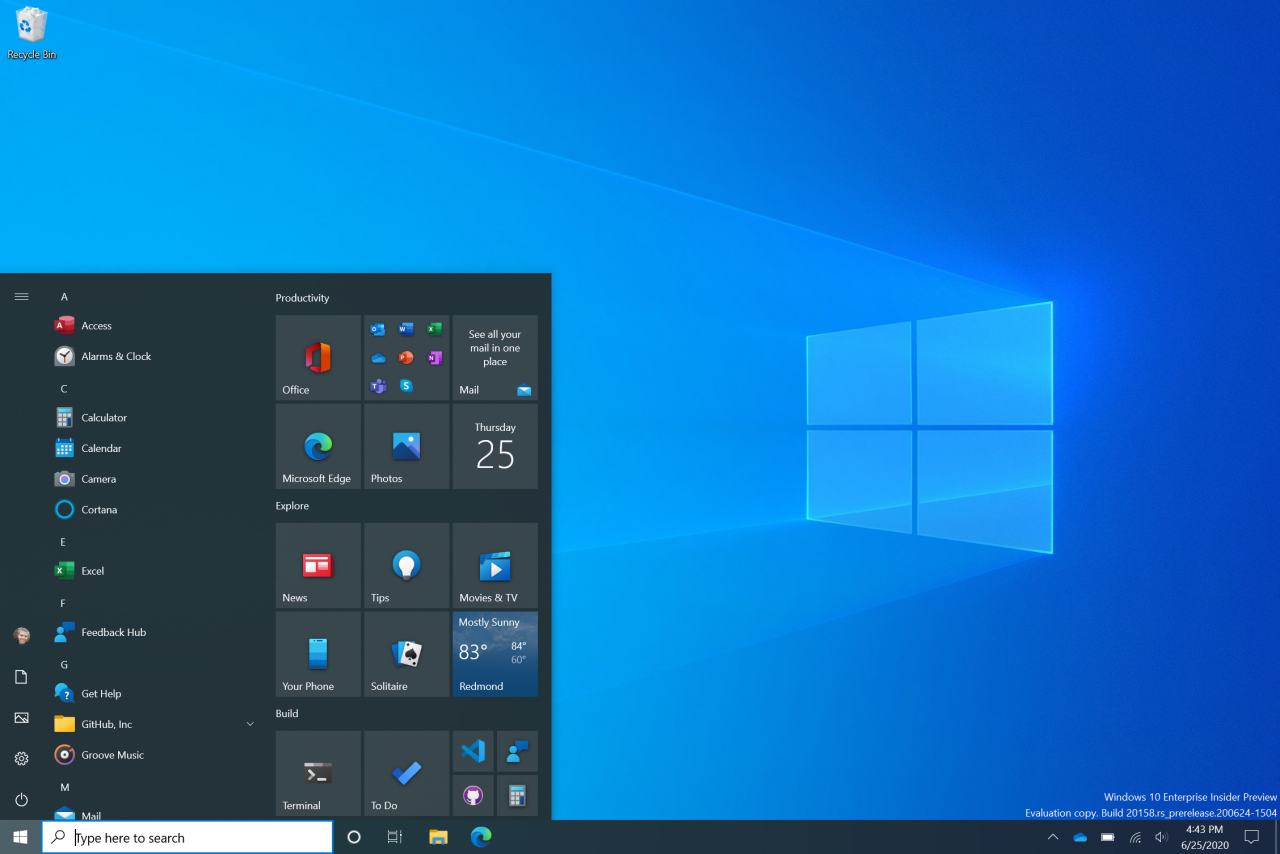
Чуть больше месяца назад Microsoft выпустила инсайдерскую сборку Windows 10 под номером 20161 для канал Dev, которая принесла с собой обновлённый дизайн меню «Пуск», в котором компания отказалась от цветных подложек под иконками в меню и списке приложений в пользу однотонного и частично прозрачного фона. Обновлённый внешний вид меню «Пуск» отлично сочетается с новыми иконками в стиле Fluent Design, которые сейчас активно внедряются в Windows 10.
Вряд ли кто-то мог предположить такой развитие событий, но в конце июля Microsoft выпустила новую сборку Windows 10 20H2 для канала Beta, которая неожиданно принесла все новшества из канала Dev, в том числе и обновлённый дизайн «Пуска». Это означает, что все эти изменения пользователи увидят уже осенью этого года.
Но есть и ещё одна хорошая новость. Поскольку Windows 10 20H1 (версия 2004) и 20H2 получают абсолютно идентичные накопительные обновления, так как построены на одной кодовой базе, а значит после установки обновления KB4568831 (19041.423) все изменения появились и в Windows 10 версии 2004. Фактически различие между 20H1 и 20H2 заключается в том, включены или отключены те или иные функции.
Так можно ли активировать новый дизайн меню «Пуск» в Windows 10 версии 2004? Как оказалось, это возможно с помощью простой правки реестра.
Как установить темы для Windows 10
Перед началом установки сторонних тем на вашу ОС, учитывайте то все дальнейшие ваши действия вы делаете на свой страх и риск , никто кроме Вас, не несет ответственность за возможный крах системы , даже при правильном выполнении указаний инструкции. Перед началом установки патча и копирование файлов темы, рекомендуем сделать точку восстановления или резервную копию ОС.
Шаг 1. Подготовка ОС для поддержки сторонних тем
1. Скачать архив UltraUXThemePatcher и извлечь его содержимое.
2. Запустить патч UltraUXThemePatcher 4.0.0 от имени администратора и установить следуя подсказкам инсталлятора.

3. Перезагрузить ПК.
Шаг 2. Установка сторонних тем
1. Скачайте тему для Windows 10 совместимую с вашей версией ОС из нашего каталога (совместимость указана в описании темы).
2. Скопируйте файлы темы (папка ресурсов темы и файл .theme одного названия) в директорию «C:\Windows\Resources\Themes«.

3. Откройте Персонализацию и примените тему.

На этом установка темы окончена. Тема должна примениться и выглядеть примерно так:

Ответы на часто задаваемые вопросы
Нужно ли повторять Шаг 1 инструкции каждый раз при установке тем?
Ответ: Нет, шаг 1 нужно выполнить только один раз.
Как отключить ленточный интерфейс проводника (белая полоса вверху проводника, файл, компьютер, вид)?
Ответ: Для настройки проводника используйте утилиту OldNewExplorer.
У вас на скриншоте тема имеет прозрачность, а у меня ее нет, почему?
Ответ: По умолчанию Windows 10 не поддерживает прозрачности, используйте программу Aero Glass.
Установил тему но иконки не поменялись, что делать?
Ответ: Иконки не являются частью темы, их нужно скачивать и устанавливать отдельно. Все иконки на скриншотах тем на сайте, используются из нашего каталога иконок.
Заголовки окон имеют фон отличимый от фона рамки (текст в полосе), как это исправить?
Ответ: Это полностью исправляется только использованием программы Aero Glass.
Не меняется меню пуск и панель задач?
Ответ: Скачайте и установите программу StartIsBack Plus, в ее настройках выберите стиль темы если таков поддерживается.
Тема установилась но кнопки управления окном (свернуть, свернуть в окно, закрыть) стандартные, почему?
Ответ: Как правило такое бывает если программа Aero Glass установлена не правильно, внимательно прочтите описание к программе.
После сочетания клавиш CTR+ALT+Delete в темных темах, некоторые части интерфейса становятся белыми, как исправить?
Ответ: Примените твик реестра Remove Default Color.
UltraUXThemePatcher для Windows
| Оценка: |
4.93 /5 голосов — 29 |
| Лицензия: | Бесплатная |
| Версия: | 4.0.0 | Сообщить о новой версии |
| Обновлено: | 16.11.2020 |
| ОС: | Windows 10, 8.1, 8, 7, XP |
| Интерфейс: | Английский |
| Разработчик: | Manuel Hoefs |
| Категории: | Обои, темы, оболочки — Расширения |
| Загрузок (сегодня/всего): | 20 / 38 254 | Статистика |
| Размер: | 159 Кб |
| СКАЧАТЬ | |
UltraUXThemePatcher — небольшая утилита для установки сторонних тем оформления для Windows.
По умолчанию на операционной системе от Microsoft запрещено изменять темы оформления помимо тех, которые идут в комплекте. Не дают возможности для этого несколько файлов в папке с Windows, которые данная программа и «пропатчивает» в процессе установки. Самостоятельно искать злосчастные файлы не нужно, приложение обнаруживает их автоматически. Быстро, бесплатно и без проблем, потому что если ваша версия Windows не сможет принять патч он это определит и ничего менять не будет. От пользователя требуется лишь подтвердить внесение изменений и перезагрузить компьютер.
Утилита не имеет графической оболочки как таковой. Устанавливается она один раз и не требует «обслуживания». По сути, это пошаговый установщик патча со стандартным для всех инсталляторов интерфейсом. На одном из шагов установки программа отобразит текущий статус «патчинга» нужных файлов. Так что если вы не уверены, что когда-либо ранее использовали эту утилиту на установленной копии Windows, то сможете увидеть это на экране статуса и отменить установку.
Как установить тему?
- Скачиваем любую тему на ваш вкус для своей ОС .
- Устанавливаем патч для сторонних тем — UltraUXThemePatcher, и перезагружаем компьютер.
- Извлекаем архив с темой и копируем файлы темы в директорию «C:\Windows\Resources\Themes\»
Перед установкой патча рекомендуется создать точку восстановления.
Внимание! Использовать программу вы можете на свой страх и риск, потому как вмешательство в системные файлы может закончиться возникновением багов при работе операционки.
Обновление Windows 10 KB5001330 приносит очередные проблемы, включая BSOD
В некоторых конфигурациях Windows 10 возникают серьезные проблемы из-за недавнего обновления под номером KB5001330. Пользователи сообщают о проблемах с установкой, проблемах с производительностью, временной ошибке профиля пользователя и предупреждении о сбое системы.
реклама
На этой неделе во вторник Microsoft выпустила новые накопительные обновления за апрель 2021 года для поддерживаемых версий ОС. Для версии 20H2/2004 Microsoft выпустила Windows 10 KB5001330, обязательное обновление безопасности, направленное на устранение ряда уязвимостей и проблем, вызванных предыдущим обновлением, включая проблемы с принтерами.
Согласно многочисленным сообщениям на сайтах социальных сетей, растет число пользователей, которые не могут установить последнее обновление Windows на свое оборудование. При попытке это сделать появляются ошибки: 0x800f081f, 0x800f0984.
Об ошибках при загрузке обновления KB5001330 сообщили многие пользователи в Центре отзывов.
реклама
«Я получаю постоянный сбой при установке KP5001330 с кодом ошибки 0x800f0984. Это происходит на Surface Studio 2 и Pro 7. Второй месяц подряд нельзя установить накопительное обновление на моих устройствах. Установка приостанавливается на 20%, затем снова на 73%, потом на 100%, затем происходит сбой», — отметил один из пользователей.
В редких случаях также может повторяться известная ошибка временного профиля пользователя. Последний раз об этой ошибке сообщалось в декабре, она создает новый профиль пользователя при загрузке операционной системы после применения накопительного обновления. В этом случае пользовательские файлы и настройки (например, обои) могут исчезнуть.
«После обновления я больше не могу войти в свой компьютер. В нем говорится, что службе профилей пользователей не удалось войти в систему. Профиль пользователя не может быть загружен», — пожаловался один пользователь.
«После обновления Windows предлагает войти в гостевой профиль», — другой пользователь подтвердил проблему.
реклама
К счастью, есть обходной путь для решения указанной проблемы. Необходимо либо откатить обновление, либо вручную переместить пользовательские файлы.
Кроме того, пользователи сообщают о сбоях в играх: графических артефактах и значительном падении частоты кадров, но проблему можно решить, удалив накопительное обновление вручную. Лишь некоторые пользователи сообщают об этих проблемах на форумах, и, похоже, они не так распространены, как другие ошибки.
Также многие сталкиваются с периодическими появлениями BSOD (синего экрана смерти)/
«Это обновление сломало Windows для меня и других. BSOD при обновлении сообщал, что определенного драйвера больше нет или он не поддерживается. Я восстановил Windows и обновился снова, затем BSOD на моем ПК повторился дважды за несколько часов. Я удалил обновление. Это случилось не только со мной, поэтому я бы посоветовал не устанавливать это обновление», — сообщил один из пользователей.
реклама
Если вы загрузили обновление April 2021 Patch Tuesday и столкнулись с какими-либо проблемами, лучший способ решить проблему — это удалить исправление, выполнив следующие действия:
1. Откройте приложение «Настройки»;
2. Нажмите «Обновление и безопасность»;
3. Нажмите «Центр обновления Windows»;
4. Нажмите «Просмотреть историю обновлений»;
5. Нажмите «Удалить обновления», затем выберите KB5001330, чтобы удалить его;
6. Перезагрузите компьютер.
На данный момент компания Microsoft никак не прокоментировала многочисленные жалобы пользователей.
Установка сторонних тем на Windows 10
У вас возникало желание изменить внешний вид ОС. Как это сделать? Поможет установка сторонних тем на Windows 10. Рассмотрим, как это сделать.
Что это такое
Дизайн, появляющийся после установки ОС — стандартная тема. Установив другую изменится вид окон, курсора, программ. Появятся новые цвета. Рассмотрим, как установить стороннюю тему через патч.
Что нужно знать
Разработчики компании Microsoft не установили в ОС инструменты, позволяющие использовать сторонние стили оформления. Поэтому необходимо пропатчить систему. Патч — программный модуль, устраняющий неполадки или уязвимость системы.
Используются две программы:
- UxStyle Windows 10 . Ее особенность — надежность и простота. Инсталляция не вызовет вопросов даже у неподготовленных пользователей;
- UXTheme Multi-Patcher. Утилита редактирующая системный файл uxtheme.dll, для получения возможности использовать собственные темы для оформления.
На что обратить внимание перед установкой
Сделайте резервную копию ОС или контрольную точку восстановления. Если произойдет сбой ОС, можно будет обойтись без переустановки.
Уточните для какой версии Windows создана тема, чтобы не было конфликта с ОС. Посмотрите на отзывы пользователей.
Установка с помощью патча
Если загрузка происходит не с официального магазина Microsoft, установите UltraUXThemePatcher. Его разработали программисты компании Syssel. Утилита открывает доступ к заблокированным возможностям ОС. Устанавливает сторонние темы и оформления.
Используйте утилиту для всех версий Windows. Разработчики предупреждают что Windows 10 версии 1511 приложение не поддерживает.
Перед инсталляцией создается точка восстановления. Поэтому если возникнут проблемы вы сможете вернуть ОС в рабочее состояние. Разработчики не несут ответственности за последствия работы приложения
Как установить
Скачайте, установите патч. Он расположен по адресу: https://www.syssel.net/hoefs/software_uxtheme.php?lang=en .
При установке второй или третьей темы патч устанавливать не нужно.
После скачивания установите утилиту, далее перезагрузите ПК.


В эту директорию перемещайте сторонние темы. Нажмите «Win+X», выберите «Параметры». 
Далее: 
Чтобы установить новую тему, кликните на ней левой кнопкой мыши, подождите, пока не произойдут изменения.
Используем UxStyle для Windows 10
Официальный сайт разработчиков http://uxstyle.com/ . Скачиваем инсталляционный «exe» файл. Запускаем его, нажав на нем два раза левой кнопкой мыши. Далее: 
Теперь:
- перейдите в каталог C:\Windows\Resources\Themes, переместите туда тему;
- откройте окно Персонализации (было описано выше), выберите тему.
Вывод
Мы рассмотрели, как происходит установка сторонних тем на Windows 10. Используйте утилиту UltraUXThemePatcher. Она расширяет возможности изменения оформления. Создайте точку восстановления, чтобы при сбое вернуть ОС в рабочее состояние.