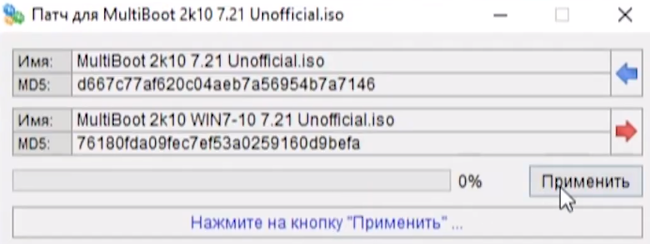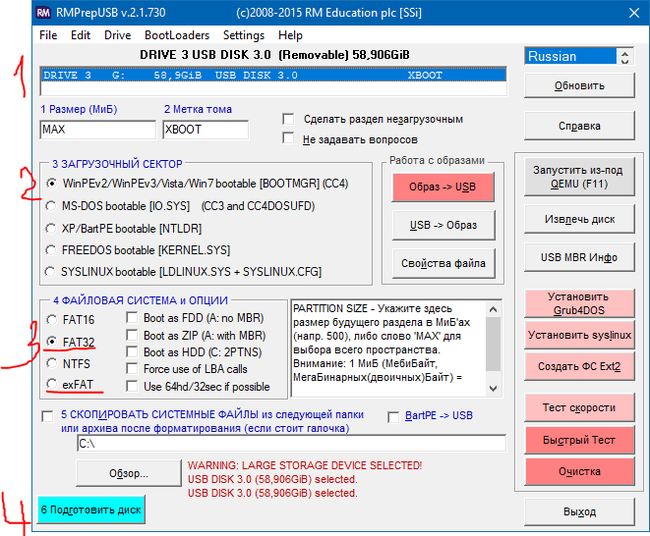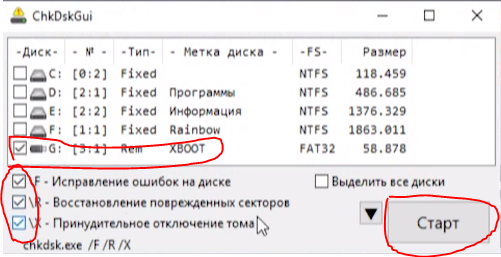Добавляем поддержку USB 3.0 в установщик Windows 7
Добавляем поддержку USB 3.0 в установщик Windows 7
Те люди, которые решили поставить Windows 7 на компьютеры, выпущенные на чипсетах, которые были выпущены после 2015 года, могут столкнуться с весьма неприятным явлением в виде отсутствия возможности установить данную операционную систему с USB носителя — будь то флешка, или же подключенный через USB оптический привод.
Общая информация
Связано это с тем, что в новых чипсетах Intel, начиная с 100 серии (B150, H110, H170, Q150, Q170, Z170) убрана поддержка Enhanced Host Controller Interface, и поэтому USB разъемы любой версии попросту не работают в установщике Windows. Выражается это в следующем сообщении:
Не найден необходимый драйвер для дисковода оптических дисков. Если у вас есть дискета, CD, DVD или флеш-накопитель USB с этим драйвером, вставьте этот носитель.
Примечение: если носитель установки Windows вставлен в устройство CD/DVD его можно извлечь на время выполнение этого шага.
Тем не менее, многие производители материнских плат решили позаботиться о своих пользователях, и выпустили соответствующие утилиты, которые интегрируют драйвера в установщик Windows 7.
Утилита от ASRock
Поддерживаются материнские платы на следующих чипсетах Intel:
B150, H110, H170, Q150, Q170, Z170
B250, H270, Q250, Q270, Z270
X299
B360, H310, H370, Q360, Q370
Система на кристалле (SoC) Intel:
J3000, N3000
Компания ASRock специально выпустила утилиту «Win 7 USB Patcher», которая добавляет в образ установщика Windows все необходимые драйвера. Скачать её можно либо с сайта ASRock, выбрав один из вариантов под нужную вам платформу — Intel 100, 200/AMD AM4 или Intel N3000, J3000.
Пользоваться данной утилитой достаточно легко:
- Запускаем исполняемый файл, и выбираем нужное действие:
- Create a Windows 7 installation disk with a USB device — Создать установочный диск Windows 7 для USB устройства;
- Create a Windows 7 installation disk with a CD — Создать установочный диск Windows 7 для CD;
- Create a Windows 7 installation ISO file for CD — Создать установочный ISO образ для CD;
Выбрав нужный пункт, отправляемся дальше, нажав кнопку «Next». 
- USB or Optical disk — USB или оптический диск;
- Source Directory — Папка Source из установочных файлы Windows;
- ISO File — файл образа ISO
После указания установочных файлов нужно нажать кнопку «Next».
Утилита от Gigabyte
Кампания Gigabyte так же выпустила утилиту под названием «Windows Image Tool», скачать которую можно по этой ссылке.
Для её использования, достаточно просто распаковать содержимое архива в любую папку, и запустить исполняемый файл под названием WindowsImageTool.
Запуск программы потребует права администратора, так что если она их затребует, разрешите их.
Интерфейс программы довольно просто — в первом выпадающем списке нужно выбрать исходный установочный образ Windows 7 (который может быть, как на DVD диске, так и на USB), во втором выпадающем списке нужно выбрать «пунк назначения», куда будет сформирован новый установочный образ Windows 7, при этом это может быть только USB носитель (флешка).
Как только будут выбраны все нужные диски, нужно обязательно убедится, что стоит галочка у пункта «Add USB drivers to an offline Windows 7 image», и нажать на кнопку «Start».
По завершению процесса вместо кноки «Start» станет активна кнопка «Close». После этого, нужно извлечь флешку и приступать к установке Windows на нужном компьютере.
Утилита от MSI
Поддерживаются материнские платы на следующих чипсетах Intel:
B150, H110, H170, Q150, Q170, Z170
MSI в свою очередь подготовила утилиту «MSI Smart Tool», которая может выполнять множество полезных для обладателя плат MSI действий, и среди них — подготовка образа Windows 7 для установки на материнские платы Intel с последним версиями чипсетов серий 1ХХ/2XX.
Скачать её можно в разделе загрузок нужной материнской платы MSI (Раздел «Утилиты»), или же с нашего сайта (см. ниже).
После скачивания запускаем исполняемый файл, и устанавливаем программу.
После установки запускаем её, и видим перед собой предупреждающее сообщение, в котором говориться для какой цели была создана данная программа, а так же указание не вытаскивать флешку во время работы программы.
В программе выбираем пункт «Win7 Smart Tool».
Затем задаем в пункте Source Folder путь к файлу образа, или же к папке с распакованным образом. В разделе «Choose storage device» выбираем либо флеш-носитель («USB Storage»), либо создание образа ISO («ISO Destination»). По завершению указания всех нужных путей нажимем кнопку Start, и ждем завершения процедуры.
По окончанию процедуры появится соответствующее уведомление:
Создание установочного носителя для Windows
Вы можете использовать установочный носитель (USB-устройство флэш-памяти или DVD-диск) для установки новой копии Windows, выполнения чистой установки или переустановки Windows 10.
Чтобы создать установочный носитель, перейдите на веб-сайт скачивания ПО, где вы найдете пошаговые инструкции. На этом веб-сайте вы можете выбрать версию Windows и создать собственный установочный носитель с помощью USB-устройства флэш-памяти или DVD-диска. Чтобы перейти непосредственно к одной из версий, выберите одну из следующих ссылок:
Windows 10 (Затем выберите Скачать средство сейчас.)
Важно: Создайте резервную копию файлов перед установкой и переустановкой Windows на компьютере. Узнайте, как это сделать для Windows 10 или для Windows 7 и Windows 8.1.
Чтобы создать установочный носитель, необходимо следующее:
Компьютер с надежным подключением к Интернету. Время скачивания зависит от скорости подключения к Интернету.
USB-устройство флэш-памяти или DVD-диск. Необходимо пустое USB-устройство флэш-памяти с 8 ГБ свободного места или пустой DVD-диск (и устройство записи DVD). Рекомендуем использовать чистый носитель, поскольку все его содержимое будет удалено. Если при записи DVD-диска из ISO-файла отображается сообщение о том, что файл образа диска слишком большой, необходимо использовать DVD-носитель с двумя слоями (DL).
Ключ продукта. 25-значный ключ продукта (не требуется для цифровых лицензий). Если вам требуется помощь, см. раздел Как найти ключ продукта Windows.
После создания установочного носителя вы можете сбросить или переустановить Windows. Дополнительные сведения см. в разделе Параметры восстановления в Windows 10.
Делаем загрузочную флешку с отличной сборкой ПО версия 2019 года
Делаем загрузочную флешку с отличной сборкой ПО версия 2019 года
! Внимание! Перед выполнением инструкции из ролика скопируйте важную информацию с вашего USB-носителя!
В этом видео я показываю как создать загрузочную флешку со свежим ПО 2019 года (обновил свое видео от 2013 года). Эта флешка поддерживается авторами и обновляется по сей день! Я буду использовать неофициальную сборку
Автор официальной сборки 2k10 — conty9 и korsak7, а неофициальной Viktor Kisel. Спасибо им огромное!
С помощью этой сборки вы сможете работать с кучей различных утилит в том числе MSDart для восстановления Windows, прошивать BIOS, восстанавливать удаленные данные и даже целые логические разделы, работать с автозагрузкой и реестром ОС в оффлайн режиме, настраивать пользователей на отключенных ОС, а также сбрасывать их пароли, тестировать железо (видеокарты, ОЗУ и т.д.) и т.п. Помимо прочего вы сможете установить ОС от Win 7 до Win 10 (в сборку я включил другую сборку от Sergei Strelec) или подключать другие сборки которые вам по душе в эту сборку (см. инструкцию которую я покажу в видео). А еще я покажу как можно загрузить и запустить из под сборки 2k10 ISO-образы таких систем как kali linux, tails и других.
https://www.youtube.com/watch?v=jrBL4QupyQk
www.youtube.com/watch?v=jrBL4QupyQk
Ссылки на загрузку файлов которые я использовал:
MultiBoot 2k10 Unofficial — rutracker.org/forum/viewtopic.php?t=4802247
Windows 10, 8.1, 7 (от Sergei Strelec) — rutracker.org/forum/viewtopic.php?t=5579621
***Будьте внимательны: Патчи позволяют обновить сборку на следующую (перескакивать через версии нельзя), например обновить 7.21 можно только на 7.21.1***
Патчи для обновления сборки — yadi.sk/d/9Q-aOLVJdCyxX
***Аддон можно применить только к конкретной версии сборки (не важно пропатченной или нет), например нельзя применить аддон 7.21.2 к версии 7.21.1. Также заметьте что патчи не добавляют папку _Win, ее добавляет аддон***
Аддоны для установки Windows — yadi.sk/d/9Q-aOLVJdCyxX/%D0%9F%… 10-WIN7-10
Официальная сборка 2k10 — usbtor.ru/viewtopic.php?t=1580
Рекомендую скачивать все по ссылкам выше, но если вдруг у кого-то проблемы с входом на rutracker или кому нужна именно та версия которую конкретно я использовал то берите:
Здесь архив с торрент-файлами которые я скачивал — app.php/dl_ext/?view=detail&df_id=985
Образы проверенные мной для загрузки в папку 2k10\User.Image:
Tails — tails.boum.org/install/download… ex.en.html
Kali linux — cdimage.kali.org/kali-2019.1a/k… -amd64.iso
Linux mint — linuxmint.com/edition.php?id=263
Текстовая инструкция по записи сборки на флешку (то, что я делал в видео):
0. Скачиваете нужные сборки и образы по ссылкам выше;
1. Если вы решили добавлять установщики Windos 7 x32/x63, 8.1 x32/x64, 10 x32/x64 то продолжайте по подпунктам, если нет то переходите к пункту 2;
1.1 Примените патч 2k10-WIN7-10 к iso-образу неофициальной сборки (обращайте внимание на версию, она должна совпадать!) 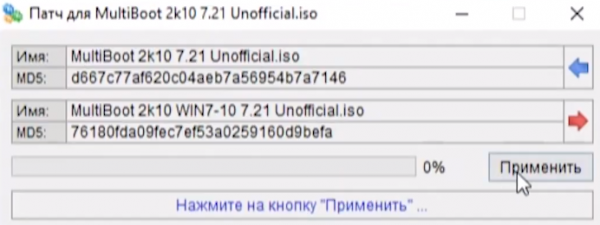
2. Скопируйте все важные данные с флешки и отформатируйте ее программой RMPrepUSB (в сборке она лежит по пути 2k10\Programs-2k10\Flash-Utilites\RMPrepUSB) запустив ее с правами администратора;
2.1 Форматировать желательно в FAT32 для большей совместимости с железом, но если нужно на флешку записывать файлы более 4-х Гб по объему то форматируйте в exFAT. Как настроить RMPrerpUSB см. скриншот: 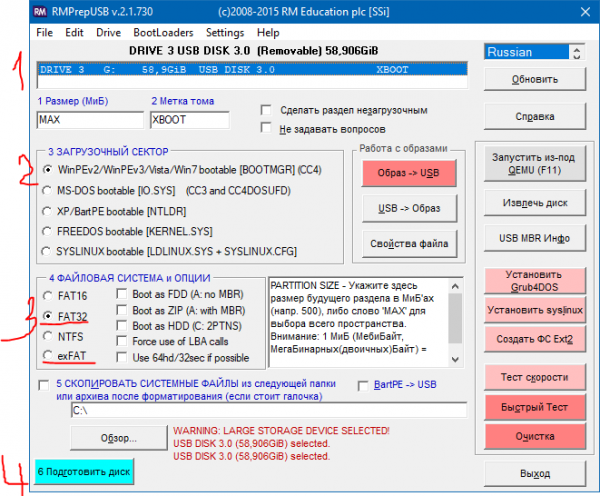
2.2 После форматирования переподключите флешку физически. Это важно!
2.3 Теперь проверьте флешку на ошибки программой ChkDskGui из 2k10\Programs-2k10\HDD-Utilities см. скриншот: 
2.4 Если проверка не выявила проблем то продолжаем, а если выявила то вернитесь к шагу 2.1 и повторите! Нужно чтобы проблем с файловой системой не было, иначе будут непредсказуемые проблемы;
3. Запишите образ на ваш USB-носитель в зависимости от пункта 1 это будет либо пропатченный либо непропатченный образ. Для записи запустите утилиту UTmake которая лежит в папке со скачанным образом (см. скриншот); 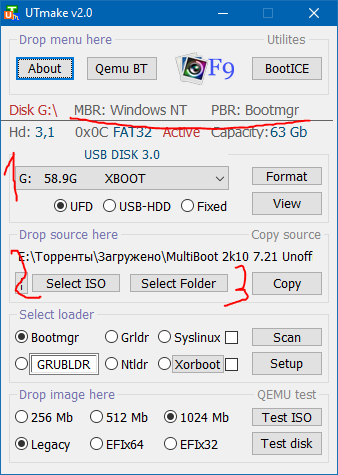
4. После успешного копирования флешка готова! Далее по желанию;
5. Если вы применяли аддон 2k10-WIN7-10 то разархивируйте установочные файлы Windows 7-10 из образа Windows 10, 8.1, 7 (от Sergei Strelec);
В папки 7×32; 7×64; 8132; 8164 на флешке по пути _WIN\ загрузите файлы install.esd из папки sources (они на диске из образа от Sergei Strelec).
Также загрузите в папки 1032 и 1064 на флешке по пути _WIN\ все файлы из соответствующих папок с диска от Sergei Strelec. Я например загружал только билды 1803 т.е. содержимое папок 1032-1803 и 1064-1803;
6. Теперь закиньте образы которые вы решите добавить в папку 2k10\User.Image;
7. Поздравляю, теперь у вас флешка которую можно обновлять патчами и которая содержит установщики большинства операционок в которые включены обновления а также множество редакций установки.
Загрузочная флешка на все случаи жизни (2k10 Unofficial)
Всем привет, четыре с половиной года назад я делал пост про загрузочную флешку USB Reanimator, вот он — https://pikabu.ru/story/_2929805 но та сборка перестала поддерживаться и я недавно начал пользоваться другой. Хочу поделиться с вами, может быть кому-то пригодится.
Из особенностей которые мне здесь понравились могу выделить то, что все утилиты и программы которые есть на флешке не встроены в WinPE из сборки вместо этого они подключаются к этим ОС что существенно экономит место (оригинал весит всего 4,33 Гб), кстати ПО можно подключить и к вашей основной ОС. Также отмечу то, что сборка может обновляться с помощью патчей т.е. без необходимости каждый раз перекачивать ее с торрента!
Автор официальной сборки 2k10 — conty9 и korsak7, а неофициальной Viktor Kisel. Спасибо им огромное!
Что можно делать с помощью сборки (называется она кстати 2k10 Unofficial):
— Устанавливать ОС (win 7, 8.1, 10 и более старые системы если добавить соответствующие образы);
— Загружаться в системах где есть поддержка только UEFI;
— Добавлять в сборку другие сборки 0_o или загрузочные диски (например можно закинуть kali linux или tails и т.п.);
— Перераспределять место между разделами;
— Восстанавливать загрузчики различных ОС (в том числе и с помощью MSDart);
— Редактировать автозагрузку/реестр/пользователей у отключенных ОС;
— Тестировать железо (видеокарты, озу, HDD и т.п.);
— Восстанавливать удаленные данные или логические разделы дисков;
— Делать бэкапы системы и восстанавливаться из них
— Список можно долго продолжать, но я ограничусь этим. В видео которое ниже я показал несколько примеров на практике
На пикабу не особо любят видео, поэтому максимально подробно распишу процесс создания загрузочного накопителя в текстовом виде:
0. Скачиваете нужные сборки и образы по ссылкам:
Windows 10, 8.1, 7 (от Sergei Strelec) — https://rutracker.org/forum/viewtopic.php?t=5579621 (это можете не качать если установка ОС не нужна)
Аддоны для добавления в сборку установщиков Windows — https://yadi.sk/d/9Q-aOLVJdCyxX/%D0%9F%D0%B0%D1%82%D1%87%20%. (это можете не качать если установка ОС не нужна)
1. Если вы решили добавлять установщики Windos 7 x32/x63, 8.1 x32/x64, 10 x32/x64 то продолжайте по подпунктам, если нет то переходите к пункту 2;
1.1 Примените патч 2k10-WIN7-10 к iso-образу неофициальной сборки (обращайте внимание на версию, она должна совпадать!)
2. Скопируйте все важные данные с флешки и отформатируйте ее программой RMPrepUSB (в сборке она лежит по пути 2k10\Programs-2k10\Flash-Utilites\RMPrepUSB) запустив ее с правами администратора;
2.1 Форматировать желательно в FAT32 для большей совместимости с железом, но если нужно на флешку записывать файлы более 4-х Гб по объему то форматируйте в exFAT. Как настроить RMPrerpUSB:
2.2 После форматирования переподключите флешку физически. Это важно!
2.3 Теперь проверьте флешку на ошибки программой ChkDskGui из 2k10\Programs-2k10\HDD-Utilities:
2.4 Если проверка не выявила проблем то продолжаем, а если выявила то вернитесь к шагу 2.1 и повторите! Нужно чтобы проблем с файловой системой не было, иначе будут непредсказуемые проблемы со сборкой;
3. Запишите образ на ваш USB-носитель в зависимости от пункта 1 это будет либо пропатченный либо непропатченный образ. Для записи запустите утилиту UTmake которая лежит в папке со скаченной сборкой;
4. После успешного копирования флешка готова! Далее по желанию;
5. Если вы применяли аддон 2k10-WIN7-10 то разархивируйте установочные файлы Windows 7-10 из образа Windows 10, 8.1, 7 (от Sergei Strelec):
В папки 7×32; 7×64; 8132; 8164 на флешке по пути _WIN\ загрузите файлы install.esd из папки sources (они на диске из образа от Sergei Strelec).
Также загрузите в папки 1032 и 1064 на флешке по пути _WIN\ все файлы из соответствующих папок с диска от Sergei Strelec. Я например загружал только билды 1803 т.е. содержимое папок 1032-1803 и 1064-1803;
6. Теперь закиньте образы которые вы решите добавить в папку 2k10\User.Image;
7. Поздравляю, теперь у вас флешка которую можно обновлять патчами (а не перекачивая ее каждый раз) и которая содержит установщики большинства операционок в которые включены обновления а также множество редакций установки.
Для тех, кто хочет посмотреть как все это делать наглядно я снял видео (там кстати показал как можно использовать флешку на iMac, ноутбуке и старом ПК):
Найдены дубликаты
Вы не представляете, каково это- в воскресенье вечером при обновлении арча зависнуть. Детективная история с погонями и перестрелками. Короче, комп был нагружен на все 100% (открыт VSCode с большим проектом, в фоне висит Chromium c полусотней табов stackoverflow, сериальчик бубнит что-то). В общем, памяти не хватило накатить новое ядро. Слышу Бы-Бы-Бы-Бы-Бы, мышка не шевелится, ну всё, настало время перезагружаться. Дернул питание, вывалился в grub resque. Пипец. Томный вечер воскресенья превращается в яростное утро понедельника. Перерыл всю квартиру в поисках флэшек. Одна из них оказалась загрузочной, но образы дисков на ней затерты какойто одноразовой ботвой. Ладно, фигня война. Лезу в архивы — достаю старые HDD. О, чудо, на одном из них старый gentoo (года примерно 2007). Не стартует, оборудование совсем неопознаваемое. Лезу в загрузчик, понимаю, что он совсем стрёмный и ничего не умеет, психую и опускаю лапки. Иду за бухлом (когда пьян, пиздюли легче переносятся), пока иду, ВНЕЗАПНО вспоминаю, что есть нетбук с debian! Боже, никогда такого оргазма не испытывал! Спасибо, цифробоже!
 Добавляем поддержку USB 3.0 в установщик Windows 7
Добавляем поддержку USB 3.0 в установщик Windows 7