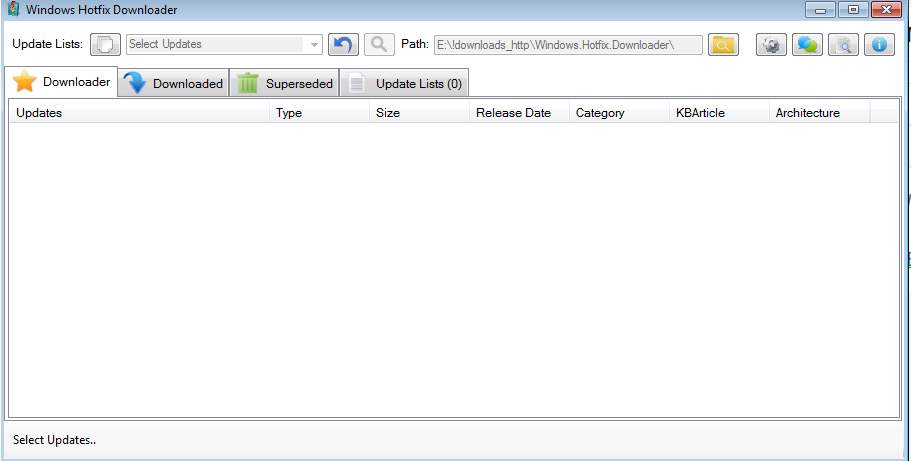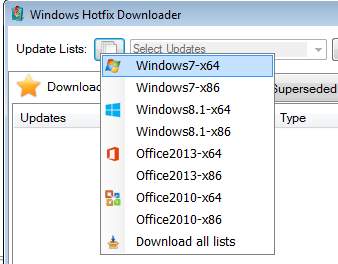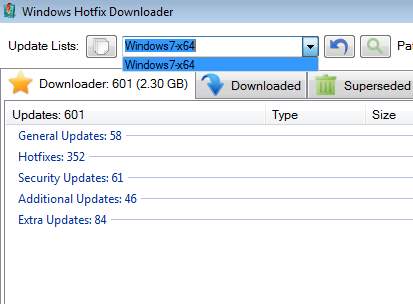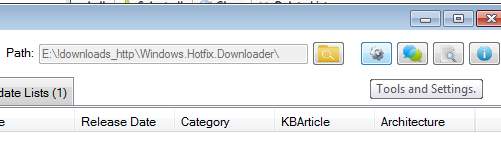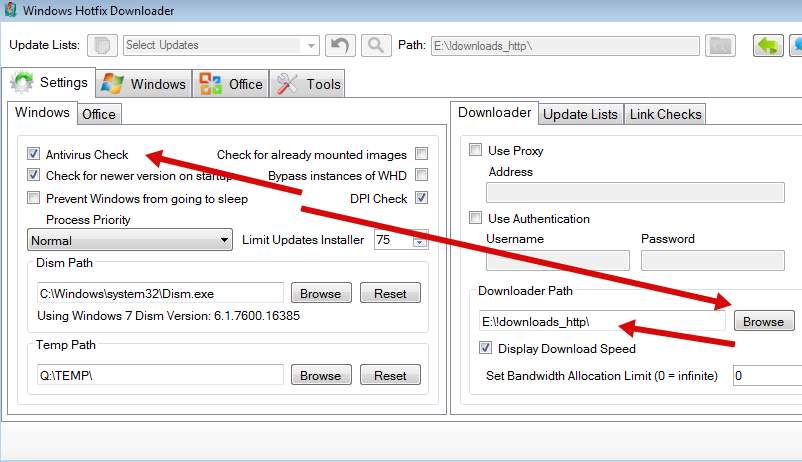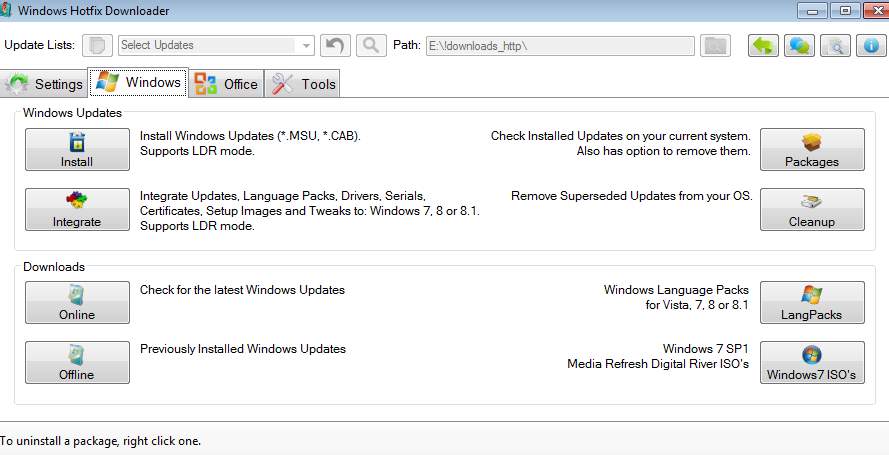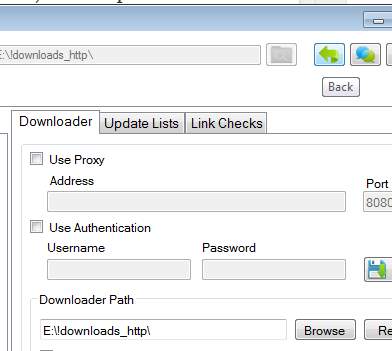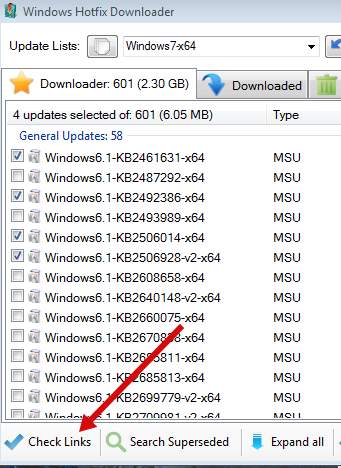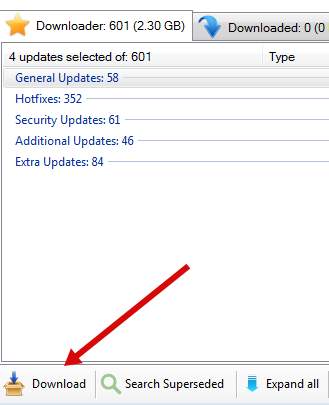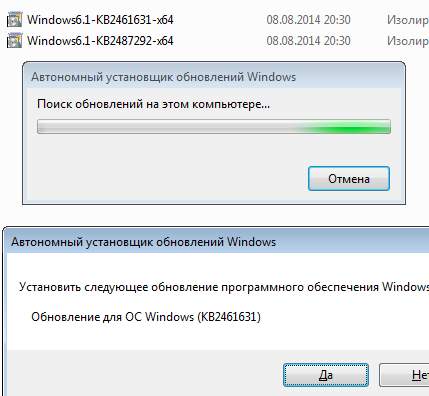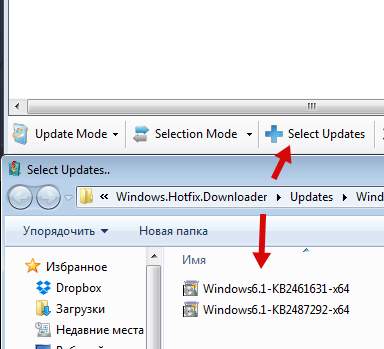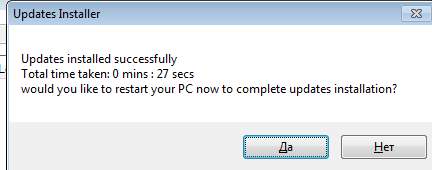- Windows Hotfix Downloader — универсальный инструмент для обновления Windows и Office
- Расширенная работа с обновлениями операционной системы Windows Hotfix Downloader
- Windows Hotfix Downloader как инструмент для работы с обновлениями системы (и не только)
- Послесловие
- Установка обновлений на «устаревшие» ОС Windows
Windows Hotfix Downloader — универсальный инструмент для обновления Windows и Office
Каждый опытный пользователь Windows знает, что после установки/переустановки операционной системы обычно следует длительная процедура скачивания и инсталляции обновлений. Утилита Windows Hotfix Downloader позволяет скачивать, устанавливать, удалять и интегрировать обновления в уже имеющийся дистрибутив Windows или Office.
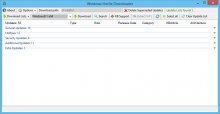
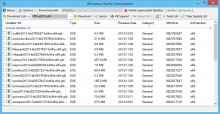
В текущей версии программа поддерживает работу с Windows версий от 7 до 8.1 (x32/x64), а также Microsoft Office 2013 (x32/x64). Пользователю доступны обновления общего характера, хотфиксы, обновления безопасности и так далее, имеется возможность скачивания как всех обновлений сразу, так и только нужных из них.
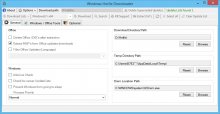
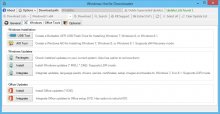
Загруженные пакеты можно использовать как для ручной установки, так и для интеграции в ISO-образ диска. Таким образом пользователь может создать установочный диск с самой свежей версией операционной системы или пакета офисных приложений, обновление которых сразу после установки не потребуется. Все инструменты для интеграции обновлений, создания ISO-образов и записи модифицированных дистрибутивов на USB-носитель уже имеются в составе Windows Hotfix Downloader.
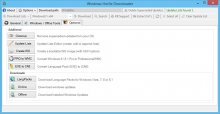
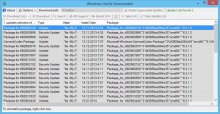
Кроме того с помощью этой программы можно создать дистрибутив Windows, не требующий действий со стороны пользователя при установке, скачать необходимые языковые пакеты, активировать Windows Media Center в профессиональных редакциях Windows 8, удалить уже установленные в системе обновления.
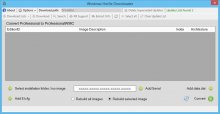
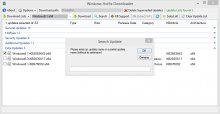
Распространяется Windows Hotfix Downloader бесплатно, не требует установки, язык интерфейса английский. Рекомендуется использовать программу из папки, не содержащей русских букв в имени.
Эту утилиту действительно можно назвать универсальным помощником опытного пользователи или системного администратора, особенно в тех случаях когда нужно установить самую свежую версию Windows и Office на несколько компьютеров. В ходе тестирования программа вела себя стабильно, но вот интерфейс простым в освоении и удобным назвать сложно.
Расширенная работа с обновлениями операционной системы Windows Hotfix Downloader
Приветствую, дорогие друзья, знакомые, читатели и прочие личности. Всем из Вас, думаю, знакома такая штука, как Центр Обновления Windows и, собственно, то чем она занимается, то есть далее речь пойдет о поиске и установке обновлений (самостоятельно или с Вашей подачи).
Собственно, думаю, многим из Вас так же очевидны возможные проблемы, которые возникают при использовании данного рода утилиты, а так же некоторая негибкость при работе с этим самым встроенным в Windows инструментом. Сегодня я хотел бы поделиться с Вами более функциональной штукой, которая сделает процесс обновления не просто более гибким, но и более функциональным.
Впрочем, давайте поговорим детальней.
Приступим.
Windows Hotfix Downloader как инструмент для работы с обновлениями системы (и не только)
Традиционно и заранее хочется отметить, что программа полностью бесплатна (как и почти всё, о чем я пишу на данных страницах), но, к сожалению, не поддерживает русский язык, что, впрочем, не является большой проблемой, так как теперь у Вас под рукой будет данный материал.
Сие чудо программистской мысли представляет собой отличный инструмент, предназначенный для загрузки и установки обновлений не только для Windows (как Вы поняли), но и для Microsoft Office . Здесь есть поддержка встраивания языковых пакетов для системы, возможность создания загрузочных образов, удаление и проверка установленных обновлений, удаление временных файлов и прочее-прочее.
Скачать программу можно, скажем, по этой ссылке. Установка не требуется — достаточно распаковать архив и запустить exe -файлик. Собственно, главное окно программы выглядит следующим образом:
На первый взгляд интерфейс нельзя назвать совсем уж простым, но однажды разобравшись, Вы сможете с лёгкостью пользоваться всем необходимым. Чтобы посмотреть список доступных обновлений необходимо нажать на кнопку их поиска, а именно, на набор белых листочков, где выбрать, для какой версии системы или офиса Вы бы хотели получить обновления:
После того, как загрузится список обновлений для выбранного Вами продукта (про разрядность x64 или x86 можно почитать в этой моей статье), будет необходимое выбрать повторно его в списке справа, и Вы увидите найденные обновления:
На выходе Вы получите список, разбитый по категориям, каждую из которых Вы можете раскрыть и выбрать те обновления, которые считаете необходимыми для установке. Категории условно можно назвать так:
- General Updates — так сказать, основные обновления
- Hotfixes — критические обновления, их же принято называть»горячие» (буквальный перевод)
- Security Updates — обновления, связанные с безопасностью
- Additional Updates — альтернативные (дополнительные) обновления
- Extra Updates — так сказать, специальные дополнения
Это условно-обобщенный перевод, но, думаю, что Вам примерно понятно, что здесь к чему. Прежде чем перейти далее, думаю, стоит заглянуть в настройки. Для этого есть кнопочка » Tools and Settings » (шестерёнка в правом углу интерфейса программы):
В принципе, обычному пользователю нет смысла трогать все настройки (а рассмотрение всех настроек для опытного использования — это тема отдельной статьи), а посему я лишь рекомендую на вкладке » Settings «, изменить путь до места, куда будут загружаться обновления, а так же выставить галочку на проверку антивирусом, т.е » Antivirus Check «:
Путь же задаётся кнопочкой » Browse «, нажав на которую будет необходимо выбрать папку, куда Вы хотели бы загружать обновления (желательно, чтобы на диске с этой папкой было хотя бы 10 ГБ места).
На вкладке » Windows » есть набор инструментов по работе с обновлениями ( Windows Update ) и загрузками обновлений ( Downloads ). Вкладка » Office » предлагает аналогичный функционал, но для обновлений Microsoft Office (проальтернативный офис я писал в этом материале).
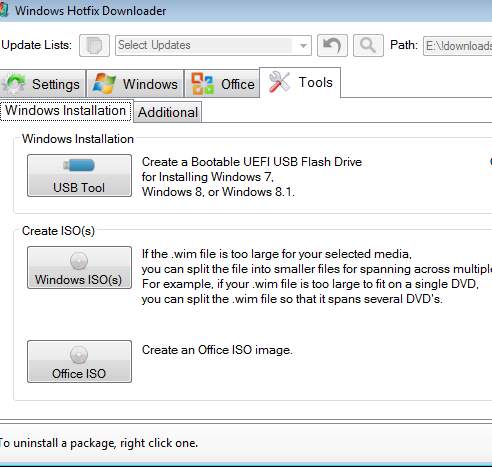
Вкладка » Tools » с её подвкладками отвечает как раз за дополнительный функционал, который я перечислил в самом начале. Здесь Вы как раз можете создавать загрузочные и ISO -образы, конвертировать установочные пакеты из MSU в CAB и прочее, прочее, прочее. Но давайте вернемся к процессу использования программы, а для этого, выставив все необходимые настройки, необходимо нажать в стрелочку, на месте которой была шестерёнка:
Далее остается выбрать необходимые для Вас обновления (или все сразу, используя кнопку » Select all «) и нажать на кнопочку » Check Links «, чтобы проверить все ссылки на загрузку.
После сей процедуры у Вас появится кнопка » Download «, после нажатия на которую начнется процесс загрузки обновлений.
После сего, дождавшись процесса загрузки обновлений, Вам, в общем-то, остается только перейти в папку с обновлениями, которую Вы заранее выбрали и начать установку , нажав на соответствующие обновления мышкой:
Но так как их может быть очень много, то поштучно устанавливать оные процесс довольно мучительный, а посему в программе предусмотрена функция пакетной установки. Для этого перейдите в » Tools and Settings -> Windows -> Install «:
Здесь, используя кнопку » Select Updates «, перейдите в папку, куда загружали обновления, и выберите их все мышкой, после чего нажмите на кнопочку » Install «.

Дальше остается лишь дождаться окончания процесса установки и согласиться или отказаться от перезагрузки в самом конце процесса.
После чего можно наслаждаться полученным результатом.
В двух словах как-то так. Более подробную информацию по взаимодействию с программой мы рассмотрим в рамках других статей, хотя, быть может, Вы разберетесь во всём сами 😉
Послесловие
Надеюсь, что инструмент будет кому-то полезен и реально пригодится, ибо во многом он превосходит по качеству встроенный в Windows функционал.
Как и всегда, если есть какие-то вопросы, дополнения и всё такое прочее, то пишите в комментариях к этой записи.
Установка обновлений на «устаревшие» ОС Windows
Microsoft в соответствии с жизненным циклом своих операционных систем постоянно отбрасывает тянущийся за ней хвост поддержки устаревших ОС — уже давно «отстреляна» Windows XP (8 апреля 2014) и Windows Vista (11 апреля 2017), и даже Windows 7 в этом году удостоился той же судьбы (14 января 2020). Ну и по серверным версиям: 14 июня 2015 прекращена поддержка Windows Server 2003 , и в то же 14 января 2020 г. завершилась поддержка Windows Server 2008 и 2008 R2 .
Единственной актуальной десктопной версией Windows остаётся Windows 10 , хотя для Windows 8.1 ещё действует расширенная поддержка (до 10 января 2023 г.), но основная уже прекращена ещё 9 января 2018 г. Также и по серверным версиям, актуальной ещё остаётся Windows Server 2016 (основная поддержка закончится только 11 января 2022) и, естественно, новая Windows Server 2019 (она же по сути 2016 R2).
Естественно, работать на устаревших ОС, не получающих новых обновлений безопасности попросту опасно, но для домашнего использования многие на это забивают — мол, ничего страшного не случиться. Опасное заблуждение, но, в принципе, при соблюдении определённых правил (антивирус, брандмауэр, подключение к интернету через роутер со своей защитой, регулярный бэкап собственных данных в «облака» и на оффлайновые носители) жить можно. Вот и мне тут принесли древний ноутбук от ASUS, который хотелось бы вернуть замусоренную разными программами Windows Vista в нормальное, изначально чистое состояние.
Я-то, конечно, сразу предложил установить на него ради эксперимента Linux Mint , но предложение было отвергнуто: нужно было специальное ПО, которое есть только под Windows, т.е. предполагалось не совсем домашнее применение. Хотя какая там работа может быть на Core 2 Duo P8400 с 3 Гб оперативной памяти (ОС 32 битная) — ну не знаю.
Восстановить систему удалось быстро и легко: сохранился комплект из DVD-диска восстановления и диска с драйверами для ноутбука. Всё отлично отработало и представило Windows Vista с первым сервис-паком. Вот всё бы ничего, но мало того, что сама система древняя, так и практически чистая, даже без второго сервис-пака. Ну Service Pack 2 удалось скачать с официального сайта (попробуйте, кстати, найти на официальном сайте дистрибутив самой Висты), и даже Internet Explorer 9 удалось скачать и установить. А вот дальше начались сложности: Центр обновления Windows показывал фигу (точнее ошибку с кодом 80244019). Точнее сначала он обновился до версии 7.6.7600.256 ( последней для Windows Vista ), а потом стал уже показывать эту ошибку:
Я и до этого сталкивался с проблемами обновления свежеустановленных ОС: и с Windows 7 и с Windows Server 2012, но там ошибка была в другом — центр обновления никак не мог за вменяемое время собрать хотя бы список этих обновлений и помогал иногда сброс настроек центра обновлений , а иногда накатка определённого количества обновлений вручную (по списку), а затем и центр обновления начинал с трудом, но ворочаться, выполняя свою функцию. Но тут подобный подход не помог: ни установка рекомендуемых кем-то патчей , ни обновления корневых сертификатов, ни установка обновлений часового пояса и перехода на летнее время .
Ну и это логично, если полезть в логи и почитать что там написано. А написано там про ошибку доступа (404 код ошибки) к определённому адресу интернет-службы:
Вот она, ключевая точка:
PT + ServiceId = <9482f4b4-e343-43b6-b170-9a65bc822c77>, Server URL = https://www.update.microsoft.com/v6/ClientWebService/client.asmx
PT WARNING: GetConfig failure, error = 0x80244019, soap client error = 10, soap error code = 0, HTTP status code = 404
PT WARNING: PTError: 0x80244019
Я сначала подумал что из-за каких-то сетевых проблем ноутбук не может достучаться до службы обновлений, но поскольку картина на ПК с Windows 10 такая же:
То, похоже, проблема именно в том, что ресурса такого уже нет: вот что значит — прекращение поддержки — даже центр обновлений уже не работает. Но может быть проблема в этом:
Улучшения в версии 7.6.7600.256 агента Центра обновления Windows
* Усиленная инфраструктура, в которой клиент Центра обновления Windows доверяет только файлам, подписанным с помощью нового сертификата. Сертификат используется только для защиты обновлений для клиента Центра обновления Windows.
* Более безопасный канал связи для клиента Центра обновления Windows
Хотя я обновлял корневые сертификаты и списки отзывов, да и на другом ПК такая же картина, так что мимо. Но версию поновее установить уже не получится, поскольку:
Последняя версия агента Центра обновления для Windows 7, Windows Vista и Windows XP — 7.6.7600.256.
В интернете я не смог найти информацию по данной проблеме, поэтому пришлось разбираться самому. Что делать-то? Надо устанавливать обновления вручную, все по списку, от начала и до конца. Но руками это делать долго, да и где взять полный список нужных обновлений? Если же просто идти в каталог Центра обновлений Майкрософт и искать там всё, что связано с Windows Vista, то он отобразит только 1000 строк и далее уже не пролистать.
Так что нужен какой-то автоматизированный способ, который и найдёт, и закачает и установит необходимые обновления. Для Windows 7 и Windows Server 2008 R2 такую программу я использовал и использовал удачно: UpdatePack7R2 , но вот для Windows Vista она не подходит. Зато нашлась более универсальная: WSUS Offline Update . В версии 12 я не нашёл Windows Vista:
Зато в версии 11 ESR нужная версия была (пусть и под названием серверной ОС Windows Server 2008, для нас главное что «w60»):
Поэтому ставим нужные галки и сохраняем всё в отдельную папку (например, c:\wsus ). После завершения закачки идём в эту папку и с правами администратора запускаем файл Update.cmd :
После длительного процесса установок пачки патчей (у меня получилось примерно 150 штук и 4 Гб), перезагружаем ПК и получаем Windows Vista обновлённую максимально возможным способом.