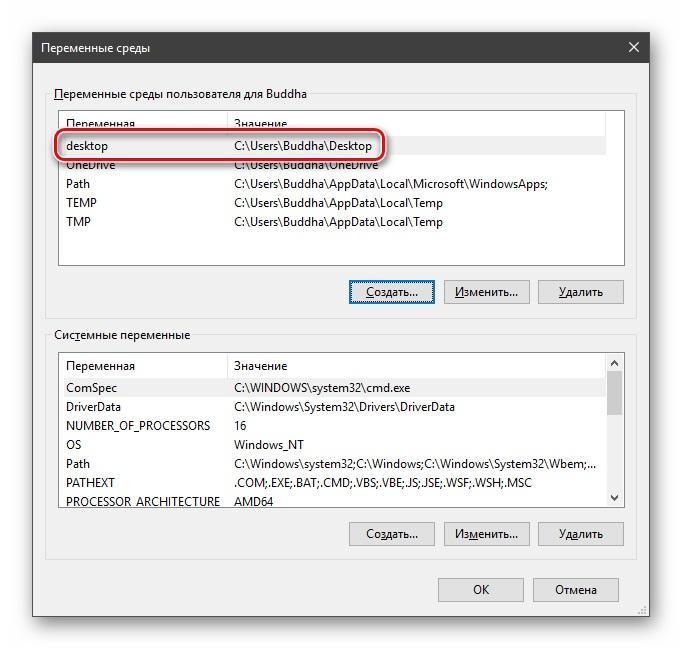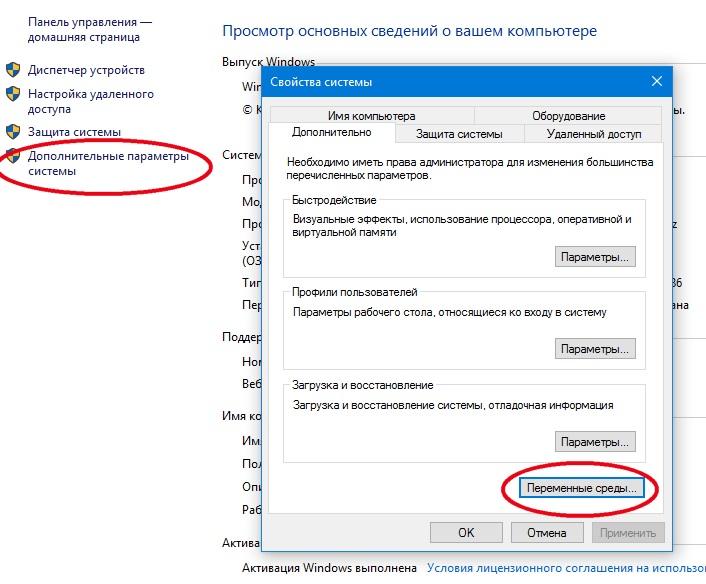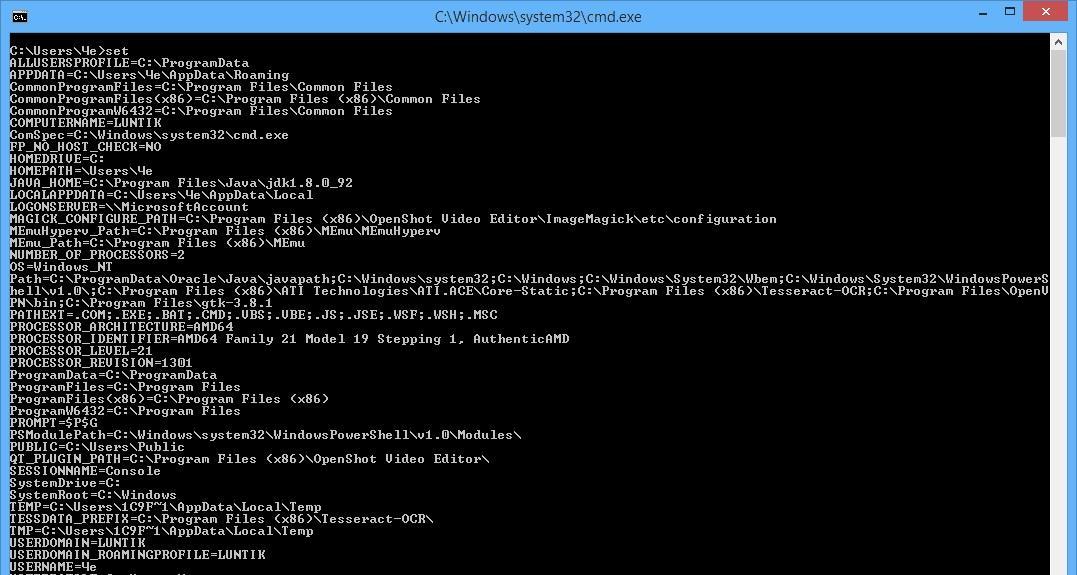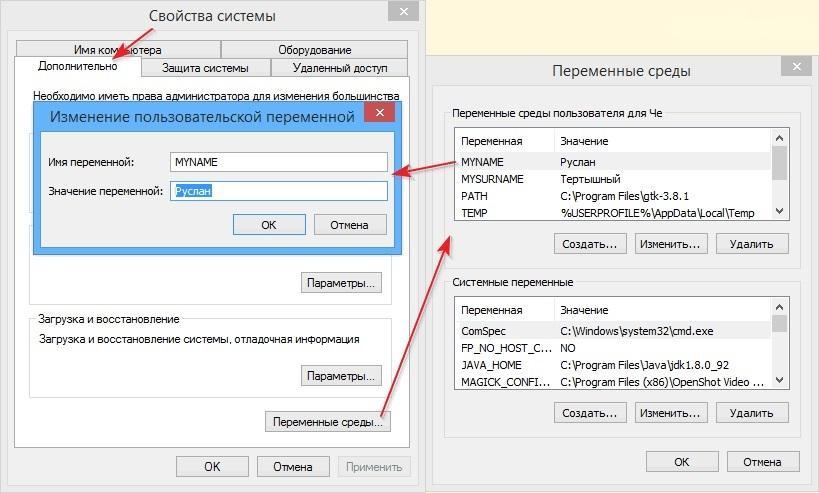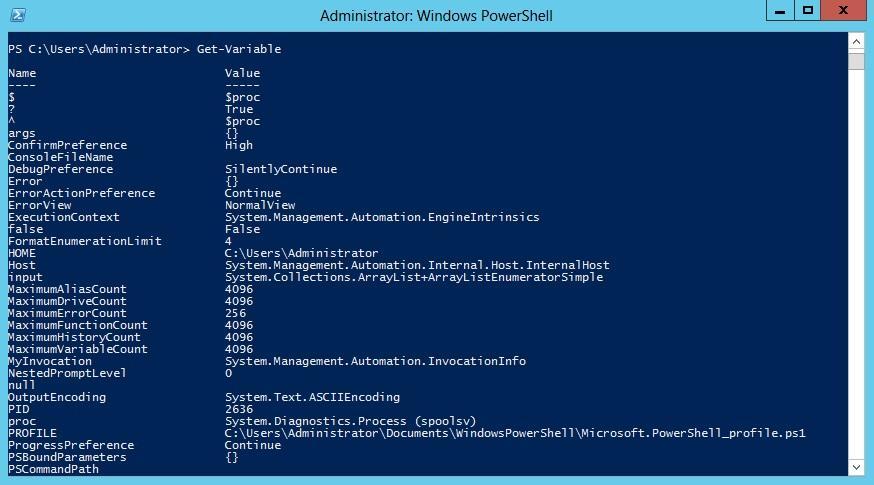- Три способа просмотреть имена и значения переменных окружения в Windows 10
- Set PATH and other environment variables in Windows 10
- Set environment variables from command prompt
- Set environment variable by Registry edit
- Как отредактировать PATH в Windows 7, 8 и Windows 10?
- Что такое PATH система Windows?
- Как добавить папку в PATH?
- Path в операционной системе Windows 7 и Windows 8
- Path в операционной системе Windows 10
- Переменные среды Windows 10 — описание окружения
- Переменная среда (environment variables) в Windows: что это такое, зачем и как используется
- Как посмотреть переменные среды Windows 10: получение доступа из реестра и просмотр переменных из командной строки
- Переменные PATH и PATHEXT: в чем их особенности
- Создание и редактирование переменных сред
Три способа просмотреть имена и значения переменных окружения в Windows 10
П оскольку операционная система Windows ориентирована на самую широкую аудиторию пользователей, большинство её настроек доступны через графический интерфейс, представленный различными кнопками, чекбоксами, переключателями, ползунками и тому подобными элементами управления. Но есть также и такие настройки, которые нужно править вручную, например, параметры реестра и значения переменных окружения.
Переменные окружения или иначе переменные среды в Windows представляют собой своего рода контейнеры, хранящие данные о настройках операционной системы. Так, к примеру, переменная PATH содержит путь поиска исполняемых файлов, а переменная PATHEXT — расширения файлов, которые идентифицируются Windows как исполняемые. Есть переменные, которые возвращают текущую дату и время, архитектуру процессора, путь к профилю текущего пользователя и даже случайные числа от 0 до 32767.
В Windows, в частности в версии 10, есть несколько способов просмотреть список доступных для редактирования переменных. Вот самый простой из них. Перейдите в панель управления, откройте апплет Система, а затем выберите Дополнительные параметры системы -> Переменные среды.
Откроется окошко, содержащее список системных (внизу) и пользовательских (вверху) переменных с их значениями.
Добраться к ним также можно через реестр.
Открыв командой regedit редактор реестра, разверните в левой колонке ветку:
Последний подраздел содержит пользовательские (локальные) переменные, таковыми в Windows 10 являются содержащие пути к временным каталогам, папке с данными универсальных приложений Microsoft, имя активного пользовательского сеанса, словом, всё, что имеет непосредственно отношение к конкретному пользователю.
Чтобы просмотреть список системных переменных окружения, разверните ветку:
Есть и третий, альтернативный вариант.
Просмотреть список переменных среды можно с помощью обычной командной строки.
Открыв консоль CMD, выполните в ней команду set
И Windows тут же выведет полный список всех переменных окружения вместе с их значениями.
Set PATH and other environment variables in Windows 10
In older windows systems you had to navigate to Advanced System Settings in Control Panel to view, edit or add environmental variables.
- Windows XP — Right-click My Computer, and then click Properties → Advanced → Environment variables → Choose New, Edit or Delete.
- Windows 7 — Click on Start → Computer → Properties → Advanced System Settings → Environment variables → Choose New, Edit or Delete.
In Windows 8 and 10, you can navigate to Advanced System Settings in a similar way.
- Windows 8 — Right click on bottom left corner to get Power User Task Menu → Select System → Advanced System Settings → Environment variables → Choose New, Edit or Delete.
- Windows 10 — Right click on Start Menu to get Power User Task Menu → Select System → Advanced System Settings → Environment variables → Choose New, Edit or Delete.
However, in Windows 10 you can directly get to the Environment Variables window using Search the web and Windows box next to the Start menu. Type environment variables in Windows Search box which gives you two options in search results:
- Edit the system environment variables
- Edit environment variables for your account.
Choose either option and you can add, edit or delete environment variables like PATH.


Set environment variables from command prompt
You can set environment variables from Windows Command Prompt using the set or setx command. The set command only sets the environment variable for the current session. The setx command sets it permanently, but not for the current session. If you want to set it for current as well as future sessions, use both setx and set.
For example, you can set the PATH environment variable permanently (current and future sessions) as below:
To view the current path, run:
- By default setx sets the variable in the local environment (Under HKEY_Current_User Registry key). If you want to set the system variable (Under HKEY_LOCAL_MACHINE registry key), use the flag /m. Start the command prompt as administrator on Windows 10, right click on Start menu and select Command Prompt(Admin).
- The maximum value allowed for a enviroment variable is 1024 characters. So if your variable is long and you try to append to it with setx, you may get a truncated result.
Set environment variable by Registry edit
If your PATH variable is too long, then the best method would be to edit the registry.
For user environment variables, change the key HKEY_CURRENT_USER\Environment . For System Environment variables change
Add, Edit or Delete the environment variable you want to change, then reboot to activate the changes.
Как отредактировать PATH в Windows 7, 8 и Windows 10?
Как запустить программу из командной строки не переходя каждый раз в папку с программой?! Как запускать сторонние программы так, как, например, программу IPCONFIG, которая не требует перехода в папку?
Что такое PATH система Windows?
Если вы скачали программу командной строки, например ADB (Android Debuggin Bridge), то вы не сможете запустить ее просто вписав adb в командной строке, как вы всегда поступали с системными командами Windows (IPCONFIG, NETSTAT и т.п.). Вместо этого вы должны будете указать командную строку содержащую полный путь к exe-файлу.
Это достаточно сложно писать в командной строке без ошибок, тем более, если вам приходится делать это достаточно часто.
PATH система Windows сообщает вашей операционной системе каталоги, в которых следует искать исполняемые файлы. Например ранее упоминаемая программа ipconfig.exe расположена в каталоге C:\Windows\System32, который в свою очередь уже добавлен в PATH Windows. При вводе команды ipconfig система обыщет все папки из PATH на наличие файла ipconfig.exe и запустит его выполнение.
Если вы хотите то же удобство с программой (в нашем примере это ADB), то приложение ADB необходимо добавить в PATH Windows и после этого для запуска достаточно будет вписать в командную строку:
Больше ничего впечатывать не придется.
Как добавить папку в PATH?
В Windows 7, 8 и Windows 10 попасть в настройки PATH можно так: Панель управления / Система / Дополнительные переменные среды.
Далее перейти в «Переменные среды».
В окне «Переменные среды» обратите внимание на переменную с именем Path. Выберите ее и нажмите «Изменить..»
Дальнейшие действия одинаковы в Windows 7 и 8, но иные, облегченные, в Windows 10.
Path в операционной системе Windows 7 и Windows 8
В этих системах переменная Path является не более, чем длинной строкой текста с адресами каталогов системы. В этот текст мы добавим каталог и с нашей программой ADB.
Для того, чтобы добавить запись с путем к исполняемому файлу в Windows 7 и 8 к тексту нужно добавить путь, которому предшествует точка с запятой, разделяющая различные записи. Например так:
Добавлять такой путь в текст path нужно только в конец строки.
После ввода нажмите ОК. Все, мы добавили каталог в patch Windows 7 и 8.
Path в операционной системе Windows 10
В операционной системе Windows 10 этот процесс проще и менее запутанный. После нажатия кнопки «Изменить…» откроется новое диалоговое окно с расположенными в отдельных строках путях path.
Это улучшение позволяет проще и нагляднее видеть имеющиеся пути path и облегчает добавить новые пути.
Для добавления нового пути в переменную path Windows 10 нужно нажать «Новый», добавить путь C:\Android\platform-tools и нажать ОК.
Новая запись появится в низу списка.
Теперь запуск Android Debug Bridge доступен из любого раздела командной строкой без ввода полного пути к исполняемому файлу.
Переменные среды Windows 10 — описание окружения
Переменные среды или Environment variables – это специальные текстовые переменные операционной системы, которые хранят в себе различные данные. К примеру, это могут быть настройки Виндовс или конфигурации текущей учетной записи. В них может располагаться различная информация, но далеко не все, даже опытные пользователи знают о них достаточно. Необходимо восполнить пробел и понять, что такое Environment variables Windows 10, где находится и зачем это нужно.
Переменная среда (environment variables) в Windows: что это такое, зачем и как используется
Во время запуска операционной системой Виндовс какой-либо программы или игры, стартует новый процесс, который обменивается с ОС значениями переменных среды для получения необходимых данных об окружении. Даная информация состоит из набора переменных строкового типа, содержащих ряд важных значений. Процесс или служба приложений могут обратиться к ним для получения информации о среде своего запуска.
Список используемых Environment variables
К примеру, чтобы программное обеспечение узнало, какой каталог операционная система рекомендует приложениям для хранения временных и мусорных файлов, оно обращается к переменной TEMP, запоминает адрес папки и использует его для дальнейшей работы и настройки.
Важно! По сути, системные переменные Windows 10 представляют собой короткие ссылки на различные объекты операционной системы. Они могут быть использованы различными запущенными играми и программами для взаимодействия с Виндовс и использования ресурсов хранения информации.
Переменные окружения Windows 10 и других версий операционной системы могут использоваться в различных случаях. Вот наиболее популярные и простые для понимания:
- Скрипты. Если программе нужно каждой учетной записи определить какую-либо пользовательскую настройку, то она обращается к значениям среды. Например, это моет быть папка с документами на рабочем столе. У каждого человека свой путь до рабочего стола, так как разные имена. У одного будет C:\Users\Ivan\Desktop, а у другого C:\Users\Vlad\Desktop. Определить это можно по переменной %HOMEPATH%. Если в строке «Проводника» вписать %HOMEPATH%\Desktop, то можно попасть на свой рабочий стол.
- Групповая политика. Для конфигурации окружения конкретных пользователей, к примеру, перемещаемых учетных записей, также могут использоваться Environment variables.
- Оптимизация кода программ. Если скрипты приложения то и дело обращаются к различным каталогам и файлам, то пути к ним можно заменить, используя переменные среды Windows 7 и 10. Также благодаря им легче обращаться к ключам системного реестра.
Любая переменная среды в Виндовс 10 обладает специальным оператором в виде знака процента (%). Нужно это для того, чтобы ОС смогла работать с поисковыми запросами и обрабатывать их. К примеру, нужно найти папку с временными файлами Temp, но где она находится, непонятно. При поиске по фразе %TEMP% результаты будут выгружаться для всех локальных дисков и их томов.
Переход к созданию новых переменных
Как посмотреть переменные среды Windows 10: получение доступа из реестра и просмотр переменных из командной строки
Знание, какие есть переменные в операционной системе, может существенно облегчить работу и оптимизировать код приложений. Перед тем как узнать, где находятся Environment variables в Windows 7 или 10, необходимо рассмотреть основные их виды, которых достаточно много.
Ниже представлены наиболее используемые:
- %APPDATA% – перенаправление в скрытую по умолчанию директорию с данными программ и их временными файлами.
- %HOMEPATH% – переход в системную папку пользователя.
- %Path% – указание пути поиска исполняемых файлов.
- %TIME% – возвращение текущего времени операционной системы.
- %CD% – указание пути к текущему каталогу.
- %PROCESSOR_ARCHITECTURE% – возвращение архитектуры используемого центрального процессора.
- %WINDIR% – указание папки, в которой установлена ОС Виндовс.
- %COMPUTERNAME% – возвращение имени компьютера.
- %ROGRAMFILES% – путь к папке Program Files.
- %DATE% – возвращение ткущей даты.
Просмотр данных через консоль
Теперь стоит понять, как просмотреть все переменные из командной строки. Это удобно, так как операционная система сразу же выведет все возможные значения, с которыми она может работать.
Выполнить вывод можно не только в десятке, но и в более ранних версиях ОС Виндовс. Для этого следует придерживаться такой поэтапной инструкции:
- Перейти в меню «Пуск» и прописать в поисковой строке «CMD» или «Командная строка». Также ее запускают из окна «Выполнить» через нажатие клавиш Win + R и выполнения команды «cmd».
- Нажать на найденную утилиту и дождаться е запуска.
- Ввести команду «SET» и нажать на клавишу «Ввод».
- Просмотреть список всех переменных среды, которые будут отображены на запрос команды.
Важно! Это те значения, которые есть в используемой операционной системе по умолчанию. Их можно восстановить, а также добавить новые переменные. Для удобства вывода информации можно прописать команду «set > D:\Variables.txt», чтобы список переменных скопировался в текстовый файл, который будет сохранен в корне диска D.
Аналогичные данные можно просмотреть и в оболочке PowerShell. Она является более функциональной чем, командная строка, но большей информации об используемых переменных не даст. Кстати, команда для их вывода тут другая – «dir Env:».
Еще один способ заключается в использовании программы «Системный реестр». Для того чтобы зайти в него и открыть список переменных, необходимо придерживаться следующей поэтапной инструкции:
- Перейти в меню «Пуск» и прописать в поисковой строке «regedit» или «Редактор Реестра». Также его можно запустить из окна «Выполнить» через нажатие клавиш Win + R и выполнения команды «regedit».
- Выбрать найденное приложение и дождаться его запуска.
- Перейти по пути « HKEY_LOCAL_MACHINE\SYSTEM\CurrentControlSet\Control\Session Manager\Environment» для просмотра данных о переменных компьютера и «HKEY_CURRENT_USER\Environment» для просмотра той же информации для текущего пользователя.
Создание новой переменной
Переменные PATH и PATHEXT: в чем их особенности
Переменная PATH Windows 10 представляет собой список каталогов, в которых операционная система выполняет поиск исполняемых файлов, если текущий пользователь при начале поиска не задал явный путь к каждому файлу EXE. К примеру, если прописать в поисковой строке «explorer.exe», система сразу же запустит «Проводник», так как будет использовать PATH.
PATHEXT работает аналогичным образом, но он позволяет даже не указывать расширение исполняемого файла. ОС будет подбирать расширения по очереди до тех пор, пока не будет найден нужный объект. К примеру, прописав в «Выполнить» «cmd» без расширения, можно быстро попасть в консоль. Настройка PATH в Windows 10 – полезная вещь.
Создание и редактирование переменных сред
Помимо стандартных переменных, можно также создать и новые. Для этого необходимо:
- Нажать правой клавишей мыши по меню «Пуск».
- Выбрать раздел «Система».
- Нажать по своему ПК ПКМ и выбрать «Свойства».
- Найти ссылку «Дополнительные параметры…».
- Перейти во вкладку «Дополнительно» и нажать на клавишу «Переменные среды».
- Создать или удалить переменную на свое усмотрение.
Просмотр через PowerShell
В заключение можно сказать, что переменные среды – это крайне полезный функционал Виндовс, который способствует более быстрому и комфортному конфигурированию ОС и оптимизирует код программ.