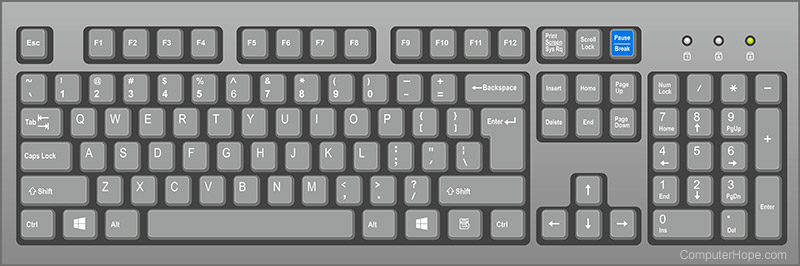Pause key
Located near the top-right of most PC keyboards, sharing the break key (as shown here), the pause key may be used to temporarily halt a computer process. For example, the pause key could be used to momentarily stop a computer game, like Deus Ex or the Call of Duty games, while the user steps away.
Most compact laptops, including Ultrabooks and netbook computers, do not have a pause key. Also, Apple keyboards do not have a pause key.
Depending on the program or the specific action desired, users may need to press the Shift or Ctrl key plus the pause key to pause a program or game. On a computer with the Microsoft Windows operating system, users can also press the Windows key and the Pause key to bring up the System Properties window.
The most common use for the pause key today is to pause the screen output from the BIOS when a computer is first booting up.
Where is the Pause key on the keyboard?
The Pause key may be abbreviated as Pa or Pause and is found with the other control keys on the keyboard. Below is an overview of a computer keyboard with the Pause key highlighted in blue.
On Apple computer keyboards, the Pause key may be missing and have an F15 function key instead.
Where is a Pause key on a laptop keyboard?
The Pause key on a laptop is often part of another key near Backspace, as shown in the picture. If a laptop uses two keys as one key, you must press Fn with the second key you want to use. On a laptop, the Scr Lk, Pause, and Break functions are usually part of another key and are in blue text.
To use these keys, press the Fn and the key with the blue text you want to use. In the example picture, Pause is part of the Insert key, so you would need to press the Fn and the Insert key to execute the Pause functionality.
With laptops there’s no standard placement for the Pause key. Your laptop may not have the same configuration as shown in the picture. However, all PCs follow the same steps mentioned above.
Smaller, more compact laptops may not include a Pause key.
Query about Pause/Break key on the Keyboard
I have a program that uses the Pause/Break to continue to function and without it I can’t continue to use it to work. The company work for gave us keyboards with the Pause/break key but it isn’t ergonomic and it hurts my wrist to use it. This is why I purchased this keyboard. This is a great keyboard and it works well, but I need that «Pause/Break» Key. So Microsoft can you do something about this.
- What exactly are you referring to when you say, «I need that «Pause/Break» Key»?
- Isn’t Pause/Break key in the keyboard you have purchased, working?
- Doesn’t this keyboard have a Pause/Break key?
- Are you saying you have now bought Ergonomic keyboard?
- Does the keyboard have Pause and Break keys separately?
It could be possible that some newer keyboards may have separate keys for the pause function and the break function. Instead of both functions being on the same key, the keyboard has a PAUSE key separate from the BREAK key.
On many keyboards, the key that commands the pause and break functions is typically labeled as the BREAK key. Therefore, many keyboard shortcuts instruct you to «press a key plus the BREAK key.» However, when you press only the BREAK key, the default behavior is to pause .
This behavior that many people are familiar with can cause some confusion on newer keyboards that have separate PAUSE and BREAK keys. For example, newer portable computers may have separate PAUSE and BREAK keys.
Steps to reproduce the behavior
Follow these steps on a keyboard that has a single PAUSE/BREAK key:
- Open a command prompt window. To do so, click Start, click Run, type cmd.exe , and then click OK.
- At the command prompt, type dir , press the ENTER key, and then immediately press the PAUSE/BREAK key.
Notice that the listing of files in the directory pauses. This behavior shows that the default behavior of the key is to pause. To notice this behavior for a directory that has a short list of files, you must press the PAUSE/BREAK key very quickly after you press the ENTER key.
Press CTRL+PAUSE/BREAK.
Notice that the listing of files in the directory stops and returns you to the command prompt. This shows that the secondary behavior of the key is to break.
Additionally, if you follow these same steps, and if you press the CTRL+Windows Logo+PAUSE/BREAK keyboard shortcut to open the System Properties dialog box, the dialog box does not appear. This behavior is additional proof that the default behavior of the PAUSE/BREAK key is to pause.
If the keyboard does not have Pause/Break key, you can use On-screen keyboard and check.
Open On-Screen Keyboard by clicking the Start button , clicking All Programs, clicking Accessories, clicking Ease of Access, and then clicking On-Screen Keyboard.
Hope this information is helpful. Please feel free to reply in case you face any other issues with Windows in future.
Сочетания клавиш в Windows
Дополнительные сведения о создании снимков экрана с помощью инструмента «Набросок на фрагменте экрана»
Инструкции по созданию или захвату снимков экрана см. в разделе Создание снимков экрана и добавление к ним примечаний в Windows 10.
Сочетания клавиш — это клавиши или комбинации клавиш, с помощью которых можно выполнять задачи, обычно требующие применения мыши. Щелкните один из вариантов ниже, чтобы просмотреть таблицу связанных сочетаний клавиш:
Вырезание выбранного элемента.
CTRL+C (или CTRL+INSERT)
Копирование выбранного элемента.
CTRL+V (или SHIFT+INSERT)
Вставка выбранного элемента.
Переключение между открытыми приложениями.
Закрытие активного элемента или выход из активного приложения.
Клавиша Windows +L
Клавиша Windows +D
Отображение и скрытие рабочего стола.
Переименование выбранного элемента.
Поиск файла или папки в проводнике.
Отображение списка адресной строки в проводнике.
Обновление активного окна.
Циклическое переключение между элементами экрана в окне или на рабочем столе.
Активация строки меню в активном приложении.
Отображение пароля на экране входа.
Циклическое переключение между элементами в том порядке, в котором они были открыты.
Выполнение команды, соответствующей этой букве.
Отображение свойств выбранного элемента.
Открытие контекстного меню активного окна.
Перемещение на одну страницу вверх.
Перемещение на одну страницу вниз.
Закрытие активного документа (в приложениях, развернутых на весь экран и допускающих одновременное открытие нескольких документов).
Выбор всех элементов в документе или окне.
CTRL+D (или DELETE)
Удаление выбранного элемента и его перемещение в корзину.
Обновление активного окна.
Перемещение курсора в начало следующего слова.
Перемещение курсора в начало предыдущего слова.
Перемещение курсора в начало следующего абзаца.
Перемещение курсора в начало предыдущего абзаца.
Использование клавиш со стрелками для переключения между открытыми приложениями.
ALT+SHIFT+клавиши со стрелками
Если группа или плитка оказалась в фокусе в меню «Пуск», переместите ее в указанном направлении.
CTRL+SHIFT+клавиши со стрелками
Если плитка оказалась в фокусе в меню «Пуск», переместите ее на другую плитку, чтобы создать папку.
CTRL+клавиши со стрелками
Изменение размера меню «Пуск», если оно открыто.
CTRL+клавиша со стрелкой (для перемещения к элементу)+ПРОБЕЛ
Выбор нескольких отдельных элементов в окне или на рабочем столе.
CTRL+SHIFT+клавиша со стрелкой
Выделение блока текста.
Открытие меню «Пуск».
Открытие диспетчера задач.
Переключение раскладки клавиатуры, если их несколько.
Включение и выключение редактора метода ввода (IME) для китайского языка.
Открытие контекстного меню для выбранного элемента.
SHIFT+любая клавиша со стрелкой
Выбор нескольких элементов в окне или на рабочем столе, а также выделение текста в документе.
Удаление выбранного элемента без его предварительного помещения в корзину.
Открытие следующего меню справа или открытие подменю.
Открытие следующего меню слева или закрытие подменю.
Остановка выполнения текущей задачи или выход из нее.
Создание снимка всего экрана и его копирование в буфер обмена.
Это сочетание клавиш можно изменить, чтобы оно также запускало функцию создания фрагмента экрана, что позволяет изменить снимок экрана. Перейдите в меню Пуск , выберите Параметры > Специальные возможности > Клавиатура, а затем включите переключатель Сочетание клавиш с PRINT SCREEN.
Открытие или закрытие меню «Пуск».
Клавиша Windows +A
Открытие центра уведомлений.
Клавиша Windows +B
Установка фокуса в области уведомлений.
Клавиша Windows +C
Открытие Кортаны в режиме прослушивания.
Это сочетание клавиш отключено по умолчанию. Чтобы включить его, откройте меню Пуск , выберите Параметры > Кортана и включите переключатель Разрешить Кортане прослушивать мои команды при нажатии клавиши Windows+C.
Кортана доступна только в определенных странах или регионах. Некоторые функции Кортаны могут работать не везде. Если Кортана недоступна или отключена, можно использовать поиск.
Клавиша Windows +SHIFT+C
Вызов меню чудо-кнопок.
Клавиша Windows +D
Отображение и скрытие рабочего стола.
Клавиша Windows +ALT+D
Отображение и скрытие даты и времени на рабочем столе.
Клавиша Windows +E
Клавиша Windows +F
Открытие Центра отзывов и создание снимка экрана.
Клавиша Windows +G
Открытие меню запущенной игры.
Клавиша Windows +H
Клавиша Windows +I
Открытие меню «Параметры».
Клавиша Windows +J
Установка фокуса на подсказке Windows, когда она доступна.
Установка фокуса на подсказке Windows при ее отображении. Нажмите сочетание клавиш повторно, чтобы установить фокус на элементе, отображающемся на экране, с которым связана подсказка Windows.
Клавиша Windows +K
Вызов быстрого действия «Подключить».
Клавиша Windows +L
Блокировка компьютера или смена учетной записи.
Клавиша Windows +M
Свертывание всех окон.
Клавиша Windows +O
Фиксация ориентации устройства.
Клавиша Windows +P
Выбор режима отображения презентации.
Клавиша Windows +CTRL+Q
Открытие приложения «Быстрая поддержка».
Клавиша Windows +R
Открытие диалогового окна «Выполнить».
Клавиша Windows +S
Открытие окна поиска.
Клавиша Windows +SHIFT+S
Создание снимка части экрана.
Клавиша Windows +T
Циклическое переключение между приложениями на панели задач.
Клавиша Windows +U
Открытие Центра специальных возможностей.
Клавиша Windows +V
Открытие буфера обмена.
Чтобы активировать это сочетание клавиш, нажмите кнопку Пуск , выберите Параметры > Система > Буфер обмена и включите переключатель Журнал буфера обмена.
Клавиша Windows +SHIFT+V
Циклическое переключение между уведомлениями.
Клавиша Windows +X
Открытие меню быстрых ссылок.
Клавиша Windows +Y
Переключение ввода между Windows Mixed Reality и рабочим столом.
Клавиша Windows +Z
Отображение команд, доступных в приложении в полноэкранном режиме.
Клавиша Windows +точка (.) или точка с запятой (;)
Открытие панели эмодзи.
Клавиша Windows +запятая (,)
Временное отображение рабочего стола при наведении.
Клавиша Windows +PAUSE
Открытие диалогового окна «Свойства системы».
Клавиша Windows +CTRL+F
Поиск компьютеров (при наличии сети).
Клавиша Windows +SHIFT+M
Восстановление свернутых окон на рабочем столе.
Клавиша Windows +цифра
Открытие рабочего стола и запуск приложения, закрепленного на панели задач с указанным цифрой порядковым номером. Если приложение уже работает — переключение на это приложение.
Клавиша Windows +SHIFT+цифра
Открытие рабочего стола и запуск нового экземпляра приложения, закрепленного на панели задач с указанным цифрой порядковым номером.
Клавиша Windows +CTRL+цифра
Открытие рабочего стола и переключение на последнее активное окно приложения, закрепленного на панели задач с указанным цифрой порядковым номером.
Клавиша Windows +ALT+цифра
Открытие рабочего стола и списка переходов для приложения, закрепленного на панели задач с указанным цифрой порядковым номером.
Клавиша Windows +CTRL+SHIFT+цифра
Открытие рабочего стола и нового экземпляра приложения, расположенного в данном месте панели задач, от имени администратора.
Клавиша Windows +TAB
Открытие представления задач.
Клавиша Windows +СТРЕЛКА ВВЕРХ
Клавиша Windows +СТРЕЛКА ВНИЗ
Удаление текущего приложения с экрана или сворачивание окна рабочего стола.
Клавиша Windows +СТРЕЛКА ВЛЕВО
Развертывание приложения или окна рабочего стола до левого края экрана.
Клавиша Windows +СТРЕЛКА ВПРАВО
Развертывание приложения или окна рабочего стола до правого края экрана.
Клавиша Windows +HOME
Свертывание всех окон, кроме активного окна рабочего стола (восстановление всех окон при вторичном нажатии).
Клавиша Windows +SHIFT+СТРЕЛКА ВВЕРХ
Растягивание окна рабочего стола до верхнего и нижнего краев экрана.
Клавиша Windows +SHIFT+СТРЕЛКА ВНИЗ
Восстановление или свертывание активных окон рабочего стола по вертикали с сохранением ширины.
Клавиша Windows +SHIFT+СТРЕЛКА ВЛЕВО или СТРЕЛКА ВПРАВО
Перемещение приложения или окна на рабочем столе с одного монитора на другой.
Клавиша Windows +ПРОБЕЛ
Переключение языка ввода и раскладки клавиатуры.
Клавиша Windows +CTRL+ПРОБЕЛ
Возврат к ранее выбранному языку ввода.
Клавиша Windows +CTRL+ENTER
Включение экранного диктора.
Клавиша Windows +знак «плюс» (+)
Запуск экранной лупы.
Клавиша Windows +косая черта (/)
Запуск реконверсии IME.
Клавиша Windows +CTRL+V
Показ прямых подключений.
Клавиша Windows +CTRL+SHIFT+B
CTRL+C (или CTRL+INSERT)
Копирование выделенного текста.
CTRL+V (или SHIFT+INSERT)
Вставка выделенного текста.
Переход в режим пометки.
Начало выделения в режиме блокировки.
Клавиши со стрелками
Перемещение курсора в указанном направлении.
Перемещение курсора на одну страницу вверх.
Перемещение курсора на одну страницу вниз.
CTRL+HOME (в режиме пометки)
Перемещение курсора в начало буфера.
CTRL+END (в режиме пометки)
Перемещение курсора в конец буфера.
Перемещение на одну строку вверх в журнале выходных данных.
Перемещение на одну строку вниз в журнале выходных данных.
CTRL+HOME (навигация по журналу)
Перемещение окна просмотра в верхнюю часть буфера (если командная строка пустая). В противном случае — удаление любых символов, расположенных слева от курсора в командной строке.
CTRL+END (навигация по журналу)
Перемещение окна просмотра в командную строку, если она пустая. В противном случае — удаление любых символов, расположенных справа от курсора в командной строке.
Отображение элементов активного списка.
Переход вперед по вкладкам.
Переход назад по вкладкам.
CTRL+цифра (от 1 до 9)
Переход на n-ю вкладку.
Переход вперед по параметрам.
Переход назад по параметрам.
Выполнение команды (или выбор параметра), которая начинается с этой буквы.
Установка или снятие флажка, если активный параметр представлен флажком.
Открытие папки на один уровень выше, если папка выбрана в окне «Сохранить как» или «Открыть».
Клавиши со стрелками
Выбор кнопки, если активный параметр представлен группой переключателей.
Выбор адресной строки.
Выбор поля поиска.
Выбор поля поиска.
Открытие нового окна.
Закрытие активного окна.
CTRL+колесо прокрутки мыши
Изменение размера и внешнего вида значков файлов и папок.
Отображение всех папок, в которые вложена выбранная папка.
Создание новой папки.
Отображение всех папок, вложенных в выбранную папку.
NUM LOCK+знак «плюс» (+)
Отображение содержимого выбранной папки.
NUM LOCK+знак «минус» (–)
Свертывание выбранной папки.
Отображение области предварительного просмотра.
Открытие диалогового окна «Свойства» для выбранного элемента.
Просмотр следующей папки.
Просмотр папки, в которую вложена данная папка.
Просмотр предыдущей папки.
Просмотр предыдущей папки.
Отображение выделенного элемента (если он свернут) или выбор первой вложенной папки.
Свертывание выделенного элемента (если он развернут) или выбор папки, в которую вложена данная папка.
Отображение нижнего края активного окна.
Отображение верхнего края активного окна.
Развертывание или свертывание активного окна.
Клавиша Windows +TAB
Открытие представления задач.
Клавиша Windows +CTRL+D
Добавление виртуального рабочего стола.
Клавиша Windows +CTRL+СТРЕЛКА ВПРАВО
Переключение между созданными виртуальными рабочими столами слева направо.
Клавиша Windows +CTRL+СТРЕЛКА ВЛЕВО
Переключение между созданными виртуальными рабочими столами справа налево.
Клавиша Windows +CTRL+F4
Закрытие используемого виртуального рабочего стола.
SHIFT+нажатие кнопки панели задач
Запуск приложения или быстрое открытие другого экземпляра приложения.
CTRL+SHIFT+нажатие кнопки панели задач
Запуск приложения от имени администратора.
SHIFT+нажатие кнопки панели задач правой кнопкой мыши
Отображение меню окна для приложения.
SHIFT+нажатие сгруппированной кнопки панели задач правой кнопкой мыши
Отображение меню окна для группы.
CTRL+нажатие сгруппированной кнопки панели задач
Циклическое переключение между окнами группы.
Клавиша Windows +I
Возврат на домашнюю страницу параметров.
Ввод текста на любой странице с полем поиска
Дополнительные сочетания клавиш
Сочетания клавиш — это клавиши или комбинации клавиш, с помощью которых можно выполнять задачи, обычно требующие применения мыши. Щелкните один из вариантов ниже, чтобы просмотреть таблицу связанных сочетаний клавиш:
В таблице ниже приведены распространенные сочетания клавиш для Windows 8.1 и Windows RT 8.1.
CTRL+C (или CTRL+INSERT)
Копирование выбранного элемента
Вырезание выбранного элемента
CTRL+V (или SHIFT+INSERT)
Вставка выбранного элемента
Переключение между открытыми приложениями
Закрытие активного элемента или выход из активного приложения
Клавиша Windows +L
Блокировка компьютера или смена учетной записи
Клавиша Windows +D
Отображение и скрытие рабочего стола
В таблице ниже приведены новые сочетания клавиш, которые можно использовать в Windows.
Клавиша Windows +одновременный ввод
Поиск на компьютере
CTRL+знак «плюс» (+) или CTRL+знак «минус» (–)
Увеличение или уменьшение большого числа объектов, таких как приложения, закрепленные на начальном экране
CTRL+колесо прокрутки мыши
Увеличение или уменьшение большого числа объектов, таких как приложения, закрепленные на начальном экране
Клавиша Windows +C
В приложении — открытие команд для приложения
Клавиша Windows +F
Вызов чудо-кнопки «Поиск» для поиска файлов
Клавиша Windows +H
Вызов чудо-кнопки «Поделиться»
Клавиша Windows +I
Вызов чудо-кнопки «Параметры»
Клавиша Windows +K
Вызов чудо-кнопки «Устройства»
Клавиша Windows +O
Фиксация ориентации экрана (книжной или альбомной)
Клавиша Windows +Q
Вызов чудо-кнопки «Поиск» для поиска по всем ресурсам или в пределах открытого приложения (если приложение поддерживает поиск в приложении)
Клавиша Windows +S
Вызов чудо-кнопки «Поиск» для поиска в Windows и Интернете
Клавиша Windows +W
Вызов чудо-кнопки «Поиск» для поиска параметров
Клавиша Windows +Z
Отображение команд, доступных в приложении
Примечание: Можно также просматривать некоторые параметры, перейдя к чудо-кнопке Параметры, если приложение открыто.
Клавиша Windows +ПРОБЕЛ
Переключение языка ввода и раскладки клавиатуры
Клавиша Windows +CTRL+ПРОБЕЛ
Возврат к ранее выбранному языку ввода
Клавиша Windows +TAB
Циклическое переключение между недавно использовавшимися приложениями (кроме классических приложений)
Клавиша Windows +CTRL+TAB
Циклическое переключение между недавно использовавшимися приложениями (кроме классических приложений)
Клавиша Windows +SHIFT+TAB
Циклическое переключение между недавно использовавшимися приложениями (кроме классических приложений) в обратном порядке
Клавиша Windows +SHIFT+точка (.)
Прикрепление приложения к левому краю
Клавиша Windows +точка (.)
Циклическое переключение между открытыми приложениями
Остановка выполнения текущей задачи или выход из нее
Клавиша Windows +CTRL+SHIFT+B
В таблице ниже приведены основные сочетания клавиш для Windows.
Переименование выбранного элемента
Поиск файла или папки
Отображение списка адресной строки в проводнике
Обновление активного окна
Циклическое переключение между элементами экрана в окне или на рабочем столе
Активация строки меню в активном приложении
Закрытие активного элемента или выход из активного приложения
Циклическое переключение между элементами в том порядке, в котором они были открыты
ALT+ подчеркнутая буква
Выполнение команды, соответствующей этой букве
Отображение свойств выбранного элемента
Открытие контекстного меню активного окна
Перемещение на одну страницу вверх
Перемещение на одну страницу вниз
Переключение между открытыми приложениями (кроме классических приложений)
Закрытие активного документа (в приложениях, развернутых на весь экран и допускающих одновременное открытие нескольких документов)
Выбор всех элементов в документе или окне
CTRL+C (или CTRL+INSERT)
Копирование выбранного элемента
CTRL+D (или DELETE)
Удаление выбранного элемента и его перемещение в корзину
Обновление активного окна
CTRL+V (или SHIFT+INSERT)
Вставка выбранного элемента
Вырезание выбранного элемента
CTRL+знак «плюс» (+) или CTRL+знак «минус» (–)
Увеличение или уменьшение большого числа объектов, таких как приложения, закрепленные на начальном экране
CTRL+колесо прокрутки мыши
Изменение размера значков рабочего стола либо увеличение или уменьшение большого числа объектов, таких как приложения, закрепленные на начальном экране
Перемещение курсора в начало следующего слова
Перемещение курсора в начало предыдущего слова
Перемещение курсора в начало следующего абзаца
Перемещение курсора в начало предыдущего абзаца
Использование клавиш со стрелками для переключения между открытыми приложениями
CTRL+клавиша со стрелкой (для перемещения к элементу)+ПРОБЕЛ
Выбор нескольких отдельных элементов в окне или на рабочем столе
CTRL+SHIFT+клавиша со стрелкой
Выделение блока текста
Открытие меню «Пуск»
Запуск диспетчера задач
Переключение раскладки клавиатуры, если их несколько
Включение и выключение редактора метода ввода (IME) для китайского языка
Открытие контекстного меню для выбранного элемента
SHIFT+любая клавиша со стрелкой
Выбор нескольких элементов в окне или на рабочем столе, а также выделение текста в документе
Удаление выбранного элемента без его предварительного помещения в корзину
Открытие следующего меню справа или открытие подменю
Открытие следующего меню слева или закрытие подменю
Остановка выполнения текущей задачи или выход из нее
В таблице ниже приведены сочетания клавиш, включающие клавишу Windows .
Клавиша Windows +F1
Открытие справки и поддержки Windows
Отображение или скрытие начального экрана
Клавиша Windows +B
Установка фокуса в области уведомлений
Клавиша Windows +C
Клавиша Windows +D
Отображение и скрытие рабочего стола
Клавиша Windows +E
Клавиша Windows +F
Вызов чудо-кнопки «Поиск» и поиск файлов
Клавиша Windows +H
Вызов чудо-кнопки «Поделиться»
Клавиша Windows +I
Вызов чудо-кнопки «Параметры»
Клавиша Windows +K
Вызов чудо-кнопки «Устройства»
Клавиша Windows +L
Блокировка компьютера или смена пользователей
Клавиша Windows +M
Свертывание всех окон
Клавиша Windows +O
Фиксация ориентации устройства
Клавиша Windows +P
Выбор режима отображения презентации
Клавиша Windows +Q
Вызов чудо-кнопки «Поиск» для поиска по всем ресурсам или в пределах открытого приложения (если приложение поддерживает поиск в приложении)
Клавиша Windows +R
Открытие диалогового окна Выполнить
Клавиша Windows +S
Вызов чудо-кнопки «Поиск» для поиска в Windows и Интернете
Клавиша Windows +T
Циклическое переключение между приложениями на панели задач
Клавиша Windows +U
Открытие Центра специальных возможностей
Клавиша Windows +V
Циклическое переключение между уведомлениями
Клавиша Windows +SHIFT+V
Циклическое переключение между уведомлениями в обратном порядке
Клавиша Windows +X
Открытие меню быстрых ссылок
Клавиша Windows +Z
Отображение команд, доступных в приложении
Примечание: Можно также просматривать некоторые параметры, перейдя к чудо-кнопке Параметры, если приложение открыто.
Клавиша Windows +запятая (,)
Временное отображение рабочего стола при наведении
Клавиша Windows +PAUSE
Открытие диалогового окна Свойства системы
Клавиша Windows +CTRL+F
Поиск компьютеров (при наличии сети)
Клавиша Windows +SHIFT+M
Восстановление свернутых окон на рабочем столе
Клавиша Windows +цифра
Открытие рабочего стола и запуск приложения, закрепленного на панели задач с указанным цифрой порядковым номером. Если приложение уже работает — переключение на это приложение.
Клавиша Windows +SHIFT+цифра
Открытие рабочего стола и запуск нового экземпляра приложения, закрепленного на панели задач с указанным цифрой порядковым номером
Клавиша Windows +CTRL+цифра
Открытие рабочего стола и переключение на последнее активное окно приложения, закрепленного на панели задач с указанным цифрой порядковым номером
Клавиша Windows +ALT+цифра
Открытие рабочего стола и списка переходов для приложения, закрепленного на панели задач с указанным цифрой порядковым номером
Клавиша Windows +CTRL+SHIFT+цифра
Открытие рабочего стола и нового экземпляра приложения, расположенного в данном месте панели задач, от имени администратора
Клавиша Windows +TAB
Циклическое переключение между недавно использовавшимися приложениями (кроме классических приложений)
Клавиша Windows +CTRL+TAB
Циклическое переключение между недавно использовавшимися приложениями (кроме классических приложений)
Клавиша Windows +SHIFT+TAB
Циклическое переключение между недавно использовавшимися приложениями (кроме классических приложений) в обратном порядке
Клавиша Windows +CTRL+B
Переключение на приложение, отобразившее сообщение в области уведомлений
Клавиша Windows +СТРЕЛКА ВВЕРХ
Клавиша Windows +СТРЕЛКА ВНИЗ
Удаление текущего приложения с экрана или сворачивание окна рабочего стола
Клавиша Windows +СТРЕЛКА ВЛЕВО
Развертывание приложения или окна рабочего стола до левого края экрана
Клавиша Windows +СТРЕЛКА ВПРАВО
Развертывание приложения или окна рабочего стола до правого края экрана
Клавиша Windows +HOME
Свертывание всех окон, кроме активного окна рабочего стола (восстановление всех окон при вторичном нажатии)
Клавиша Windows +SHIFT+СТРЕЛКА ВВЕРХ
Растягивание окна рабочего стола до верхнего и нижнего краев экрана
Клавиша Windows +SHIFT+СТРЕЛКА ВНИЗ
Восстановление или свертывание активных окон рабочего стола по вертикали с сохранением ширины
Клавиша Windows +SHIFT+СТРЕЛКА ВЛЕВО или СТРЕЛКА ВПРАВО
Перемещение приложения или окна на рабочем столе с одного монитора на другой
Клавиша Windows +ПРОБЕЛ
Переключение языка ввода и раскладки клавиатуры
Клавиша Windows +CTRL+ПРОБЕЛ
Возврат к ранее выбранному языку ввода
Клавиша Windows +ВВОД
Запуск экранного диктора
Клавиша Windows +SHIFT+точка (.)
Циклическое переключение между открытыми приложениями
Клавиша Windows +точка (.)
Циклическое переключение между открытыми приложениями
Клавиша Windows +косая черта (/)
Запуск реконверсии IME
Клавиша Windows +ALT+ВВОД
Открытие Windows Media Center
Клавиша Windows +знак «плюс» (+) или знак «минус» (-)
Увеличение или уменьшение масштаба с помощью экранной лупы
Клавиша Windows +ESC
Выход из приложения «Экранная лупа»
В таблице ниже приведены сочетания клавиш, которые можно использовать в диалоговых окнах.
Отображение элементов активного списка
Переход вперед по вкладкам
Переход назад по вкладкам
CTRL+ цифра (от 1 до 9)
Переход на n-ю вкладку
Переход вперед по параметрам
Переход назад по параметрам
ALT+ подчеркнутая буква
Выполнение команды (или выбор параметра), которые начинаются с этой буквы
Установка или снятие флажка, если активный параметр представлен флажком
Открытие папки на один уровень выше, если папка выбрана в окне Сохранить как или Открыть
Клавиши со стрелками
Выбор кнопки, если активный параметр представлен группой переключателей
Выбор адресной строки
Выбор поля поиска
Выбор поля поиска
Открытие нового окна
Закрытие текущего окна
CTRL+колесо прокрутки мыши
Изменение размера и внешнего вида значков файлов и папок
Отображение всех папок, в которые вложена выбранная папка
Создание новой папки
Отображение всех папок, вложенных в выбранную папку
NUM LOCK+знак «плюс» (+)
Отображение содержимого выбранной папки
NUM LOCK+знак «минус» (–)
Свертывание выбранной папки
Отображение области предварительного просмотра
Открытие диалогового окна Свойства для выбранного элемента.
Просмотр следующей папки
Просмотр папки, в которую вложена данная папка
Просмотр предыдущей папки
Просмотр предыдущей папки
Отображение выделенного элемента (если он свернут) или выбор первой вложенной папки
Свертывание выделенного элемента (если он развернут) или выбор папки, в которую вложена данная папка
Отображение нижнего края активного окна
Отображение верхнего края активного окна
Развертывание или свертывание активного окна
В таблице ниже приведены сочетания клавиш для работы с элементами на панели задач рабочего стола.
SHIFT+нажатие кнопки панели задач
Запуск приложения или быстрое открытие другого экземпляра приложения
CTRL+SHIFT+нажатие кнопки панели задач
Запуск приложения от имени администратора
SHIFT+нажатие кнопки панели задач правой кнопкой мыши
Отображение меню окна для приложения
SHIFT+нажатие сгруппированной кнопки панели задач правой кнопкой мыши
Отображение меню окна для группы
CTRL+нажатие сгруппированной кнопки панели задач
Циклическое переключение между окнами группы
Перемещение между приложениями слева направо
Перемещение между приложениями справа налево
Циклическое переключение между приложениями в том порядке, в котором они были запущены
Отображение начального экрана
Переключение между оконным и полноэкранным режимами
Отображение диалогового окна Безопасность Windows
Активация панели подключений в полноэкранном режиме
Отображение системного меню
CTRL+ALT+знак «минус» (–) на цифровой клавиатуре
Помещение копии активного окна на клиенте в буфер обмена сервера терминалов (тот же результат, что и при нажатии клавиш ALT+PRINT SCREEN на клавиатуре локального компьютера)
CTRL+ALT+знак «плюс» (+) на цифровой клавиатуре
Помещение копии всего экрана клиента в буфер обмена сервера терминалов (тот же результат, что и при нажатии клавиши PRINT SCREEN на клавиатуре локального компьютера)
Переход от элементов управления удаленного рабочего стола к элементам управления основного приложения (например, к кнопке или текстовому полю). Это удобно, если элементы управления удаленного рабочего стола внедрены в другое (основное) приложение.
Переход от элементов управления удаленного рабочего стола к элементам управления основного приложения (например, к кнопке или текстовому полю). Это удобно, если элементы управления удаленного рабочего стола внедрены в другое (основное) приложение.
В таблице ниже приведены сочетания клавиш для работы со средством просмотра справки.
Перемещение курсора в поле поиска
Отображение меню «Параметры»
Переход в начало раздела
Переход в конец раздела
Возврат к предыдущему просмотренному разделу
Переход к следующему (ранее просмотренному) разделу
Переход на домашнюю страницу справки и поддержки
Переход на страницу поддержки пользователей
Отображение меню «Параметры подключения»
Поиск в текущем разделе
В таблице ниже приведены сочетания клавиш для изменения порядка современных приложений.
Примечание: Удерживайте нажатой клавишу Windows , пока не расположите приложения по своему вкусу. Когда закончите, отпустите клавишу Windows , чтобы выбрать текущее размещение.
Клавиша Windows + . (точка)
Вход в режим переупорядочивания и выбор приложений или разделителей по всем мониторам
Клавиша Windows +СТРЕЛКА ВЛЕВО
Перемещение разделителя приложений влево
Клавиша Windows +СТРЕЛКА ВПРАВО
Перемещение разделителя приложений вправо
Клавиша Windows +СТРЕЛКА ВВЕРХ
Клавиша Windows +СТРЕЛКА ВНИЗ
Клавиша Windows +ESC
Выход из режима переупорядочивания
Дополнительные сочетания клавиш
Поддержка Windows 7 закончилась 14 января 2020 г.
Чтобы продолжить получать обновления системы безопасности от Майкрософт, мы рекомендуем перейти на Windows 10.
Сочетания клавиш — это клавиши или комбинации клавиш, с помощью которых можно выполнять задачи, обычно требующие применения мыши. Щелкните один из вариантов ниже, чтобы просмотреть таблицу связанных сочетаний клавиш:
CTRL+C (или CTRL+INSERT)
Копирование выбранного элемента
Вырезание выбранного элемента
CTRL+V (или SHIFT+INSERT)
Вставка выбранного элемента
DELETE (или CTRL+D)
Удаление выбранного элемента и его перемещение в корзину
Удаление выбранного элемента без его предварительного помещения в корзину
Переименование выбранного элемента
Перемещение курсора в начало следующего слова
Перемещение курсора в начало предыдущего слова
Перемещение курсора в начало следующего абзаца
Перемещение курсора в начало предыдущего абзаца
CTRL+SHIFT+клавиша со стрелкой
Выделение блока текста
SHIFT+любая клавиша со стрелкой
Выбор нескольких элементов в окне или на рабочем столе, а также выделение текста в документе
CTRL+любая клавиша со стрелкой+ПРОБЕЛ
Выбор нескольких отдельных элементов в окне или на рабочем столе
Выбор всех элементов в документе или окне
Поиск файла или папки
Отображение свойств выбранного элемента
Закрытие активного элемента или выход из активной программы
Открытие контекстного меню активного окна
Закрытие активного документа (в программах, допускающих одновременное открытие нескольких документов)
Переключение между открытыми элементами
Использование клавиш со стрелками для переключения между открытыми элементами
CTRL+колесо прокрутки мыши
Изменение размера значков на рабочем столе
Клавиша Windows 
Циклическое переключение между программами на панели задач с помощью Aero Flip 3-D
CTRL+клавиша Windows 
Использование клавиш со стрелками для циклического переключения между программами на панели задач при помощи Aero Flip 3-D
Циклическое переключение между элементами в том порядке, в котором они были открыты
Циклическое переключение между элементами экрана в окне или на рабочем столе
Отображение списка адресной строки в проводнике
Открытие контекстного меню для выбранного элемента
Открытие меню «Пуск»
Отображение соответствующего меню
Выполнение команды меню (или другой подчеркнутой команды)
Активация строки меню в активной программе
Открытие следующего меню справа или открытие подменю
Открытие следующего меню слева или закрытие подменю
Обновление активного окна
Просмотр папки на один уровень выше в проводнике
Отмена текущей задачи
Запуск диспетчера задач
SHIFT при вставке компакт-диска
Запрет автоматического воспроизведения компакт-диска
Переключение языка ввода, если включено несколько языков
Переключение раскладки клавиатуры, если их несколько
CTRL справа или слева+SHIFT
Изменение направления чтения текста для языков с чтением справа налево
В таблице ниже приведены сочетания клавиш, которые можно использовать в диалоговых окнах.
Переход вперед по вкладкам
Переход назад по вкладкам
Переход вперед по параметрам
Переход назад по параметрам
Выполнение команды (или выбор параметра), которые начинаются с этой буквы
Заменяет щелчок мышью для многих команд
Установка или снятие флажка, если активный параметр представлен флажком
Клавиши со стрелками
Выбор кнопки, если активный параметр представлен группой переключателей
Отображение элементов активного списка
Открытие папки на один уровень выше, если папка выбрана в диалоговом окне «Сохранить как» или «Открыть»
В таблице ниже приведены сочетания клавиш, включающие клавишу Windows
Клавиша Windows
Открытие или закрытие меню «Пуск».
Клавиша Windows 
Открытие диалогового окна «Свойства системы».
Клавиша Windows 
Отображение рабочего стола.
Клавиша Windows 
Свертывание всех окон.
Клавиша Windows 
Восстановление свернутых окон на рабочем столе.
Клавиша Windows 
Открытие компонента «Компьютер».
Клавиша Windows 
Поиск компьютеров (при наличии сети).
Клавиша Windows 
Блокировка компьютера или смена пользователей.
Клавиша Windows 
Открытие диалогового окна «Выполнить».
Клавиша Windows 
Циклическое переключение между программами на панели задач.
Клавиша Windows 
Запуск программы, закрепленной на панели задач с указанным порядковым номером. Если программа уже запущена, выполняется переключение на нее.
SHIFT+клавиша Windows 
Запуск нового экземпляра программы, закрепленной на панели задач с указанным порядковым номером.
CTRL+клавиша Windows 
Переключение на последнее активное окно программы, закрепленной на панели задач с указанным порядковым номером.
ALT+клавиша Windows 
Открытие списка переходов для программы, закрепленной на панели задач с указанным порядковым номером.
Клавиша Windows 
Циклическое переключение между программами на панели задач с помощью Aero Flip 3-D.
CTRL+клавиша Windows 
Использование клавиш со стрелками для циклического переключения между программами на панели задач при помощи Aero Flip 3-D.
CTRL+клавиша Windows 
Переключение на программу, отобразившую сообщение в области уведомлений.
Клавиша Windows 
Просмотр рабочего стола.
Клавиша Windows 
Клавиша Windows 
Развертывание окна до левого края экрана.
Клавиша Windows 
Развертывание окна до правого края экрана.
Клавиша Windows 
Клавиша Windows 
Свертывание всех окон, кроме активного.
Клавиша Windows 
Растягивание окна до верхнего и нижнего краев экрана.
Клавиша Windows 
Перемещение окна с одного монитора на другой.
Клавиша Windows 
Выбор режима отображения презентации.
Клавиша Windows 
Циклическое переключение между гаджетами.
Клавиша Windows 
Открытие Центра специальных возможностей.
Клавиша Windows 
Открытие Центра мобильности Windows.
Открытие нового окна
Закрытие текущего окна
Создание новой папки
Отображение нижнего края активного окна
Отображение верхнего края активного окна
Развертывание или свертывание активного окна
Поворот изображения по часовой стрелке
Поворот изображения против часовой стрелки
NUM LOCK+звездочка (*) на цифровой клавиатуре
Отображение всех папок, вложенных в выбранную папку
NUM LOCK+знак «плюс» (+) на цифровой клавиатуре
Отображение содержимого выбранной папки
NUM LOCK+знак «минус» (–) на цифровой клавиатуре
Свертывание выбранной папки
Свертывание выделенного элемента (если он развернут) или выбор родительской папки
Открытие диалогового окна «Свойства» для выбранного элемента
Отображение области предварительного просмотра
Просмотр предыдущей папки
Просмотр предыдущей папки
Отображение выделенного элемента (если он свернут) или выбор первой вложенной папки
Просмотр следующей папки
Просмотр родительской папки
Отображение всех папок, в которые вложена выбранная папка
CTRL+колесо прокрутки мыши
Изменение размера и внешнего вида значков файлов и папок
Выбор адресной строки
Выбор поля поиска
Выбор поля поиска
В таблице ниже приведены сочетания клавиш для работы с элементами на панели задач рабочего стола.
SHIFT+нажатие кнопки панели задач
Открытие программы или быстрое открытие другого экземпляра программы
CTRL+SHIFT+нажатие кнопки панели задач
Открытие программы от имени администратора
SHIFT+нажатие кнопки панели задач правой кнопкой мыши
Отображение меню окна для программы
SHIFT+нажатие сгруппированной кнопки панели задач правой кнопкой мыши
Отображение меню окна для группы
CTRL+нажатие сгруппированной кнопки панели задач
Циклическое переключение между окнами группы
В таблице ниже приведены сочетания клавиш для работы с подключением к удаленному рабочему столу.
Перемещение между приложениями слева направо
Перемещение между приложениями справа налево
Циклическое переключение между программами в том порядке, в котором они были запущены.
Отображение меню «Пуск».
Переключение между оконным и полноэкранным режимами
Отображение диалогового окна «Безопасность Windows»
Отображение системного меню.
CTRL+ALT+знак «минус» (–) на цифровой клавиатуре
Помещение копии активного окна на клиенте в буфер обмена сервера терминалов (тот же результат, что и при нажатии клавиш ALT+PRINT SCREEN на локальном компьютере).
CTRL+ALT+знак «плюс» (+) на цифровой клавиатуре
Помещение копии всего экрана клиента в буфер обмена сервера терминалов (тот же результат, что и при нажатии клавиши PRINT SCREEN на локальном компьютере).
Переход от элементов управления удаленного рабочего стола к элементу управления в основной программе (например, кнопке или текстовому полю). Это удобно, если элементы управления удаленного рабочего стола внедрены в другую (основную) программу.
Переход от элементов управления удаленного рабочего стола к элементу управления в основной программе (например, кнопке или текстовому полю). Это удобно, если элементы управления удаленного рабочего стола внедрены в другую (основную) программу.
Примечание: Сочетания клавиш CTRL+ALT+BREAK и CTRL+ALT+END доступны во всех сеансах удаленного рабочего стола, даже если удаленный компьютер настроен на распознавание сочетаний клавиш в Windows.
В таблице ниже приведены сочетания клавиш для работы с приложением Paint.
Создание нового изображения
Открытие существующего изображения
Сохранение изменений в изображении
Сохранение изображения как нового файла
Закрытие изображения и соответствующего окна приложения Paint
Выделение всего изображения
Вырезание выделенной области
Копирование выделения в буфер обмена
Вставка выделения из буфера обмена
Перемещение выделения или активной фигуры вправо на один пиксель
Перемещение выделения или активной фигуры влево на один пиксель
Перемещение выделения или активной фигуры вниз на один пиксель
Перемещение выделения или активной фигуры вверх на один пиксель
Выделение выбранного текста полужирным шрифтом
Увеличение ширины кисти, линии или контура фигуры на один пиксель
Уменьшение ширины кисти, линии или контура фигуры на один пиксель
Подчеркивание выбранного текста
Открытие диалогового окна «Свойства»
Открытие диалогового окна «Изменение размеров и наклона»
Просмотр изображения в полноэкранном режиме
Показ или скрытие линейки
Показ или скрытие линий сетки
Отображение подсказок клавиш
Отображение текущего контекстного меню
Открытие справки Paint
В таблице ниже приведены сочетания клавиш для работы с приложением WordPad.