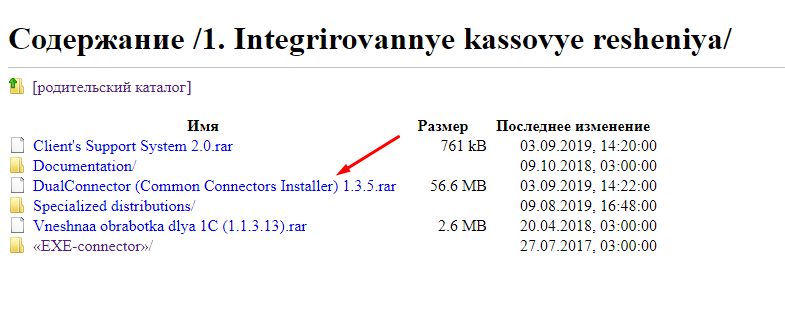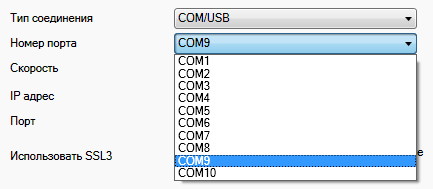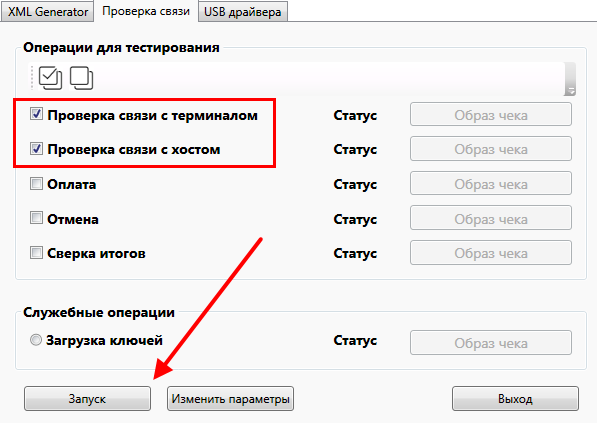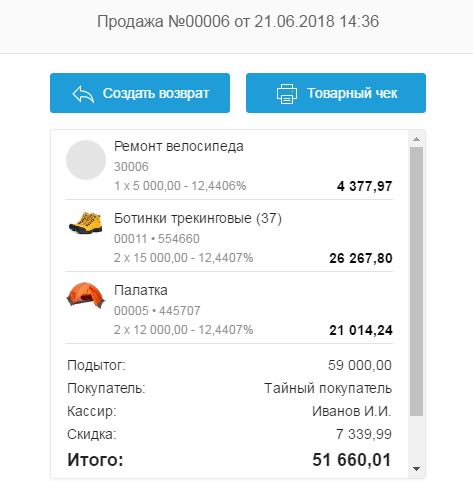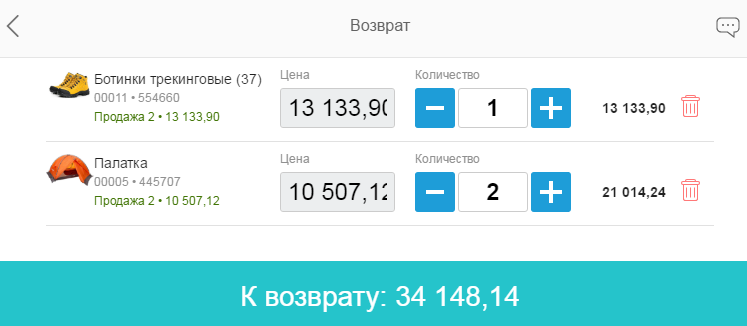- PAX S300 — банковский пин пад
- Пин пад PAX S300 CTLS Комплект Прими Карту
- Для малого бизнеса
- Комиссия за эквайринг 2%
- Доставка по России
- Техническая поддержка
- Подключение PAX S300 CTLS к банку
- Заполните заявку на подключение эквайринга
- Приобретите комплект оборудования
- Подготовьте пакет документов
- Начните принимать платежи по картам
- Нужно другое решение?
- Нужна мобильность?
- Ищите стационарный терминал?
- Загрузка ПО UPOS в терминалы PAX S300, S900, D200
- Скачать драйвер для USB PAX SP30
- Подключение платежного терминала INPAS (Windows)
- Подключение терминала по USB
- Подключение термина по TCP/IP
- Продажа
- Возврат
PAX S300 — банковский пин пад
Купить PAX S300 CTLS — стационарный банковский платежный терминал (пин пад).
PAX S300 предназначен для совместной работы со стационарными POS-терминалами, онлайн-кассами и POS-системами.
Широкие возможности по подключению и интеграции пин пада с банковскими платежными терминалами и кассовым программным обеспечением позволят организовать прием оплаты по магнитным, чиповым и бесконтактным банковским платежным картам на банковских платежных терминалах оплаты и на онлайн кассах Эвотор 5, Эвотор 7.2, Эвотор 7.3, Эвотор 10, Дримкас, АТОЛ, Штрих-М и других.
Поддержка современных бесконтактных технологий Apple Pay, Android Pay, Samsung Pay, Huawei Pay, Garmin Pay.
Подключите пин пад PAX S300 к одному из банков, предоставляющих эквайринг на льготных условиях с фиксированным тарифом 2%.
3 года гарантии
Пин пад PAX S300 CTLS
Комплект Прими Карту
Готовый комплект для приема оплаты банковскими картами с низким фиксированным тарифом за эквайринг и без требований к торговому обороту.
Для малого бизнеса
PAX S300 CTLS идеально подходит для интеграции с онлайн кассами, кассовым программным обеспечением и товаро-учетными системами «из коробки».
Комиссия за эквайринг 2%
Фиксированный тариф за эквайринг от банков ВТБ, Банк Русский Стандарт, Открытие или Бинбанк.
Доставка по России
Курьерская доставка или доставка транспортной компанией по России и регионам.
Техническая поддержка
По телефону бесплатной горячей линии 8-800 и через электронную почту в режиме 24/7.
Подключение PAX S300 CTLS к банку
Четыре простых шага и вы начнете принимать платежи по картам от клиентов. Без походов в банк и открытия нового или дополнительного расчетного счета.
Заполните заявку на подключение эквайринга
Получите консультацию по банковскому пин паду PAX S300 и процессу подключения к банку, предоставляющему услуги эквайринга с фиксированным тарифом.
Приобретите комплект оборудования
Купите пин пад PAX S300 — полностью готовый к работе пин пад для приема платежей по картам с подключением к банку — эквайеру.
Подготовьте пакет документов
Получите свой пин пад PAX S300 и направьте пакет необходимых документов в виде отсканированных копий.
Открытие нового или дополнительного расчетного счета и посещение банка не требуется.
Начните принимать платежи по картам
Дождитесь согласования со стороны службы безопасности банка. Подключите свой пин пад к онлайн-кассе, POS-системе или компьютеру с товаро-учетной системой, и начните принимать платежи по банковским картам, смартфонам и «умным» устройствам.
Нужно другое решение?
Нужна мобильность?
Выберите переносной мобильный POS-терминал Verifone VX675 со встроенным аккумулятором и подключением через сим карту или беспроводную сеть WiFi.
Ищите стационарный терминал?
Выберите бестселлер российского рынка — банковский платежный POS-терминал Verifone VX520 ETHERNET c подключением через локальную сеть или версию GPRS с подключением через сим карту.
Загрузка ПО UPOS в терминалы PAX S300, S900, D200
Только для терминалов PAX с ОС Prolin.
- Установить соответствующие оборудованию драйверы (скопировать файл sys) из каталога \UPOS\Drivers\ дистрибутива UPOS в системную папку % WINDIR %\ System 32\ drivers .
- Подключить POS‑терминал по USB порту с помощью кабеля miniUSB тип А – USB тип А:
- р азъем USB тип А подключить к ПК ;
- разъем miniUSB тип А подключить в разъему терминала.
- Подключить питание терминала.
- Новое устройство определится как USBSerialPort, дальнейшая работа с ним ведется, как с COM-портом.
- Определить номер COM-порта у подключенного терминала, нажав на иконку в области уведомлений на панели задач (Рис. 5) или перейти в Мой компьютер \ Свойства \ Оборудование \ Диспетчер устройств, где списке портов должен появиться порт с названием USB Serial Port ( PAX ) . Запомнить номер СОМ-порта, который ему присвоен (если переключить устройство в другой разъем, то номер СОМ-порта может измениться).
Рис. 5 Определение номера COM-порта
- Запустить программу TermAssist-2.2.exe (Рис. 6) из каталога SoftLoaders\PAX.
- Ввести POS‑терминал в режим загрузки ПО – однократно нажать клавишу , через 2-3 секунды несколько раз легко нажать клавишу .
 |
 |
 |
 |
- Запустить программу TermAssist-2.2.exe (Рис. 6) из каталога SoftLoaders\PAX.
- В пункте меню Setting (Рис. 6,1) :
- На вкладке Connect Settings :
- В разделе Connection Mode у становить переключатель Serial Port (Рис. 6,2);
- В разделе Serial Port Setting задать (выбрать из выпадающего списка) номер COM-порта (Рис. 6,3), как определить номер COM-порта –– см. п.2;
- На панели инструментов нажать кнопку
(Рис. 6,4);
- На вкладке Connect Settings :
- В статусной строке (Рис. 6,5) отобразится состояние подключения COM-порта: Connected (Рис. 7);
- В пункте меню Installer (Рис. 8,1) :
- На вкладке Packages нажать кнопку Select Installation Files ( Рис. 8,2);
- В отобразившемся списке (Рис. 8,3) выбрать:
- Soft\PAX\S900\s900_sig.aip (для терминалов S900 );
- Soft\PAX\S300\s300_sig.aip (для терминалов S300 );
- SpecialClients\MDB\D200\D200mdb_sign.aip (для терминалов D200 , подключенных к шине MDB);
- Soft\PAX\S900SL\s900sl_sig.aip (для решения IRAS на базе S900 );
- Нажать на кнопку , расположенную в нижней области окна (Рис. 8,5);
Рис. 8 Программа TermAssist. Меню Installer
- На вкладке DataFiles (см.Рис. 8,6):
- В меню ID задать (выбрать из выпадающего списка) значение:
— MAINAPP (для терминалов S900, S300 и терминалов D200, подключенных к шине MDB);
— SBER (для решения IRAS на базе S900);
- Нажать кнопку Select Data Files ;
- Выбрать файлы из каталога Soft\PAX\ \PARAMS , причем для терминалов D200 , подключенных к шине MDB – из каталога SpecialClients\MDB\D200\PARAMS ;
- Нажать кнопку
, расположенную в нижней области окна (Рис. 8,5);
-
- На вкладке DataFiles (см.Рис. 8,6):
- В меню ID задать (выбрать из выпадающего списка) значение:
— MAINAPP (для терминалов S900, S300 и терминалов D200, подключенных к шине MDB);
— SBER (для решения IRAS на базе S900);
- Нажать кнопку Select Data Files ;
- Выбрать файлы из каталога Soft\PAX\ \PARAMS , причем для терминалов D200 , подключенных к шине MDB – из каталога SpecialClients\MDB\D200\PARAMS ;
- Нажать кнопку
, расположенную в нижней области окна (Рис. 8,5);
- На вкладке DataFiles (см.Рис. 8,6):
- Дождаться завершения загрузки необходимых файлов и тестовой программы в соответствии с индикатором загрузки.
- Важно! Перед дальнейшей работой сPOS-терминалом:
- В окне TermAssist, на панели инструментов нажать кнопку (Рис. 9,1) и только после этого закрыть окно приложения.

 (Рис. 6,4);
(Рис. 6,4);

 , расположенную в нижней области окна (Рис. 8,5);
, расположенную в нижней области окна (Рис. 8,5);