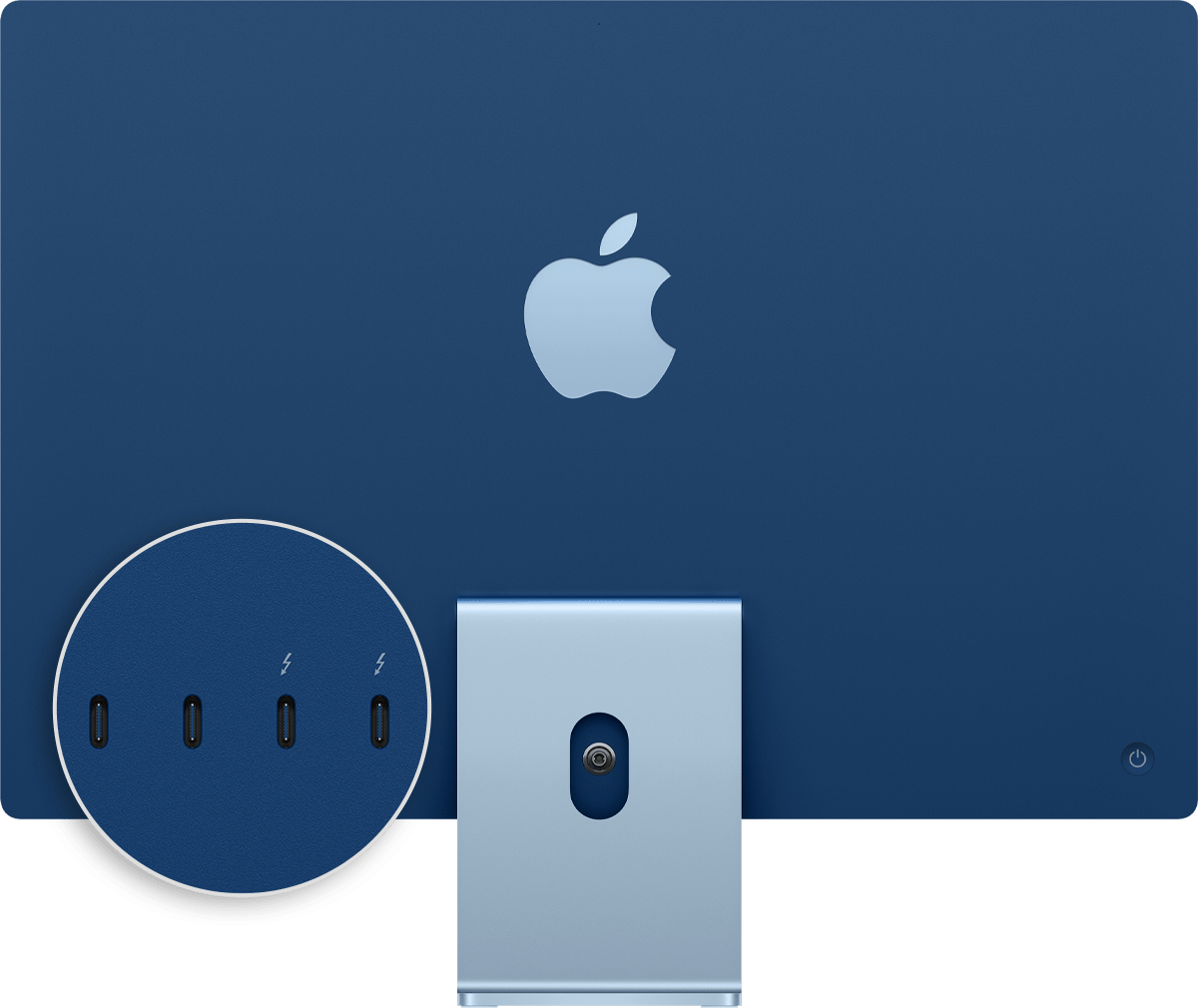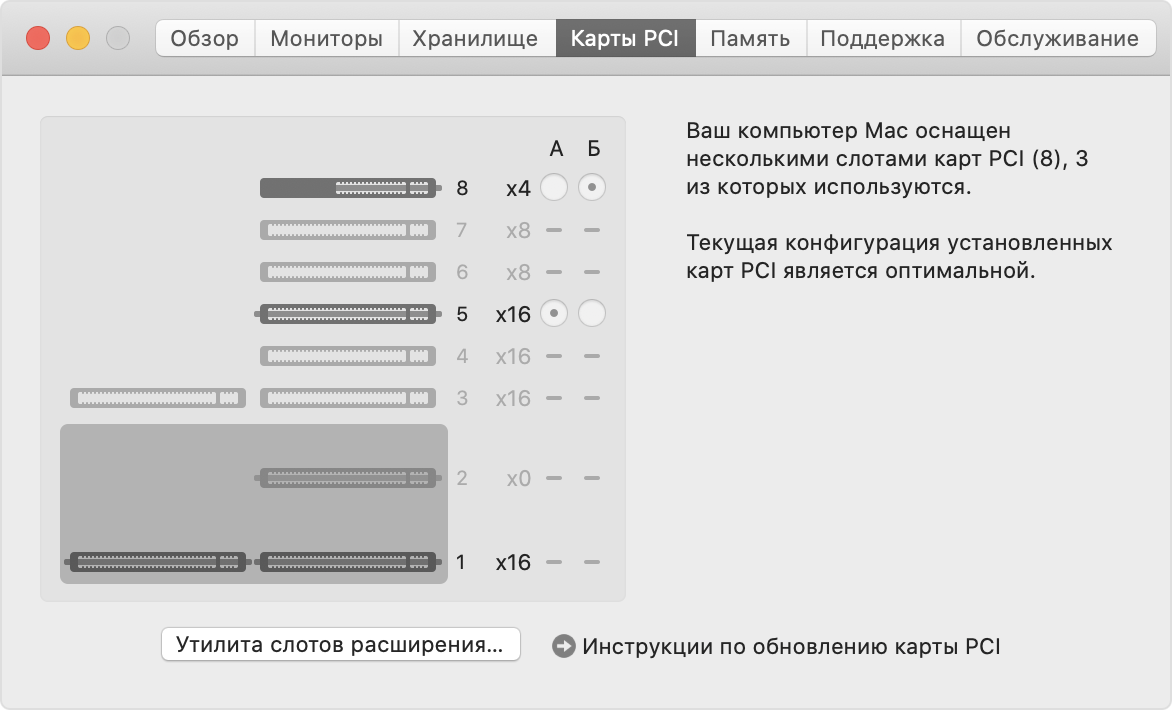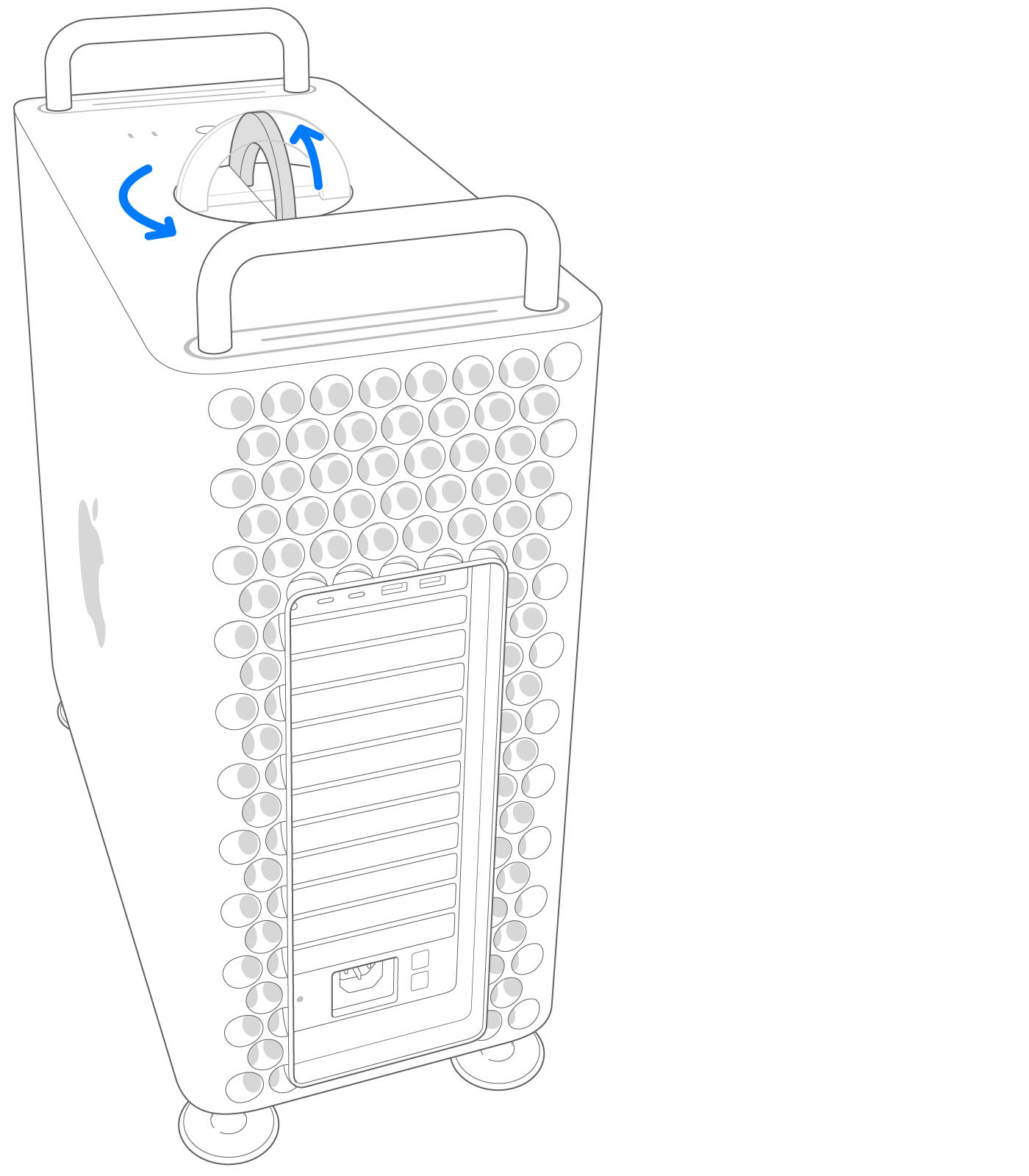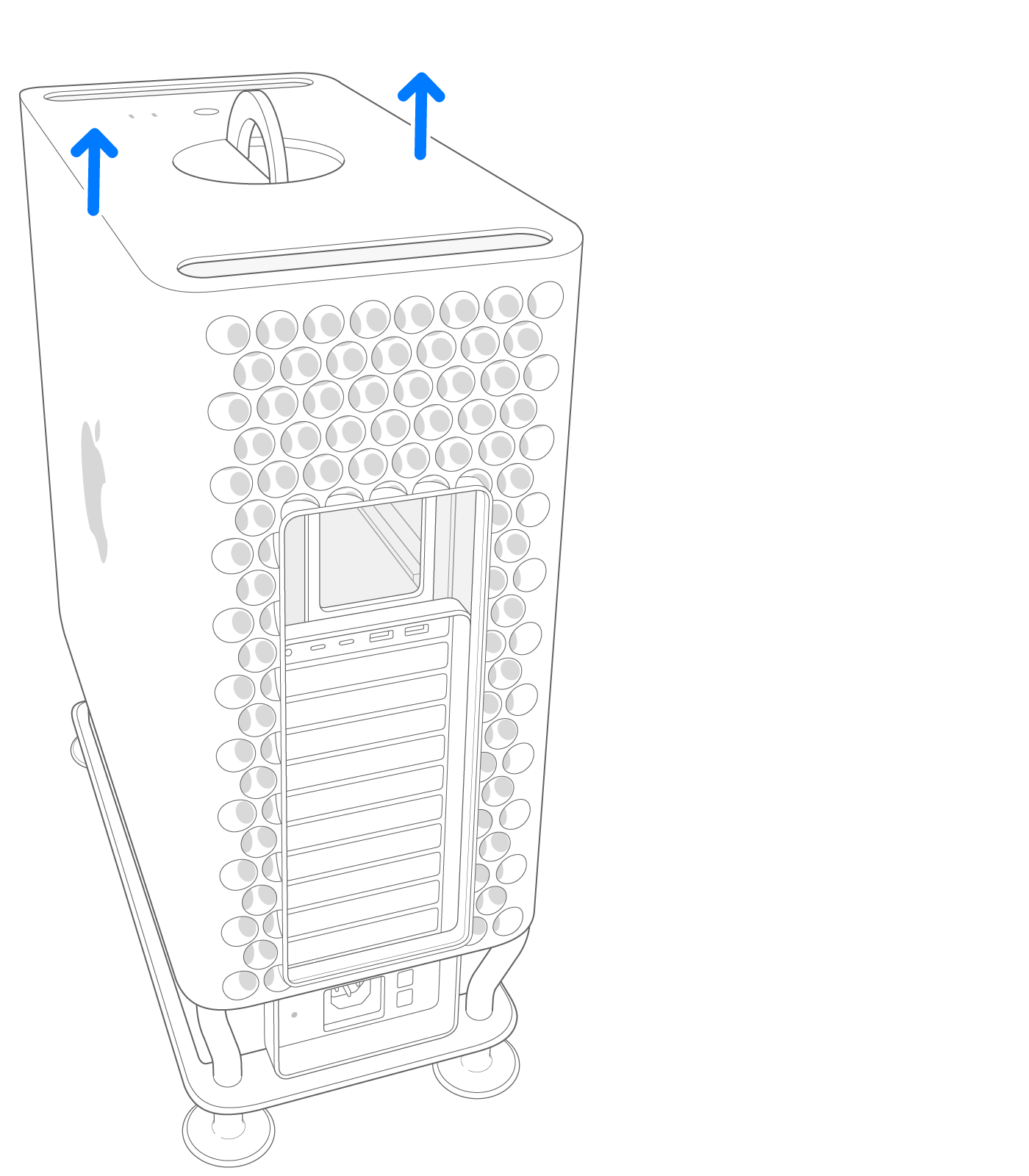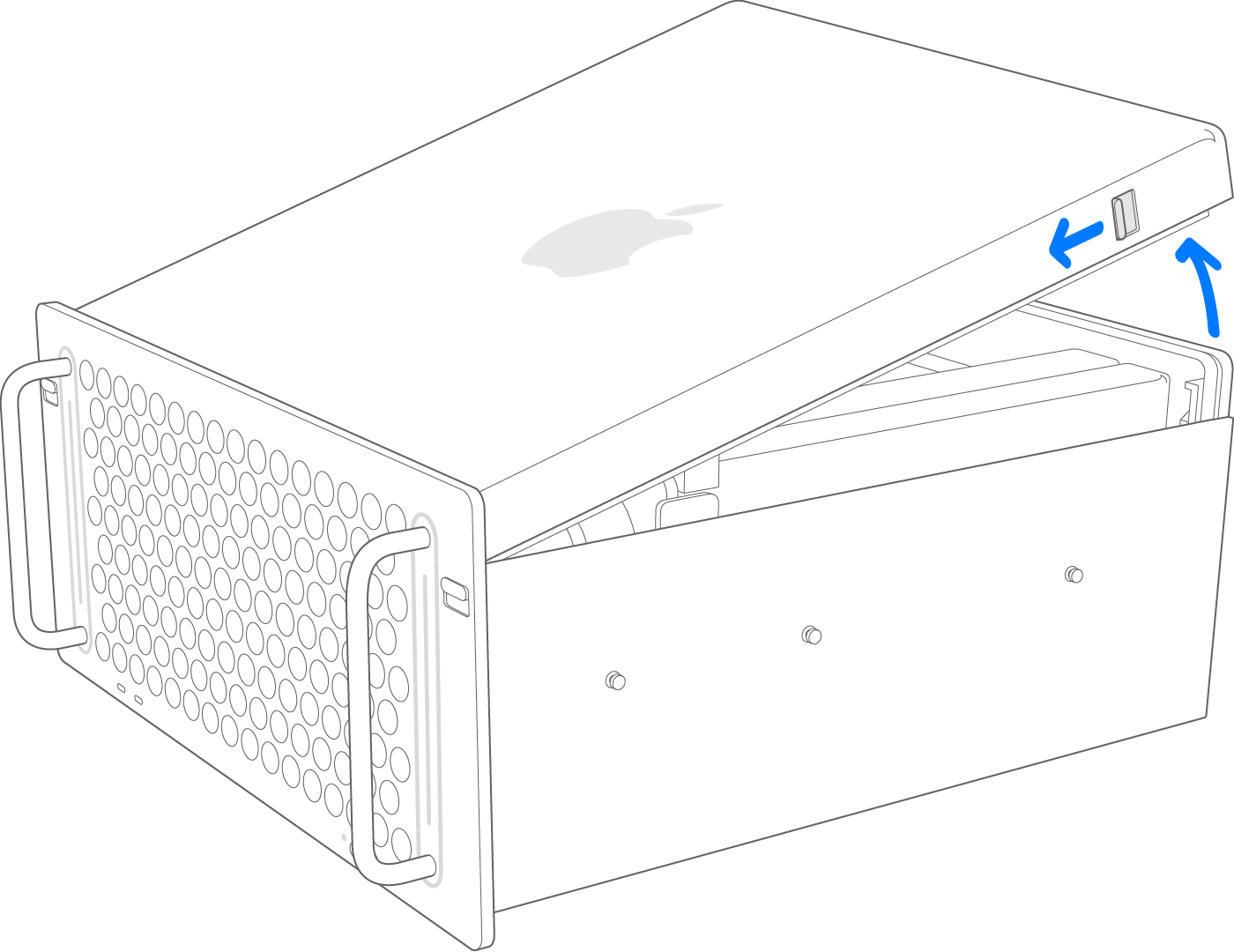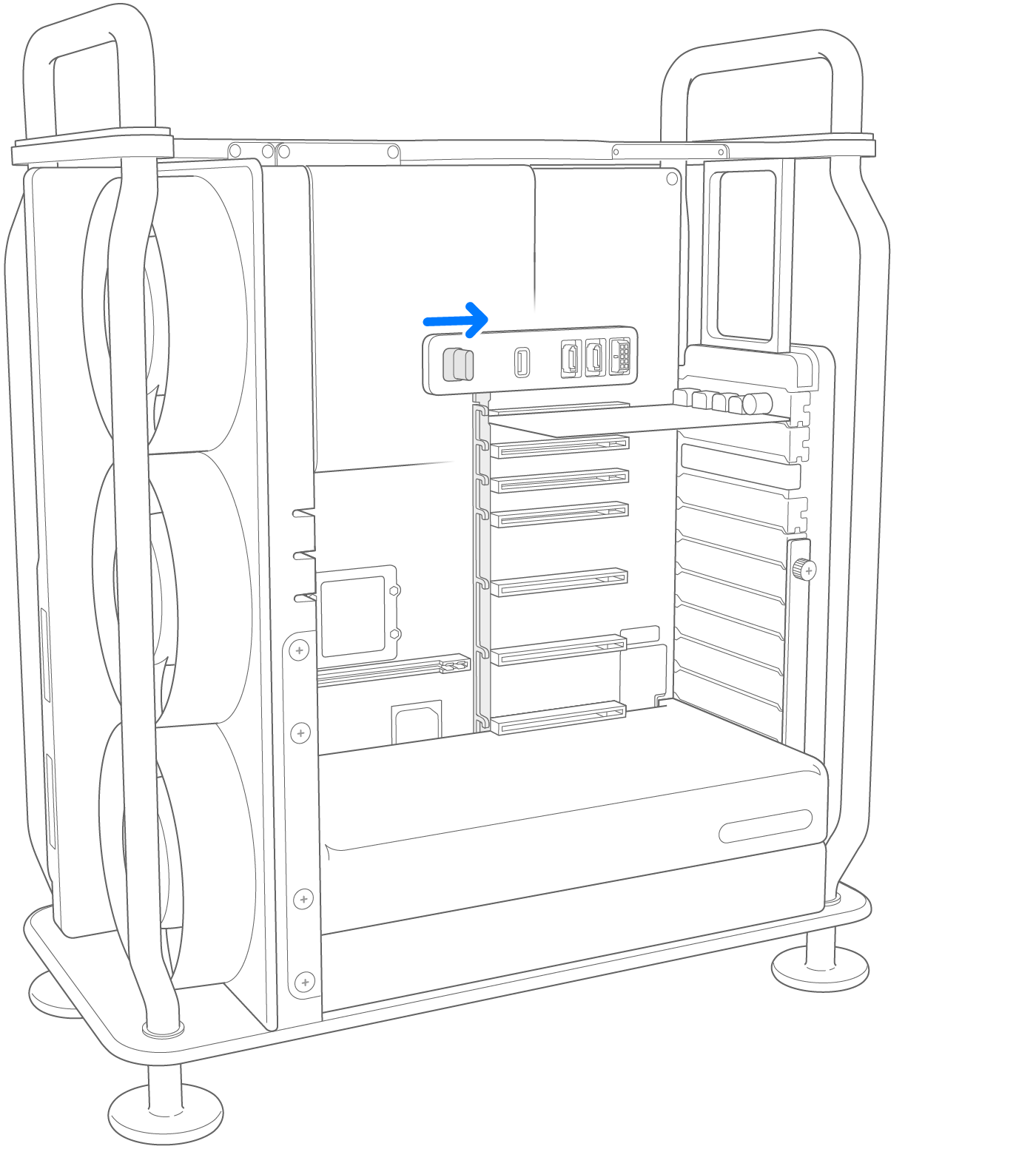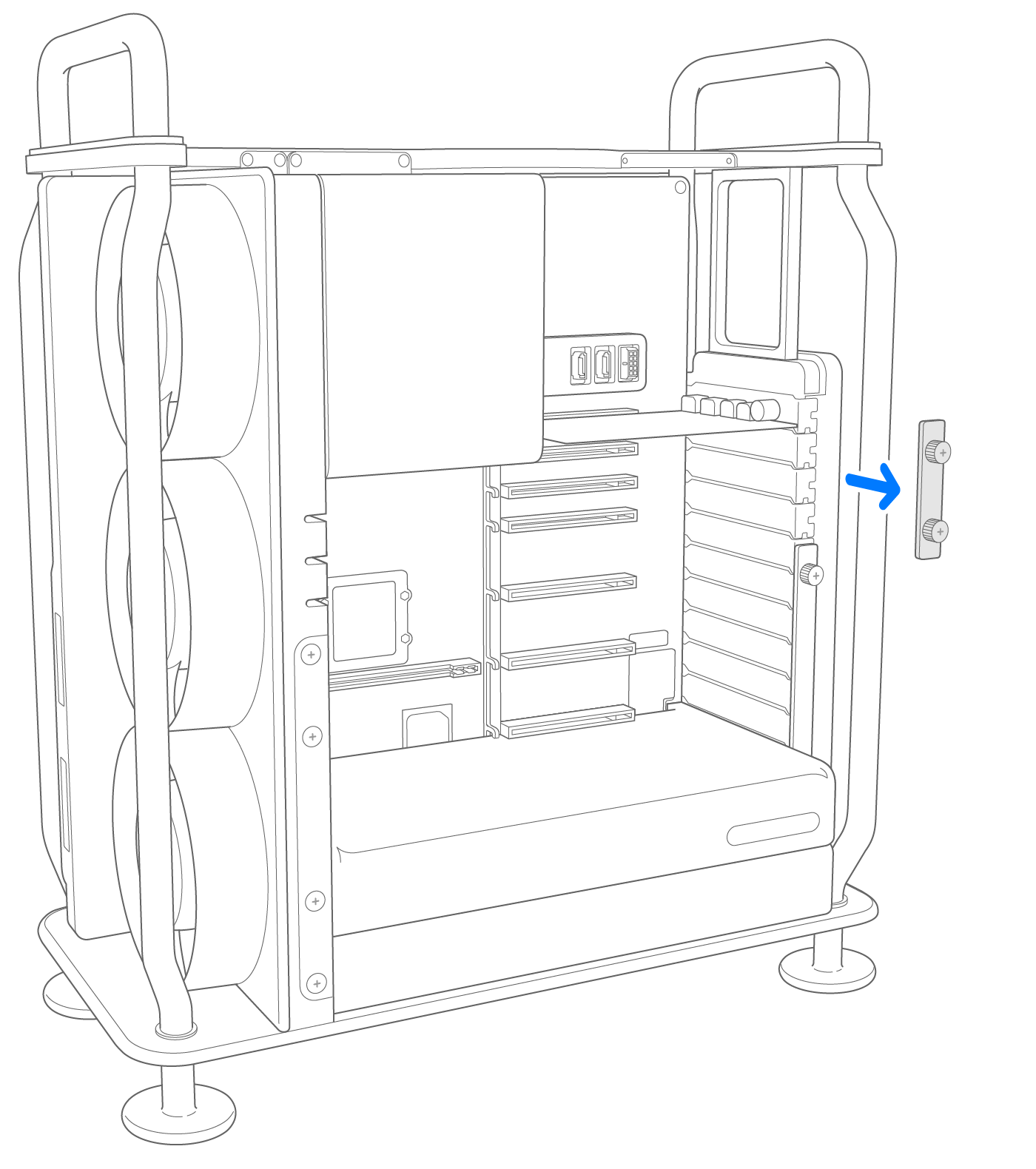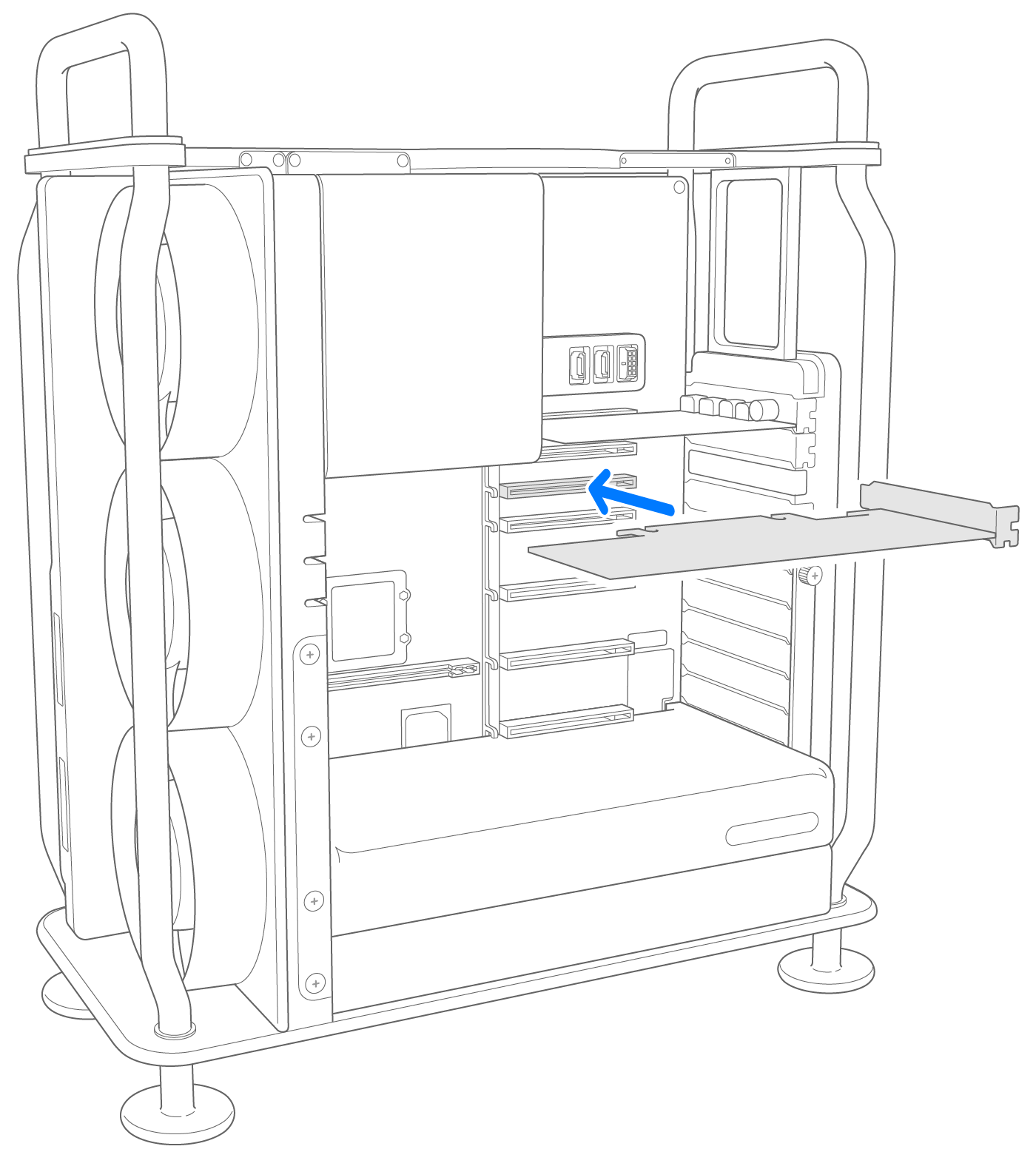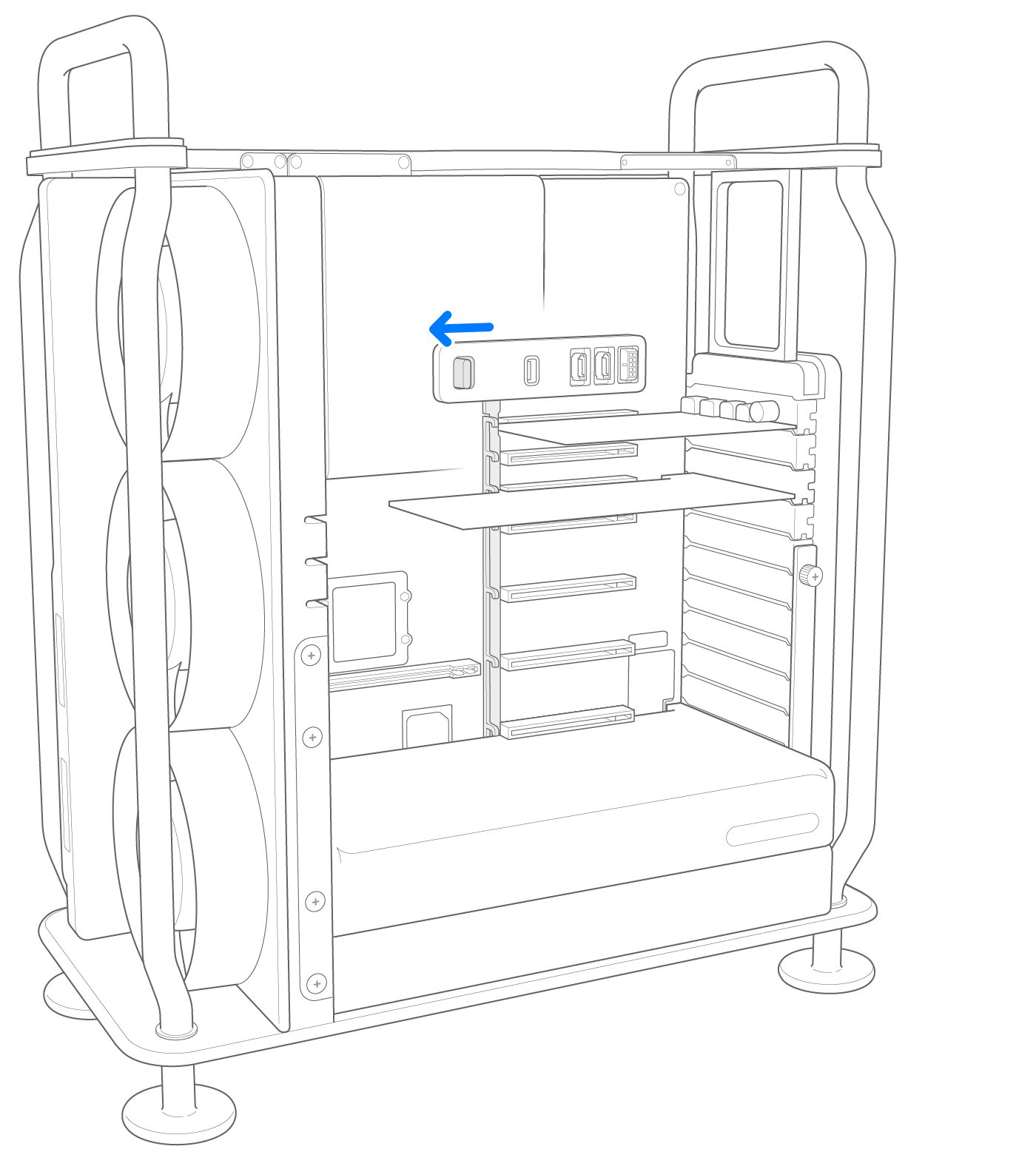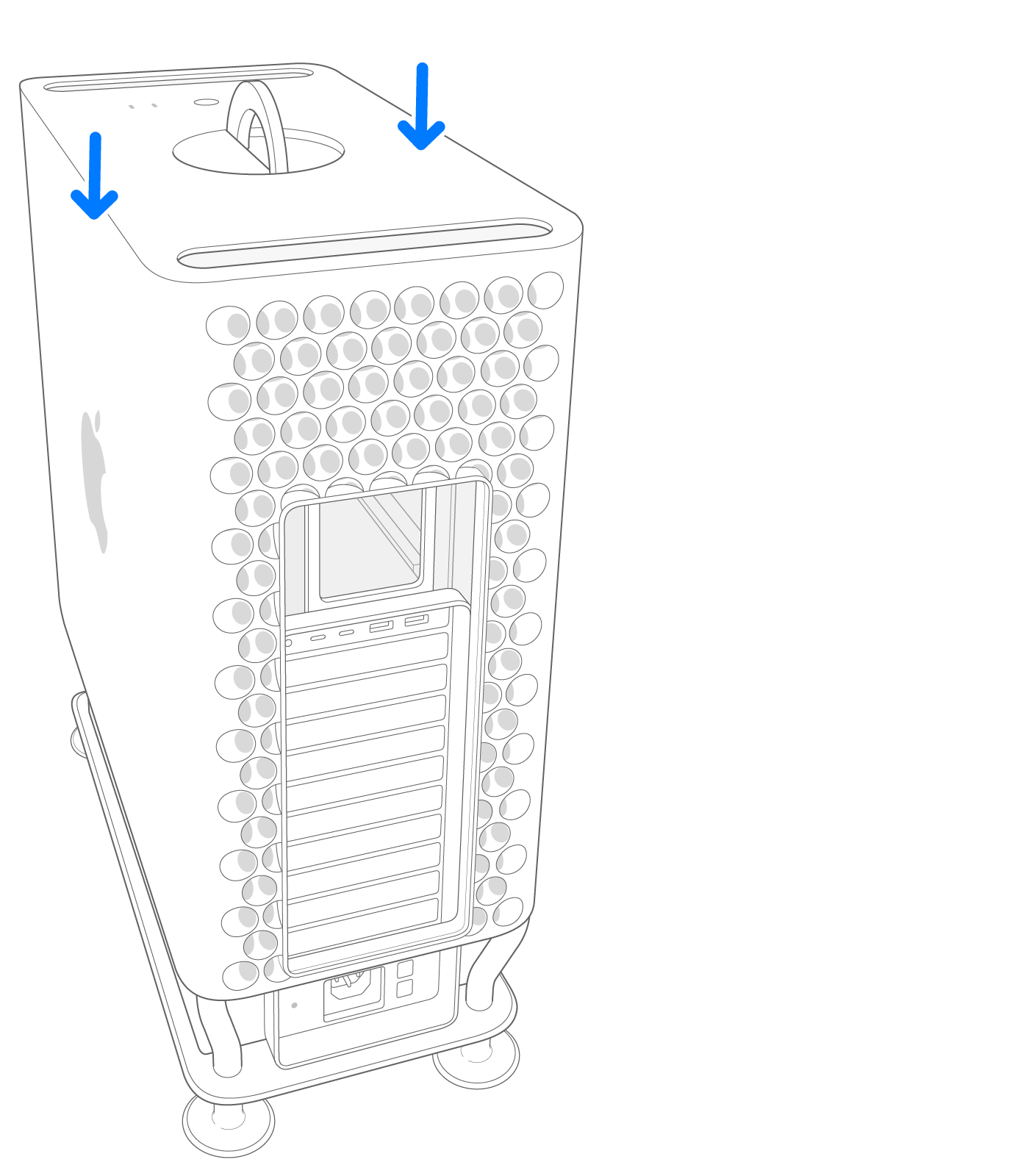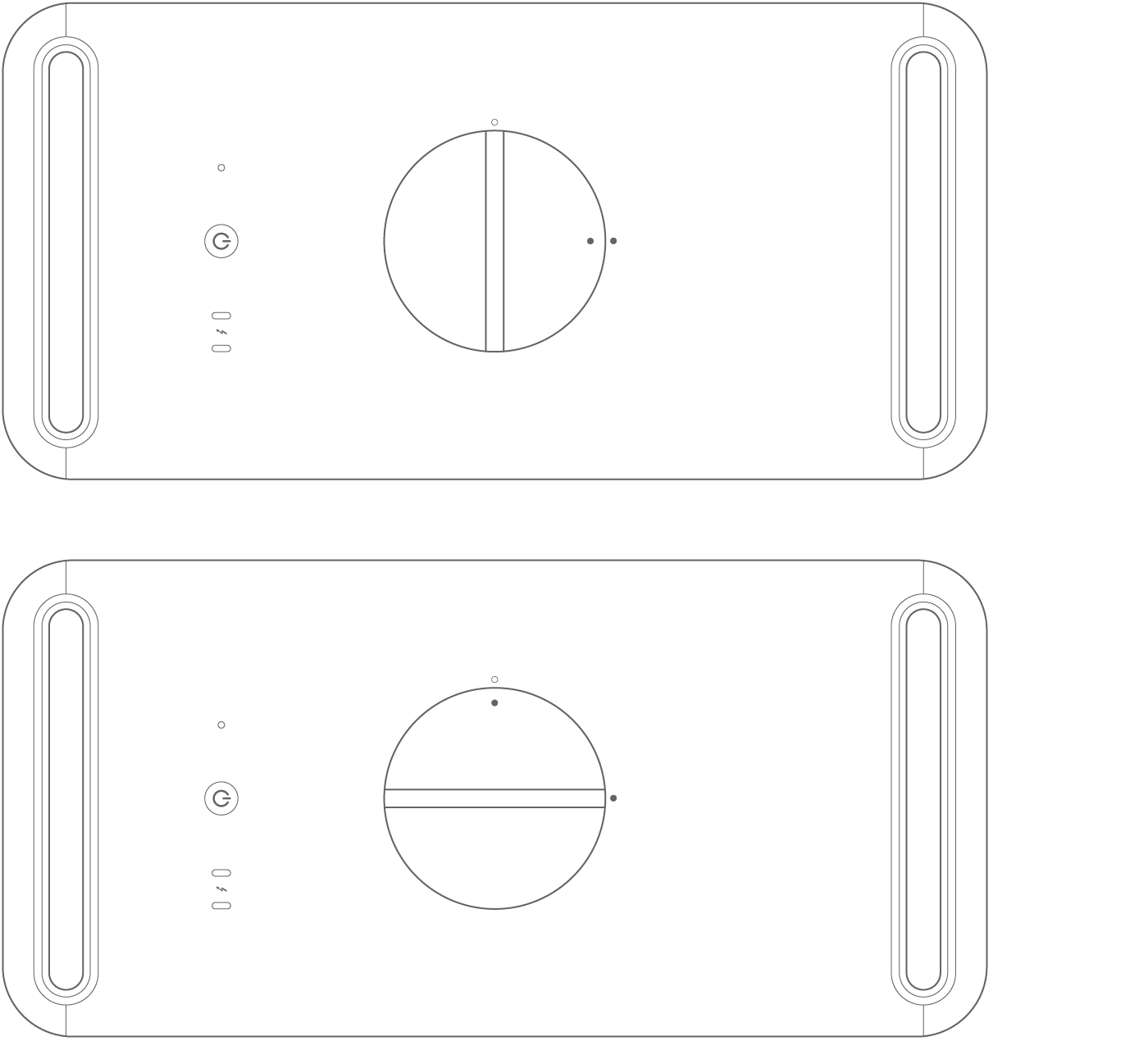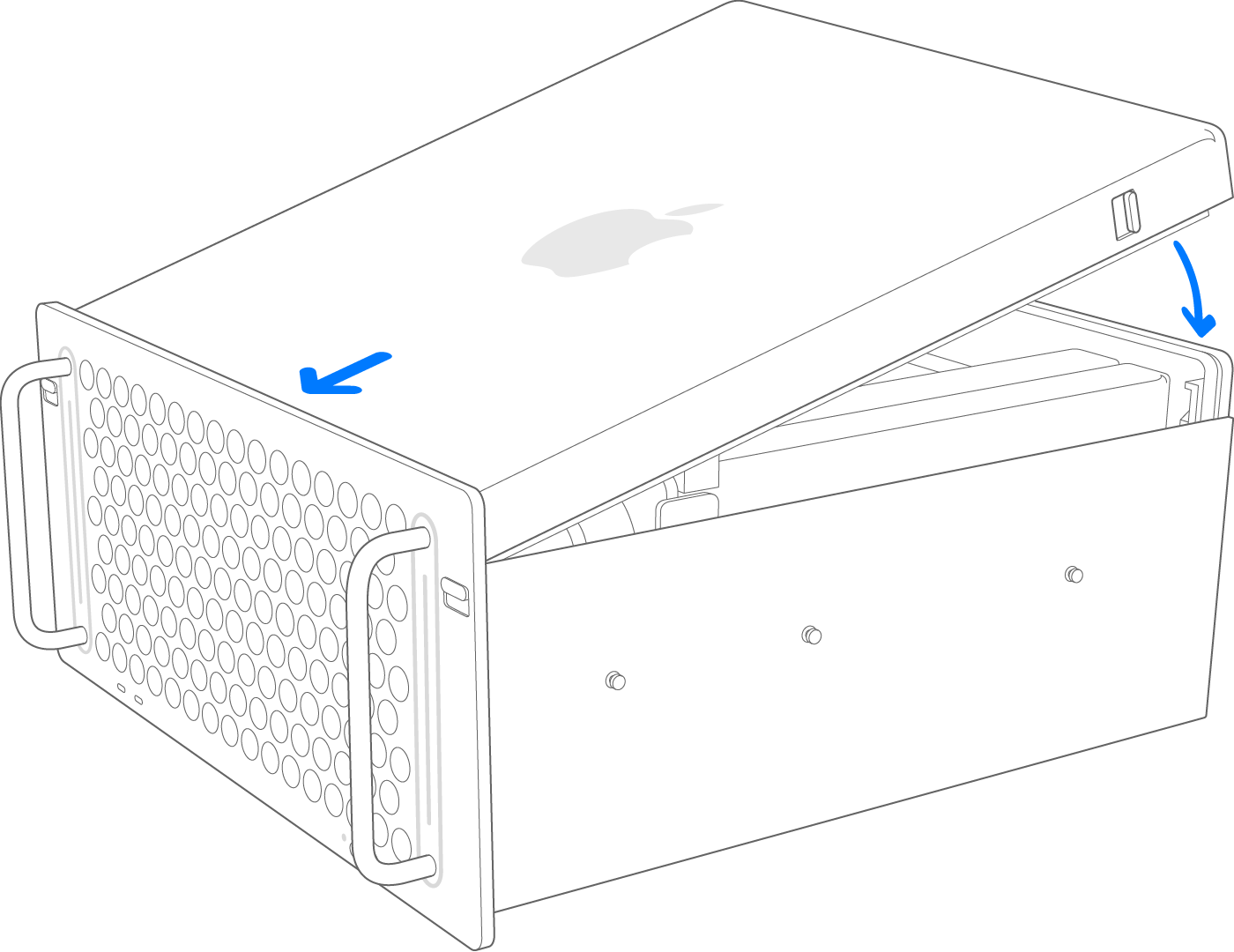- Порты на компьютере Mac
- Thunderbolt/USB 4
- Thunderbolt 3
- USB 3
- Thunderbolt
- Mini DisplayPort
- Ethernet
- FireWire
- SD-карта
- Аудио
- Питание
- Дополнительная информация
- Раскрыто настоящее название нового iPhone
- Установка плат PCIe в компьютер Mac Pro (2019 г.)
- Емкость и размер плат
- Проверка доступных слотов
- Установка плат PCIe
- Снятие корпуса или верхней крышки
- Mac Pro (2019 г.)
- Mac Pro (стоечный, 2019 г.)
- Установка платы PCIe
- Установка корпусаили верхней крышки на место
- Mac Pro (2019 г.)
- Mac Pro (стоечный, 2019 г.)
- Включение сторонних драйверов
- Использование утилиты слотов расширения
- Использование автоматической конфигурации пропускной способности
- Распределение плат между пулами вручную
- Помощь с установкой плат PCIe
- Устранение проблем, связанных с неправильной настройкой плат PCIe
- Если компьютер Mac Pro не загружается
Порты на компьютере Mac
Если вы не уверены, какой порт использовать с внешним дисплеем, жестким диском, камерой, принтером, iPhone, iPad или другим устройством, настоящее руководство поможет определить назначение каждого из портов по его форме и символу.
Информация об этих и других типах портов компьютеров Mac доступна на странице технических характеристик вашего компьютера Mac: перейдите в меню Apple () > «Об этом Mac», щелкните «Поддержка», затем щелкните «Спецификации». Также можно изучить руководство пользователя.
Thunderbolt/USB 4
Портами Thunderbolt/USB 4 оснащены следующие модели Mac:
Можно подключить один внешний дисплей и другие устройства с помощью кабеля Thunderbolt 3 или USB-C. Можно также подключить зарядный кабель USB-C для зарядки ноутбука или кабель USB-C/Lightning для зарядки iPhone или iPad. Если какое-либо устройство не подключается к этому порту напрямую, возможно, его удастся подключить с помощью адаптера.
На iMac (24 дюйма, M1, 2021 г.) над каждым портом Thunderbolt/USB 4 имеется символ . Для подключения дисплея используйте любой из портов с символом Thunderbolt .
Thunderbolt 3
Портами Thunderbolt 3 оснащены следующие модели Mac:
- iMac (с дисплеем Retina 5K, 27 дюймов, 2020 г.)
- iMac (с дисплеем Retina 5K, 27 дюймов, 2019 г.)
- iMac (с дисплеем Retina 4K, 21,5 дюйма, 2019 г.)
- iMac (с дисплеем Retina 5K, 27 дюймов, 2017 г.)
- iMac (с дисплеем Retina 4K, 21,5 дюйма, 2017 г.)
- iMac (21,5 дюйма, 2017 г.)
- iMac Pro
- Mac Pro (2019 г.)
- Mac Pro (стоечная модель, 2019 г.)
- Mac mini (2018 г.)
- MacBook Air (с дисплеем Retina, 13 дюймов, 2020 г.)
- MacBook Air (с дисплеем Retina, 13 дюймов, 2019 г.)
- MacBook Air (с дисплеем Retina, 13 дюймов, 2018 г.)
- MacBook Pro (13 дюймов, 2020 г., два порта Thunderbolt 3)
- MacBook Pro (13 дюймов, 2020 г., четыре порта Thunderbolt 3)
- MacBook Pro (16 дюймов, 2019 г.)
- MacBook Pro (13 дюймов, 2019 г., два порта Thunderbolt 3)
- MacBook Pro (15 дюймов, 2019 г.)
- MacBook Pro (13 дюймов, 2019 г., четыре порта Thunderbolt 3)
- MacBook Pro (15 дюймов, 2018 г.)
- MacBook Pro (13 дюймов, 2018 г., четыре порта Thunderbolt 3)
- MacBook Pro (15 дюймов, 2017 г.)
- MacBook Pro (13 дюймов, 2017 г., четыре порта Thunderbolt 3)
- MacBook Pro (13 дюймов, 2017 г., два порта Thunderbolt 3)
- MacBook Pro (15 дюймов, 2016 г.)
- MacBook Pro (13 дюймов, 2016 г., четыре порта Thunderbolt 3)
- MacBook Pro (13 дюймов, 2016 г., два порта Thunderbolt 3)
Используйте эти порты с дисплеями и другими устройствами, которые подключаются с помощью кабеля Thunderbolt 3 или USB-C. Также можно подключить адаптер питания и кабель USB-C для зарядки ноутбука. Если какое-либо устройство не подключается к этому порту напрямую, возможно, его удастся подключить с помощью адаптера.

Если ноутбук или настольный компьютер Mac имеет несколько таких портов, каждый из них поддерживает Thunderbolt 3 и USB-C.
USB 3
Портами USB 3 оснащены следующие модели Mac:
- iMac (24 дюйма, M1, 2021 г.) с четырьмя портами
- MacBook (с дисплеем Retina, 12 дюймов, 2017 г.)
- MacBook (с дисплеем Retina, 12 дюймов, начало 2016 г.)
- MacBook (с дисплеем Retina, 12 дюймов, начало 2015 г.)
На MacBook используйте этот порт для подключения дисплеев и других устройств, которые подключаются с помощью кабеля USB-C. Также можно подключить адаптер питания и кабель USB-C для зарядки ноутбука. Если какое-либо устройство не подключается к этому порту напрямую, возможно, его удастся подключить с помощью адаптера.
На iMac (только четырехпортовая модель) используйте порты USB 3 для подключения внешних устройств, подключаемых с помощью кабеля USB-C. Для подключения внешнего дисплея используйте любой из портов с символом Thunderbolt .
Thunderbolt
Портами Thunderbolt или Thunderbolt 2 оснащены следующие модели Mac:
- MacBook Pro, выпущенные с 2011 по 2015 гг.
- MacBook Air, выпущенные с 2011 по 2017 гг.
- Mac mini, выпущенные с 2011 по 2014 гг.
- iMac, выпущенные с 2011 по 2015 гг.
- Mac Pro (2013 г.)
Используйте эти порты с дисплеями и другими устройствами, которые подключаются с помощью кабеля Thunderbolt .
Стандарты Thunderbolt и Thunderbolt 2 отличаются от Mini DisplayPort . Форма разъемов одинакова, но кабели и порты маркируются разными символами. Тем не менее, этот порт поддерживает Mini DisplayPort для вывода видео, что позволяет использовать кабель Mini DisplayPort для подключения дисплея Mini DisplayPort.
Mini DisplayPort
Портами Mini DisplayPort оснащены следующие модели Mac:
- MacBook Pro, выпущенные с конца 2008 г. по 2010 г.
- MacBook Air, выпущенные с конца 2008 г. по 2010 г.
- Mac mini, выпущенные в 2009 и 2010 гг.
- iMac, выпущенные в 2009 и 2010 гг.
- Mac Pro, выпущенные с 2009 по 2012 гг.
Используйте этот порт с дисплеями, которые подключаются с помощью кабеля Mini DisplayPort .
Стандарт Mini DisplayPort отличается от Thunderbolt или Thunderbolt 2 . Форма разъемов одинакова, но кабели и порты маркируются разными символами.
Используйте этот порт с дисплеями, которые подключаются с помощью кабеля USB-A . Порты USB иногда обозначаются согласно спецификации стандарта USB, например USB 2 или USB 3.

Слева направо: разъем питания, два порта Thunderbolt, порт USB-A и аудиовыход.
Используйте порт HDMI с дисплеями и телевизорами, подключаемыми с помощью кабеля HDMI.
Ethernet
Используйте порт Ethernet с сетями и устройствами, подключаемыми с помощью кабеля Ethernet (RJ45).
На некоторых моделях iMac порт Ethernet расположен на адаптере питания компьютера. Если в вашем адаптере питания нет порта Ethernet, вы можете использовать адаптер Ethernet.
FireWire
| FireWire 400 | FireWire 800 |
Используйте порт FireWire с устройствами, подключаемыми с помощью кабеля FireWire 400 или FireWire 800.
SD-карта
Используйте слот для SD-карт с картами SD, SDHC, SDXC, MMC и UHS-II, применяемыми в таких устройствах, как цифровые камеры.
Аудио
Используйте аудиовыход ( или ) с наушниками, колонками и другими устройствами аудиовывода, которые подключаются с помощью кабеля с разъемом диаметром 3,5 мм.
Используйте аудиовход с микрофонами или другими устройствами аудиоввода, подключаемыми при помощи кабеля с разъемом диаметром 3,5 мм.
Питание
Используйте разъем питания (при наличии) для подключения компьютера к сети переменного тока с помощью кабеля или адаптера MagSafe. Этот разъем отсутствует на более новых моделях ноутбуков Mac, для питания и зарядки которых используется порт Thunderbolt 3 или USB-C. Узнайте больше об адаптерах и кабелях питания для ноутбуков Mac.
Дополнительная информация
Информация о продуктах, произведенных не компанией Apple, или о независимых веб-сайтах, неподконтрольных и не тестируемых компанией Apple, не носит рекомендательного или одобрительного характера. Компания Apple не несет никакой ответственности за выбор, функциональность и использование веб-сайтов или продукции сторонних производителей. Компания Apple также не несет ответственности за точность или достоверность данных, размещенных на веб-сайтах сторонних производителей. Обратитесь к поставщику за дополнительной информацией.
Источник
Раскрыто настоящее название нового iPhone
В соцсети попала фотография с упаковкой новых смартфонов Apple, подтверждающая официальное название устройств.
В китайской соцсети Weibo разошелся «шпионский» снимок, на котором якобы запечатлен стикер от коробок со смартфонами Apple следующего поколения. Если утечка правдива, модели новой линейки, как и ожидается, будут называться iPhone 13.
Похоже, в Apple снова пропустят модели с индексом S, который ранее мог указывать на «доработанность» устройств или наличие особенных функций (однажды глава компании Тим Кук объяснил, что буква S в iPhone 4S расшифровывается как Siri, что обозначает новую голосовую помощницу). «Номерным» айфонам отдали предпочтение и в прошлом году, когда серию iPhone 11 сменила iPhone 12.
Let me emphasize again that I am not a leaker. I don’t have first-hand information. I just reprint some information that I have seen that I feel is relatively reliable. pic.twitter.com/Avy9ndDT4Q
Помимо названия iPhone 13, на упаковке можно увидеть фирменную надпись, сопровождающую все «яблочные» продукты: Designed by Apple in California. Assembled in China («Разработано Apple в Калифорнии. Собрано в Китае»).
Официально в Apple пока не объявляли индекс следующей модели. Однако проведенный летом опрос в США показал, что каждый пятый американец готов отказаться от покупки нового смартфона, если в его названии будет число 13. Причиной тому была названа трискайдекафобия — патологическая боязнь числа 13, которое, согласно приметам и суевериям, приносит несчастье. Большинство респондентов заявили, что предпочли бы другое наименование — например, многие поддержали идею назвать следующее устройство «iPhone (2021)».
Анонс смартфонов Apple следующего поколения ожидается в сентябре—октябре. Если верить утечкам, iPhone 13 будет отличаться от предшественника незначительно. Apple снова предложит четыре модели с такими же диагоналями — одну на 5,4 дюйма, две 6,1-дюймовые и одну на 6,5 дюйма.
Экраны продвинутых айфонов — iPhone 13 Pro и iPhone 13 Pro Max — будут изготовлены по технологии LTPO, что позволит им поддерживать частоту обновления до 120 Гц без серьезного ущерба для автономности. Главным визуальным изменением станет «челка» уменьшенного размера. Кроме того, флагманская модель выйдет в эксклюзивном «глубоком черном» цвете.
Источник
Установка плат PCIe в компьютер Mac Pro (2019 г.)
В этой статье представлены сведения о слотах PCIe в компьютере Mac Pro (2019 г.) и о том, как устанавливать дополнительные платы.
Емкость и размер плат
В компьютере Mac Pro есть восемь слотов PCIe размером x16*, в которые можно вставлять платы PCIe разных типов.
- Слот 1: до x16 полос (двойной ширины)
- Слот 2: до x8 полос (двойной ширины)
- Слот 3: до x16 полос (двойной ширины)
- Слот 4: до x16 полос (двойной ширины)
- Слот 5: до x16 полос (одинарной ширины)
- Слот 6: до x8 полос (одинарной ширины)
- Слот 7: до x8 полос (одинарной ширины)
- Слот 8: до x4 полос (половинной длины)
Слот 8 имеет размер x4.
Модули расширения Mac Pro (MPX Module) могут использовать до двух слотов каждый: 1–2 и 3–4. В слоте 8 Mac Pro установлена карта ввода-вывода Apple с двумя портами Thunderbolt 3, двумя портами USB-A и разъемом для наушников 3,5 мм. Узнайте о платах PCIe, которые можно установить в компьютер Mac Pro (2019 г.).
Проверка доступных слотов
Чтобы узнать состояние каждого слота, перейдите в меню Apple () > «Об этом Mac» и перейдите на вкладку «Карты PCI».
По умолчанию компьютер Mac Pro автоматически балансирует пропускную способность между всеми платами в двух пулах PCIe. Распределить пропускную способность между пулами вручную можно с помощью утилиты слотов расширения.
Два модуля MPX Module для видеокарты Radeon Pro Vega II можно соединить между собой с помощью моста соединения Infinity Fabric. Узнайте, как это сделать.
Установка плат PCIe
Узнайте, как снять корпус или верхнюю крышку компьютера Mac Pro и установить карту PCIe.
Снятие корпуса или верхней крышки
Выполните следующие действия, чтобы снять корпус компьютера Mac Pro (2019 г.) или верхнюю крышку компьютера Mac Pro (стоечного, 2019 г.).
Mac Pro (2019 г.)
- Выключите компьютер Mac Pro.
- Подождите примерно 5–10 минут, чтобы компьютер остыл.
- Отсоедините от компьютера все кабели, кроме шнура питания.
- Прикоснитесь к металлическому корпусу Mac Pro с внешней стороны, чтобы снять статический заряд, затем отсоедините шнур питания.
Всегда снимайте с рук статический заряд, перед тем как прикасаться к деталям и компонентам внутри компьютера Mac Pro. Чтобы избежать образования статического заряда, не ходите по помещению до окончания установки плат в компьютер и корпуса на место. - Чтобы разблокировать корпус, поднимите верхнюю защелку и поверните ее влево.
- Потяните корпус Mac Pro вверх и снимите его с компьютера. Аккуратно отставьте его в сторону.
Компьютер Mac Pro не включится со снятой крышкой.
Mac Pro (стоечный, 2019 г.)
- Выключите компьютер Mac Pro.
- Подождите примерно 5–10 минут, чтобы компьютер остыл.
- Отсоедините от компьютера все кабели, кроме шнура питания.
- Прикоснитесь к металлическому корпусу Mac Pro с внешней стороны, чтобы снять статический заряд, затем отсоедините шнур питания.
Всегда снимайте с рук статический заряд, перед тем как прикасаться к деталям и компонентам внутри компьютера Mac Pro. Чтобы избежать образования статического заряда, не ходите по помещению до окончания установки плат и установки верхней крышки компьютера на место. - Переведите защелки верхней крышки в незаблокированное положение, приподнимите верхнюю крышку и сдвиньте ее в направлении от передней панели, затем отставьте крышку в сторону.
Установка платы PCIe
- Переведите фиксатор в незаблокированное положение.
- С помощью крестовой отвертки открутите и снимите кронштейны и крышки слотов, в которые нужно установить плату.
- Выньте новую плату из антистатического пакета, удерживая ее за углы. Не касайтесь позолоченных контактов или компонентов платы.
Используйте только те модули PCIe, которые имеют сертификат безопасности (CSA, UL или эквивалентный им) и на которых отдельно указано, что они соответствуют спецификации PCIe отраслевого стандарта. При использовании несертифицированных модулей возможен контакт между отдельными источниками входного питания, что может привести к ожогам. - Вставляя плату в слот PCIe, убедитесь, что ее контакты сопоставлены с отверстиями в слоте.
- Переведите фиксатор в заблокированное положение.
- Установите обратно боковые кронштейны и затяните на них винты.
Установка корпусаили верхней крышки на место
Выполните следующие действия, чтобы установить корпус компьютера Mac Pro (2019 г.) или верхнюю крышку компьютера Mac Pro (стоечного, 2019 г.) на место.
Mac Pro (2019 г.)
- Аккуратно опустите корпус на компьютер Mac Pro.
- Установив корпус на место полностью, поверните верхнюю защелку вправо и опустите ее, чтобы зафиксировать корпус.
Верхняя часть: зафиксировано (точки совпадают)
Нижняя часть: не зафиксировано (точки не совпадают) - Подключите шнур питания, дисплей и другие периферийные устройства.
Mac Pro (стоечный, 2019 г.)
- Совместите край верхней крышки с прорезью на передней панели, затем с равномерным усилием нажимайте на крышку в области около защелок до их фиксации с характерным звуком.
- Подключите шнур питания, дисплей и другие периферийные устройства.
Включение сторонних драйверов
Для работы некоторых сторонних плат PCIe с macOS требуются драйверы. Установив драйвер для сторонней платы PCIe, перезагрузите компьютер Mac Pro и включите драйвер.
- Перейдите в меню Apple () > «Системные настройки», а затем щелкните значок «Защита и безопасность».
- Щелкните значок замка ( ) и выполните аутентификацию с учетными данными администратора.
- Нажмите кнопку «Разрешить».
- Перезагрузите компьютер Mac.
Использование утилиты слотов расширения
При установке или удалении плат PCIe в компьютере Mac Pro интерфейс EFI выявляет платы в каждом слоте и распределяет пропускную способность между двумя пулами, чтобы сделать ее максимальной. Утилита слотов расширения позволяет просматривать и изменять схему распределения плат.
Использование автоматической конфигурации пропускной способности
По умолчанию компьютер Mac Pro использует автоматическую конфигурацию пропускной способности, чтобы автоматически управлять распределением плат в каждом из двух пулов.
Распределение плат между пулами вручную
Если необходимо распределить платы между пулами вручную, отключите автоматическую конфигурацию пропускной способности и выберите пул для каждой платы. Например, для одной платы можно полностью выделить пул A.
При любом изменении схемы распределения пулов утилита слотов расширения предлагает сохранить изменения и перезагрузить компьютер Mac, чтобы они вступили в силу.
Помощь с установкой плат PCIe
Узнайте, что делать, если появляется сообщение об ошибке, связанной с неправильной настройкой плат PCIe, или компьютер Mac Pro не включается после установки платы PCIe.
Устранение проблем, связанных с неправильной настройкой плат PCIe
Если платы PCIe можно устанавливать в разные слоты для лучшей производительности, после загрузки компьютера Mac Pro появится уведомление о неправильной настройке плат PCIe.
Нажмите кнопку «Подробнее», после чего в окне «Об этом Mac» откроется вкладка «Карты PCI». Чтобы просмотреть рекомендации в отношении повторной настройки плат, выберите утилиту слотов расширения.
Если компьютер Mac Pro не загружается
Если после установки платы PCIe компьютер Mac Pro не загружается, а индикатор состояния дважды мигает оранжевым, возможно, плата несовместима с компьютером Mac Pro или же установлено слишком много 32-разрядных плат PCIe.
Если вы недавно установили одну или несколько плат PCIe, извлекайте их по одной, пытаясь после этого включить компьютер Mac Pro.
Источник