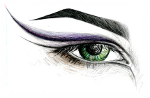- Linux Find Wireless Wifi Driver Chipset Information
- Linux Find Wireless Wifi Driver Chipset Information
- Tip: Update pci database on Linux to get accurate infomation about the wireless / wifi chipset
- Using lshw command
- A note about USB WiFi device
- A note about lsmod command
- Conclusion
- PCI express Wifi для организации AP
- У меня такая:
- TP-Link TL-WN781ND
- Записки IT специалиста
- Установка Wi-Fi адаптера в Ubuntu.
Linux Find Wireless Wifi Driver Chipset Information
H ow do I find out Wireless driver chipset information under a Linux operating system? How do I get wireless card chipeset information without opening my systems or laptop using a Linux? How can I find out which Wi-Fi driver is installed on my Linux laptop? How do I see the information of currently installed WiFi drivers on my Ubuntu or Debian Linux laptop?
The simplest command to get this information is to use the lspci command. This utility show information about PCI buses in the system and devices connected to them. The PCI configuration space is restricted to root user. [donotprint]
| Tutorial details | |
|---|---|
| Difficulty level | Easy |
| Root privileges | Yes |
| Requirements | lspci |
| Est. reading time | 1m |
[/donotprint]So you need to run the following commands as root user to get all possible information about your wifi card chipset and Linux driver.
You may need to run update-pciids command to get the current version of the pci.ids file from the Internet and install it to get accurate results.
Linux Find Wireless Wifi Driver Chipset Information
The syntax is as follows for the lspci command and grep command:
Note down 0c:00.0 and enter the following command:
lspci -vv -s 0c:00.0
Sample outputs:
So I am using iwlagn driver. To get driver information type the following modinfo command:
$ modinfo iwlagn
Sample outputs:
Finally, you can run the following to get info about vendor & product code:
lspci -n -s 0c:00.0
Sample outputs:
- 0280 – Network controller:
- 8086:4235 – Intel Corporation Ultimate N WiFi Link 5300
Or the all in one following option:
$ lspci -nn -s 0c:00.0
Sample outputs:
Tip: Update pci database on Linux to get accurate infomation about the wireless / wifi chipset
Type the following update-pciids command to download new version of the PCI ID list to get accurate info from lspci:
- No ads and tracking
- In-depth guides for developers and sysadmins at Opensourceflare✨
- Join my Patreon to support independent content creators and start reading latest guides:
- How to set up Redis sentinel cluster on Ubuntu or Debian Linux
- How To Set Up SSH Keys With YubiKey as two-factor authentication (U2F/FIDO2)
- How to set up Mariadb Galera cluster on Ubuntu or Debian Linux
- A podman tutorial for beginners – part I (run Linux containers without Docker and in daemonless mode)
- How to protect Linux against rogue USB devices using USBGuard
Join Patreon ➔
Fig.01: Running update-pciids and lspci commands on a Linux
Using lshw command
One can use the lshw command as follows
$ lshw -C network
$ lshw -C network | more
Look for “Wireless interface”. Here is a sample outputs:
Fig.02: Finding WiFi chipset and driver information on Linux
A note about USB WiFi device
You need to use the lsusb command:
$ lsusb
Try to look a wireless or network device in the list.
A note about lsmod command
To see the status or list of all drivers (modules) loaded in the Linux Kernel, run the lsmod command:
$ lsmod
$ lsmod | more
OR use the grep command/egrep command to filter outputs:
$ lsmod | grep -i wifi
Sample outputs:
Look like I am using iwlwifi. Verify it with the following modinfo command:
$ modinfo iwlwifi
See the following tutorials for more info on Linux wifi drivers and commands:
Conclusion
You just learned how to find Wifi driver and chipset information on Linux based systems. I suggest you visit the main source of Documentation for the Linux wireless (IEEE-802.11) subsystem here. It features information for end-users, developers and vendors. Also read the man pages for the following command using the man command:
$ man lspci
🐧 Get the latest tutorials on Linux, Open Source & DevOps via
| Category | List of Unix and Linux commands |
|---|---|
| Documentation | help • mandb • man • pinfo |
| Disk space analyzers | df • duf • ncdu • pydf |
| File Management | cat • cp • less • mkdir • more • tree |
| Firewall | Alpine Awall • CentOS 8 • OpenSUSE • RHEL 8 • Ubuntu 16.04 • Ubuntu 18.04 • Ubuntu 20.04 |
| Linux Desktop Apps | Skype • Spotify • VLC 3 |
| Modern utilities | bat • exa |
| Network Utilities | NetHogs • dig • host • ip • nmap |
| OpenVPN | CentOS 7 • CentOS 8 • Debian 10 • Debian 8/9 • Ubuntu 18.04 • Ubuntu 20.04 |
| Package Manager | apk • apt |
| Processes Management | bg • chroot • cron • disown • fg • glances • gtop • jobs • killall • kill • pidof • pstree • pwdx • time • vtop |
| Searching | ag • grep • whereis • which |
| Shell builtins | compgen • echo • printf |
| Text processing | cut • rev |
| User Information | groups • id • lastcomm • last • lid/libuser-lid • logname • members • users • whoami • who • w |
| WireGuard VPN | Alpine • CentOS 8 • Debian 10 • Firewall • Ubuntu 20.04 |
Comments on this entry are closed.
Neat, useful, clear.
Thanks Vivek.
May the last item should have been [-nn] instead of [-n]
lspci -nn -s 0c:00.0
which gives both PCI IDs and description.
Ah, yes it take out all guess work. Thanks for pointing it out 🙂
Amazing help, I really appreciate it.
Amazing!
very detailed approach, helped alot
very usefull for new/beginers
Thanks!
the output is below,can anyone tell me my chipset information,
00:00.0 Host bridge: Intel Corporation Core Processor DRAM Controller (rev 18)
00:02.0 VGA compatible controller: Intel Corporation Core Processor Integrated Graphics Controller (rev 18)
00:16.0 Communication controller: Intel Corporation 5 Series/3400 Series Chipset HECI Controller (rev 06)
00:1a.0 USB Controller: Intel Corporation 5 Series/3400 Series Chipset USB2 Enhanced Host Controller (rev 06)
00:1b.0 Audio device: Intel Corporation 5 Series/3400 Series Chipset High Definition Audio (rev 06)
00:1c.0 PCI bridge: Intel Corporation 5 Series/3400 Series Chipset PCI Express Root Port 1 (rev 06)
00:1c.1 PCI bridge: Intel Corporation 5 Series/3400 Series Chipset PCI Express Root Port 2 (rev 06)
00:1c.2 PCI bridge: Intel Corporation 5 Series/3400 Series Chipset PCI Express Root Port 3 (rev 06)
00:1c.4 PCI bridge: Intel Corporation 5 Series/3400 Series Chipset PCI Express Root Port 5 (rev 06)
00:1d.0 USB Controller: Intel Corporation 5 Series/3400 Series Chipset USB2 Enhanced Host Controller (rev 06)
00:1e.0 PCI bridge: Intel Corporation 82801 Mobile PCI Bridge (rev a6)
00:1f.0 ISA bridge: Intel Corporation Mobile 5 Series Chipset LPC Interface Controller (rev 06)
when I ran the command ” lspci | grep -i wireless ” I got nothing. what exactly that means? What shall I do?
And what about the same information for wireless USB interfaces??
Источник
PCI express Wifi для организации AP
Посоветуйте карточку для дома. Чтобы стабильно держала master mode. В pci express слот.
Как дополнительная опция, хотелось бы сделать то, что когда-то делал: поднять несколько виртуальных wlan устройств для обычного и гостевого (для соседей, гостей и прочих, кому лень пароли давать) wifi. Помню когда-то это делалось на madwifi. С тех пор проект мёртв (как мне показалось).
Смотри на Atheros чипсете, они работают безотказно в смешанных режимах. Основные модели есть на compat-wireless сайте.
У меня
# lspci|grep Wireless
01:00.0 Network controller: Atheros Communications Inc. AR5418 Wireless Network Adapter [AR5008E 802.11(a)bgn] (PCI-Express) (rev 01)
Ведёт себя с hostapd (driver=nl80211) как гавно, постоянно отваливается и сыпит в ядро ошибками DMA(ath: DMA failed to stop in 10 ms AR_CR=0x00000024 AR_DIAG_SW=0x42000020 DMADBG_7=0x000067c0)
Что-то не ладно в вашем королевстве, даже говённые USB с нестабильным питанием на атеросе работают норм. Проблема может быть в ядре, прошивке и версии драйверов для адаптера.
Попробуйте собрать свежий compat-wireless. Такие проблемы уже давно у Атеросов не встречал. Сейчас у меня много точек работает в нештатных режимах (частоты/мощность/ширина канала) без каких-либо проблем.
. самой железке, питании по шине PCI и охлаждении компа.
Всё проверял, кроме проблем с железом. Как проверить, не глючная ли железка, не знаю.
Как проверял-то? Чего ставил?
Эта конфигурация у меня с 2.6.28 ядра. сейчас 3.2.29
снимал кожух, вентилятором обдуывал
Пробуй ядра свежее.
02:00.0 Network controller: Atheros Communications Inc. AR9285 Wireless Network Adapter (PCI-Express) (rev 01)
эээ.. Это наверное ноутбук?
У меня такая:
Тока в сквизе пришлось ведро из бекпортов ставить =))
О, гут!
А оно виртуальные wlan’ы умеет?
Нет, это не ноутбук.
TP-Link TL-WN781ND
PCI Express x1, 802.11b/g/n, до 150 Mbps, 1 ант., съёмная антенна
> Помню когда-то это делалось на madwifi. С тех пор проект мёртв (как мне показалось).
У меня поднята точка доступа на Madwifi. Брать из SVN: http://madwifi-project.org/wiki/news/20090528/subversion-repository-moved С ядром 3.7 и старее компилируется. С 3.8 некоторое время назад не работало, исправлено или нет ещё не проверял. Есть даже сторонний патч, добавляющий поддержку AR9285 (без «n»).
Скрипт, которым я пользуюсь, не поддерживает WPA/WPA2, так как старые wireless-tools вместо новых hostapd. Вот мой способ, скрипты наверху для Debian/Ubuntu, а ниже для openSUSE/Gentoo (разные названия конфигурационных файлов). А вот с WPA. Как делать с hostapd не знаю, не смог настроить. Однако руководств много и у тебя должно получиться.
madwifi используется мало кем из-за того, что теперь в ядро принят другой драйвер ath5k, который выполняет ту же работу. Оба драйвера открытые. Для точки доступа подойдёт любая карточка с чипсетом Atheros точно. Но если USB, то даже у Atheros может не быть режима точко доступа. Остальные не пробовал.
Ну ка покажи ка список поддерживаемых чипов этой вот безумной вафлей?
Источник
Записки IT специалиста
Технический блог специалистов ООО»Интерфейс»
- Главная
- Установка Wi-Fi адаптера в Ubuntu.
Установка Wi-Fi адаптера в Ubuntu.

Забегая вперед, скажем, что ничего сложного в подключении неподдерживаемых Wi-Fi адаптеров нет. Несмотря на то, что ряд производимых нами действий можно выполнить при помощи графического интерфейса, мы будем работать исключительно в консоли, что позволит использовать рекомендации данной статьи как для настольных, так и для серверных версий Ubuntu.
Для примера рассмотрим подключение в Ubuntu 12.04 LTS недорогого USB-адаптера TP-Link TL-WN725N.

Прежде всего убедимся, что система видит само USB-устройство. Для этого выполним команду
В выводе вы должны увидеть строку, соответсвующую подключенному устройству, скорее всего она будет содержать информацию о чипе, на котором собран адаптер. В нашем случае это Realtek. Если вы не уверены, что адаптер присутсвует в списке, выполните команду два раза, с подключенным и отключенным устройством.


Перейдем в домашнюю директорию и скачаем архив репозитория, предварительно повысив права до суперпользователя:
Распакуем архив (при необходимости установив unzip).
Как можно увидеть из вывода команды, содержимое архива распаковалось в директорию rtl8188eu-master, перейдем в нее и выполним сборку модуля:
После сборки модуля в директории должен появиться файл 8188eu.ko, это и есть искомый модуль ядра. Теперь установим его командой:
Осталось включить наш модуль, выполнив команду:
или просто отключить и подключить заново адаптер. В настольной системе вы сразу увидите сообщение о возможности подключиться к беспроводной сети.

В выводе вы увидите появившийся беспроводной интерфейс wlan0.

Источник