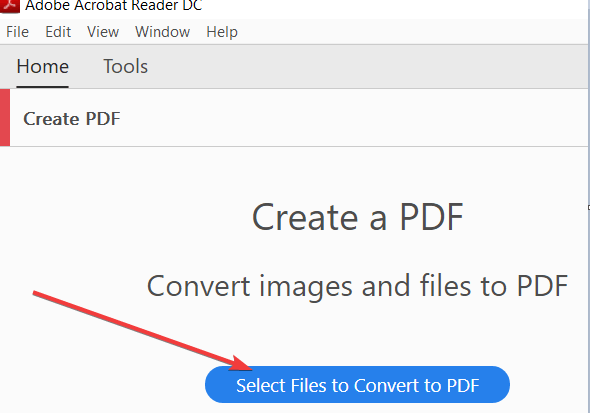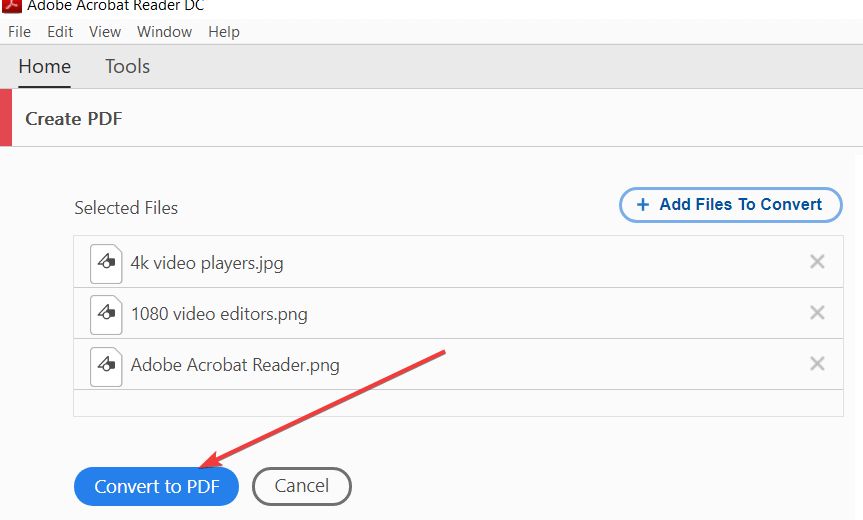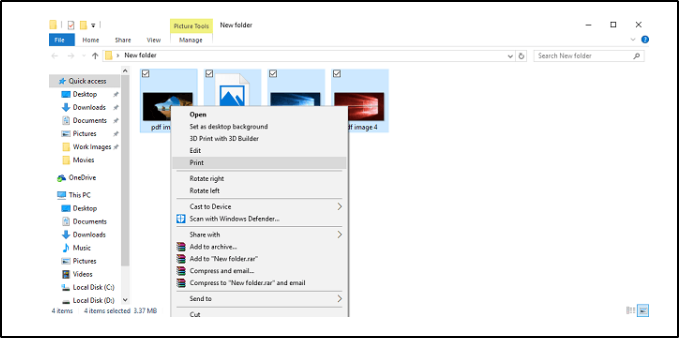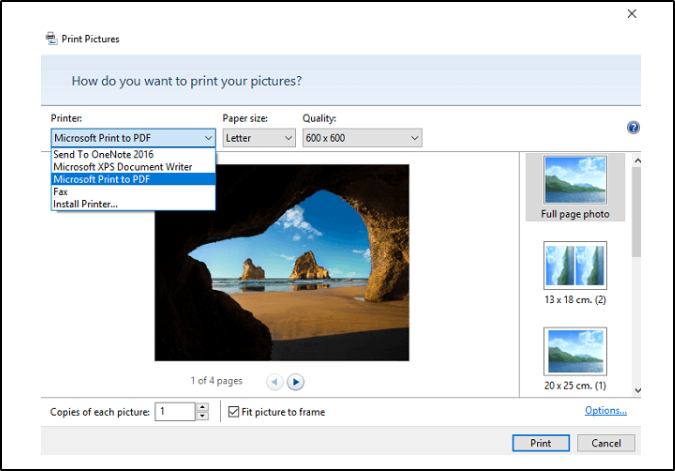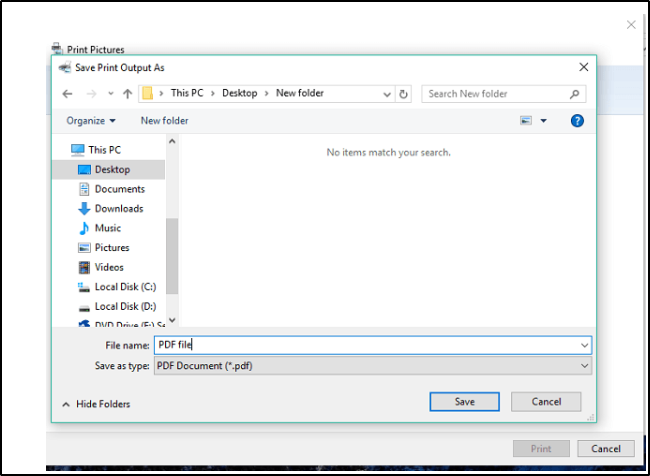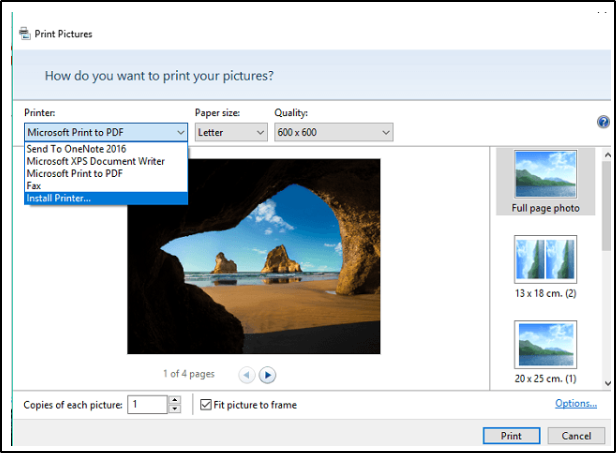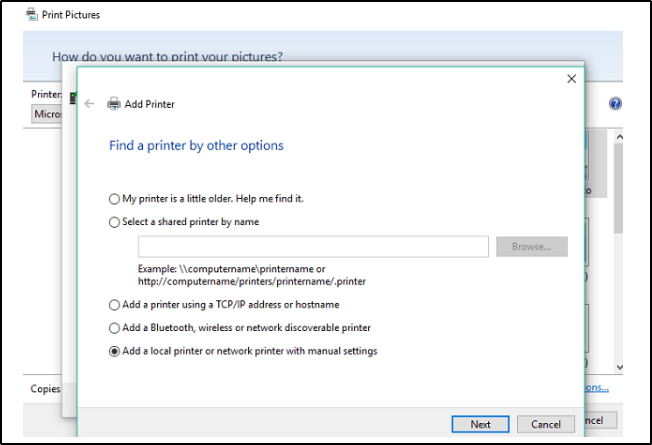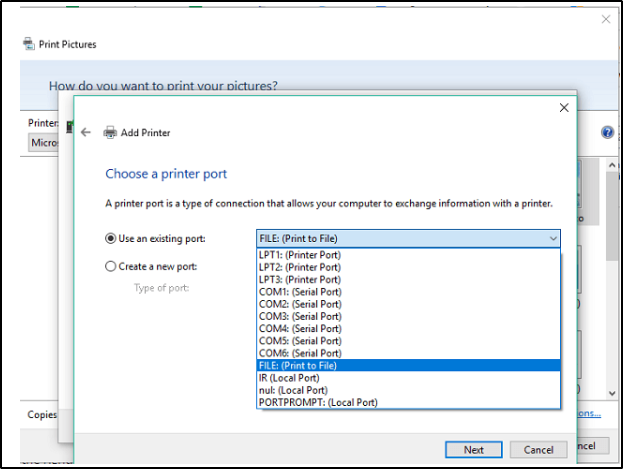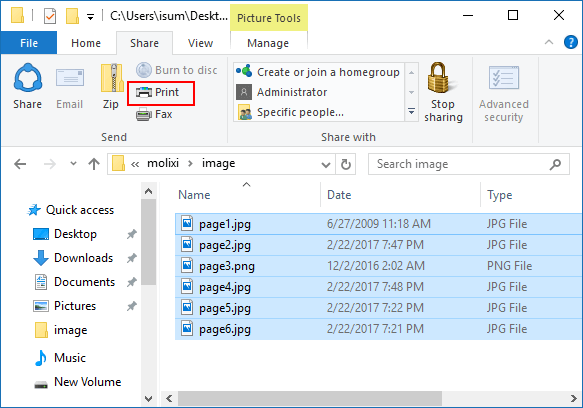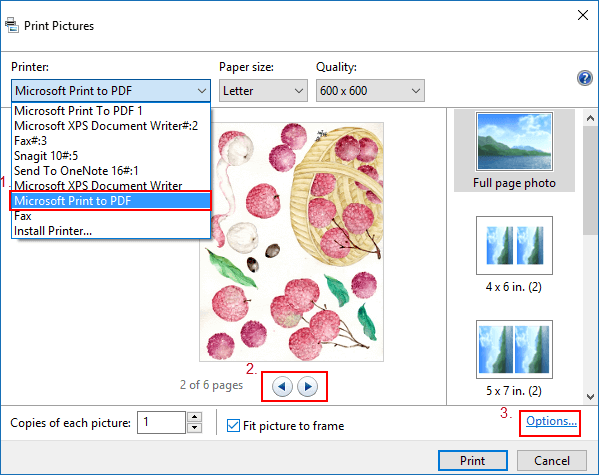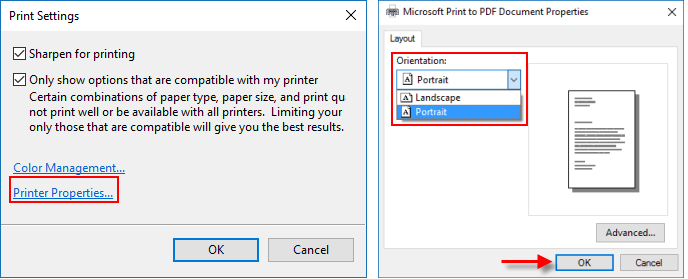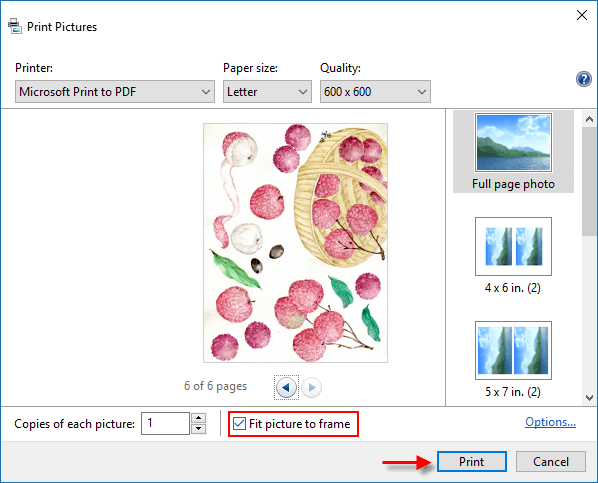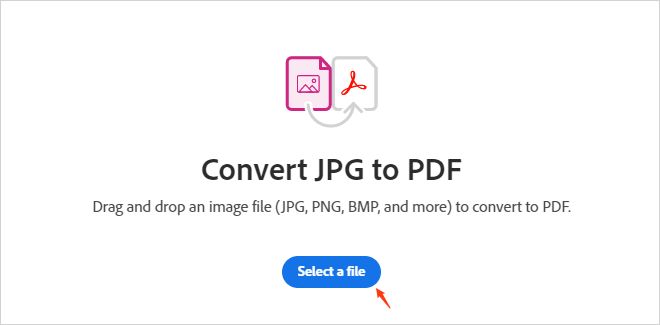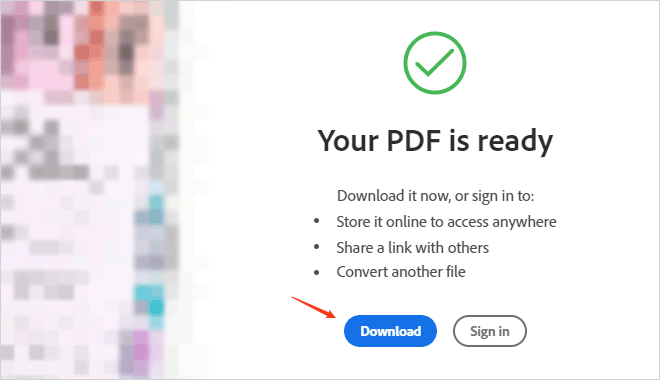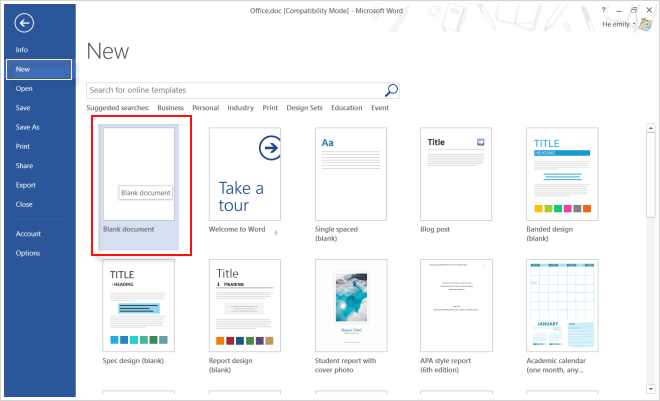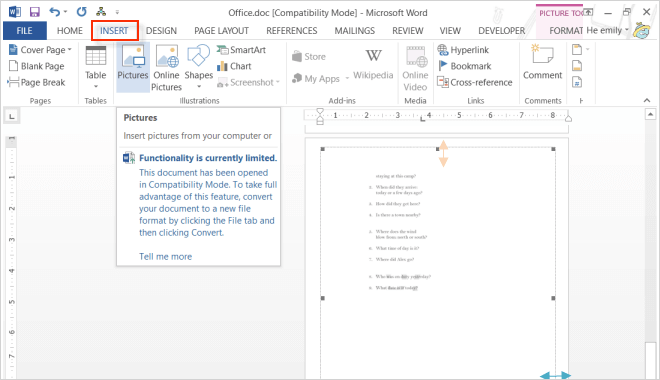- How to convert multiple images into PDF
- How do I convert multiple images into PDF?
- 1. Use Adobe Acrobat Reader
- 2. Use the built-in feature from Windows 10
- 3. Set up the Microsoft Print to PDF printer
- Frequently Asked Questions
- How do I save multiple images as one PDF in Windows?
- How do you convert a JPEG to a PDF?
- How do I combine PDF files in Windows 10?
- Convert images to PDF
- Create a PDF based on JPG and other images
- Information
- How to create a PDF image book
- Supports different image file formats
- Easy to use
- Supports your system
- No installation required
- Security is important to us
- What others are saying
- Questions and Answers
- How can I create a PDF from multiple images?
- Is it secure to use PDF24 Tools?
- Can I use PDF24 on a Mac, Linux or Smartphone?
- Pdf from images windows
- Fast image to PDF conversion
- The best JPG to PDF converter
- How to convert image files to PDF online
- Follow these easy steps to turn an image file, such as a PNG or JPG file, into a PDF:
- How do I merge multiple JPG files into one PDF?
- How do I merge multiple JPG files into one PDF?
- How to Convert Image Files into PDF File
- Way 1: Print images to a PDF file using Microsoft PDF Printer
- Way 2: Convert images to PDF using Adobe Acrobat online services
- Way 3: Convert Images to PDF in Microsoft Word
How to convert multiple images into PDF
- If you have wondered how to convert multiple JPG to PDF on Windows 10 computers, dedicated software is a great solution.
- In this guide, we’ll show you how to create pdf with multiple images on Windows 10 computers.
- With multiple built-in features, you can combine images into PDF in Windows 10 alone.
- If you don’t know how to turn multiple photos into a pdf, there is a print to pdf option in Windows.
- Open, print, and edit all your PDF and other file types
- Fill PDF forms easier
- Keep your essential documents encrypted
Get all apps at a special price!
PDF is definitely one of the most popular file formats. We use PDF files to create ebooks, manuals, and even picture galleries.
Creating a PDF file is fairly easy in Windows 10, but in this article, we’re not going to talk about creating a regular PDF file but will show you how to convert multiple jpg to pdf on Windows 10.
As we mentioned, you can create an image gallery in PDF out of your regular images, for easier sharing, or simply more practical storage.
Unlike some other actions, like taking a PDF screenshot, or creating a custom Live Tile, Microsoft’s latest operating system actually has the ability to convert multiple images into a single PDF file.
Creating a PDF file from your images is perhaps the most useful if you want to club all your scanned documents together. So, we assume you’ll mainly use Windows 10’s PDF-creating option for that purpose.
So, if you want to create PDF image galleries, Windows 10 has all you need. We also have to mention that this feature is only available in Windows 10.
You can use a third-party program to combine images into PDF in Windows 10, as well, if you don’t like the default option, it’s all up to you.
In this article, we will show you how to convert multiple jpg to PDF on Windows 10.
How do I convert multiple images into PDF?
1. Use Adobe Acrobat Reader
- Download Adobe Acrobat Reader and then install it.
- Put the images you want to convert in a single folder.
- Open Adobe Acrobat Reader and go to File.
- Click on Create PDF.
- Select the images you want to convert by clicking on the Select Files to Convert to PDF option.
- You can also re-arrange your images to put them in the order you want or add additional images.
- Select Convert Files.
- Select Save to save the merged images in a single PDF document.
2. Use the built-in feature from Windows 10
- Make sure all your images are placed in a folder and opened in File Explorer. That way you’ll be able to use the printing option, as it’s not available on Desktop.
- Now, select all the images you want to turn into a PDF file , right-click the first one, and choose Print.
- When the window pops up, select Microsoft Print to PDFprinter.
- Once you’re done with all settings, just hit Print.
- Select a folder where you want to save your PDF file.
- Wait for the wizard to finish the process.
Note: There you go, now you just need to open the PDF file, and all your images will be stored there. As you can see, the process is pretty easy and straightforward.
You can use the Microsoft Print to PDF printer to combine as many images into PDF as you want.
3. Set up the Microsoft Print to PDF printer
- Repeat the first two steps from above, in order to open the printing wizard.
- Under Printers, select Install Printer.
- Now, instead of waiting for the wizard to find a printer, click on Printer I want isn’t listed.
- On the Add Printer dialog box, click the Add a local printer or network printer with manual settings option and click Next.
- Make sure Use an existing port is selected, and choose FILE: (Print to File) from the dropdown menu.
- Now, under Manufacturer choose Microsoft, and under Printers choose Microsoft Print to PDF.
- If the printer is already installed on your computer, just choose the Use the driver that is currently installed (recommended) option.
- Leave the name as Microsoft Print to PDF, which is set by default.
- On the next window, select Set as the default printer.
- Click Next, and wait for the installer to finish.
Note: Using the Microsoft Print to PDF printer is very effective, however, it might not appear by default. So, in case you can’t find the Microsoft Print to PDF printer, you’ll have to enable it by yourself.
The above solutions show you how to turn multiple photos into a PDF, with easy step-by-step indications. Follow them to get the job done fast.
If you have any comments, questions, or suggestions, just let us know in the comments below.
Frequently Asked Questions
How do I save multiple images as one PDF in Windows?
You can do this with the Windows built-in feature or with software. Follow the indications from our quick guide and save multiple images as one PDF.
How do you convert a JPEG to a PDF?
How do I combine PDF files in Windows 10?
If you need to combine, merge or edit multiple PDF files, we recommend you to use any of these best software to combine PDFs.
Convert images to PDF
Create a PDF based on JPG and other images
- SSL secured file transfer
- Automatic file deletion from the server after one hour
- Servers are located in Germany
- Using PDF24 is fun and you will never want to use any other tool again.
Information
How to create a PDF image book
Select your image files which should be added to the PDF file or drop them into the file box and start the creation. A few seconds later you can download your PDF image book.
Supports different image file formats
You can select images of different file formats to create a PDF image book from. The app supports image file formats like JPG, PNG, GIF and TIFF.
Easy to use
PDF24 makes it as easy as possible for you to create a PDF image book. No installation or setup is required, simply select your images and start the creation.
Supports your system
To create a PDF image book you do not need any special system. The app functions under all common operating systems and browsers.
No installation required
You do not need to download and install software. The creation of PDF image books is done in the cloud on our servers. The tool does not consume your systems resources.
Security is important to us
Your image files are no longer than necessary on our server. Images and results will be deleted from our server after a short period of time.
What others are saying
With this tool I can combine single pictures in one PDF. Anyone can view the PDF. This way I don’t have to send many individual pictures.
The idea with the picture book as PDF is great. I can embed images in one PDF file. If the PDF is too big, I can also reduce the size with the compression tool.
Questions and Answers
How can I create a PDF from multiple images?
- Click in the file selection box at the top of the page to select images you want to convert to PDF.
- If necessary, correct the order of the images using drag & drop.
- Start the creation of your PDF with the corresponding button.
- Save the created PDF on your computer by using the download button.
Is it secure to use PDF24 Tools?
PDF24 takes the protection of files and data very seriously. We want our users to be able to trust us. Security aspects are therefore a permanent part of our work.
- All file transfers are encrypted.
- All files are automatically deleted from the processing server within one hour after processing.
- We do not store files and do not evaluate them. Files will only be used for the intended purpose.
- PDF24 is operated by a German company, Geek Software GmbH. All processing servers are located in data centres within the EU.
- Alternatively, you can get a desktop version of the PDF24 tools with the PDF24 Creator. All files remain on your computer here, as this software works offline.
Can I use PDF24 on a Mac, Linux or Smartphone?
Yes, you can use PDF24 Tools on any system with which you have access to the Internet. Open PDF24 Tools in a web browser such as Chrome and use the tools directly in the web browser. You do not need to install any other software.
You can also install PDF24 as an app on your smartphone. To do so, open the PDF24 Tools in Chrome on your smartphone. Then click on the «Install» icon in the upper right corner of the address bar or add PDF24 to your start screen via the Chrome menu.
Pdf from images windows
Use Adobe Acrobat online services to turn JPG images and other image file formats (PNG, BMP, GIF, TIFF) into PDF files. Sign in to download or share your converted PDF.
Fast image to PDF conversion
All you need to do is drag and drop or upload a JPG file or other image file. Acrobat converts your image to a PDF document in seconds.
The best JPG to PDF converter
Adobe invented the PDF format. Try the highest quality image to PDF online converter in any browser, such as Google Chrome.
How to convert image files to PDF online
Follow these easy steps to turn an image file, such as a PNG or JPG file, into a PDF:
Click the Select a file button above, or drag and drop a file into the drop zone.
Select the image file you want to convert to PDF.
After uploading, Acrobat automatically converts the file.
Sign in to download or share your converted PDF.
How do I merge multiple JPG files into one PDF?
How do I merge multiple JPG files into one PDF?
It’s easy to turn a JPG or other image file into a PDF. Just drag and drop an image file into the tool above, then download the converted file. Use the tool again to convert another image file, signing in to download it. You can then merge the PDFs into a single PDF file when you try Adobe Acrobat Pro DC for free for seven days.
Acrobat Pro DC for Mac or Windows provides a complete set of PDF tools. You can edit PDFs, edit scans with OCR, merge PDFs, organize and rotate PDF pages, add files to a PDF, split PDFs, reduce PDF file size, insert watermarks, and convert PDFs to and from image formats and Microsoft Word, Excel, and PowerPoint.
How to Convert Image Files into PDF File
If you have a lot of images on your computer, you can combine them into a PDF document for easy sharing. Windows 10 now includes an option to print to a PDF file natively in File Explorer. You can simply select a bunch of image files and print them to a PDF file directly. Here are 3 ways to convert image likes jpeg, tiff, gif, png or webp to PDF format:
Way 1: Print images to a PDF file using Microsoft PDF Printer
Step 1: Put all your images in a folder in Sequence.
You might have to rename them so they get sorted the way you want to appear in the PDF file.
Step 2: Then select all images and then click Share tab, click on Print button.
Step 3: Select Microsoft Print to PDF from the list of available printers. Use the right and left arrow button to scroll through the images that will be added to the PDF file. Click the Options link in the lower-right corner of the dialog box to access additional options for the PDF file.
If you don’t see that option in the list, see how to enable Microsoft Print to PDF in Windows 10.
Step 4: Click the Printer Properties link, select whether you want to the document to be Landscape or Portrait.
Step 5: Click OK button, you are returned to the Print Pictures dialog box. Make sure Fit picture to frame check box is checked. Click Print to create your PDF file, then save the PDF file.
Way 2: Convert images to PDF using Adobe Acrobat online services
Use Adobe Acrobat online services to turn JPG images and other image file formats (PNG, BMP, GIF, TIFF) into PDF files. Follow these easy steps to turn an image file, such as a PNG or JPG file, into a PDF:
Step 1: Click the Select a file button, or drag and drop a file into the drop zone.
Step 2: Select the image file you want to convert to PDF.
Step 3: After uploading, Acrobat automatically converts the file.
Step 4: Download your new PDF or sign in to share it.
Way 3: Convert Images to PDF in Microsoft Word
Use these steps, you can easily convert images to PDF file.
Step 1: Run Word, create a new Blank Document.
Step 2: Insert pictures to Word, then adjust the size of images, you can arrange an image in a page of Word.
Step 3: After editing well, save it. Then export into PDF file: File > Export > Create PDF document.