- Pdf preview windows 10 что это
- PDF Preview for Windows 10
- Функция предварительного просмотра миниатюр PDF в Проводнике Windows
- PDF Writer for Windows 10
- System Requirement
- PDF Writer for Windows 10
- PDF Writer for Windows Server 2016
- Repair Tool for Microsoft Print to PDF 1.1
- pdf preview in Windows 10 file explorer
- Replies (20)
- Исправлено: PDF Preview Handler «Этот файл нельзя просмотреть»
- Что является причиной ошибки обработчика предварительного просмотра PDF?
- 1. Отключение автоопределения интернета
- 2. Принятие лицензионного соглашения Adobe Reader
- 3. Запуск Adobe Reader в режиме совместимости
- 4. Создание Adobe Reader в качестве обработчика PDF по умолчанию
- 5. Исправление проблемы с реестром (ТОЛЬКО для старых версий Adobe Reader)
- Использование PDF Preview Fixer
- Исправление проблемы реестра вручную
Pdf preview windows 10 что это
Freeware. Free for commercial and non-commercial use.
PDF Preview for Windows 10

By default Windows 10 does not have the ability to preview PDF files like images in Windows Explorer or other apps like Office 2010.
PDF Preview allows PC users to preview PDF file in Windows 10 without opening.
This freeware tool installs PDF Preview add-in for Windows Explorer, Microsoft Office, and Microsoft Outlook, and automatically configures itself to preview a PDF file in the Preview pane of Windows Explorer or in the Reading pane in Outlook 2016, 2013, 2012, 2010, 2007.
Once installed, the application also shows a thumbnail preview for icons and also the icon changes to the one from PDF Preview. However, it cannot preview password protected PDF files.
This freeware program is specifically designed for Windows 10, and works on both Windows 10 64-bit and Windows 32-bit systems. The software outperforms its peers both in speed and stability.
PDF Preview User Interface:
Features:
Preview PDF document
PDF document can be previewed in thumbnail when it is not opened via the Preview Handler interface in Microsoft Windows 10.
Thumbnail PDF Icon
The icon of your PDF document is generated on the fly according to the content of the first page of your PDF document.
Support PDF files of all versions
Just install the software, and it works with all versions of PDF files.
Fast display
The preview thumbnail can be displayed instantly after you mouse click on it.
High-quality rendering
PDF Preview for Windows 10 gives your PDF files a high-quality preview thumbnail.
Work with 86 different languages
PDF files with Asian, Hebrew, Arabic et al fonts can be opened and viewed without difficulty.
64-bit optimization
On Windows 10 64-bit operating system, PDF Preview works as twice as much faster than on 32-bit.
This product is designed for Microsoft Windows 10 x64 (64-bit) and x86 (32-bit), and is NOT backward compatible with Microsoft Windows 8, Windows 7. However, Windows Server 2016, Windows Server 2012 are the other supported operating systems.
Функция предварительного просмотра миниатюр PDF в Проводнике Windows
某些 Creative Cloud 应用程序、服务和功能在中国不可用。
Компонент PDF Shell в Acrobat и Acrobat Reader позволяет просматривать миниатюры документов PDF в Проводнике Windows в 32- и 64-разрядных версиях ОС Windows. По умолчанию эта опция отключена. Ее можно включить в разделе установок.
Для Acrobat XI и Reader XI миниатюры документов PDF автоматически отображаются в Проводнике Windows в 32-разрядной ОС Windows, но не отображаются автоматически в 64-разрядной ОС.
Шаги
Откройте Acrobat или Acrobat Reader. В меню Редактирование выберите Установки.
В окне «Установки» нажмите Основные в списке категорий, а затем установите флажок для параметра Включить миниатюры предварительного просмотра файлов PDF в Проводнике Windows.
Если флажок Включить миниатюры предварительного просмотра файлов PDF в Проводнике Windows не отображается, обновите Acrobat DC или Acrobat Reader DC до последней версии. Чтобы автоматически выполнить обновление прямо из приложения, выберите Справка > Проверка наличия обновлений и следуйте инструкциям средства обновления по загрузке и установке последних обновлений.
PDF Writer for Windows 10
PDF Previewer for Windows 10 enables PC users to see the contents of a PDF document without opening it. You would probably have not realized how useful PDF preview is. When you’re looking for a PDF file or you just need a bit of information from one, to preview PDF documents in a fast preview window is easier than opening files.
PDF document can be previewed in thumbnail when it is not opened via the PDF Preview Handler interface in Microsoft Windows 10. This freeware plug-in gives you PDF preview on the fly. Simply browse and click on any PDF document, and its content is shown in the Preview pane of Windows Explorer or in the Reading pane of Microsoft Outlook.
If you double-click in the preview pane, you will see the preview area changes to fit on page width,
If you right-click in the preview area now, you can get a popup menu,

Select Previous Page or Next Page to go through PDF pages one by one. First Page and Last Page direct you to the cover page and the ending page.
Unlike other PDF Preview Handler or PDF Previewer, this PDF Previewer allows you to copy PDF pages as bitmap image to Windows Clipboard or copy PDF as text to Windows Clipboard. You can later paste the content into other Windows applications.
A nice feature is the customized icon for PDF files. The icon of your PDF document is generated on the fly according to the respective content of the cover page of your PDF document.
System Requirement
Operating systems: Microsoft Windows 10 x64/x86, Microsoft Windows Server 2016 64-bit/32-bit
Computer memory: 1GB RAM
Hard disk: 256 MB free disk space
Display resolution: 1024×768
This product can be used only on Windows 10, Windows Server 2016 and later operating systems. Microsoft Windows 8.1, Windows 8, Windows 7, Windows Vista, Windows XP are NOT supported due to technical limitation.
Freeware free for commercial and non-commercial use.
PDF Writer for Windows 10
PDF Writer for Windows Server 2016
Repair Tool for Microsoft Print to PDF 1.1
pdf preview in Windows 10 file explorer
I have been using «preview pane» in file explorer forever. However, for some unknown reason, the preview pane for pdf files have become very small, to the point where the pdf file preview pane is too small and unreadable. preview pane for all other files appears to be ok (large enough as before). this is only affecting pdf files.
I have uninstalled and reinstalled Adobe reader.
I am looking for suggestions to get back to where the preview pane of pdf files is as large as before
Replies (20)
* Please try a lower page number.
* Please enter only numbers.
* Please try a lower page number.
* Please enter only numbers.
Hi Stephen. I’m Greg, an installation specialist and 8 year Windows MVP, here to help you.
Right click Start button to open Task Manager, show More Details, then choose Processes tab, scroll down to Windows Processes, then further down to Windows Explorer. Right click to Restart, click OK. Restart PC.
If this doesn’t help then try changing temporarily from Adobe Reader to Edge as the default .pdf reader at Settings > Apps > Default Apps. If that fixes it then the issue is with Adobe Reader.
I hope this helps. Feel free to ask back any questions and let us know how it goes. I will keep working with you until it’s resolved.
________________________________________________________
Standard Disclaimer: There are links to non-Microsoft websites. The pages appear to be providing accurate, safe information. Watch out for ads on the sites that may advertise products frequently classified as a PUP (Potentially Unwanted Products). Thoroughly research any product advertised on the sites before you decide to download and install it.
Over 100,000 helped in forums for 11 years. I don’t quit for those who are polite and cooperative.
Windows MVP 2010-21
8 people found this reply helpful
Was this reply helpful?
Sorry this didn’t help.
Great! Thanks for your feedback.
How satisfied are you with this reply?
Thanks for your feedback, it helps us improve the site.
How satisfied are you with this reply?
Thanks for your feedback.
Open Acrobat Reader. On the Edit menu, choose Preferences.
In the Preferences dialog box, choose General in the Categories list, and then select the Enable PDF thumbnail previews in Windows Explorer check box.
Enable PDF thumbnail previews
Wait for a few seconds while Acrobat is configured to show thumbnail previews in Windows Explorer.
Restart then check again.
69 people found this reply helpful
Was this reply helpful?
Sorry this didn’t help.
Great! Thanks for your feedback.
How satisfied are you with this reply?
Thanks for your feedback, it helps us improve the site.
How satisfied are you with this reply?
Thanks for your feedback.
thanks for suggestion. i tried both, but neither worked. even with using Edge as pdf reader, and resetting and restarting, pdf previews in explorer, regardless of which default pdf viewer used, resulted in very small window in preview pane.
1 person found this reply helpful
Was this reply helpful?
Sorry this didn’t help.
Great! Thanks for your feedback.
How satisfied are you with this reply?
Thanks for your feedback, it helps us improve the site.
How satisfied are you with this reply?
Thanks for your feedback.
1) Please work through this Checklist to make sure the install is set up correctly, optimized for best performance, and any needed repairs are done: http://answers.microsoft.com/en-us/windows/wiki.
2) If any steps cannot be performed then try whichever method works to enter Safe Mode with Networking which may work better to perform the steps: http://www.pcworld.com/article/2984712/windows/.
3) If no Safe Mode, from the Advanced Startup Options use the Command Prompt at boot to run the Repair Commands in the Checklist: https://www.tenforums.com/tutorials/2294-advanc.
3) If nothing else works then you can reinstall Windows while keeping your files, programs and most settings by running a Repair Upgrade. Install the Media Creation Tool from this link, choose Upgrade Now, follow the prompts: http://windows.microsoft.com/en-us/windows-10/m. . If this doesn’t help, do it over and choose to Save Nothing, which comes close to a Clean Install but doesn’t clear the hard drive to get it cleanest.
The Repair Upgrade in Step 3 will also update you to the latest Fall Creators Version 1709 (which you need anyway) f you don’t yet have it, and by the most stable method.
4) Or you can create the bootable media to do the gold standard Clean Install in this link, which compiles the best possible install of Windows 10 that will stay that way as long as you stick with the tools and methods given: http://answers.microsoft.com/en-us/windows/wiki.
5) There is also an automated Refresh which reinstalls Windows while leaving out the factory bloatware that throttles Windows and causes endless issues, lets you save your files. https://www.howtogeek.com/265054/how-to-easily-.
Feel free to ask back any questions and let me know how it goes. I’ll keep working with you until it’s resolved.
Over 100,000 helped in forums for 11 years. I don’t quit for those who are polite and cooperative.
Исправлено: PDF Preview Handler «Этот файл нельзя просмотреть»
Ошибка обработчика предварительного просмотра PDF обычно появляется, когда пользователи Windows пытаются просмотреть файл в Outlook. В описании ошибки говорится, что файл не может быть предварительно просмотрен из-за ошибки в программе предварительного просмотра. Обычно эта проблема возникает после того, как пользователь обновляется до более новой версии Outlook, когда пользователь использует Acrobat Reader в качестве программы чтения PDF по умолчанию.
Что является причиной ошибки обработчика предварительного просмотра PDF?
- Автоопределение Интернета включено. Как выясняется, одной из возможных причин, которые могут привести к ошибке обработчика предварительного просмотра PDF, является параметр, называемый Автоопределение Интернета. Некоторым пользователям, столкнувшимся с этой проблемой, удалось устранить ее, открыв настройки локальной сети и отключив параметр «Автоматически определять настройки».
- Лицензионное соглашение Adobe Reader не было принято. Другой сценарий, в котором может возникнуть эта ошибка, – это новая установка Adobe Reader, которая ранее никогда не открывалась. Как выясняется, Adobe EULA необходимо принять до того, как приложение сможет предварительно просматривать файлы. Поэтому, если этот сценарий применим, вы можете решить эту проблему, открыв Adobe Reader и приняв Принятие лицензионного соглашения.
- Adobe Reader работает на Windows Server – эта ошибка очень распространена в тех случаях, когда пользователь пытается использовать возможности предварительного просмотра Adobe Reader для версии Windows Server (чаще всего для Windows Server 2016). В этом случае вы можете решить эту проблему, заставив Adobe Reader работать в режиме совместимости с Windows 8.
- Adobe Reader не установлен в качестве обработчика PDF по умолчанию. Если средство просмотра PDF по умолчанию не настроено в качестве обработчика PDF по умолчанию и функция предварительного просмотра миниатюр PDF не включена, следует ожидать появления этой ошибки при попытке предварительного просмотра файлов PDF в Outlook. Чтобы решить эту проблему, вам нужно получить доступ к настройкам Adobe Reader и заставить его стать вашим глобальным обработчиком PDF.
- Проблема с реестром. Эта проблема была устранена в последней версии Adobe Reader, но если вы используете более старые версии, вам может потребоваться внести некоторые исправления в реестр (вручную или полагаясь на стороннее исправление, которое автоматически заменяет неверное значение реестра).
1. Отключение автоопределения интернета
Как выясняется, одной из наиболее распространенных причин, которые могут привести к ошибке обработчика предварительного просмотра PDF, является параметр Adobe Reader под названием «Автоопределение Интернета». Несколько пользователей, которые не смогли использовать средство предварительного просмотра по умолчанию в Outlook, сообщили, что проблема была окончательно решена после того, как они получили доступ к настройкам локальной сети Adobe Reader и отключили параметр «Автоматически определять параметры».
Это потенциальное исправление обычно работает для пользователей, которые сталкиваются с этой проблемой в Windows 10. Вот что вам нужно сделать:
- Откройте приложение Adobe Acrobat Reader. Как только утилита будет полностью открыта, перейдите в меню «Правка» (с панели ленты вверху) и нажмите «Настройки» в нижней части вновь появившегося контекстного меню.
- Как только вы окажетесь на экране настроек, используйте меню «Категории» с левой стороны, чтобы выбрать Интернет.
- Выбрав вкладку «Интернет», перейдите в правый раздел и нажмите «Настройки Интернета» (в разделе «Свойства обозревателя»).
- После того, как вам удастся попасть на экран «Свойства обозревателя», выберите вкладку «Подключения» и нажмите кнопку «Параметры локальной сети» (в разделе «Параметры локальной сети»).
- В меню настроек Локальной сети (ЛВС) снимите флажок, связанный с Автоматически определять настройки, затем нажмите кнопку ОК, чтобы сохранить изменения.
- Теперь, когда вы вернулись в меню «Свойства Интернета», нажмите «Применить», чтобы сохранить изменения.
- Закройте Adobe Reader и перезагрузите компьютер. Затем при следующем запуске компьютера посмотрите, решена ли проблема.

Если вы все еще сталкиваетесь с ошибкой PDF Preview Handler при попытке открыть вложение в Microsoft Outlook, перейдите к следующему способу ниже.
2. Принятие лицензионного соглашения Adobe Reader
Другая возможная причина, по которой обработчик предварительного просмотра PDF останется отключенным в Outlook, – это случай, когда Adobe Reader установлен, но программа не была запущена, поэтому лицензионное соглашение так и не было принято. Как выяснилось, вам нужно сначала согласиться с лицензионным соглашением Adobe Reader, прежде чем вы сможете использовать функцию предварительного просмотра извне.
Если этот сценарий применим, вы можете легко решить эту проблему, открыв Adobe Reader в первый раз и принимая лицензионное соглашение на программное обеспечение Adobe, нажав кнопку «Принять».

После этого вы можете безопасно закрыть приложение и перезагрузить компьютер. При следующем запуске вы сможете использовать функцию предварительного просмотра в Outlook, не сталкиваясь с той же ошибкой PDF Preview Handler.
Если та же проблема все еще появляется, перейдите к следующему потенциальному решению ниже.
3. Запуск Adobe Reader в режиме совместимости
Как выясняется, некоторые программы из Office 2016 (включая Outlook) не будут работать должным образом, когда они будут вынуждены нормально работать в ОС, такой как Windows Server 2016. Несколько различных затронутых пользователей, оказавшихся в этом сценарии, сообщили, что столкнулись с предварительным просмотром PDF. Ошибка обработчика после каждой попытки предварительного просмотра файла непосредственно в Outlook.
Примечание. Если вы испытываете трудности, вот краткое руководство по запуску старых программ в Windows 10 в режиме совместимости.
Если этот сценарий применим, вы сможете исправить проблему, заставив Adobe Reader работать в режиме совместимости с Windows 8. Вот краткое руководство о том, как это сделать:
- Откройте проводник и перейдите к месту установки Adobe Reader. Если вы не установили программу чтения PDF-файлов в произвольном месте, вы сможете найти ее в: C: Program Files (x86) Adobe Acrobat Reader DC
- Как только вы доберетесь до нужного места, дважды щелкните по папке Reader.
- Далее, прокрутите вниз список файлов и найдите AcroRd32.exe. Когда вы увидите его, щелкните по нему правой кнопкой мыши и выберите «Свойства» в контекстном меню.
Доступ к меню свойств
- Как только вы окажетесь в свойствах AcroRd32.exe, выберите вкладку «Совместимость».
- Затем в разделе «Совместимость больше» установите флажок «Запустить эту программу в режиме совместимости для», затем выберите Windows 8 в раскрывающемся меню непосредственно ниже.
Принудительное выполнение Adobe Reader в режиме совместимости
- Нажмите Применить, чтобы сохранить изменения, затем перезагрузите компьютер и повторите действие, которое ранее вызывало ошибку Обработчика предварительного просмотра PDF.
Если та же проблема все еще происходит, перейдите к следующему способу ниже.
4. Создание Adobe Reader в качестве обработчика PDF по умолчанию
Как выясняется, одним конкретным сценарием, который может вызвать эту проблему, является случай, когда Adobe Reader установлен, но он не настроен как обработчик PDF по умолчанию, а предварительный просмотр миниатюр PDF не разрешен из меню настроек приложения.
В этом случае вы можете решить проблему, открыв меню «Предпочтения» и изменив настройки таким образом, чтобы Adobe Reader был выбран по умолчанию.
Ниже приведены пошаговые инструкции по установке Adobe Reader в качестве обработчика PDF по умолчанию:
- Откройте Acrobat Reader и перейдите в «Правка»> «Настройки» на ленточной панели вверху.
- В меню «Параметры» перейдите к разделу «Основные» в левой части, затем перейдите к правой стороне и начните с включения флажка, связанного с «Включить предварительный просмотр миниатюр PDF» в проводнике Windows.
- Затем прокрутите вниз до раздела «Запуск приложения» и нажмите «Выбрать как обработчик PDF по умолчанию».
- Следуйте инструкциям на экране, чтобы сделать Adobe Reader глобальным обработчиком PDF.
- После завершения операции перезагрузите компьютер и посмотрите, будет ли проблема решена при следующем запуске системы.

Если вы все еще сталкиваетесь с той же ошибкой DF Preview Handler, перейдите к последнему возможному исправлению ниже.
5. Исправление проблемы с реестром (ТОЛЬКО для старых версий Adobe Reader)
Если вы столкнулись с этой проблемой в устаревшей версии Adobe Reader, это, скорее всего, связано со старой проблемой реестра, которую Adobe с тех пор исправила более поздними версиями. Эта проблема проявляется при попытке открыть предварительный просмотр в Microsoft Outlook и Windows Explorer в 64-разрядных версиях Windows.
Если вы хотите решить проблему без обновления до более новой версии Adobe Reader, у вас есть два пути вперед – либо вы идете по маршруту вручную и измените один конкретный APPID вручную, либо вы можете использовать стороннее исправление для принудительного применения изменения ,
Использование PDF Preview Fixer
- Посетите эту ссылку (Вот) И дождитесь загрузки архива исправлений. После завершения загрузки извлеките архив и откройте папку Fix for x64 Adobe Reader Preview Handler.
Adobe Reader Preview
- Как только вы попадете в нужную папку, щелкните правой кнопкой мыши исполняемый файл и выберите «Открыть от имени администратора» в появившемся контекстном меню.
- В следующем окне начните с установки флажка Дополнительные изменения, необходимые для старой ставки Office 2010.
- Затем нажмите «Применить исправление» и дождитесь завершения операции.
Применение исправления для ошибки обработчика предварительного просмотра Adobe Reader автоматически
- Перезагрузите компьютер и посмотрите, будет ли проблема решена при следующем запуске компьютера.
Исправление проблемы реестра вручную
- Нажмите клавишу Windows + R, чтобы открыть диалоговое окно «Выполнить». Затем введите «regedit» и нажмите Enter, чтобы открыть редактор реестра. В ответ на запрос UAC (Контроль учетных записей пользователей) нажмите Да, чтобы предоставить административные привилегии.
Открытие редактора реестра
Примечание. Если при попытке открыть редактор реестра вы получаете сообщение об ошибке, вот как исправить regedit.exe.
Примечание. Добраться туда можно мгновенно, вставив местоположение прямо в панель навигации и нажав клавишу «Ввод».
 Корректировка текстового значения AppId до правильного значения
Корректировка текстового значения AppId до правильного значения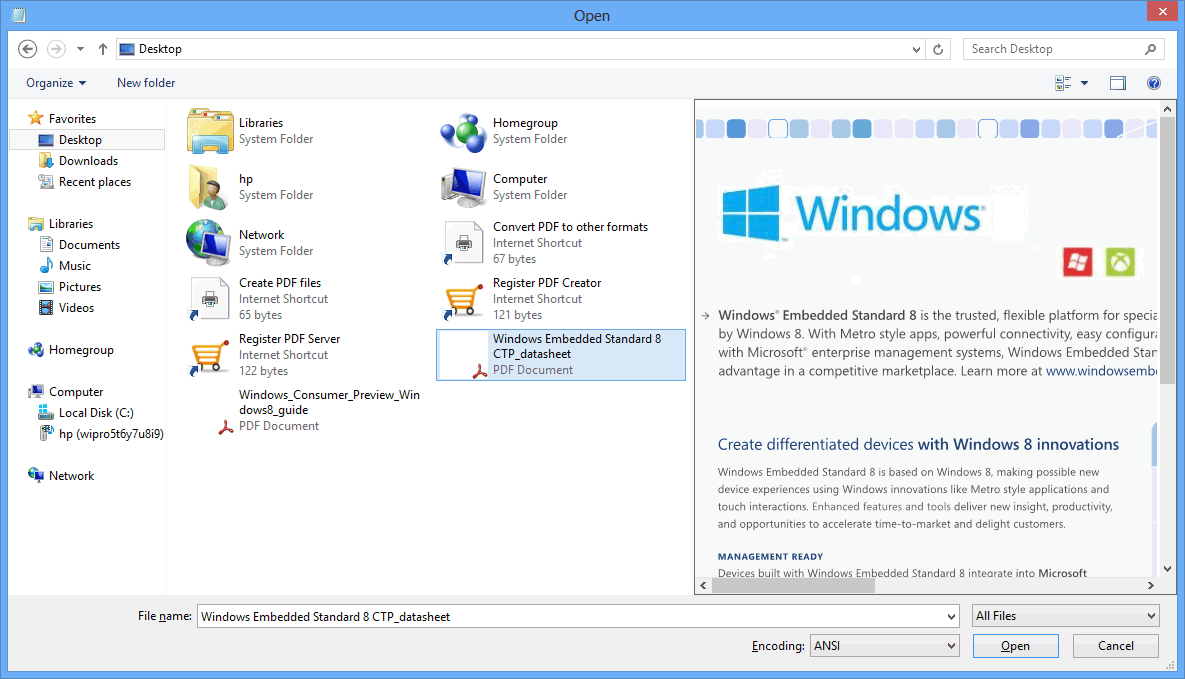




 Доступ к меню свойств
Доступ к меню свойств Принудительное выполнение Adobe Reader в режиме совместимости
Принудительное выполнение Adobe Reader в режиме совместимости Adobe Reader Preview
Adobe Reader Preview Применение исправления для ошибки обработчика предварительного просмотра Adobe Reader автоматически
Применение исправления для ошибки обработчика предварительного просмотра Adobe Reader автоматически Открытие редактора реестра
Открытие редактора реестра


