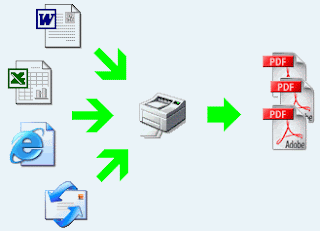- IT Place
- среда, 29 июня 2011 г.
- Установка виртуального принтера под Linux (Ubuntu)
- 7 комментариев:
- Кунг-фу стиля Linux: PDF для пингвинов
- Графические инструменты
- Маскировка текста
- Волшебство командной строки
- Путешествие из текста в PDF и обратно
- Инструменты для решения особых задач печати документов и другие инструменты
- Итоги
- Going Linux
- Add a PDF Printer
- Printing from Modern Browsers
- Printing with Ancient Distributions or «Classic» Browsers
- Add the CUPS-PDF virtual printer in KDE (These are some original instructions for Kubuntu 6.10)
- Create an Adobe PDF Printer in Ubuntu
- PDF — The “De Facto” Portable Format
- Finding and Installing a PDF Reader in Ubuntu
- Advantages of Using a PDF Printer
- Installing Cups-PDF to Ubuntu
- Creating PDFs in OpenOffice/LibreOffice
IT Place
IT, Programming, Life
среда, 29 июня 2011 г.
Установка виртуального принтера под Linux (Ubuntu)
Однажды, заказывая билеты на поезд через интернет, я столкнулся с непреодолимой глючностью интерфейса, пытавшегося сохранить электронный билет в файл. Да, можно было бы сразу распечатать, но я, как и многие другие, предпочитаю печатать на работе. Так и тонер/краску покупать не надо, да и чаще всего с бумагой тоже проблем нет. (шучу)
Вобщем, понадобилась такая штука, как виртуальный принтер. И получить ее очень и очень просто:
Проверяем, что принтер есть:
 |
| Если у вас активирован Unity, то просто жмем клавишу «super»(win) и пишем Printing |
 |
| Если нет виртуального принтера, жмем «Add», далее выбираем «Generic CUPS-PDF» и forward, forward, forward. |
На выходе мы получаем отличный виртуальный принтер. Все распечатанное попадает в »
7 комментариев:
Полезная информация! 🙂 Теперь я стану лучше понимать компьютер 🙂
Источник
Кунг-фу стиля Linux: PDF для пингвинов
Вначале PostScript представлял собой язык программирования для принтеров. И хотя PostScript-принтеры всё ещё не потеряли актуальности, существует и множество других форматов, в которых можно отправлять данные на печать. Но благодаря PostScript появился Portable Document Format — PDF, который стал невообразимо популярным. Пожалуй, не проходит и дня, чтобы каждый из нас не просмотрел бы какой-нибудь PDF-документ на своём компьютере. Конечно, есть и форматы, конкурирующие с PDF, но им, в сравнении с PDF, принадлежит лишь небольшая доля рынка. Просмотр PDF-файлов в Linux — это не проблема. А как насчёт их редактирования? Как оказалось, это тоже несложно, правда, только если знать о том, как именно это делается.

Графические инструменты
Существует множество инструментов для редактирования PDF-файлов в Linux. Главная проблема тут — качество получаемого результата. Для редактирования PDF-файлов можно воспользоваться, например, LibreOffice Draw, Inkscape или даже GIMP. Эти инструменты, как правило, отлично справляются с простыми задачами, например — когда нужно лишь убрать что-то из документа, перекрыв это белым прямоугольником, или когда надо сделать в документе какое-то примечание. А вот если речь идёт о более сложных изменениях, или о получении документов, элементы которых выверены до последнего пикселя, то эти инструменты для решения таких задач вполне могут и не подойти.
Редактирование PDF-документа в GIMP
Основная сложность тут в том, что большинство подобных инструментов работают с PDF-документами как с изображениями, или, как минимум, как с коллекциями объектов. Например, текстовые колонки, вероятно, будут преобразованы в наборы отдельных строк. Изменение чего-либо, что вызывает переход текста на новую строку, приведёт к необходимости ручного изменения других строк. А иногда то, что выглядит как текст, текстом, на самом деле, не является. Текст может быть представлен изображениями. Это сильно зависит в первую очередь от того, как именно был создан конкретный PDF-файл.
Если вы не против использования онлайн-инструментов, то вам, в деле работы с PDF, может пригодиться PDFEscape — бесплатный и весьма достойный редактор. Среди других вариантов можно отметить Scribus и Okular. Оба эти инструмента, на самом деле, не умеют редактировать файлы, но могут импортировать их в виде изображений, с которыми уже можно работать. Например, в Okular, в режиме предварительного просмотра документов, можно добавлять в документы аннотации, вроде тех, которыми отмечают самое интересное, и элементы, нарисованные от руки.
Неудивительно то, что emacs умеет выводить PDF-файлы при запуске под X. Можно использовать Control+C Control+C для переключения на просмотр текстового представления файла. В конце концов, большинство PDF-файлов представляют собой файлы, содержащие текст, а emacs поддерживает даже работу с бинарными файлами. Поэтому, если вы не против поработать с внутренним содержимым PDF-файлов, которое очень похоже на PostScript, вы можете редактировать PDF-файлы в emacs или в каком-нибудь другом текстовом редакторе.
Существует несколько специализированных платных PDF-редакторов и как минимум один опенсорсный редактор такого рода. Но, конечно, как и для решения большинства задач в Linux, для редактирования PDF-файлов можно пользоваться инструментами командной строки.
Маскировка текста
Проблема работы с PDF-файлами, представленными в виде обычного текста, заключается в том, что, даже при просмотре их emacs, текстовые данные в таких файлах часто сжаты и, в результате, нечитаемы. Например, буквы, из которых состоят слова, могут быть разделены кодом, форматирующим их, или другими данными. Поэтому поискать некий текст в подобных файлах, вполне возможно, не получится.
PDF-файлы можно конвертировать в формат, при использовании которого сжатие не слишком сильно портит текст, но это — тоже не панацея. Например, если открыть следующий фрагмент кода статьи про любительскую радиосвязь и задаться целью изменить слово «convention», то сложно будет понять даже то, где именно находится это слово. Но оно, тем не менее, где-то здесь:
3 0 obj > stream
Волшебство командной строки
Существует такой инструмент — qpdf , который умеет конвертировать PDF-файлы в другие PDF-файлы. Он может оптимизировать эти файлы в расчёте на их размещение в интернете или в расчёте на редактирование текста. Он умеет выполнять простые операции вроде удаления страниц или объединения фрагментов нескольких файлов. Вы можете взглянуть на документацию по нему. В вышеприведённом примере мы воспользовались режимом QDF для создания совершенно нормального PDF-файла, все объекты которого размещены в соответствии с их порядковыми номерами, в котором используется обычный для Unix способ завершения строк. Такие свойства выходных файлов упрощают их редактирование в обычных текстовых редакторах, но, как мы уже видели, это, всё равно, не такая уж и простая задача. Например, довольно-таки сложно удалить объект целиком, но если избавиться ото всех его упоминаний, то можно, воспользовавшись fix-qdf , воссоздать нормальный QDF-файл.
Ещё один способ выполнения простых правок PDF-документов предусматривает использование PDFtk Server (PDFtk, без «Server», это графический набор инструментов для Windows). С помощью PDFtk можно объединять или разделять документы, поворачивать страницы и решать много других распространённых задач. Например — вот как объединить все материалы двух файлов:
Можно сделать то же самое, но пропустив, скажем, страницу №9:
Ещё можно перемешивать страницы объединённых документов, располагая их в нужном порядке:
Путешествие из текста в PDF и обратно
Если нужно, пользуясь инструментами командной строки, преобразовать текст в PDF, решить эту задачу можно разными способами. Например, существует отличный инструмент Pandoc, который позволяет преобразовывать материалы, оформленные с помощью одних языков разметки, в материалы, оформленные с помощью других способов описания документов. В частности, речь идёт о возможности преобразования практически всего чего угодно в PDF.
Ещё можно использовать различные комбинации ps2pdf (вместе с инструментом для генерирования PostScript-данных), pdf2text (этот инструмент входит в состав пакета poppler-utils) или Ghostscript для создания PDF-файлов или для извлечения из них текстовых данных. Надо сказать, что Ghostscript — это весьма мощный инструмент, среди возможностей которого можно отметить преобразование PDF-файлов в различные графические форматы. Это может пригодиться, если нужно, например, выводить их на веб-страницах в виде изображений.
Инструменты для решения особых задач печати документов и другие инструменты
Иногда нужно модифицировать PDF-файл в расчёте на то, что он будет определённым образом выведен на печать. Мы уже говорили, например, о том, как совмещать нечётные и чётные страницы документов, но есть и другие способы подготовки документов к печати:
- pdfxup — инструмент, задействующий возможности pdflatex и Ghostscript для размещения нескольких PDF-страниц (например — двух) на одной печатной странице.
- pdfjam — использует LaTeX для размещения документов на страницах разных размеров или для вывода нескольких страниц документа на одной печатной странице.
- pdfposter — умеет создавать печатные изображения огромных размеров на нескольких страницах, беря за основу одну страницу.
Если вы предпочитаете инструменты с графическим интерфейсом — можете взглянуть на PDFsam Basic. А если вас интересует ПО для работы с PDF, написанное на Java — обратите внимание на Multivalent.
Итоги
В Linux существует множество способов решения одних и тех же повседневных задач. Это справедливо и для задач, связанных с PDF-документами. Но иногда самое сложное заключается не в том, чтобы решить задачу, а в том, чтобы найти инструмент, который идеально подходит под требования и стиль работы пользователя.
Чем вы пользуетесь для редактирования PDF-файлов в Linux?
Источник
Going Linux
for computer users who just want to use Linux to get things done
Add a PDF Printer
Way back in Episode 2 of the podcast, we mentioned that, «Linux provides the ability to create (print) PDF files directly from almost any application, but not from within Firefox! Open the same web page in Konqueror, for example, and — no problem.» That was true in 2007 when we recorded that episode. In today’s Linux, you simply choose the «Print to File» option right there in the Print dialog box, and select the PDF option.
Printing from Modern Browsers
Most modern browsers use exactly the same print dialog box as any other application. A notable exception is the Chrome browser. It uses its own dialog box, and the selection Save as PDF is provided as an option.
Printing with Ancient Distributions or «Classic» Browsers
The advice in the remainder of this document still applies if you are using an older version of your Linux distribution, or if you have a browser that behaves the way Firefox did «in the old days» of Linux. With this kind of application (we’ll be nice and call them «classic» browsers) in order to be able to create PDF files from within any application that can print, there is an add-on package you will need to install. From within your package manager, search for and install the package «cups-pdf.»
In Episode 8 of the podcast, listener Mike P. described printing from an old version of Firefox in an old version of KDE with the cups-pdf package installed.
Here is Mike’s suggestion:
- When you have a page you want to print displayed in Firefox, select on File, Print. (or Ctrl+P)
- In the printer selection combo box, choose Postscript from the list of available or installed printers.
- Click the Properties button, then clear the command box and type in kprinter.
- Click on OK, then on Print and the print job will be passed on to the KDE printer where the option for PDF creation is there by default if you have cups-pdf installed.
Mike continues: From now on, whenever you choose Postscript from the Firefox printer dialogue, the kprinter option will be remembered. This will call up the kde printer dialogue and you can choose Print to PDF (file) or whatever else is available.
Add the CUPS-PDF virtual printer in KDE (These are some original instructions for Kubuntu 6.10)
As an alternative, you can create a virtual printer that allows you to «print» PDF files. Here is how to add the printer to KDE once cups-pdf is installed. In 2006, (Linux Neophyte wrote an excellent post on how to add cups-pdf under Gnome 2.)
- From the K-menu select System Settings.
- Choose Printers.
- Click on Add and choose Add Printer/Class.
- Click Next, select Other printer type and click Next.
- Choose Virtual Printer [PDF Printer] from the list and click Next.
- Select Generic as the Manufacturer.
- Select Postscript Printer as the Model and click Next.
- Continue to click Next until you are prompted to give the printer a name, and name whatever you would like. I named mine «CUPS-PDF.»
- Click Next then Finish and your new printer is ready for use.
- The PDF files you create with Ubuntu and Kubuntu will be located in the directory
/PDF. (That’s the PDF sub-directory in your home folder.)
Theme music for the Going Linux podcast is generously provided by Mark Blasco. https://www.podcastthemes.com 
Источник
Create an Adobe PDF Printer in Ubuntu
PDF — The “De Facto” Portable Format
Ever since its original launch in 1999, the popularity of the PDF format as a method of creating and viewing portable documents has become so great that it is now the de facto reading format across all manner of platforms, from desktops to tablets to mobile phones and even media centers and web-connected TVs.
As you might have guessed, you can read and create Adobe documents in Ubuntu, although the software used for this isn’t available by default.
We’re going to take a look at how you might setup an Adobe PDF printer in Ubuntu, enabling you to create (or “distil”) your own portable documents that you can then share with friends, colleagues or even customers. However, we won’t ignore the requirement to read PDFs either, as they have become such an important element of computing. All Ubuntu users should have access to a good quality PDF reader, whether for reading instruction manuals or e-books and web comics.
Finding and Installing a PDF Reader in Ubuntu
There are many community-developed PDF reading tools for Ubuntu, as well as the standard Adobe Reader 9, which you would expect to find.
This and the other recommended choice, Evince Document Viewer, are both available for a quick and easy install via the Ubuntu Software Center (seen here running in Ubuntu 11.04, Natty Narwhal).
To get either or both of these tools, go to Applications > Ubuntu Software Center and search for either “adobe” or “pdf”. In the search results, select the item you wish to download and either view More Info (useful for seeing a screenshot and any reviews) or go straight to Install (this option is also available from More Info).
You will need to enter your password to authenticate the installation, but a few seconds later you should have a PDF reader app running on Ubuntu. Any PDF document that you have at hand should then open, and if you don’t have any saved on your computer you should be able to find something suitable to read online.
Advantages of Using a PDF Printer
Creating a PDF is a different matter to reading one. As you are probably aware, the strength of the Portable Document Format is that is creates a document that can be read and from which (in most cases) content can be copied from, while the content itself remains unchangeable. You cannot edit or disrupt the content of a PDF file, which makes the format ideal for official documents, e-books, manuals and other common literature.
With the ability to create a PDF document added to Ubuntu, you will be able to create any of these types of document and more without worrying about the contents being changed. Any file that you create will then be available to read on any platform that has a suitable app for reading portable documents.
(Note that there are some methods available for editing PDF files, such as adding overlays etc., but these cannot be used if the document has been properly locked upon creation.)
Installing Cups-PDF to Ubuntu
You can easily add a PDF distiller to Ubuntu which will enable you to create a PDF file by “printing” the contents of your document, image or other printable document. Cups-PDF creates a new virtual printer on your system, and uses this to generate the portable document.
There are two ways to install Cups-PDF, either via Synaptic (System > Administration; search for “cups-pdf”) or via the Terminal (Applications > Accessories), where you should enter
sudo apt-get install cups-pdf
Both methods will require your password, and once this is entered the PDF distillation software will be installed in a matter of seconds. Once complete, navigate to your Home folder (quickly opened via Places) and create a New folder (most quickly done by right-clicking) called PDF (make sure you use upper case characters).
After you have done this, you will then be able to create a PDF document in Ubuntu. For instance, if you have an image that you wish to save in portable format, simply open it, select File > Print and find the new printer called PDF. With this printer selected, use the Print button to create the document, which you should find a few moments later in Home/PDF.
Creating PDFs in OpenOffice/LibreOffice
In addition to using Cups-PDF for creating portable documents in Ubuntu, you can also create word processed documents in OpenOffice or LibreOffice (depending on your version of Ubuntu) thanks to its built-in PDF export tool.
If you don’t want to mess around with the Terminal or Synaptic or only require a means of creating a PDF from a standard rich text document, then all you need to do is use the Export as PDF option in the File menu in the word processor software provided by OpenOffice or LibreOffice (which are essentially the same software).
Источник