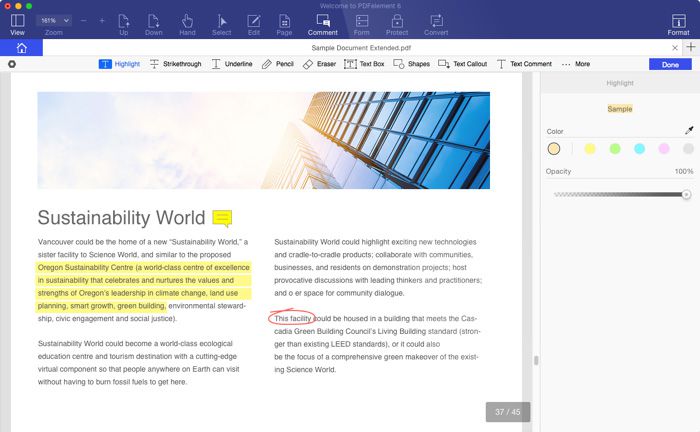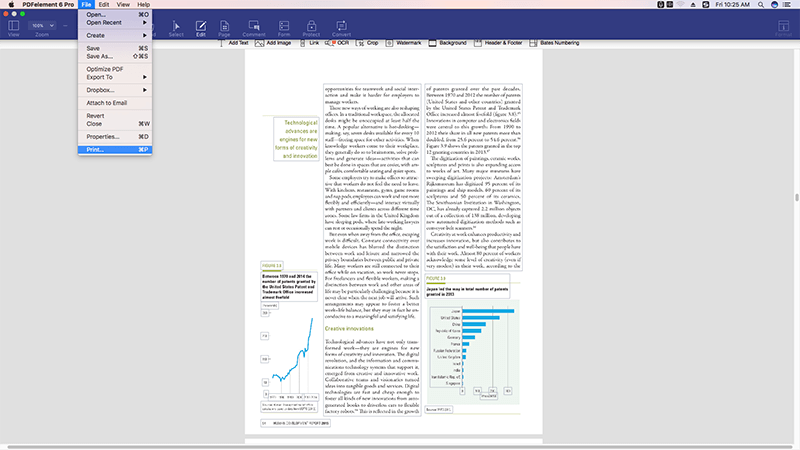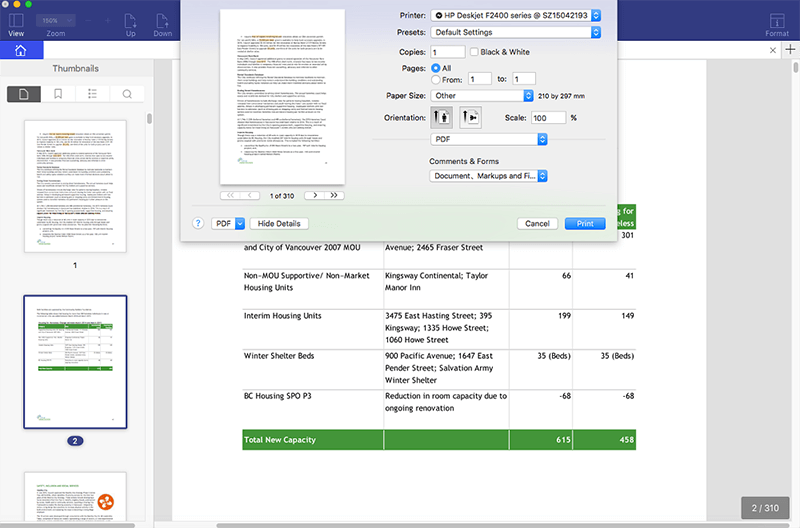- Топ-8 PDF-принтеров для macOS (включая macOS Mojave)
- 8 лучших PDF-принтеров для Mac
- 1. PDFelement для Mac
- Шаг 1: Открытие и печать
- Шаг 2: Задание параметров печати и сохранение
- 2. Adobe ® Acrobat ®
- 3. Встроенный PDF-принтер для Mac
- 4. PDF Writer для Mac
- 5. CUPS-PDF
- 6. iPubsoft PDF Creator для Mac
- 7. CUTEPDF
- 8. Bullzip PDF Printer
- Печать файлов PDF и изображений в приложении «Просмотр» на Mac
- Top 8 PDF Printers for Mac (Big Sur Included)
- PDF Printer Mac that People Hate to Know So Late
- #1. PDFelement
- How to Print PDF on Mac
- #2. Adobe В® Acrobat В® — Adobe PDF Printer Mac
- #3. Mac Computer Built-in PDF Printer
- #4. PDF Writer for Mac
- #5. CUPS-PDF
- #6. iPubsoft PDF Creator for Mac
- #7. CUTEPDF
- #8. Bullzip PDF Printer
Топ-8 PDF-принтеров для macOS (включая macOS Mojave)
Задумались о том, как печатать PDF-файлы на Mac? Существует множество PDF-принтеров, с помощью которых можно распечатывать файлы без дополнительных настроек. В этой статье рассматриваются 8 самых популярных PDF-принтеров для Mac среди существующих на рынке, а также приводятся их преимущества и недостатки.
8 лучших PDF-принтеров для Mac
1. PDFelement для Mac
PDFelement для Mac предлагает один из лучших функционалов для распечатки файлов, позволяющий производить печать отредактированных PDF-файлов. Данная программа позволяет настраивать границы для страниц, тем самым задавая размеры для печати. С помощью нижеприведенной инструкции вы с легкостью сможете распечатать любой PDF-файл с помощью PDFelement.
PDFelement — это полноценное решение для работы с PDF-документами, позволяющее редактировать PDF-файлы, комментировать PDF-файлы, создавать PDF-файлы, конвертировать PDF-файлы, защищать PDF-файлы, подписывать PDF-файлы и печатать PDF-файлы.
Преимущества PDFelement для Mac:
- Текст, изображения и страницы PDF-файлов можно с легкостью редактировать, вставлять или удалять.
- Простой процесс объединения двух или более PDF-файлов в один файл или разделение больших файлов на отдельные файлы.
- Возможность установки паролей и ограничений на действия с документами в целях защиты PDF-файлов.
- Заполнение и редактирование существующих PDF-форм или создание новых форм, содержащих поля для заполнения и кнопки.
- Преобразование PDF-файлов в различные форматы файлов или наоборот.
- Программа совместима с macOS X 10.10, 10.11, 10.12, 10.13, и 10.14 Mojave.
Шаг 1: Открытие и печать
Откройте файл, который вы хотите распечатать как PDF с помощью PDFelement для Mac. Нажмите «Файл»> «Печать» или используя клавиатуру нажмите Command + P, чтобы открыть окно команды печати.
Шаг 2: Задание параметров печати и сохранение
Задайте необходимые вам параметры печати. Нажмите кнопку PDF в окне печати и выберите «Сохранить как PDF» в раскрывающемся меню. Введите название для PDF-файла и выберите место для его сохранения.
2. Adobe ® Acrobat ®
Adobe ® Acrobat ® позволяет создавать и печатать PDF-файлы из любого приложения на Mac. При установке Acrobat, вы также устанавливаете виртуальный принтер, известный как Adobe PDF. При распечатывании документов на этом принтере происходит их конвертация в файлы Adobe PDF на Mac вместо распечатывания на листах бумаги. Для выполнения такой распечатки выполните следующие шаги.
- Шаг 1: Выберите «Файл»> «Печать». Выберите Adobe PDF во всплывающем меню с принтерами в вашей системе Mac.
- Шаг 2: Нажмите «Сохранить как Adobe PDF». При открытии диалогового окна вам нужно будет выбрать Adobe PDF или другой PDF-ридер.
- Шаг 3: Выбрав программу для просмотра PDF-файла необходимо указать место для его сохранения. Введите название для своего PDF-файла и нажмите «ОК» для его сохранения.
Стоит отметить, что поддержка Adobe Acrobat XI уже закончилась. Именно поэтому стоит изучить лучшие альтернативы Adobe Acrobat.
3. Встроенный PDF-принтер для Mac
Вы можете воспользоваться встроенной функцией печати на Mac для прямого создания PDF-файлов или печати веб-страниц, документов или файлов любого типа в формат PDF без необходимости использовать дополнительное программное обеспечение. Данный процесс прост в исполнении, и всего за несколько шагов вы сможете напечатать ваш документ в формате PDF. Суть данного процесса — экспорт файла в PDF-формат с помощью службы печати Mac. В нижеприведенной инструкции приводятся все необходимые действия:
- Шаг 1: Откройте файл, который вы хотите распечатать в формате PDF.
- Шаг 2: Нажмите на меню «Файл» и выберите «Печать», либо используйте сочетание клавиш Command + P для открытия диалогового окна «Печать».
- Шаг 3: Найдите кнопку PDF в нижнем левом углу и выберите «Сохранить как PDF». Нажмите «Сохранить» в диалоговом окне и сохраните файл в необходимом месторасположении.
4. PDF Writer для Mac
Данная программа устанавливает драйвер принтера на Mac, позволяющий создавать PDF-файлы с помощью опции «Печать» для большинства популярных форматов файлов. Обратите внимание, что PDF Writer не использует ghostsc_x_ript для создания PDF-файлов, вместо этого используя внутренние возможности Mac для работы с PDF, которые предназначены для создания синергии при решении различных задач, связанных с PDF-файлами.
Преимущества:
- Предлагает простой способ создания PDF-файлов с помощью печати.
- Поддерживает объединение нескольких изображений для создания единого PDF-файла.
- Частые обновления.
Недостатки:
- Данная программа для создания PDF для Mac поставляется только с функцией печати.
- Функционал программы использует CUPS-PDF, и при этом размер выходного файла может быть довольно большим.
5. CUPS-PDF
CUPS-PDF -это модуль приложения CUPS с открытым исходным кодом, а также отличный инструмент для печати файлов в формате PDF. Пакет CUPS-PDF для Mac – это стандартная программа для macOS. В любой программе вам достаточно выбрать команду «Печать», нажать кнопку «PDF» в диалоговом окне и выбрать опцию «Сохранить как PDF». В результате виртуальный принтер «распечатает» файл в виде PDF-документа, когда он получит задание на печать. Важно отметить, что можно создать настольный принтер и также использовать его для создания PDF-документов.
Преимущества:
- CUPS-PDF — бесплатная программа, позволяющая сэкономить ваше время.
- Полезный инструмент для автоматизации задач печати в PDF на mac.
Недостатки:
- Несколько запутанный процесс сохранения документов в формате PDF.
- Удобство навигации уступает некоторым другим принтерам.
6. iPubsoft PDF Creator для Mac
Программа позволяет создавать PDF-файлы из текстовых документов и изображений различных форматов, включая jpg, tif, ico, gif, bmp, pcx, cur, xpm, tga и ani и т.д. Приложение оснащено множеством инструментов для эффективного и удобного создания PDF-документов высокого качества с точным форматированием. С помощью программы можно конвертировать файлы других форматов в PDF с высоким качеством и сохранять тот же макет и формат, что и в исходном документе, с указанием точного пути для сохранения выходного файла.
Преимущества:
- Возможность объединения нескольких PDF-документов в один.
- Сохранение формата и макета исходного файла в созданном PDF-документе.
- Простые в использовании функции.
Недостатки:
- Не поддерживает исходное форматирование документов из Excel или Word.
- Не поддерживает добавление шифрования в PDF-файлы.
7. CUTEPDF
CutePDF – одно из самых популярных решений для печати в PDF с запоминающимся названием. Автономный интерфейс позволяет работать с призрачным скриптом, чтобы вы могли создавать PDF-файлы без покупки специальной программы для их записи. Приложение оснащено виртуальным принтером, совместимым приложениями поддерживающими печать файлов на вашем компьютере. Для печати PDF с помощью принтера CutePDF нужно сначала установить конвертер PS2PDF, являющийся драйвером postsc_x_ript и поддерживающий обработку задач печати PDF-файлов. Для печати с помощью CutePDF нужно всего лишь нажать кнопку «Печать» и выбрать папку для сохранения выходного файла.
Преимущества:
- Наличие двух версий: бесплатной и платной. Бесплатная версия содержит почти тот же набор функций, что и платная.
- Высокая скорость работы и возможность изменения размера распечатанных PDF-файлов для удобства при отправке по электронной почте.
Недостатки:
- Для получения возможности защищать документы паролем необходимо обновить программу до платной версии.
- Отсутствие инструмента для редактирования текста. И следовательно, нет возможности редактировать PDF-документы.
8. Bullzip PDF Printer
Принтер Bullzip PDF всегда обеспечивает отличное качество файлов. Обладает большим количество доступных функций в сравнении с конкурентами. Bullzip позволяет защищать PDF-файлы паролем, добавлять водяные знаки и объединять несколько документов. Программа поставляется с возможностями перевода на различные языки. Bullzip PDF — это простая и удобная программа, подходящая даже для новичков, а также отличное решение для бизнеса. Для печати на принтере Bullzip PDF вам необходимо выбрать драйвер принтера Bullzip, настроить выходной PDF-файл и сохранить его.
Преимущества:
- Удобный интерфейс с возможностями добавления параметров безопасности и отображения через диалоговое окно.
- Наличие возможности шифровать PDF-файлы.
Недостатки:
- Нет возможности производить поиск выходного файла в экспортированных файлах, а также отсутствие возможности задавать размеры получившегося файла при открытии в Adobe Reader.
Источник
Печать файлов PDF и изображений в приложении «Просмотр» на Mac
Приложение «Просмотр» позволяет напечатать отдельные страницы файла PDF или весь файл, напечатать несколько изображений на одном листе бумаги, а также настроить печать комментариев.
В приложении «Просмотр» можно открыть и распечатать документ, даже если он был создан в другом приложении.
В приложении «Просмотр» 
Если нужно напечатать несколько файлов, можно открыть их все в одном окне приложения «Просмотр».
Если нужно напечатать только некоторые изображения или файлы PDF, выберите «Вид» > «Миниатюры», затем, удерживая клавишу Command, выберите миниатюры страниц для печати.
Выберите пункт меню «Файл» > «Напечатать».
Выберите нужные параметры печати (если они не отображаются, нажмите «Подробнее»).
Печать только выбранных миниатюр. Нажмите «Выбранные страницы в боковом меню» или «Выбранные изображения в боковом меню».
Печать одного и того же изображения или страницы несколько раз на одном листе бумаги. Откройте всплывающее меню «Копий на страницу» и выберите нужное количество.
Печать нескольких страниц на одном листе бумаги. Нажмите всплывающее меню «Просмотр», затем выберите «Макет». Выберите количество страниц, которое нужно напечатать на каждом листе, во всплывающем меню «Страниц на листе».
Автоматический поворот изображений или страниц для наилучшего заполнения бумаги. Включите параметр «Автоповорот».
Изменение масштаба изображения или страницы. Выберите «Масштаб», затем введите значение в процентах.
Чтобы заполнить как можно больше пространства на листе бумаги, выберите «Подогнать масштаб под размер», затем нажмите «Напечатать изображение полностью» (если нужно, чтобы изображение не обрезалось) или «Заполнить полностью» (если нужно, чтобы изображение было обрезано по размеру бумаги).
Печать заметок, отображаемых в окне файла PDF. Выберите «Показать заметки», чтобы они были видны при печати.
Источник
Top 8 PDF Printers for Mac (Big Sur Included)
Audrey Goodwin
2021-09-08 17:20:18 • Filed to: Choose Right Mac Software • Proven solutions
Wondering how to print PDF on Mac? There are many free PDF printers for Mac that can do this, with no additional settings required. This article reviews the 8 top-rated PDF printer for Mac currently on the market and also outlines their advantages and disadvantages.
PDF Printer Mac that People Hate to Know So Late
#1. PDFelement
PDFelement for Mac is a complex PDF tool that allows for editing, annotating, creating, and converting PDFs. It also lets users protect PDFs with passwords, digitally sign PDF forms, and print to PDF. It is equipped with one of the best printing functions, capable of printing any edited PDF file. It features embedded page boxes that you can alter and adjust, which allows users to set the printing size during the printing process. The following steps are about how to print PDF on Mac easily.
Benefits of PDFelement:
- You can easily modify the text, pages, and images, as well as insert or delete objects from your PDF.
- You can effortlessly combine multiple PDFs into a single PDF file, or split a single PDF into multiple different files.
- Passwords and permission restrictions are used to protect PDF documents.
- Fill and edit an existing PDF form, or create a new one with various fields, buttons, and boxes.
- Convert PDFs to a wide range of file formats or vice versa.
- It supports macOS10.14 Mojave,10.15 Catalina, and 11 Big Sur.
How to Print PDF on Mac
Step 1: Open and Print
Open the file that you want to print to PDF with the PDF printer for Mac — PDFelement. Click «File» > «Print» or use the Command+P keyboards to open the print command window.
Step 2: Set Printing Options and Save
Set the printing options you prefer. Click the PDF button on the print window and choose Save as PDF from the drop-down menu. Name the PDF file and select a location to save it to.
#2. Adobe В® Acrobat В® — Adobe PDF Printer Mac
Adobe В® Acrobat В® makes it possible to create and print PDFs from any application on Mac. When you install Acrobat, you are also installing a virtual printer known as Adobe PDF. It is important to note that when you print to this printer, it converts your document to an Adobe PDF file on Mac instead of printing sheets of paper. You can do this through the following steps.
- Step 1: Choose «File» > «Print». Choose Adobe PDF in the printer popup menu on your Mac system.
- Step 2: Click on «Save as Adobe PDF». A dialog box will open and you’ll have to select either Adobe PDF or another PDF reader.
- Step 3: After making your choice, you will be prompted to name the PDF file and select a location to save it to. Type a name for your PDF file and click «OK» to save it.
However, Adobe Acrobat XI has now ended all support. This is why it’s important to be aware of the best alternatives to Adobe Acrobat.
#3. Mac Computer Built-in PDF Printer
You can use the built-in printing feature on Mac to create PDF files directly, or print webpages, documents, or any type of file as a PDF document without the need for additional software. The easy process of printing to PDF takes only a couple of steps to complete. You simply export your document as a PDF using the Mac print function. The following steps outline how to do this.
- Step 1: Open the file you would like to print to PDF.
- Step 2: Click on the file menu, and select «Print» or alternatively you can use the Command+P shortcut to open the Print dialogue box.
- Step 3: Find the PDF button in the lower left-hand corner and select «Save as PDF». Click on «Save» in the dialog box and save it to your desired location.
#4. PDF Writer for Mac
This program installs a printer drive on Mac, which enables users to create any PDF file by using the «Print» option within the most popular file formats. Note that it does not use ghostsc_x_ript to generate PDF files but it uses the Mac internal PDF capabilities which are designed to create synergy among different PDF tasks.
Advantages:
- It offers a simple way to create PDFs just by printing.
- It supports to merge multiple images in order to create one PDF file.
- It undergoes frequent updates.
Disadvantages:
- The PDF writer for Mac only comes with the print function.
- It is based on CUPS-PDF and the output file size can be quite large.
#5. CUPS-PDF
CUPS-PDF is an open source backend module for CUPS and it is a great tool if you want to print files to PDF format. The CUPS-PDF package for Mac is the standard version in macOS. In any program, you just need to choose the print command, select the PDF button on the dialog box, and then choose the » Save as PDF» option. It will give you a virtual printer in which it prints a PDF file when a normal print task is sent to it. It is important to note that it is possible to create a desktop printer and use it to create PDF documents as well.
Advantages:
- CUPS-PDF is free and saves time.
- It is valuable for automating your print PDF mac task.
Disadvantages:
- It can be a bit confusing for users trying to save a document as a PDF.
- Navigation is not as easy as with some other printers.
#6. iPubsoft PDF Creator for Mac
You can also create PDFs from other file types, such as image files like jpg, tif, ico, gif, bmp, pcx, cur, xpm, tga, or text files such as Word documents. It includes many high-quality features for converting PDF documents while retaining the original formatting. You can also convert PDFs to other file types while maintaining the original layout and quality.
Advantages:
- It supports the ability to merge multiple PDF documents into a single PDF document.
- The created PDF document will still have the same format and layout of the original document.
- The features are easy to use.
Disadvantages:
- It does not maintain the formatting of excel or word documents.
- It does not support adding encryption to PDF files.
#7. CUTEPDF
CutePDF is one of the most sought after free print to PDF solutions, and has an easy name to remember! It works as a stand-alone interface that can work with ghost script to help you create a PDF file without buying writer software. It has a virtual printer for all print support applications on your computer. To print PDF with the CutePDF printer, it is important to first install a PS2PDF converter which is a postsc_x_ript driver that supports processing PDF printing tasks. Printing with the CutePDF involves using the «Print» button and selecting the destination folder to save the output file.
Advantages:
- There are two versions — the free version and the paid version. However, the free version has almost identical features to the paid version.
- It is fast and has the capability to re-size printed PDF files to a more email-friendly size.
Disadvantages:
- To get the password to protect feature, you will need to upgrade the program to the paid version.
- It does not have a text editing tool. Therefore, it isn’t possible to alter your PDF documents.
#8. Bullzip PDF Printer
Bullzip PDF printer has the capability to give you a high-quality output every time. It has the most features compared to its competitors. With Bullzip, it is possible to password-protect your PDF files, add a watermark, and merge multiple documents. This application includes translation features that support multiple languages. It is simple and easy to use, even for beginners, and it is a very valuable tool to have in a corporate setting. To print on Bullzip PDF printer, you will need to choose the Bullzip printer driver, customize the output PDF file and save it.
Advantages:
- It has an easy to navigate interface with great capabilities for adding security and display settings via a dialog box.
- It has the ability to encrypt PDF files.
Disadvantages:
- It is not possible to deploy the output search function in the exported files and there’s no way users can control the output’s file zoom level when opened with Adobe reader.
Источник