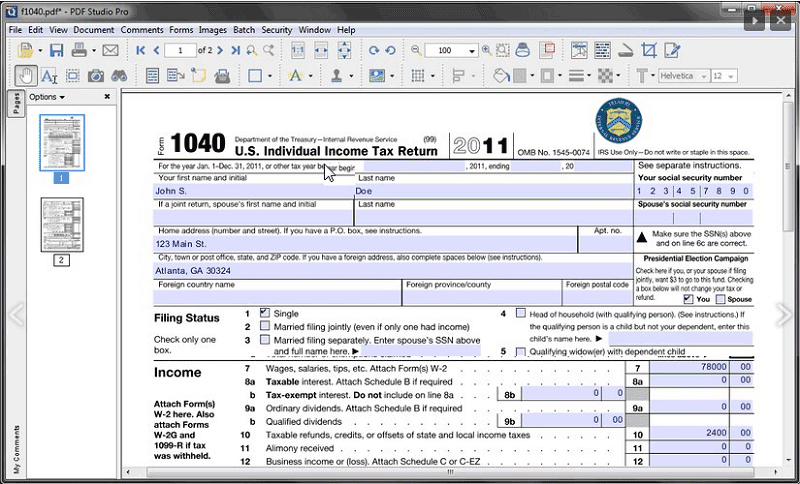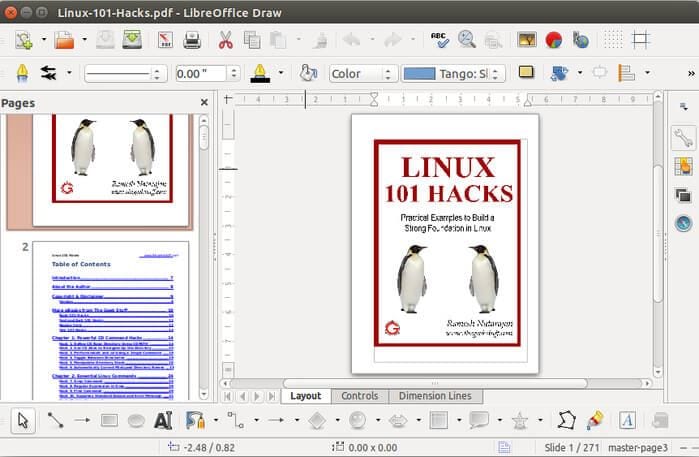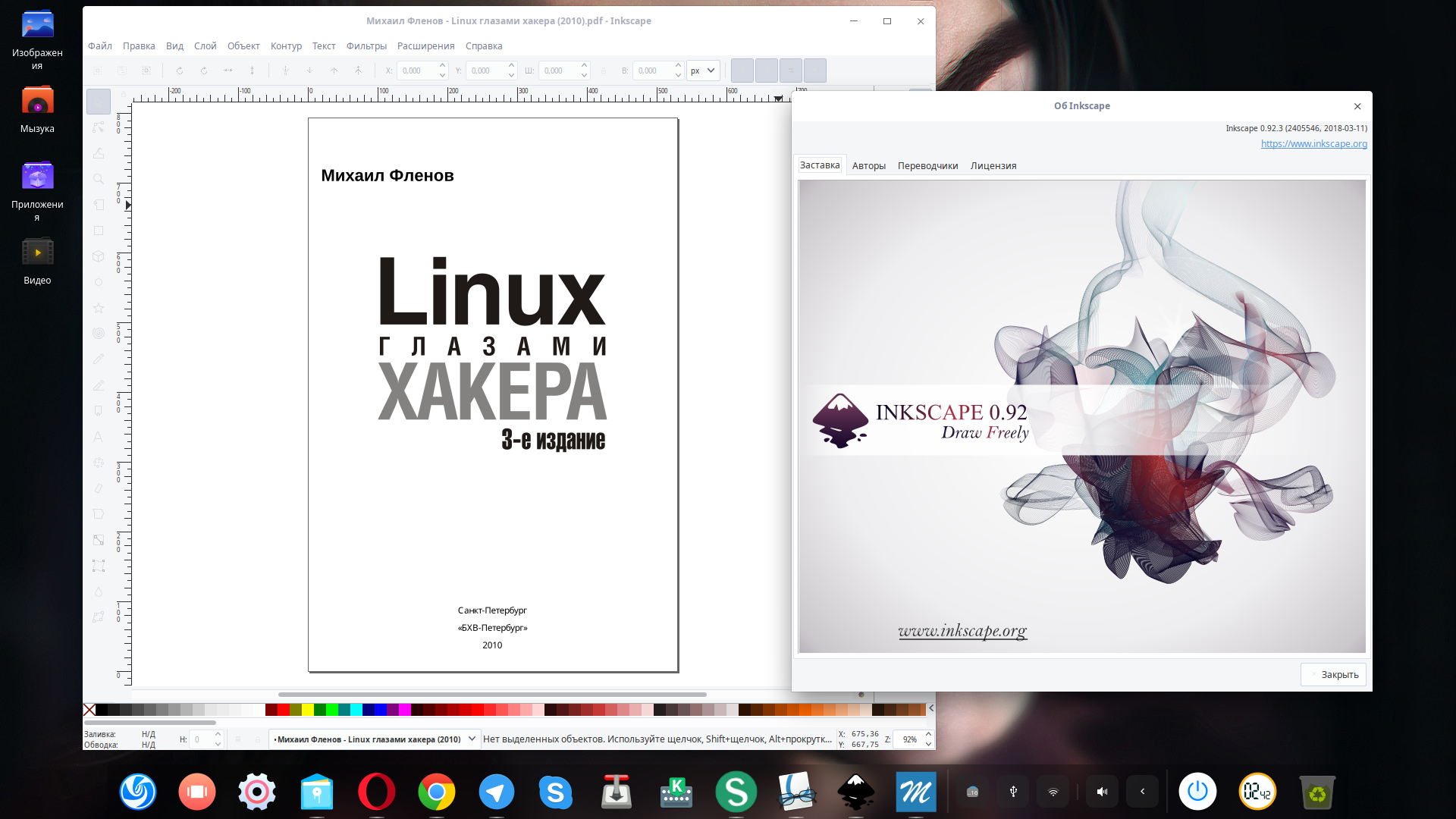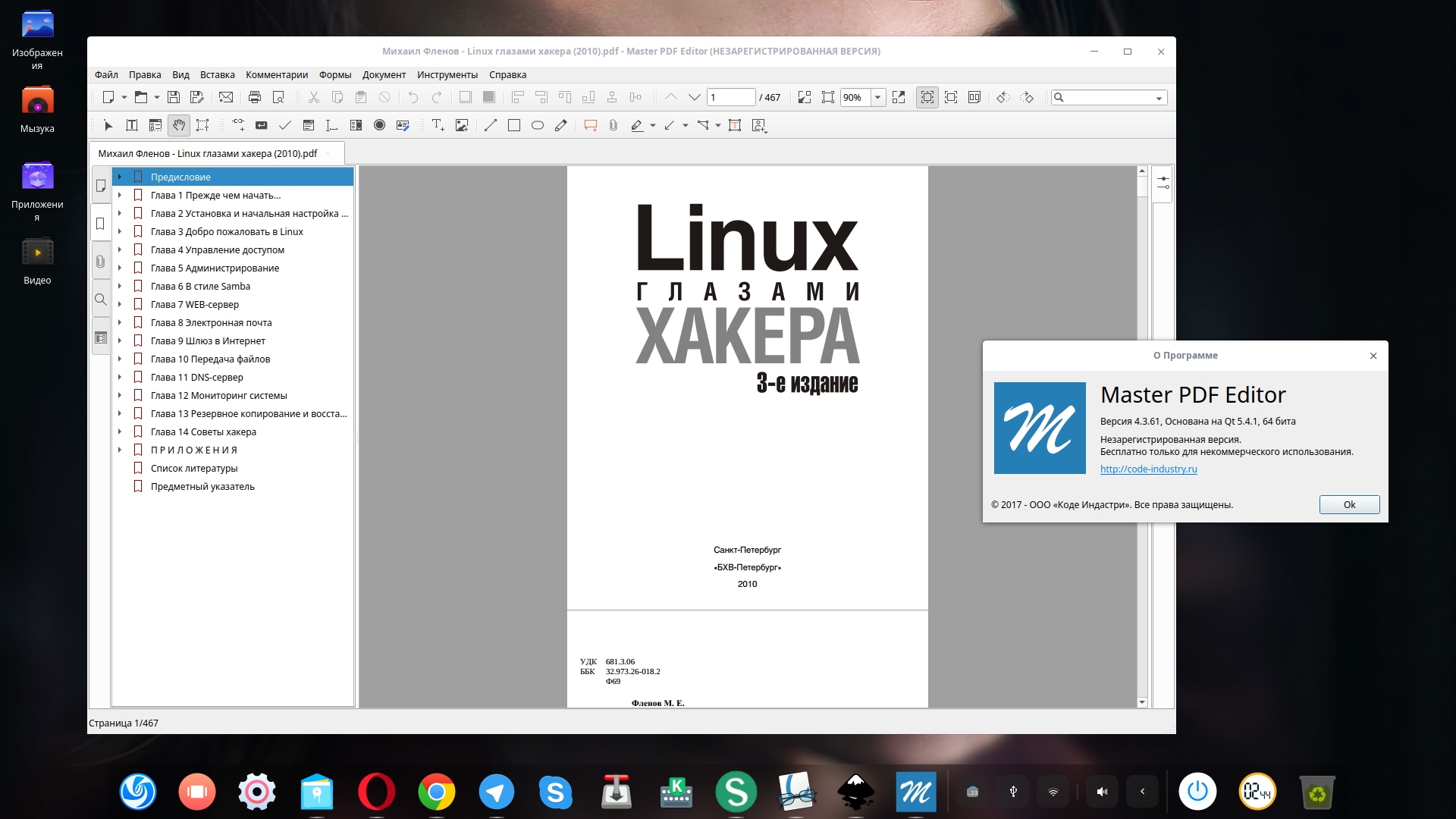- 5 Popular Ubuntu PDF Editor in 2021
- Top 5 Best Ubuntu PDF Editors
- 1. Foxit Phantom PDF
- 2. PDF Filler
- 3. Master PDF Editor
- 4. PDF Studio
- 5. PDFedit
- Editing PDF on Ubuntu with LibreOffice
- Alternative Solution for Editing PDF on Ubuntu
- How to Edit PDF in Windows
- How to Edit PDF on Mac
- What is Ubuntu and Tips for Using Ubuntu
- 5 лучших PDF-редакторов для Linux
- 1. PDF Studio
- 2. Inkscape
- 3. Okular
- 4. Sejda PD Editor
- 5. Master PDF Editor
- Заключение
5 Popular Ubuntu PDF Editor in 2021
Audrey Goodwin
2021-08-24 09:17:01 • Filed to: Knowledge of PDF • Proven solutions
There aren’t many solutions available for those who use Linux’s Ubuntu when they want to edit PDF on Ubuntu. But there are times when editing PDF on Ubuntu becomes as necessary as it would be if you were to do it on Windows or Mac. For instance, you may have a PDF on your Linux Ubuntu system that you need to send out to someone but it has too many errors. You therefore need to edit the PDF in Ubuntu before you can share it with anyone. But how do you edit PDF in Ubuntu? The easy answer is that you need a Ubuntu PDF Editor that can help you do it, that much is obvious and in this article we are going to be looking at how to edit PDF in Ubuntu easily.
Top 5 Best Ubuntu PDF Editors
1. Foxit Phantom PDF
Foxit Phantom PDF is a reliable way to create, view, edit, perform OCR and secure your PDF documents. The Ubuntu PDF editor leverages cloud-based power by supporting CONNECTED PDF.
The editor’s operating system requirements are:
- Windows 7
- Windows 8
- Windows 10
- MS Office 2007 or any other version that has PDF creation features.
According to Foxit website, there are two payment options for the PDF editor for Ubuntu. You can choose to make monthly installments of $9 per month or make a one-off payment of $139.
CNET has rated Foxit Phantom PDF Business with 4.5 stars out of 5, based on its ability to make editing PDF documents easy for the user.
2. PDF Filler
PDF Filer allows you to edit PDF on Ubuntu either by adding comments, highlighting text, changing the font size, color and type of your text, adding, rotating, resizing and cropping images as well as protecting your images through passwords.
You can access your PDF files and use PDF filler and use on browsers such as Chrome, Mozilla or Internet Explorer, so long as you have an Internet connection. You can use the PDF editor on Windows, Mac.
Editing your PDF files with PDF Filer is an easy process that takes a little time, and the output is professional PDF files. The PDF editor’s users on have given it an average rating of 4.3 stars when it comes to customer satisfaction.
The following are the prices of the editor:
- Personal PDF Filler ($6 per month and $76 for annual payments).
- Professional PDF Filler ($20 per month and $120 for annual payments).
- Business PDF Filler ($15 per month and $180 annual payments).
3. Master PDF Editor
Master PDF Editor is a useful PDF editor for Ubuntu users. The editor provides functions such as encryption for document security, creating and adding PDF documents, font, and image editing. The editor also supports JavaScript.
Supporting OS includes:
- Windows XP
- Windows 2003
- Windows 2008
- Mac OS X 10.7.5
- Vista 7, 8 and 10
There is a free version of the editor and a commercial version too. The free version has some functionality locked out, and you can only use it in home settings or school, for simple procedures. The commercial version requires you to purchase a license and costs around $50.
4. PDF Studio
PDF Studio is an editor that allows you to edit your PDF files on Ubuntu with ease. The editor is available in four versions: PDF Studio 10 Standard, PDF Studio 10 Pro, Adobe В® Acrobat В® Standard, and Adobe В® Acrobat В® Pro. Qoppa gives the editor an average rating of 5 stars.
However, Adobe В® Acrobat В® XI will be end of support on October 15, 2017. That means your PDF file and data might be no more secure due to the lack of security updates. That’s when you should check here to find out the best Adobe В® Acrobat В® alternative.
PDF Studio supports supporting Operating Systems:
The prices for PDF Studio versions are as follows:
- PDF Studio 10 Standard — $89
- PDF Studio 10 Pro — $129
- Adobe Acrobat Standard — $299
- Adobe Acrobat Pro — 499
5. PDFedit
PDFedit is a completely free PDF editor for Ubuntu. PDFedit has advanced features that allow you to change raw objects. If you’re not an advanced IT guru, no worries. The editor allows you to use less complex GUI tools. The editor lets you perform functions like editing text (type, size, or color) Image (resize, crop, rotate, delete, add), protect by use of passwords, etc.
According to Sourceforge, PDFedit gets an average rating of 3.6 stars.
Editing PDF on Ubuntu with LibreOffice
To edit PDF in Ubuntu, you need to have LibreOffice. Every Ubuntu system has LibreOffice but just in case you don’t, download and install the software to your system. Follow these simple steps to edit PDF.
- Step 1: Launch LibreOffice on your Ubuntu system and on the welcome screen, click on «Open File» to browse for the file you want to edit. It may take a while to open the PDF file and once open, you should see the file in editable mode.
- Step 2: Now, you can just go to the specific page where you want to edit the PDF file. To edit the text, just click on the text and a text box will appear allowing you to edit the text.
- Step 3: Once you are done with the edits, click on the «Export to PDF» button instead of saving the file. When you try to close the PDF file, you will be asked to save the file. You don’t need to do this as the file has already been exported as a PDF.
Alternative Solution for Editing PDF on Ubuntu
For Windows and Mac users there is no shortage of programs to help you edit PDF documents. One of the best is PDFelement. The program is available for both Windows and Mac and is as effective as it is easy to use. Some of the best features of this program include:
- It allows you to easily edit not just the text but also images on a PDF document.
- It also comes with an OCR feature that allows you to edit scanned or image-based PDFs. This is a feature that is unique to this program and not available on LibreOffice.
- You can also use it to annotate the PDF document, adding comments, highlights and even being able to strikethrough the text in the document.
How to Edit PDF in Windows
Editing PDFs in Windows using PDFelement is very easy. To do so, launch the program on your computer and then drag and drop the file to the main window to open it. Click on «Edit» and then click on the text you want to edit and a text box will appear, allowing you to edit the text.
To edit the images, click on «Edit» and then «Edit Objects». Click on the image and you can drag it to resize it.
How to Edit PDF on Mac
For Mac users, you can open the PDF document by dragging and dropping the file to the program’s main window. Edit the text by clicking on «Edit» and then click on the text you want to edit. You should see a blue box around the text. Double click inside the box to bring up the cursor.
To edit images, click on «Edit» and then double click on the image you want to edit. This will bring up an image-editing window where you can make the desired changes.
What is Ubuntu and Tips for Using Ubuntu
Ubuntu is an operating system that is and has always been free to download, use and share. It comes with everything needed such as essential applications like browsers, office suits and email and media apps. But one of the most important reasons that make Ubuntu highly recommended and widely used is that it is one of the most secure operating systems in the world.
The following are just some of the things to keep in mind if you are thinking if getting on the Ubuntu bandwagon.
- Ubuntu will always alert you about any changes you need after installation. If you want the system to run correctly, you will heed these alerts.
- Despite the fact that there is an auto-updater, you can get your system up to speed manually as well.
- Ubuntu allows you to enable a lot of tweaks that can customize your options and enhance how you use the system.
- You can change the desktop background very easily by right-clicking on the desktop and choosing «Change Desktop Background».
Last but not least, we’d like to encourage you to track your time! If you’re looking for a Ubuntu timer, don’t worry — there are a few solid tools on the market. Time tracking helps you stay more organized because you know exactly how much time you usually spend on daily activities. Whether you’re a company owner or a freelancer, using time tracking software allows you to automatically fill the timesheets, generate rich-data reports, and send the time results straight to the clients using the invoicing feature. Choose the one that offers unlimited projects and tasks to adjust the project structure to your business needs.
Источник
5 лучших PDF-редакторов для Linux
Независимо от того, знаете ли вы много о компьютерах или мало, в повседневной жизни, вы так или иначе, сталкиваемся с PDF форматом. Именно этот формат документов сделал цифровые документы столь популярными. Независимо от того, где он был создан или каким образом, PDF-документ всегда выглядит одинаково, если у вас есть программное обеспечение, способное читать PDF-файл.
Естественно, PDF также является популярным форматом файлов в мире Linux и в результате, стало появляться много редакторов этого формата. Вот топ 5 лучших PDF-редакторов для Linux.
1. PDF Studio
Хотя этот список не несёт за собой миссии раздачи медалей, PDF Studio, скорее всего, все равно бы получил золото. Это лучший PDF редактор, который вы можете найти не только в Linux, но и в Windows или Mac. Единственная проблема в том, что это не бесплатно. Стандартная версия PDF Studio стоит 89 долларов, а PRO – 129 долларов. За эту цену вы можете создавать PDF-файлы, удалять или добавлять страницы, применять водяные знаки, заполнять и защищать документы.
— СТАТЬИ ПО ТЕМЕ —
Если вы выберете версию PRO, редактирование станет проще благодаря встроенному редактированию текстового содержимого с перекомпоновкой. Кроме того, вы можете создавать PDF-формы, редактировать текст, уменьшать размер PDF-файла и даже свободно манипулировать им, как если бы это был текстовый файл. Это не единственные функции, которые вы получаете с PRO-версией. По всему приложению разбросано так много функций, что может потребоваться отдельная статья.
К сожалению, бесплатной версии нет вообще, даже нет ограниченной бесплатной версии. Тем не менее, компания предлагает бесплатную пробную версию, позволяющую пользователям протестировать её продукт, прежде чем они решат совершить покупку.
2. Inkscape
Inkscape – довольно популярное имя, когда речь заходит о просмотре или редактировании изображений, но это также серьезный редактор PDF. Некоторые функции редактирования PDF в Inkscape даже недоступны в некоторых других специализированных редакторах PDF, если вы не заплатите за условную полную версию.
Что вам может не понравиться, так это то, что интерфейс больше похож на Adobe Photoshop или GIMP, потому что это в первую очередь редактор фотографий. Это не самый продвинутый редактор PDF, но он может выполнить свою работу, если все, что вам нужно, это редактировать текст или изображения в PDF.
Inkscape доступен для всех трех основных настольных операционных систем: Windows, macOS и Linux. И это, что не мало важно, совершенно бесплатно.
3. Okular
Okular – еще одно популярное имя в Linux-пространстве, когда дело доходит до редакторов PDF. Это стандартное приложение PDF для ряда сред Linux, поскольку оно надежно.
Okular не такой продвинутый, как PDF Studio, но он охватывает все основные функции редактирования PDF. К ним относятся, помимо прочего, добавление / удаление текста, встроенных заметок, штампов, выделения и рисование линий от руки. Более того, возможно, это ваш лучший выбор, если вы хотите аннотировать PDF, так как Okular также является инструментом для рисования. Помимо бесплатного и открытого исходного кода, Okular также доступен для Windows и Mac.
Хотя, вы должны знать, что редактирование PDF на Okular немного отличается. Чтобы изменить текст, вы должны выбрать его, а затем внести необходимые изменения из буфера обмена, что может раздражать многих людей.
4. Sejda PD Editor
Sejda – это специальный редактор PDF. Это веб-приложение или инструмент, доступный через любое устройство, если у него есть браузер. Не многие редакторы PDF позволяют редактировать существующий текст в файле PDF. Обычно вам разрешено только добавлять текст и редактировать добавленный текст. Sejda позволяет вам редактировать текст, уже присутствующий в файле PDF и это много где может пригодиться. Более того, в отличие от многих других бесплатных онлайн-инструментов, он не добавляет водяные знаки в ваши документы.
Чтобы отредактировать документ, просто перейдите на веб-сайт по ссылке ниже и загрузите PDF. Вы даже можете вставить ссылку на PDF-файл, который хотите редактировать, если он уже есть в сети. Тот факт, что вам не нужно ничего устанавливать, безусловно, является плюсом, если вы не часто редактируете документы. Если вы хотите, есть специальная версия для настольного компьютера, которая в основном представляет собой онлайн-инструмент, заключенный в окно, доступный в автономном режиме.
Настольная версия имеет больше стилей шрифтов, но не позволяет добавлять файлы PDF через URL. Как онлайн-версии, так и версии для ПК могут быть использованы для преобразования PDF-файлов в Word или JPG и наоборот.
5. Master PDF Editor
Если вы не поняли по названию, это еще один специализированный редактор PDF для Linux. Master PDF Editor предлагает больше, чем просто основные функции, такие как создание файлов PDF и редактирование текста. PDF Studio и Master PDF Editor совместно используют множество продвинутых функций редактирования PDF. Аннотация PDF-документов, распознавание текста, создание и заполнение PDF-форм, а также цифровые подписи и это лишь несколько примеров таких функций.
Заключение
Какой PDF-редактор мы бы не использовали, нам интересен лишь конечный результат и если наши потребности покрывают программы с минимальным функционалом, почему бы и нет.
А каким PDF-редактором/просмотрщиком пользуетесь вы? Делитесь своим опытом в комментариях.
Источник