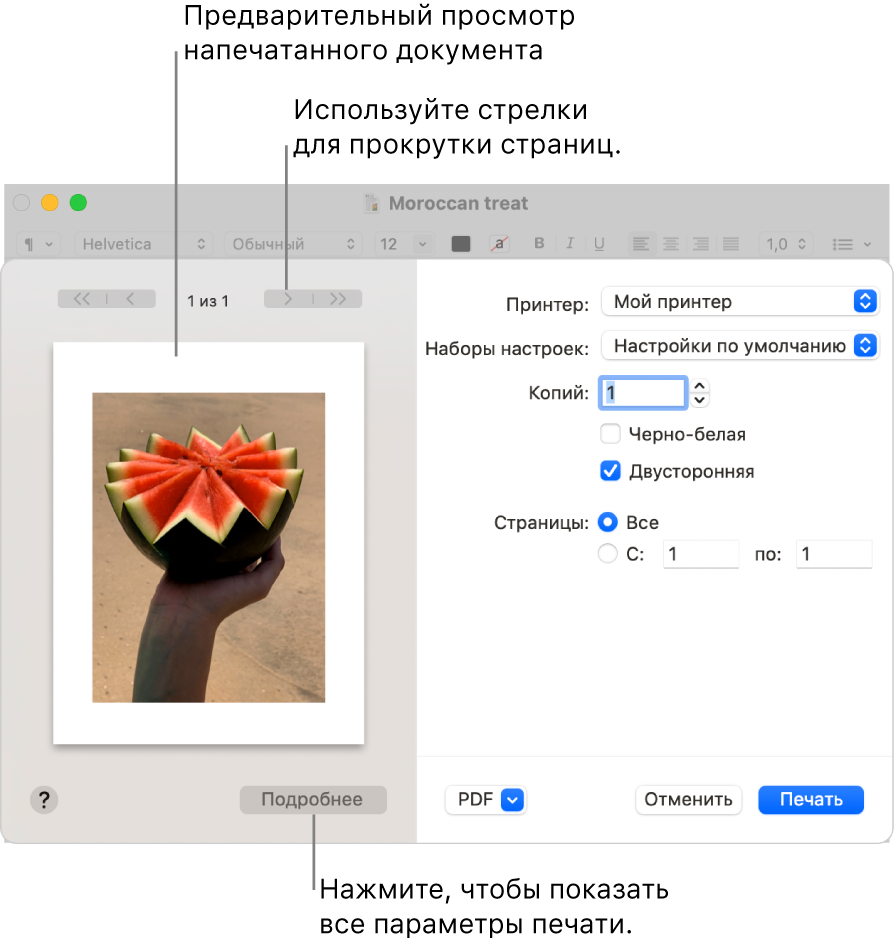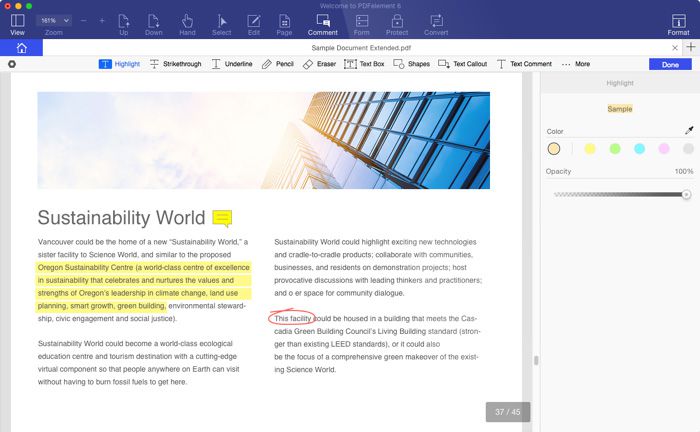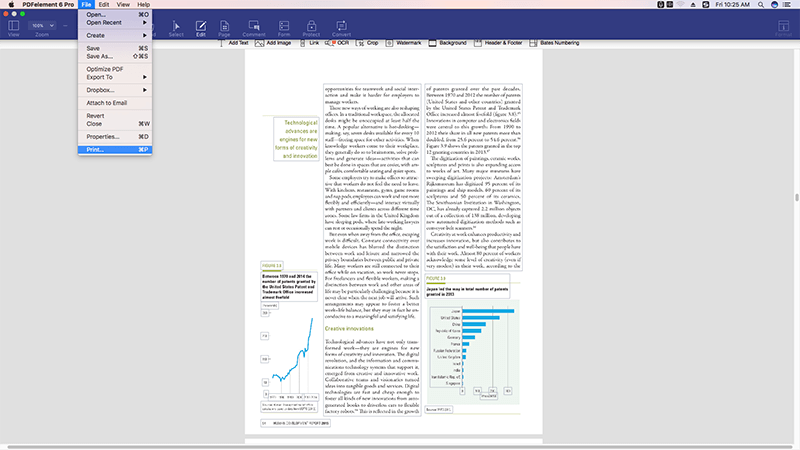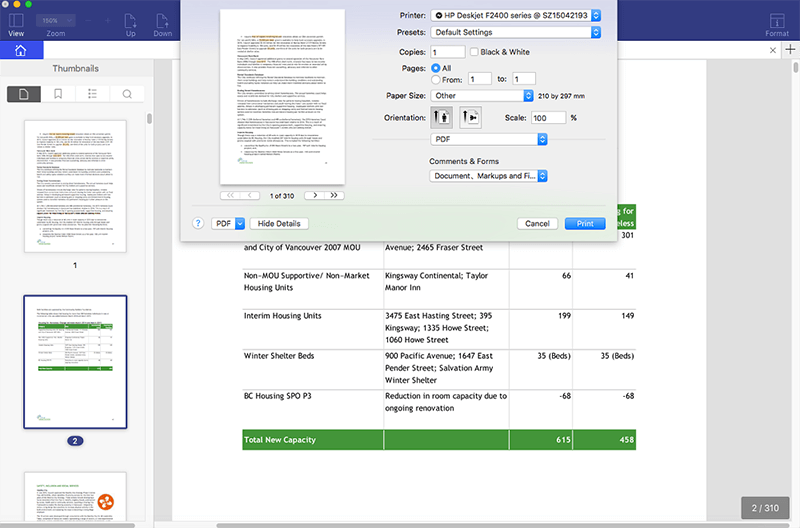- Печать файлов PDF и изображений в приложении «Просмотр» на Mac
- Выбор настроек в диалоговом окне «Печать» на Mac
- Печать документов с компьютера Mac
- Печать документа или конверта в Pages на Mac
- Печать документа
- Отмена или приостановка печати
- Печать конверта
- Печать буклета
- Выбор принтера и размера страницы по умолчанию
- Топ-8 PDF-принтеров для macOS (включая macOS Mojave)
- 8 лучших PDF-принтеров для Mac
- 1. PDFelement для Mac
- Шаг 1: Открытие и печать
- Шаг 2: Задание параметров печати и сохранение
- 2. Adobe ® Acrobat ®
- 3. Встроенный PDF-принтер для Mac
- 4. PDF Writer для Mac
- 5. CUPS-PDF
- 6. iPubsoft PDF Creator для Mac
- 7. CUTEPDF
- 8. Bullzip PDF Printer
Печать файлов PDF и изображений в приложении «Просмотр» на Mac
Приложение «Просмотр» позволяет напечатать отдельные страницы файла PDF или весь файл, напечатать несколько изображений на одном листе бумаги, а также настроить печать комментариев.
В приложении «Просмотр» можно открыть и распечатать документ, даже если он был создан в другом приложении.
В приложении «Просмотр» 
Если нужно напечатать несколько файлов, можно открыть их все в одном окне приложения «Просмотр».
Если нужно напечатать только некоторые изображения или файлы PDF, выберите «Вид» > «Миниатюры», затем, удерживая клавишу Command, выберите миниатюры страниц для печати.
Выберите пункт меню «Файл» > «Напечатать».
Выберите нужные параметры печати (если они не отображаются, нажмите «Подробнее»).
Печать только выбранных миниатюр. Нажмите «Выбранные страницы в боковом меню» или «Выбранные изображения в боковом меню».
Печать одного и того же изображения или страницы несколько раз на одном листе бумаги. Откройте всплывающее меню «Копий на страницу» и выберите нужное количество.
Печать нескольких страниц на одном листе бумаги. Нажмите всплывающее меню «Просмотр», затем выберите «Макет». Выберите количество страниц, которое нужно напечатать на каждом листе, во всплывающем меню «Страниц на листе».
Автоматический поворот изображений или страниц для наилучшего заполнения бумаги. Включите параметр «Автоповорот».
Изменение масштаба изображения или страницы. Выберите «Масштаб», затем введите значение в процентах.
Чтобы заполнить как можно больше пространства на листе бумаги, выберите «Подогнать масштаб под размер», затем нажмите «Напечатать изображение полностью» (если нужно, чтобы изображение не обрезалось) или «Заполнить полностью» (если нужно, чтобы изображение было обрезано по размеру бумаги).
Печать заметок, отображаемых в окне файла PDF. Выберите «Показать заметки», чтобы они были видны при печати.
Источник
Выбор настроек в диалоговом окне «Печать» на Mac
После выбора пункта «Файл» > «Напечатать» открывается диалоговое окно «Печать», в котором можно выбрать принтер и настроить параметры печати. Диалоговое окно «Печать» может содержать различные параметры в зависимости от принтера и используемого приложения. Если есть кнопка «Подробнее», нажмите ее, чтобы вывести на экран все доступные параметры.
Если Вам нужна помощь в настройке принтера, см. раздел Добавление принтера.
Информацию о том, как использовать диалоговое окно «Печать», см. в разделе Печать документов с компьютера Mac.
Всплывающее меню «Принтер»
Выберите принтер во всплывающем меню «Принтер». Если требуемый принтер отсутствует, выберите «Добавить принтер», затем настройте принтер в соответствии с инструкциями на экране.
Вы можете видеть значок рядом с именем принтера. О значках и их значениях см. в разделе Проверка состояния принтера.
Всплывающее меню «Наборы настроек»
Группу настроек печати можно сохранить в качестве набора настроек, а затем выбирать его во всплывающем меню, чтобы повторно применять эти настройки для других заданий печати.
Укажите количество печатаемых копий.
Выберите печать всех страниц или укажите диапазон печатаемых страниц. Чтобы напечатать одну страницу, введите одно и то же число в оба поля диапазона. Например, чтобы напечатать только третью страницу документа, введите число 3 в оба поля диапазона.
Печать в черно-белом цвете. Этот параметр отображается только для принтеров, поддерживающих черно-белую печать.
Печать на обеих сторонах бумаги (также называется дуплексной печатью). Этот параметр отображается только для принтеров, поддерживающих двустороннюю печать.
Укажите формат используемой бумаги. Убедитесь, что бумага выбранного размера загружена в принтер.
Выберите ориентацию печати документа: «портретную» (вертикальная) или «альбомную» (горизонтальная).
Всплывающее меню «Параметры печати»
Выберите параметры работы с бумагой, макета страницы, типа носителя и т. д. Параметры, находящиеся в этом всплывающем меню и под ним, изменяются в зависимости от принтера и используемого приложения.
Всплывающее меню «PDF»
Вместо печати можно создать файл PDF или PostScript. О создании файла PDF см. в разделе Сохранение документа как PDF.
Показать детали/Скрыть детали
Отображение всех параметров или упрощенное представление.
Подробнее о параметрах печати см. в разделе Выбор дополнительных параметров печати.
Источник
Печать документов с компьютера Mac
Когда на Mac открыт документ, выберите пункт меню «Файл» > «Напечатать» или нажмите сочетание клавиш Command-P.
Откроется диалоговое окно «Печать» с окном предварительного просмотра напечатанного документа. Нажимайте стрелки над окном предварительного просмотра, чтобы пролистать страницы.
Совет. Чтобы открыть окно предварительного просмотра приложения «Просмотр» в полном размере, нажмите всплывающее меню PDF, затем выберите «Открыть PDF в Просмотре».
Если Вас устраивают текущие настройки в диалоговом окне «Печать», достаточно просто нажать кнопку «Печать». В противном случае перейдите к шагу 3.
Выберите любые из следующих стандартных настроек печати (возможно, нужно будет нажать «Подробнее», чтобы увидеть некоторые из них).
Принтер: Выберите принтер, который хотите использовать. Если нужный принтер недоступен, его можно добавить. Добавление принтера на Mac. Если около принтера, который Вы хотите использовать для печати, отображается значок, возможно, возникла проблема, которую необходимо исправить; см. Проверка состояния принтера с компьютера Mac.
Наборы настроек: Набором настроек называется совокупность настроек печати. В большинстве случаев можно использовать настройки по умолчанию, но также можно выбрать набор настроек, сохраненных во время предыдущего задания печати. Сохранение настроек печати Mac для дальнейшего использования.
Копии: Укажите количество необходимых копий. Если Вы хотите получить один полный комплект страниц, прежде чем переходить к печати следующего, нажмите «Подробнее», нажмите всплывающее меню параметров печати, выберите «Работа с бумагой», затем выберите вариант «Сортировать страницы».
Черно-белая: Выберите, чтобы печатать в черно-белом цвете, если Ваш принтер поддерживает такую возможность.
Двусторонняя: Выберите этот вариант, чтобы печатать с обеих сторон листа бумаги (такая печать также называется дуплексной), если принтер поддерживает такую возможность.
Страницы: Выбрать печать всех страниц, отдельной страницы или диапазона страниц.
Ориентация: Нажимайте кнопки, чтобы переключаться между книжной или альбомной ориентацией.
Подробнее о параметрах печати см. в разделе Выбор дополнительных параметров печати.
В зависимости от принтера и используемого приложения в диалоговом окне «Печать» могут отображаться другие варианты. Если эти инструкции отличаются от того, что Вы видите, обратитесь к документации используемого приложения, нажав «Справка» в строке меню.
Если при печати документа размеры полей отличаются от заданных или текст не полностью умещается на странице, причина может быть в отличии значений полей, заданных для данного размера страницы в приложении, от размеров непечатаемой области страницы, заданной в настройках принтера. Попробуйте установить размер непечатаемой области для данного размера страницы равным нулю. О том, как задать размер непечатаемой области для конкретного размера страницы, см. в разделе Создание произвольного формата бумаги для печати.
Источник
Печать документа или конверта в Pages на Mac
Документ можно распечатать на любом принтере, настроенном на компьютере Mac. Также можно задать принтер по умолчанию, размер листа и ориентацию документа.
Печать документа
Откройте документ, затем выберите «Файл» > «Напечатать» (меню «Файл» расположено в верхней части экрана).
Нажмите всплывающее меню «Принтер» и выберите принтер.
Если в меню нет ни одного принтера, нажмите всплывающее меню «Принтер», откройте «Ближайшие принтеры» или «Добавить принтер» и выберите доступный принтер.
Задайте параметры печати.
Копии. Введите количество копий, которое нужно напечатать.
Двусторонняя печать. Установите флажок. Отображается только в том случае, если принтер поддерживает двустороннюю печать.
Предварительный просмотр отдельных страниц. Нажимайте стрелки под документом для просмотра отдельных страниц.
Печать диапазона. Нажмите всплывающее меню «Pages» и выберите «Диапазон», затем введите номера начальной и конечной страниц диапазона.
Печать комментариев или смарт-аннотаций. Нажмите «Подробнее», нажмите всплывающее меню под диапазоном страниц, затем выберите «Pages». Установите флажок для комментариев или смарт-аннотаций.
Печать фонов страниц. Если страницы документа содержат фоновые цвета, фоны печатаются автоматически. Чтобы не печатать фоны, снимите этот флажок.
Дополнительные настройки печати. Нажмите «Подробнее» и воспользуйтесь элементами управления, чтобы изменить макет, выбрать варианты подготовки и подачи бумаги и т. д.
Для получения дополнительной информации о печати на Mac нажмите кнопку с вопросительным знаком внизу окна печати. Основная часть функций печати управляется операционной системой Mac и функциями, встроенными в принтер.
Если документ не печатается или цвет не совпадает, проверьте документацию из комплекта поставки принтера.
Отмена или приостановка печати
Выполните одно из следующих действий.
Закрытие окна печати, не выполняя печать. Нажмите «Отменить».
Приостановка печати. Нажмите значок принтера в панели Dock, затем нажмите «Приостановить». Для продолжения печати нажмите «Возобновить».
Отмена задания печати. Нажмите значок принтера в панели Dock, затем нажмите маленький значок x справа от задания печати.
Если значок принтера в панели Dock не отображается, печать документа уже завершена. Значок принтера отображается только при наличии заданий в очереди печати.
Печать конверта
Вы можете печатать на конвертах прямо из приложения Pages, как описано ниже, или из приложения «Контакты» на компьютере Mac (подробнее см. в Справке приложения «Контакты»).
При открытом приложении Pages выберите «Файл» > «Новый» (меню «Файл» расположено у верхнего края экрана).
Нажмите «Бланк письма» в левой части окна выбора шаблона.
Прокрутите вниз до раздела «Конверты» и дважды нажмите шаблон конверта.
В боковой панели «Документ» 
Нажмите во втором всплывающем меню в разделе «Принтер и размер бумаги», затем выберите размер конверта.
Если нужный размер не отображается, можно выбрать произвольный размер. Выберите «Файл» > «Параметры страницы» (меню «Файл» расположено у верхнего края экрана), нажмите всплывающее меню «Формат бумаги» и выберите «Работа с пользовательскими форматами».
На шаблоне конверта нажмите текст-заполнитель адреса получателя и введите адрес.
При необходимости можно добавить или удалить строки.
Дважды нажмите текст в поле обратного адреса, затем введите свой адрес.
Обратный адрес вводится в текстовом блоке. Перетяните манипуляторы, если нужно изменить его размеры.
Выберите «Файл» > «Печать».
Нажмите всплывающее меню «Принтер», выберите принтер и нажмите «Напечатать».
Вы можете создать персональные конверты с обратным адресом, а затем сохранить конверт как пользовательский шаблон. Шаблон конверта отображается в разделе «Мои шаблоны» в окне выбора шаблона, если он там сохранен.
Печать буклета
Когда документ открыт, выберите «Файл» > «Напечатать» (меню «Файл» расположено у верхнего края экрана).
Нажмите кнопку «Подробнее» в нижней части диалогового окна.
Если отображается кнопка «Скрыть детали», диалоговое окно печати уже открыто в правильном режиме.
Во всплывающем меню «Страницы» выберите «Макет».
Во всплывающем меню «Двусторонняя» выберите «Буклет».
Выберите другие параметры, затем нажмите «Напечатать».
Чтобы сохранить эти настройки как набор настроек, нажмите всплывающее меню «Наборы настроек», выберите «Сохранить текущие настройки как набор», введите имя, затем нажмите «ОК».
Выбор принтера и размера страницы по умолчанию
Вы можете задать для документа принтер по умолчанию. Если при печати этот принтер недоступен, вместо него используется принтер по умолчанию, выбранный в Системных настройках компьютера.
В боковой панели «Документ» 
Нажмите всплывающее меню «Принтер» и выберите принтер.
Нажмите всплывающее меню «Формат бумаги» и выберите формат бумаги.
Если нужный размер не отображается, можно выбрать произвольный размер. Выберите «Файл» > «Параметры страницы» (меню «Файл» расположено у верхнего края экрана), нажмите всплывающее меню «Формат бумаги» и выберите «Работа с пользовательскими форматами».
Нажмите ориентацию страниц (вертикальную или горизонтальную).
Подробнее о пользовательском формате бумаги см. в разделе Установка пользовательского формата бумаги.
Источник
Топ-8 PDF-принтеров для macOS (включая macOS Mojave)
Задумались о том, как печатать PDF-файлы на Mac? Существует множество PDF-принтеров, с помощью которых можно распечатывать файлы без дополнительных настроек. В этой статье рассматриваются 8 самых популярных PDF-принтеров для Mac среди существующих на рынке, а также приводятся их преимущества и недостатки.
8 лучших PDF-принтеров для Mac
1. PDFelement для Mac
PDFelement для Mac предлагает один из лучших функционалов для распечатки файлов, позволяющий производить печать отредактированных PDF-файлов. Данная программа позволяет настраивать границы для страниц, тем самым задавая размеры для печати. С помощью нижеприведенной инструкции вы с легкостью сможете распечатать любой PDF-файл с помощью PDFelement.
PDFelement — это полноценное решение для работы с PDF-документами, позволяющее редактировать PDF-файлы, комментировать PDF-файлы, создавать PDF-файлы, конвертировать PDF-файлы, защищать PDF-файлы, подписывать PDF-файлы и печатать PDF-файлы.
Преимущества PDFelement для Mac:
- Текст, изображения и страницы PDF-файлов можно с легкостью редактировать, вставлять или удалять.
- Простой процесс объединения двух или более PDF-файлов в один файл или разделение больших файлов на отдельные файлы.
- Возможность установки паролей и ограничений на действия с документами в целях защиты PDF-файлов.
- Заполнение и редактирование существующих PDF-форм или создание новых форм, содержащих поля для заполнения и кнопки.
- Преобразование PDF-файлов в различные форматы файлов или наоборот.
- Программа совместима с macOS X 10.10, 10.11, 10.12, 10.13, и 10.14 Mojave.
Шаг 1: Открытие и печать
Откройте файл, который вы хотите распечатать как PDF с помощью PDFelement для Mac. Нажмите «Файл»> «Печать» или используя клавиатуру нажмите Command + P, чтобы открыть окно команды печати.
Шаг 2: Задание параметров печати и сохранение
Задайте необходимые вам параметры печати. Нажмите кнопку PDF в окне печати и выберите «Сохранить как PDF» в раскрывающемся меню. Введите название для PDF-файла и выберите место для его сохранения.
2. Adobe ® Acrobat ®
Adobe ® Acrobat ® позволяет создавать и печатать PDF-файлы из любого приложения на Mac. При установке Acrobat, вы также устанавливаете виртуальный принтер, известный как Adobe PDF. При распечатывании документов на этом принтере происходит их конвертация в файлы Adobe PDF на Mac вместо распечатывания на листах бумаги. Для выполнения такой распечатки выполните следующие шаги.
- Шаг 1: Выберите «Файл»> «Печать». Выберите Adobe PDF во всплывающем меню с принтерами в вашей системе Mac.
- Шаг 2: Нажмите «Сохранить как Adobe PDF». При открытии диалогового окна вам нужно будет выбрать Adobe PDF или другой PDF-ридер.
- Шаг 3: Выбрав программу для просмотра PDF-файла необходимо указать место для его сохранения. Введите название для своего PDF-файла и нажмите «ОК» для его сохранения.
Стоит отметить, что поддержка Adobe Acrobat XI уже закончилась. Именно поэтому стоит изучить лучшие альтернативы Adobe Acrobat.
3. Встроенный PDF-принтер для Mac
Вы можете воспользоваться встроенной функцией печати на Mac для прямого создания PDF-файлов или печати веб-страниц, документов или файлов любого типа в формат PDF без необходимости использовать дополнительное программное обеспечение. Данный процесс прост в исполнении, и всего за несколько шагов вы сможете напечатать ваш документ в формате PDF. Суть данного процесса — экспорт файла в PDF-формат с помощью службы печати Mac. В нижеприведенной инструкции приводятся все необходимые действия:
- Шаг 1: Откройте файл, который вы хотите распечатать в формате PDF.
- Шаг 2: Нажмите на меню «Файл» и выберите «Печать», либо используйте сочетание клавиш Command + P для открытия диалогового окна «Печать».
- Шаг 3: Найдите кнопку PDF в нижнем левом углу и выберите «Сохранить как PDF». Нажмите «Сохранить» в диалоговом окне и сохраните файл в необходимом месторасположении.
4. PDF Writer для Mac
Данная программа устанавливает драйвер принтера на Mac, позволяющий создавать PDF-файлы с помощью опции «Печать» для большинства популярных форматов файлов. Обратите внимание, что PDF Writer не использует ghostsc_x_ript для создания PDF-файлов, вместо этого используя внутренние возможности Mac для работы с PDF, которые предназначены для создания синергии при решении различных задач, связанных с PDF-файлами.
Преимущества:
- Предлагает простой способ создания PDF-файлов с помощью печати.
- Поддерживает объединение нескольких изображений для создания единого PDF-файла.
- Частые обновления.
Недостатки:
- Данная программа для создания PDF для Mac поставляется только с функцией печати.
- Функционал программы использует CUPS-PDF, и при этом размер выходного файла может быть довольно большим.
5. CUPS-PDF
CUPS-PDF -это модуль приложения CUPS с открытым исходным кодом, а также отличный инструмент для печати файлов в формате PDF. Пакет CUPS-PDF для Mac – это стандартная программа для macOS. В любой программе вам достаточно выбрать команду «Печать», нажать кнопку «PDF» в диалоговом окне и выбрать опцию «Сохранить как PDF». В результате виртуальный принтер «распечатает» файл в виде PDF-документа, когда он получит задание на печать. Важно отметить, что можно создать настольный принтер и также использовать его для создания PDF-документов.
Преимущества:
- CUPS-PDF — бесплатная программа, позволяющая сэкономить ваше время.
- Полезный инструмент для автоматизации задач печати в PDF на mac.
Недостатки:
- Несколько запутанный процесс сохранения документов в формате PDF.
- Удобство навигации уступает некоторым другим принтерам.
6. iPubsoft PDF Creator для Mac
Программа позволяет создавать PDF-файлы из текстовых документов и изображений различных форматов, включая jpg, tif, ico, gif, bmp, pcx, cur, xpm, tga и ani и т.д. Приложение оснащено множеством инструментов для эффективного и удобного создания PDF-документов высокого качества с точным форматированием. С помощью программы можно конвертировать файлы других форматов в PDF с высоким качеством и сохранять тот же макет и формат, что и в исходном документе, с указанием точного пути для сохранения выходного файла.
Преимущества:
- Возможность объединения нескольких PDF-документов в один.
- Сохранение формата и макета исходного файла в созданном PDF-документе.
- Простые в использовании функции.
Недостатки:
- Не поддерживает исходное форматирование документов из Excel или Word.
- Не поддерживает добавление шифрования в PDF-файлы.
7. CUTEPDF
CutePDF – одно из самых популярных решений для печати в PDF с запоминающимся названием. Автономный интерфейс позволяет работать с призрачным скриптом, чтобы вы могли создавать PDF-файлы без покупки специальной программы для их записи. Приложение оснащено виртуальным принтером, совместимым приложениями поддерживающими печать файлов на вашем компьютере. Для печати PDF с помощью принтера CutePDF нужно сначала установить конвертер PS2PDF, являющийся драйвером postsc_x_ript и поддерживающий обработку задач печати PDF-файлов. Для печати с помощью CutePDF нужно всего лишь нажать кнопку «Печать» и выбрать папку для сохранения выходного файла.
Преимущества:
- Наличие двух версий: бесплатной и платной. Бесплатная версия содержит почти тот же набор функций, что и платная.
- Высокая скорость работы и возможность изменения размера распечатанных PDF-файлов для удобства при отправке по электронной почте.
Недостатки:
- Для получения возможности защищать документы паролем необходимо обновить программу до платной версии.
- Отсутствие инструмента для редактирования текста. И следовательно, нет возможности редактировать PDF-документы.
8. Bullzip PDF Printer
Принтер Bullzip PDF всегда обеспечивает отличное качество файлов. Обладает большим количество доступных функций в сравнении с конкурентами. Bullzip позволяет защищать PDF-файлы паролем, добавлять водяные знаки и объединять несколько документов. Программа поставляется с возможностями перевода на различные языки. Bullzip PDF — это простая и удобная программа, подходящая даже для новичков, а также отличное решение для бизнеса. Для печати на принтере Bullzip PDF вам необходимо выбрать драйвер принтера Bullzip, настроить выходной PDF-файл и сохранить его.
Преимущества:
- Удобный интерфейс с возможностями добавления параметров безопасности и отображения через диалоговое окно.
- Наличие возможности шифровать PDF-файлы.
Недостатки:
- Нет возможности производить поиск выходного файла в экспортированных файлах, а также отсутствие возможности задавать размеры получившегося файла при открытии в Adobe Reader.
Источник