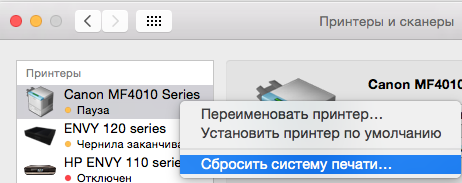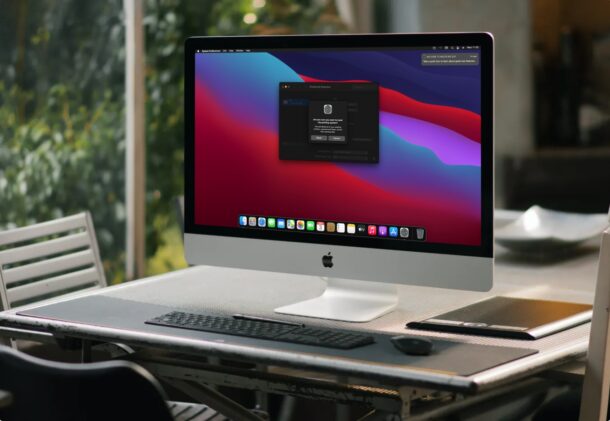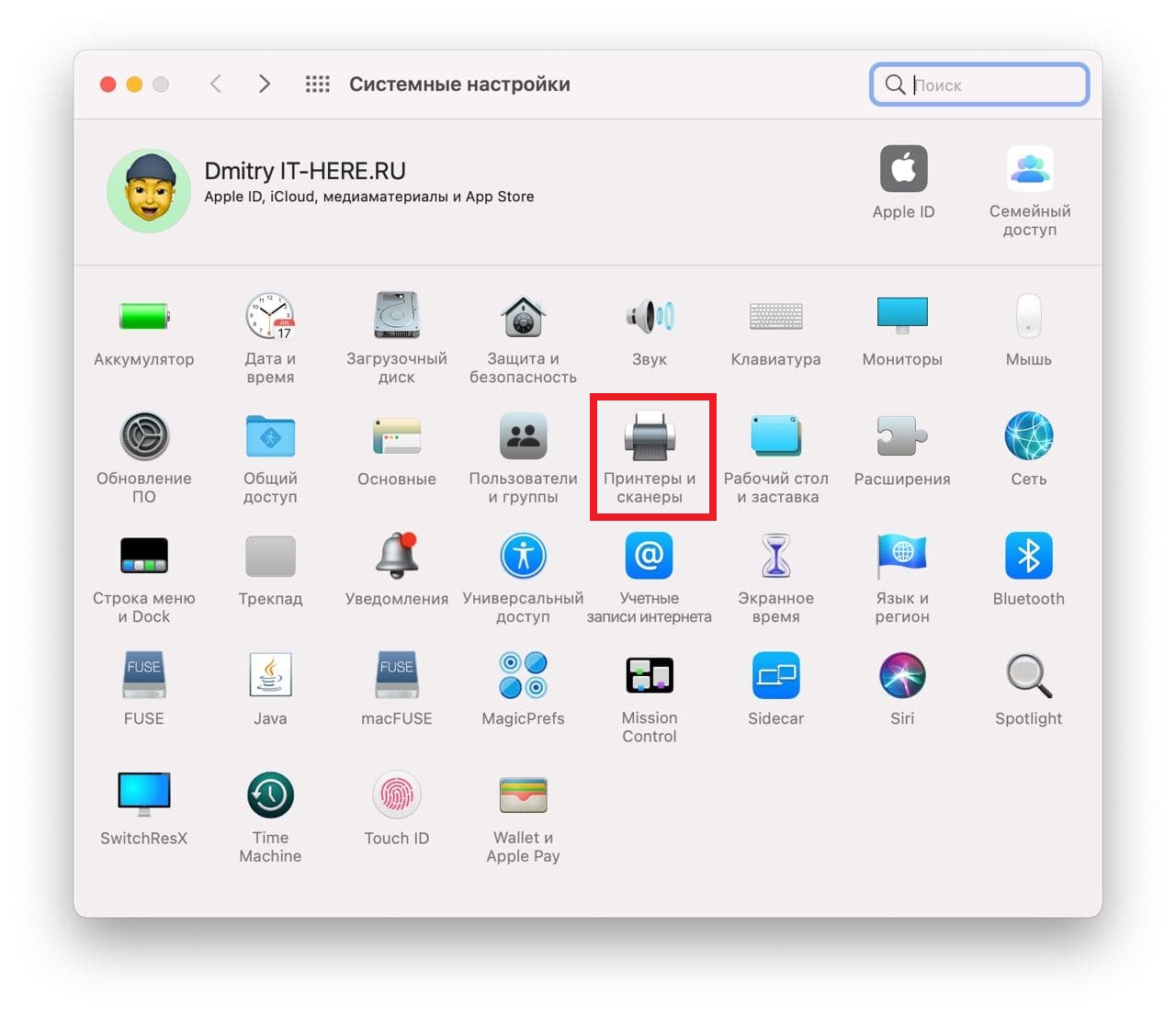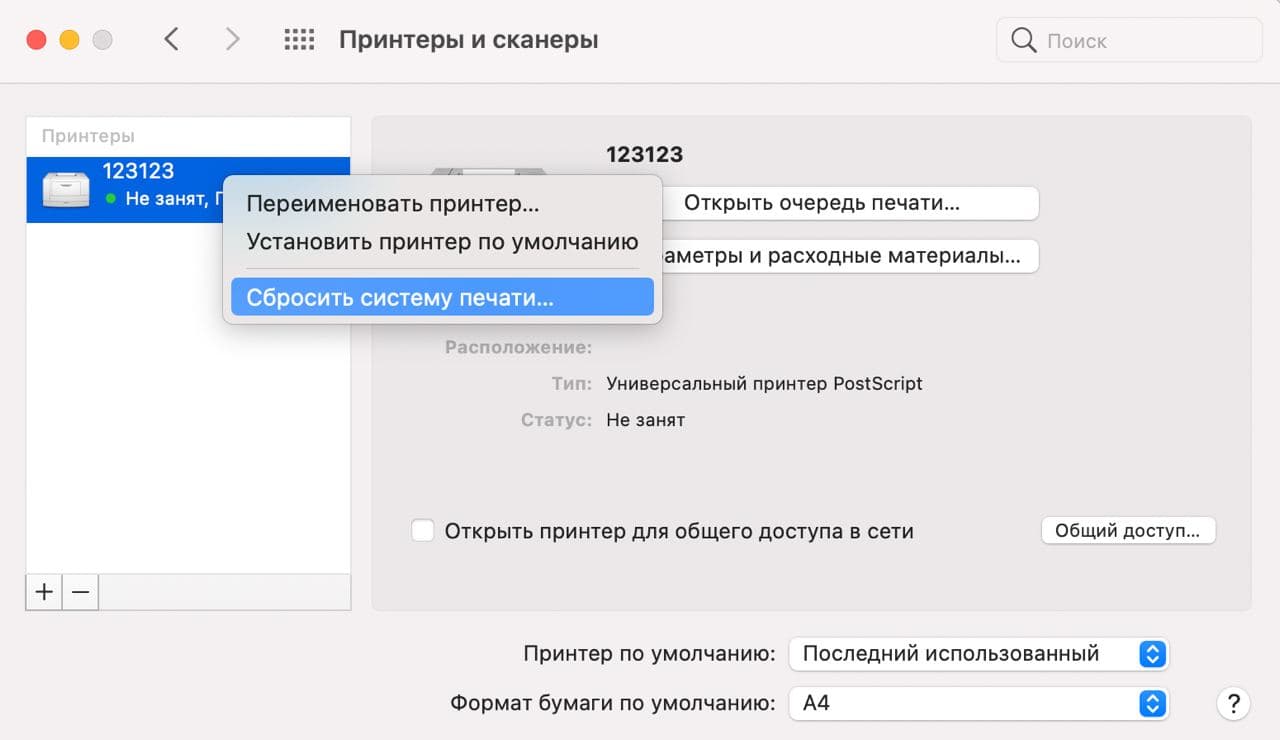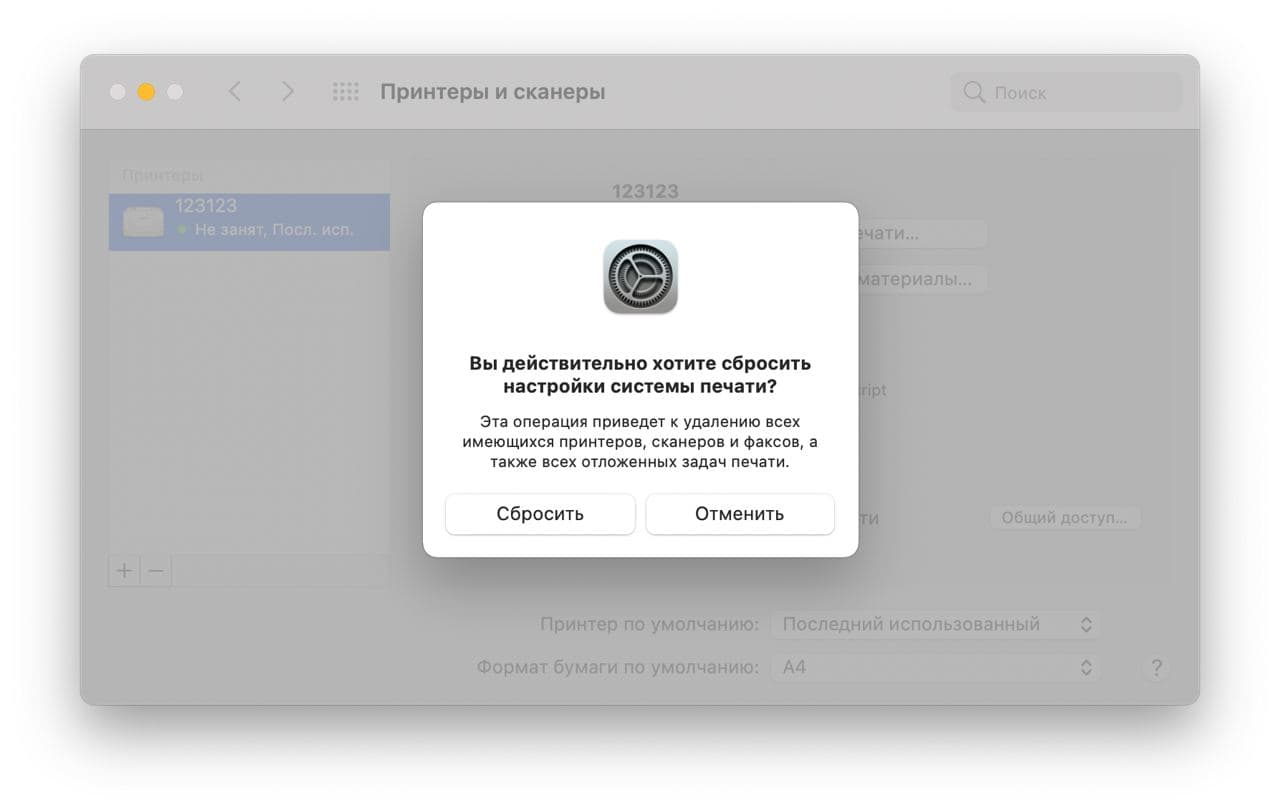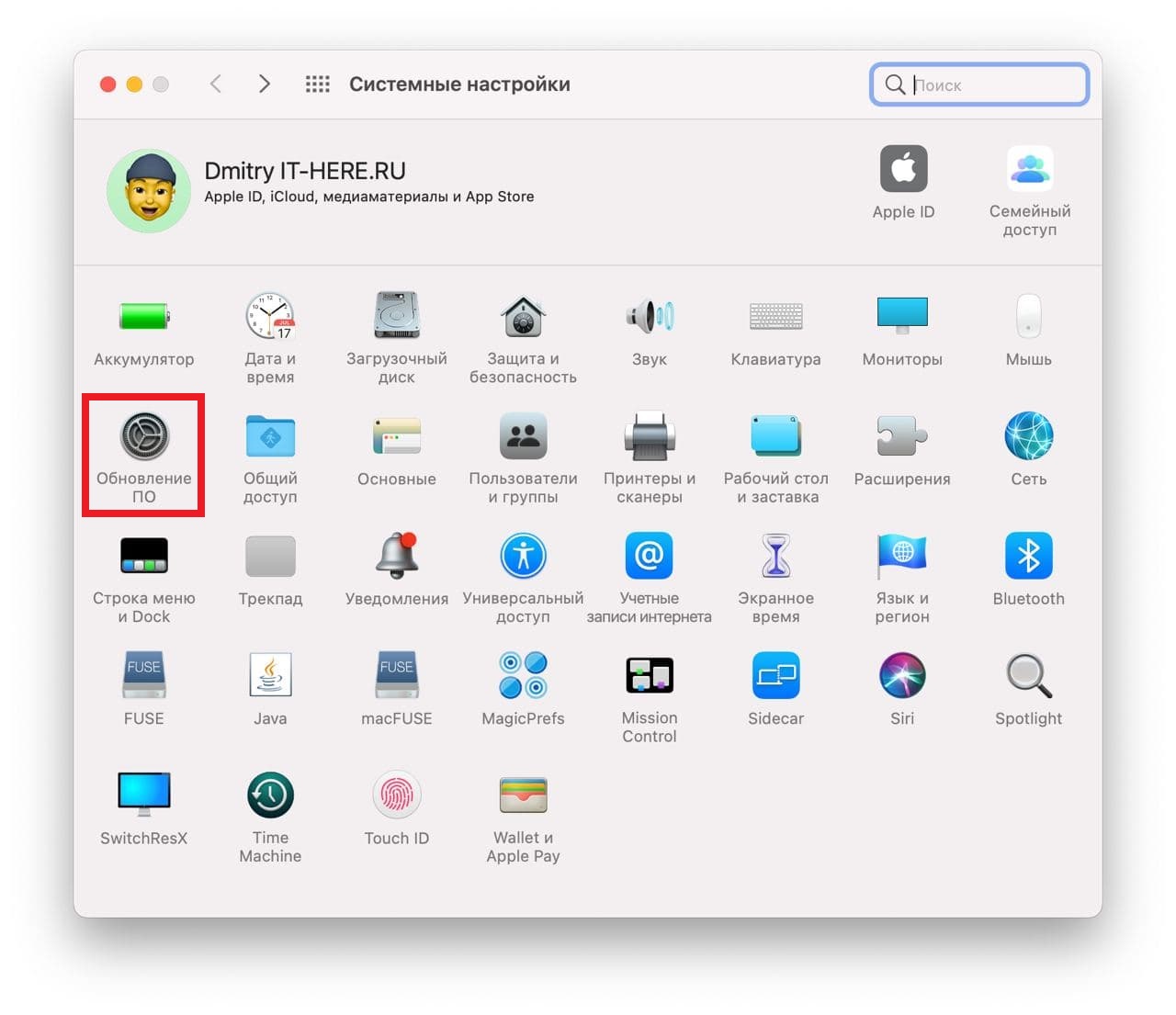- Mac OS 10.10 не печатает принтер, ошибка Filter Failed
- Как исправить ошибку Filter Failed
- Если предыдущие варианты не помогли, пробуем следущее:
- Не работает принтер в macOS Big Sur? Что делать
- Обновите драйверы для принтера
- Сбросьте настройки печати на Mac
- Обновите систему Mac
- Устранение проблем, связанных с печатью, на Mac
- Попытайтесь продолжить печать
- Попробуйте выполнить печать из другого приложения
- Отключение расширений диалогового окна печати
- Проверьте принтер
- Добавьте принтер вновь, чтобы создать новую очередь принтера.
- Убедитесь, что используется новейшее программное обеспечение
- Mac OS 10.10 не печатает принтер, ошибка Filter Failed
- Как исправить ошибку Filter Failed
- Question: Q: Printer problem mac OS Big Sur
- Helpful answers
Mac OS 10.10 не печатает принтер, ошибка Filter Failed
Пробуем стандартные процедуры устранения подобных проблем:
- Найти более свежий драйвер на официальном сайте и установить его
- Удалить и добавить принтер
- Удалить старый и добавить новый драйвер
Но такие процедуры, с ошибкой Filter Failed не дают результата.
Как исправить ошибку Filter Failed
Чтобы принтер снова начал печатать надо:
- Зайдите в Finder-> Программы-> Утилиты и откройте программу «Терминал»
- Если у вас нету пароля на компьютер необходимо его поставить. (После окончания инструкции можете его снять). Это нужно чтобы в следующем пункте получить права суперпользователя для выполнения shell команд.
- Вбейте команду
sudo sh -c ‘echo «Sandboxing Off» >> /etc/cups/cups-files.conf’
sudo launchctl stop org.cups.cupsd
После чего, можете пробовать печатать, все должно работать. Никаких перезагрузок или выхода из системы делать не надо.
Но если у вас зависает печать то
- Зайдите в Системные настройки настройки-> Принтеры и сканеры
- Нажмите на любой принтер и выберите «Сбросить систему печати»
- Добавьте принтер заново и все заработает
На этом все, но если у вас остались вопросы, вы, как всегда, можете задать их в комментариях, а я попробую вам помочь.
Если предыдущие варианты не помогли, пробуем следущее:
1) Выберите меню Apple > «Системные настройки» и нажмите «Принтеры и сканеры».
2) Дождавшись когда меню Принтеры и сканеры загрузится, Удерживая нажатой клавишу Control, нажмите в списке слева, где ранее отображались принтеры, затем выберите пункт «Сбросить систему печати» в появившемся меню.
Источник
Не работает принтер в macOS Big Sur? Что делать
У вас не работает принтер, подключенный к Mac с macOS Big Sur? Подобная проблема возникает у многих пользователей с последней версией macOS. К счастью, решить её довольно легко.
Пользователи macOS Big Sur часто жалуются на проблемы с принтером. Особенно часто они возникают у владельцев принтеров и сканеров HP из-за конфликта систем. С принтерами других брендов проблемы тоже могут возникать. Ниже мы расскажем о том, как эти проблемы решить.
Обновите драйверы для принтера
Первым делом нужно обновить драйверы для вашего принтера. macOS Big Sur – последняя версия системы для Mac, так что и драйверы нужны самые новые.
Зайдите на сайт производителя своего принтера и найдите на нём драйверы для своей модели.
Процесс обновления драйверов зависит от того, какой у вас принтер. Вы также можете найти драйверы прямо через поисковик, указав модель своего принтера. Драйверы для принтера HP, например, можно скачать отсюда.
Сбросьте настройки печати на Mac
Если после обновления драйверов проблема не исчезла, нужно сбросить настройки печати macOS.
- Зайдите в Системные настройки на Mac и выберите секцию «Принтеры и сканеры».
- На панели слева вы увидите название своего принтера. Зажмите клавишу Control и нажмите на свой принтер. В меню выберите «Сбросить систему печати».
- Для подтверждения нажмите «Сбросить».
Теперь вам нужно заново подключить свой принтер и настроить его. Возможно, это решит проблему.
Обновите систему Mac
Если предыдущие два шага не помогли, возможно, дело в каком-либо баге. Обычно Apple быстро исправляет такие баги, но бывают и исключения. Тем не менее, всё равно стоит установить последнюю доступную версию системы.
- Откройте Системные настройки и выберите «Обновление ПО».
- Если доступно обновление, установите его.
Теперь то проблема точно должна быть решена, если дело не в самом принтере.
Вот ещё дополнительные решения:
- Если у вас принтер с Wi-Fi, убедитесь, что он подключен к той же сети, что и ваш Mac.
- Убедитесь, что принтер надёжно подключен к Mac и к питанию.
- Убедитесь, что в принтере есть краска. Проверьте, чтобы в нём не было зажёванной бумаги.
- Попробуйте подключить принтер к другому устройству, чтобы понять, не в нём ли самом проблема.
Надеемся, у вас получилось решить свою проблему. Чтобы проверить, распечатайте какой-нибудь документ. Если проблема не исчезла, возможно, дело в самом принтере. Попробуйте подключить его к другим устройствам и выяснить это.
В крайнем случае вы можете сделать откат с macOS Big Sur до macOS Catalina или Mojave, если до обновления принтер работал нормально. Тем не менее, это решение идеальным не назвать.
Источник
Устранение проблем, связанных с печатью, на Mac
Если у Вас возникла проблема с печатью, воспользуйтесь следующими рекомендациями.
Если принтер подключен к Вашему Mac, убедитесь, что кабель принтера надежно вставлен в разъем, а сам принтер подсоединен к электропитанию и включен.
Если принтер подключен по сети, убедитесь, что компьютер Mac и принтер по-прежнему находятся в одной сети, принтер включен и сеть функционирует без сбоев. Если в сети имеется несколько принтеров, проверьте, какой из них используется на самом деле — возможно, Вы хотели выбрать другой принтер.
Если Вы используете общий принтер, подключенный к другому Mac, убедитесь, что этот Mac работает под управлением macOS версии 10.5 или новее и не находится в режиме сна, а на нем включен общий доступ. См. раздел Общий доступ к принтеру.
Если принтер подключен к USB-порту компьютера, откройте окно «Информация о системе», затем нажмите пункт USB. Если название принтера отображается в списке оборудования, но принтер не работает, обратитесь к документации принтера или к разделу Если USB-устройство не работает с компьютером Mac.
Если печать по-прежнему невозможна, см. дополнительные сведения по устранению неполадок, приведенные ниже.
Попытайтесь продолжить печать
На Mac нажмите значок принтера в панели Dock, чтобы открыть окно очереди принтера.
Выполните одно из следующих действий.
Если на панели инструментов отображается кнопка «Возобновить», работа принтера приостановлена. Нажмите кнопку «Возобновить».
Если очередь приостановилась из-за ошибки в другом задании, выберите это задание и нажмите небольшую кнопку «Удалить задание» справа (она помечена значком X).
Если приостановлено отдельное задание на печать, выберите его и нажмите кнопку «Возобновить задание» справа (она отмечена изогнутой стрелкой).
Если в очереди печати отсутствует Ваше задание на печать, возможно, оно было отправлено на другой принтер. Проверьте окна очереди других принтеров или попробуйте повторить печать, предварительно убедившись, что выбран правильный принтер.
Чтобы проверить очередь печати для других принтеров, выберите пункт меню «Apple»
> «Системные настройки», затем нажмите «Принтеры и сканеры». Выберите принтер в списке слева, затем нажмите «Открыть очередь печати».
Попробуйте выполнить печать из другого приложения
Попробуйте выполнить печать из другого приложения, например TextEdit. Если проблема возникает только в одном приложении, обратитесь к его документации за дальнейшими сведениями по устранению неисправности.
Отключение расширений диалогового окна печати
Некоторые приложения используют расширения диалогового окна печати (PDE), чтобы добавлять дополнительные параметры и диалоговые окна в процессе печати. Если при использовании PDE возникают проблемы, можно отключить PDE для определенного принтера.
Выберите пункт меню «Apple»
> «Системные настройки», затем нажмите «Принтеры и сканеры».
Выберите принтер из списка принтеров, нажмите кнопку «Параметры и расходные материалы», установите флажок «Использовать обычные функции принтера», затем нажмите «ОК».
Проверьте принтер
Перейдите к принтеру и проверьте следующее:
Принтер включен и горят индикаторы нормального статуса
В принтер загружена бумага, и не произошло ее «зажевывания»
В принтере имеется достаточный запас краски или тонера
Все кабели подключены надлежащим образом
Добавьте принтер вновь, чтобы создать новую очередь принтера.
На Mac, если принтер находится в сети, выберите пункт меню «Apple»
> «Системные настройки» и нажмите «Принтеры и сканеры».
Если печать очереди только что добавленного принтера возможна, удалите очередь старого принтера.
Если невозможно добавить принтер, так как он отсутствует в списке доступных принтеров, возможно, что принтер выключен или Ваш компьютер Mac в данный момент находится в другой сети. Если общий доступ к принтеру был открыт другим пользователем, возможно, что этот пользователь отменил общий доступ или его компьютер Mac отключен от сети. Если Вы не можете управлять настройками принтера, обратитесь к администратору принтера.
Убедитесь, что используется новейшее программное обеспечение
Убедитесь, что Вы используете верную версию программного обеспечения принтера (называемого также драйвером принтера). Если Вы используете общий принтер, убедитесь, что у Вас и у другого пользователя установлена одна и та же версия программного обеспечения принтера.
На Mac, чтобы определить версию программного обеспечения используемого принтера, выберите пункт меню «Apple»
Нажмите «Принтеры и сканеры», затем выберите принтер.
Нажмите «Параметры и расходные материалы», затем нажмите «Основные». Запишите версию драйвера.
Если используется сетевой принтер или принтер подключен к Вашему компьютеру Mac, убедитесь в наличии последней версии программного обеспечения принтера. Если и после этого проблема не устранена, попробуйте использовать для принтера другое программное обеспечение.
Если Вы используете принтер с поддержкой AirPrint, можно проверить наличие обновлений ПО для Вашей модели принтера на сайте изготовителя.
Если ни одна из приведенных рекомендаций не помогла, то, возможно, повреждена очередь печати. Попробуйте удалить и снова настроить принтер.
Если распечатать документ по-прежнему не удается, сбросьте систему печати.
Источник
Mac OS 10.10 не печатает принтер, ошибка Filter Failed
При обновлении операционной системы Mac OS до само последней, 10.10 столкнулся с проблемой, один из моих старых принтеров Xerox MF 3100, который стоит в офисе, не печатает. Не печатает из любой программы, любые документы. После того как открывается список задач на верху пишется ошибка Filter Failed и дальнейшие попытки что либо перевести из цифрового вида в бумажный безуспешны.
Пробуем стандартные процедуры устранения подобных проблем:
- Найти более свежий драйвер на официальном сайте и установить его
- Удалить и добавить принтер
- Удалить старый и добавить новый драйвер
Но такие процедуры, с ошибкой Filter Failed не дают результата.
Как исправить ошибку Filter Failed
Чтобы принтер снова начал печатать надо:
- Зайдите в Finder-> Программы-> Утилиты и откройте программу «Терминал»
- Если у вас нету пароля на компьютер необходимо его поставить. (После окончания инструкции можете его снять). Это нужно чтобы в следующем пункте получить права суперпользователя для выполнения shell команд.
- Вбейте команду
sudo sh -c ‘echo «Sandboxing Off» >> /etc/cups/cups-files.conf’
sudo launchctl stop org.cups.cupsd
После чего, можете пробовать печатать, все должно работать. Никаких перезагрузок или выхода из системы делать не надо.
Но если у вас зависает печать то
- Зайдите в Системные настройки настройки-> Принтеры и сканеры
- Нажмите на любой принтер и выберите «Сбросить систему печати»
- Добавьте принтер заново и все заработает
На этом все, но если у вас остались вопросы, вы, как всегда, можете задать их в комментариях, а я попробую вам помочь.
Источник
Question: Q: Printer problem mac OS Big Sur
Printing went well on Catalina. Now printing stopped and showed message ‘Filter failed’. Using printer Lexmark C543 and removed and entered the printer once. Same problem. Printer supply is visible in browser. Seems to be OS problem.
MacBook Pro 13″, macOS 10.12
Posted on Nov 14, 2020 3:32 AM
Excellent suggestion! After deleting, adding the same printer and using Generic PostScript Printer printing is again functioning.
Posted on Nov 16, 2020 1:11 PM
Helpful answers
The generally suggested fix for the ‘Filter failed’ problem is to delete the printer and then upload the driver yourself, not let it select from the OS builtin set. However, right now the Lexmark driver site doesn’t allow Big Sur (10.16) as an option for a driver download.
Nov 14, 2020 6:36 AM
Same problem overher with my Lexmark CX310 when i print. Printer receives nothing it even does not even wake up. Tried to install new drivers from Lexmark but this is also resulting in an error so new driver are not installed.
Nov 14, 2020 12:01 PM
After MAC OS Big Sur 11.0.1 installed, computer «unable to locate printer». Help please.
Nov 17, 2020 7:41 AM
My company we run a Canon C5035, we updated all the iMac 2019 and MacBook to OS Big Sur. Now when we print the text comes out as gray squares. This is a monumental problem for our business. Please provide support ASAP
Nov 16, 2020 8:20 AM
This error is showing when trying to add a printer. this never happened in catalina
An error occurred while trying to add the selected device.
Nov 17, 2020 10:48 PM
For Lexmark printers (is what I have. ) just install the same driver for your printer using in the «use» drop menu the Generic PostScript Printer.
Nov 16, 2020 12:38 PM
After the update, my Lexmark MS415dn stopped working, «Filter» Failed. I went to the Lexmark support page, no drivers available for the Big Sur update yet.
Additionally after the update when I purchase postage though PayPal, the label appears blank. If I close the page and select «reprint label, it appears and can be printed on my backup printer made by Epson.
I tried to install monochrome Lexmark printer driver and the installation failed. The only driver available was for OS 10.9, nothing yet for 11.01.
Still working on both issues.
Nov 17, 2020 2:44 PM
There’s more to the conversation
Loading page content
Page content loaded
Having same problem with Lexmark B2238 Mono Laser. Worked perfectly before upgrade to 11.0.1. Updated firmware, reset printing system, restarted iMac and printer. Still get » Filter Failed» message.
Nov 14, 2020 4:36 AM
The generally suggested fix for the ‘Filter failed’ problem is to delete the printer and then upload the driver yourself, not let it select from the OS builtin set. However, right now the Lexmark driver site doesn’t allow Big Sur (10.16) as an option for a driver download.
Nov 14, 2020 6:36 AM
Same problem overher with my Lexmark CX310 when i print. Printer receives nothing it even does not even wake up. Tried to install new drivers from Lexmark but this is also resulting in an error so new driver are not installed.
Nov 14, 2020 12:01 PM
In addtion on my earlier message. My Lexmark CX310 als support airprint so i turned on my WIFI on the Mac and used the airprint protocol and it worked. Amazingly even when i turned off the WIFI on the Mac but still used the airprint protocol it worked.
Nov 15, 2020 1:18 AM
My company we run a Canon C5035, we updated all the iMac 2019 and MacBook to OS Big Sur. Now when we print the text comes out as gray squares. This is a monumental problem for our business. Please provide support ASAP
Nov 16, 2020 8:20 AM
Here’s a fix that worked immediately for me».
Nov 16, 2020 8:26 AM
Here’s a fix that worked immediately for me
Nov 16, 2020 8:27 AM
Just installed Big Sur on my Mac mini 2018.
Tried to print to a Canon Image Class MF 4150 and then to a Brother HL-L2360D printers to no avail.
Had to RESET the Mac printing system to solve a problem.
If you can’t print to your printer and you’ve tried all other solutions, reset the printing system. This process deletes all printers from your list of printers, deletes information about all completed print jobs, and deletes all printer presets.
Important: First, try other troubleshooting techniques in Solve printing problems on Mac.
- On your Mac, choose Apple menu > System Preferences, then click Printers & Scanners.
- Press and hold the Control key as you click in the list at the left, then choose “Reset printing system” from the menu that appears.
- After you reset the printing system, the list of printers in Printers & Scanners preferences is empty.
- Re-add any printers.
«iMore re how to reset printing system Mac» which includes screen shots
Источник