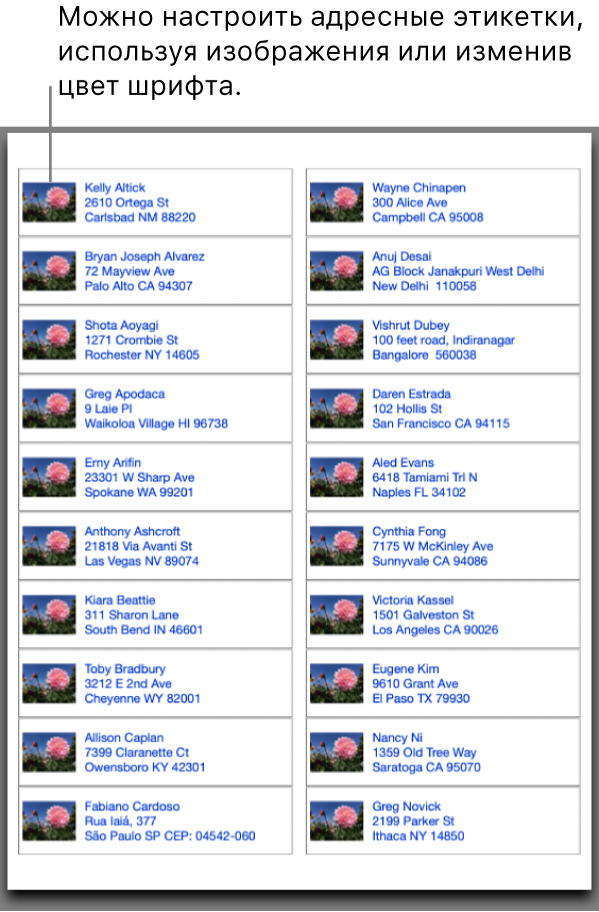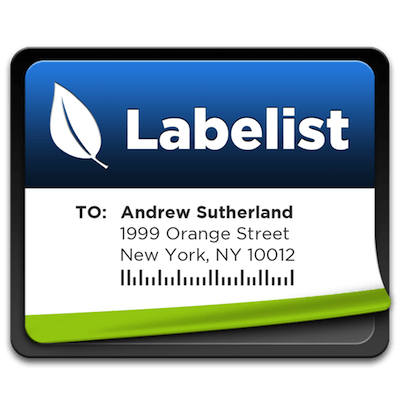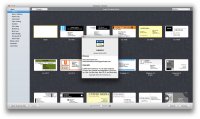- Печать адресных этикеток, конвертов и списков контактов в приложении «Контакты» на Mac
- Печать адресных этикеток
- Печать конвертов
- Печать списков
- Labelist 8.0.5
- Pages для Mac: Печать документа или конверта в Pages
- Напечатать документ
- Отмена или приостановка печати
- Печать конверта
- Выбор принтера и размера страницы по умолчанию
- Создание произвольного формата бумаги для печати на Mac
- Печать документа или конверта в Pages на Mac
- Печать документа
- Отмена или приостановка печати
- Печать конверта
- Печать буклета
- Выбор принтера и размера страницы по умолчанию
Печать адресных этикеток, конвертов и списков контактов в приложении «Контакты» на Mac
Можно печатать адресные этикетки, конверты или список контактов, используя информацию из приложения «Контакты».
Печать адресных этикеток
В приложении «Контакты» 
Будут напечатаны только те карточки контактов, в которых указаны адреса.
Чтобы напечатать этикетку со своим обратным адресом, выберите свою карточку контакта.
Выберите «Файл» > «Напечатать».
Нажмите всплывающее меню «Стиль», затем выберите «Адресные этикетки».
Если всплывающее меню «Стиль» не отображается, нажмите «Подробнее» в левом нижнем углу.
Нажмите «Макет» или «Этикетка» для настройки адресных этикеток.
Макет. Выберите тип этикетки, например «Стандарт Avery» или «A4». Можно также выбрать «Установить произвольно», чтобы создать и настроить собственную этикетку.
Этикетка. Выберите дополнительные объекты, которые хотите добавить на этикетки. Например, Вы можете выполнить описанные ниже действия.
Напечатать этикетки в алфавитном порядке или по почтовым индексам.
Добавить название компании, страны или региона.
Изменить шрифт и цвет шрифта.
Чтобы изменить порядок имени и фамилии в адресных этикетках, измените настройку «Показывать имя». См. раздел Изменение настроек раздела «Основные» в приложении «Контакты» на Mac.
Совет. Хотите распечатать страницу этикеток с одним и тем же адресом? Создайте группу, содержащую карточку контакта, адрес которого Вы хотите распечатать. Скопируйте и вставьте карточку в группу нужное количество раз. Затем выберите группу и распечатайте ее.
Печать конвертов
В приложении «Контакты» 
Будут напечатаны только те карточки контактов, в которых указаны адреса.
Выберите «Файл» > «Напечатать».
Нажмите всплывающее меню «Стиль», затем выберите «Конверты».
Если всплывающее меню «Стиль» не отображается, нажмите «Подробнее» в левом нижнем углу.
Нажмите «Макет», «Этикетка» или «Ориентация» для настройки параметров конвертов.
Макет. Выберите стандартный размер конверта в меню «Международные конверты», «Североамериканские конверты» или «Японские конверты». Для печати на конвертах нестандартного размера выберите «Установить произвольно», а затем создайте и настройте собственный макет.
Этикетка. Выберите дополнительные объекты, которые хотите добавить на конверты. Например, Вы можете выполнить описанные ниже действия.
Добавить свой обратный адрес (он должен быть указан в Вашей карточке контакта).
Напечатать на конверте определенный адрес (например, рабочий) или все адреса (для контактов, у которых указано несколько адресов).
Напечатать конверты в алфавитном порядке или по почтовым индексам.
Добавить название компании, страны или региона.
Изменить шрифт и цвет шрифта.
Ориентация. Печать конвертов в книжной или альбомной ориентации.
Печать списков
В приложении «Контакты» 
Выберите «Файл» > «Напечатать».
Нажмите всплывающее меню «Стиль», затем выберите «Списки».
Если всплывающее меню «Стиль» не отображается, нажмите «Подробнее» в левом нижнем углу.
Выберите размер и ориентацию бумаги, затем выберите информацию (атрибуты) для включения в список.
Печать можно выполнять напрямую из службы сетевых каталогов. Для печати контактов из каталога сначала необходимо перетянуть их в другую учетную запись.
Источник
Labelist 8.0.5
Labelist (SOHO Labels) для Mac OS — программа для разработки и печати этикеток, конвертов и бланков на вашем Mac.
Labelist содержит более 13,000 графических элементов, 50 высококачественных шрифтов, наборы фигур и масок и сотни готовых дизайнов на выбор.
Программа так же поддерживает 15 типов штрих-кодов. Labelist позволяет менять прозрачность элементов, поворачивать их, изменять размер, добавлять к ним тени и многое другое.
Особенности программы:
- Дизайн и печать обложек для CD, DVD и Blu-Ray дисков
- Прямая печать на диски с помощью принтеров Canon, Epson и HP
- Дизайн и печать этикеток, ярлыков, значков, обложек, штрих-кодов, бейджей, конвертов, бланков и т.д.
- Предварительный просмотр
- Функция Trim-To-Label скрывает объекты вне границ этикетки
- Автоматическое резервное копирование и восстановление
- Настройка яркости, контрастности, резкости изображений
- Доступ к Iphoto с помощью встроенного браузера
- Настройка прозрачности текста, изображений и фигур
- Поворот любого объекта в режиме реального времени под любым углом
- Кривые Безье, таким образом Вы можете создать любую произвольную фигуру
- Возможность добавления теней, размытия, цвета и прозрачности
- Идеальный баланс, обеспечивает сбалансированный текст (в обоих направлениях)
- Блокировка объектов на странице, чтобы предотвратить случайное изменение
- Экспорт проектов в TIFF, JPEG, PNG, PDF форматы
- и многое другое
Разработчик: Chronos Inc.
Язык интерфейса: Аглийский
Лечение: в комплекте
Тип лекарства: кейген
Системные требования:
- Intel
- 64-bit processor.
- Mac OS X 10.9 or later

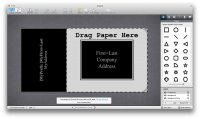
Скачать программу Labelist 8.0.5 (111.91 MB):
Источник
Pages для Mac: Печать документа или конверта в Pages
Документ можно распечатать на любом принтере, настроенном на компьютере Mac. Также можно задать принтер по умолчанию, размер листа и ориентацию документа.
Напечатать документ
Откройте документ, затем выберите «Файл» > «Напечатать» (меню «Файл» расположено в верхней части экрана).
Нажмите всплывающее меню «Принтер» и выберите принтер.
Если в меню нет ни одного принтера, нажмите всплывающее меню «Принтер», откройте «Ближайшие принтеры» или «Добавить принтер» и выберите доступный принтер.
Задайте параметры печати.
Копии. Введите количество копий, которое нужно напечатать.
Двусторонняя печать. Установите флажок. Отображается только в том случае, если принтер поддерживает двустороннюю печать.
Предварительный просмотр отдельных страниц. Нажимайте стрелки под документом для просмотра отдельных страниц.
Печать диапазона. Нажмите всплывающее меню «Pages» и выберите «Диапазон», затем введите номера начальной и конечной страниц диапазона.
Дополнительные настройки печати. Нажмите «Подробнее» и воспользуйтесь элементами управления, чтобы изменить макет, выбрать варианты подготовки и подачи бумаги и т. д.
Для получения дополнительной информации о печати на Mac нажмите кнопку с вопросительным знаком внизу окна печати. Основная часть функций печати управляется операционной системой Mac и функциями, встроенными в принтер.
Если документ не печатается или цвет не совпадает, проверьте документацию из комплекта поставки принтера.
Отмена или приостановка печати
Выполните одно из следующих действий.
Закрытие окна печати, не выполняя печать. Нажмите «Отменить».
Приостановка печати. Нажмите значок принтера в панели Dock, затем нажмите «Приостановить». Для продолжения печати нажмите «Возобновить».
Отмена задания печати. Нажмите значок принтера в панели Dock, затем нажмите маленький значок x справа от задания печати.
Если значок принтера в панели Dock не отображается, печать документа уже завершена. Значок принтера отображается только при наличии заданий в очереди печати.
Печать конверта
Вы можете печатать на конвертах прямо из программы Pages, как описано ниже, или из программы «Контакты» на компьютере Mac (подробнее см. в Справке к программе «Контакты»).
При открытой программе Pages выберите «Файл» > «Новый» (меню «Файл» расположено у верхнего края экрана).
Нажмите «Бланк письма» в левой части окна выбора шаблона.
Прокрутите вниз до раздела «Конверты» и дважды нажмите шаблон конверта.
На 
Нажмите во втором всплывающем меню в разделе «Принтер и размер бумаги», затем выберите размер конверта.
Если нужный размер не отображается, можно выбрать произвольный размер. Выберите «Файл» > «Параметры страницы» (меню «Файл» расположено у верхнего края экрана), нажмите всплывающее меню «Формат бумаги» и выберите «Работа с пользовательскими форматами».
На шаблоне конверта нажмите текст-заполнитель адреса получателя и введите адрес.
При необходимости можно добавить или удалить строки.
Дважды нажмите текст в поле обратного адреса, затем введите свой адрес.
Обратный адрес вводится в текстовом блоке. Перетяните манипуляторы, если нужно изменить его размеры.
Выберите «Файл» > «Печать».
Нажмите всплывающее меню «Принтер», выберите принтер и нажмите «Напечатать».
Вы можете создать персональные конверты с обратным адресом, а затем сохранить конверт как пользовательский шаблон. Шаблон конверта отображается в разделе «Мои шаблоны» в окне выбора шаблона, если он там сохранен.
Выбор принтера и размера страницы по умолчанию
Вы можете задать для документа принтер по умолчанию. Если при печати этот принтер недоступен, вместо него используется принтер по умолчанию, выбранный в Системных настройках компьютера.
На 
Нажмите всплывающее меню «Принтер» и выберите принтер.
Нажмите всплывающее меню «Формат бумаги» и выберите формат бумаги.
Если нужный размер не отображается, можно выбрать произвольный размер. Выберите «Файл» > «Параметры страницы» (меню «Файл» расположено у верхнего края экрана), нажмите всплывающее меню «Формат бумаги» и выберите «Работа с пользовательскими форматами».
Нажмите ориентацию страниц (вертикальную или горизонтальную).
Подробнее о пользовательском формате бумаги см. в разделе Установка пользовательского формата бумаги.
Источник
Создание произвольного формата бумаги для печати на Mac
Если Вы хотите выполнить печать на бумаге нестандартного размера, например на конверте или открытке, Вы можете выбрать размер бумаги во всплывающем меню «Формат бумаги». Кроме того, Вы можете создать собственный размер бумаги.
Примечание. Следующие параметры могут быть недоступны для Вашего принтера или приложения. Если эти инструкции отличаются от того, что отображается на экране, обратитесь к документации по используемому приложению.
В приложении на Mac выберите пункт меню «Файл» > «Напечатать». Если есть кнопка «Подробнее», нажмите ее, чтобы вывести на экран все доступные параметры.
Нажмите всплывающее меню «Размер бумаги», затем выберите «Задать размер…».
Нажмите кнопку «Добавить» 
Чтобы выполнить печать на бумаге нестандартного формата, выберите его во всплывающем меню «Размер бумаги» в диалоговом окне «Печать» (выберите команду меню «Файл» > «Напечатать»). Чтобы настроить размер документа на нестандартный формат бумаги, выберите его во всплывающем меню «Размер бумаги» в диалоговом окне «Параметры страницы» (Выберите команду меню «Файл» > «Параметры страницы»).
Совет. Если напечатанная страница содержит некорректный размер полей или текст не полностью умещается на страницу, попробуйте выполнить следующие действия: нажмите всплывающее меню «Непечатаемая область», выберите «Произвольная», затем введите значение 0 для размеров полей непечатаемой области. Это может помочь выполнить печать с необходимыми размерами полей.
Источник
Печать документа или конверта в Pages на Mac
Документ можно распечатать на любом принтере, настроенном на компьютере Mac. Также можно задать принтер по умолчанию, размер листа и ориентацию документа.
Печать документа
Откройте документ, затем выберите «Файл» > «Напечатать» (меню «Файл» расположено в верхней части экрана).
Нажмите всплывающее меню «Принтер» и выберите принтер.
Если в меню нет ни одного принтера, нажмите всплывающее меню «Принтер», откройте «Ближайшие принтеры» или «Добавить принтер» и выберите доступный принтер.
Задайте параметры печати.
Копии. Введите количество копий, которое нужно напечатать.
Двусторонняя печать. Установите флажок. Отображается только в том случае, если принтер поддерживает двустороннюю печать.
Предварительный просмотр отдельных страниц. Нажимайте стрелки под документом для просмотра отдельных страниц.
Печать диапазона. Нажмите всплывающее меню «Pages» и выберите «Диапазон», затем введите номера начальной и конечной страниц диапазона.
Печать комментариев или смарт-аннотаций. Нажмите «Подробнее», нажмите всплывающее меню под диапазоном страниц, затем выберите «Pages». Установите флажок для комментариев или смарт-аннотаций.
Печать фонов страниц. Если страницы документа содержат фоновые цвета, фоны печатаются автоматически. Чтобы не печатать фоны, снимите этот флажок.
Дополнительные настройки печати. Нажмите «Подробнее» и воспользуйтесь элементами управления, чтобы изменить макет, выбрать варианты подготовки и подачи бумаги и т. д.
Для получения дополнительной информации о печати на Mac нажмите кнопку с вопросительным знаком внизу окна печати. Основная часть функций печати управляется операционной системой Mac и функциями, встроенными в принтер.
Если документ не печатается или цвет не совпадает, проверьте документацию из комплекта поставки принтера.
Отмена или приостановка печати
Выполните одно из следующих действий.
Закрытие окна печати, не выполняя печать. Нажмите «Отменить».
Приостановка печати. Нажмите значок принтера в панели Dock, затем нажмите «Приостановить». Для продолжения печати нажмите «Возобновить».
Отмена задания печати. Нажмите значок принтера в панели Dock, затем нажмите маленький значок x справа от задания печати.
Если значок принтера в панели Dock не отображается, печать документа уже завершена. Значок принтера отображается только при наличии заданий в очереди печати.
Печать конверта
Вы можете печатать на конвертах прямо из приложения Pages, как описано ниже, или из приложения «Контакты» на компьютере Mac (подробнее см. в Справке приложения «Контакты»).
При открытом приложении Pages выберите «Файл» > «Новый» (меню «Файл» расположено у верхнего края экрана).
Нажмите «Бланк письма» в левой части окна выбора шаблона.
Прокрутите вниз до раздела «Конверты» и дважды нажмите шаблон конверта.
В боковой панели «Документ» 
Нажмите во втором всплывающем меню в разделе «Принтер и размер бумаги», затем выберите размер конверта.
Если нужный размер не отображается, можно выбрать произвольный размер. Выберите «Файл» > «Параметры страницы» (меню «Файл» расположено у верхнего края экрана), нажмите всплывающее меню «Формат бумаги» и выберите «Работа с пользовательскими форматами».
На шаблоне конверта нажмите текст-заполнитель адреса получателя и введите адрес.
При необходимости можно добавить или удалить строки.
Дважды нажмите текст в поле обратного адреса, затем введите свой адрес.
Обратный адрес вводится в текстовом блоке. Перетяните манипуляторы, если нужно изменить его размеры.
Выберите «Файл» > «Печать».
Нажмите всплывающее меню «Принтер», выберите принтер и нажмите «Напечатать».
Вы можете создать персональные конверты с обратным адресом, а затем сохранить конверт как пользовательский шаблон. Шаблон конверта отображается в разделе «Мои шаблоны» в окне выбора шаблона, если он там сохранен.
Печать буклета
Когда документ открыт, выберите «Файл» > «Напечатать» (меню «Файл» расположено у верхнего края экрана).
Нажмите кнопку «Подробнее» в нижней части диалогового окна.
Если отображается кнопка «Скрыть детали», диалоговое окно печати уже открыто в правильном режиме.
Во всплывающем меню «Страницы» выберите «Макет».
Во всплывающем меню «Двусторонняя» выберите «Буклет».
Выберите другие параметры, затем нажмите «Напечатать».
Чтобы сохранить эти настройки как набор настроек, нажмите всплывающее меню «Наборы настроек», выберите «Сохранить текущие настройки как набор», введите имя, затем нажмите «ОК».
Выбор принтера и размера страницы по умолчанию
Вы можете задать для документа принтер по умолчанию. Если при печати этот принтер недоступен, вместо него используется принтер по умолчанию, выбранный в Системных настройках компьютера.
В боковой панели «Документ» 
Нажмите всплывающее меню «Принтер» и выберите принтер.
Нажмите всплывающее меню «Формат бумаги» и выберите формат бумаги.
Если нужный размер не отображается, можно выбрать произвольный размер. Выберите «Файл» > «Параметры страницы» (меню «Файл» расположено у верхнего края экрана), нажмите всплывающее меню «Формат бумаги» и выберите «Работа с пользовательскими форматами».
Нажмите ориентацию страниц (вертикальную или горизонтальную).
Подробнее о пользовательском формате бумаги см. в разделе Установка пользовательского формата бумаги.
Источник