- Как настроить AirPrint на Windows 7 iOS 8, iOS 7, iOS 9
- 1. Расшарить принтер
- 2. Установить службу Bonjour Print
- 3. Установить сервис AirPrint для Windows 7, 8
- 4. Включить пользователя “Гость”
- 5. Подключение принтера на вашем iOS-устройстве
- Как печатать с iPhone без AirPrint
- Как печатать с iPhone без AirPrint
- Указатель
- Косвенная печать AirPrint
- Совместный доступ к принтеру для AirPrint
- Облачная печать Google Cloud Print
- Печать из любого приложения и без использования WiFi
- Печать с iPhone, iPad или iPod touch при помощи AirPrint
- Подготовка
- Печать с помощью AirPrint
- Просмотр или отмена заданий печати
- Просмотр задания печати
- Отмена задания печати
Как настроить AirPrint на Windows 7 iOS 8, iOS 7, iOS 9
Начиная с iOS 4.2 Apple для всех устройств iPhone, iPad, iPod в прошивке появилась новая функция Airprint, позволяющая отправлять ваши документы на принтер по беспроводной сети Wi-Fi, находящийся в вашей локальной сети, прямиком с мобильных устройств iPhone и iPad, iPod. По умолчанию очень маленькое 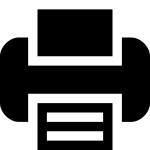
количество принтеров поддерживает технологию AirPrint, список их можно посмотреть на официальном сайте Apple.
В этой статье будет показан пример как настроить AirPrint на Windows 7 iOS 8, на примере старенького принтера HP LaserJet 1022.
1. Расшарить принтер
В первую очередь необходимо сделать доступным по сети принтер, через который мы хотим печатать документы с iOS-устройств. Для этого зайдите: ПУСК -> Устройства и принтеры, правой кнопкой мыши кликнете по нужному принтеру (в нашем примере это принтер HP LaserJet 1022) и выберите пункт “Свойства принтера” . См. рис. 1
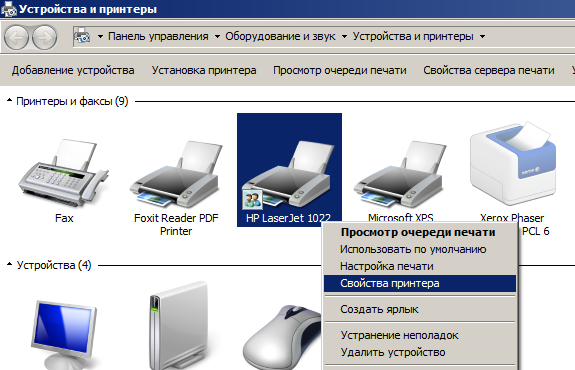
Далее выбрать вкладку “Доступ” и поставить галочку “Общий доступ к данному принтеру”. Сетевое имя оставим по умолчанию, нажимаем ОК. См. рис. 2
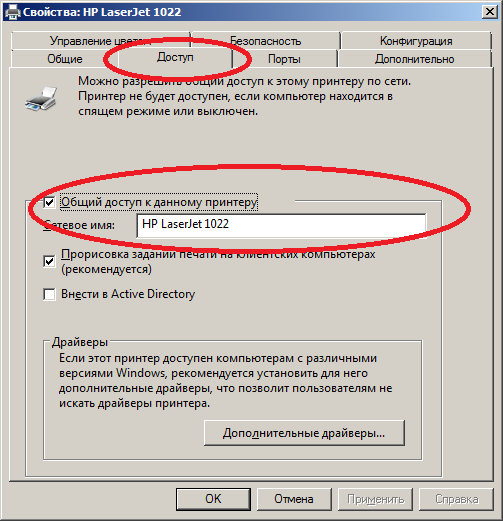
Предварительная настройка принтера закончена.
2. Установить службу Bonjour Print
Самую последнюю версию можно скачать с сайта Apple . Затем установить как обычную программу, везде нажимая “Далее”.
3. Установить сервис AirPrint для Windows 7, 8
Для того чтобы принтер определялся в вашей Wi-Fi сети необходимо установить сервис AirPrint на ваш компьютер. Для этого скачайте архив, содержащий установочный файл этого сервиса, и reg-файл для правки реестра под автоматический запуск этой службы при включении компьютера. Распаковав у вас будет три файла:
- AirPrint iOS FIX – 32Bit.reg
- AirPrint iOS FIX – 64Bit.reg
- AirPrint_Installer.exe
Правой кнопкой мыши щелкните на *.reg-файл, в зависимости от разрядности вашей операционной системы 64bit или 32bit и выберите пункт “Слияние”. Windows предупредит вас о том что вы вносите изменения в реестр вашего компьютера, нажимаете “Да”. См. рис. 3
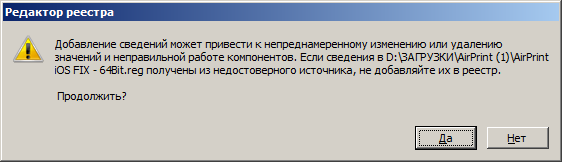
Запустите AirPrint_Installer.exe от имени администратора (правой кнопкой мыши пункт “Запуск от имени администратора” ). Перед вами появится окно программы, в котором нажмите на кнопку “Install Airprint Service” см. рис 4, затем выберите тип аутентификации (AirPrint Auth) рекомендуется выбрать “Use Guest Account” для того чтобы в дальнейшем печатать с вашего устройства не вводя каждый раз пароль. Обратите внимание чтобы стояла галочка Enable Guest Account и автоматический запуск сервиса – “Service Starup- Auto” . Остальные настройки оставить по умолчанию, нажать кнопку “Start” и закрыть окно программы, после чего перезагрузить компьютер.
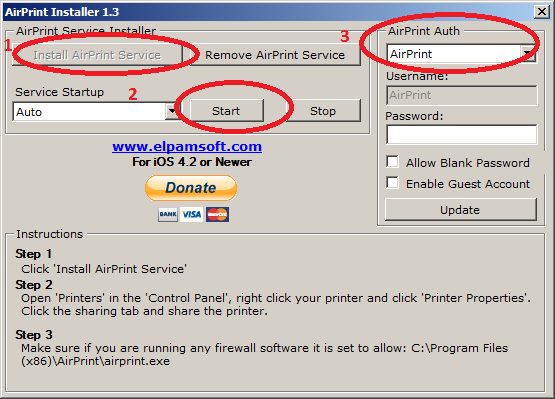
4. Включить пользователя “Гость”
Чтобы при печати каждый раз не вводить пароль на вашем устройстве, вам необходимо включить гостевой аккаунт. Для этого перейдите в:
ПУСК – Панель управления – Учетные записи пользователей -Управление другой учетной записью – Выбрать пользователя “Гость” и включить его. Далее нажмите две клавиши “WIN”+”R” появится окно “Выполнить” в которое введите – netplwiz , и нажмите ОК. В этом окне снимите галочку “Требовать ввод имени пользователя и пароля”, затем кнопку ОК. Перезагрузите компьютер.
5. Подключение принтера на вашем iOS-устройстве
Для примера распечатаем заметку из приложения “Заметки”, которое имеется по умолчанию во всех iOS прошивках, в том числе и в iOS 8, iOS 9.
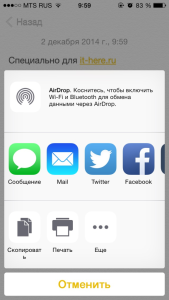
Выбираем пункт “Печать”
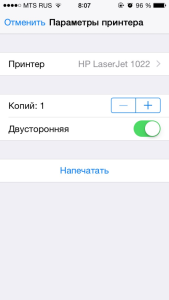
Здесь мы видим появился наш принтер HP LaserJet 1022, который ранее делали доступным по сети.
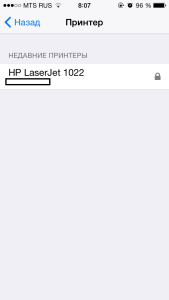
Нажимаем “Напечатать” и слышим как наш принтер начинает печатать заметку.
На этом настройка закончена. Если у вас возникли какие-то проблемы, попробуйте выключить межсетевой экран или антивирус.
Как печатать с iPhone без AirPrint
Очень часто возникает вопрос, как печатать с iPhone без AirPrint. Как вы уже знаете, AirPrint программное обеспечение, разработанное компанией Apple, позволяющее устройствам на базе iOS печатать через WiFi. Он поддерживается многими принтерами, но не всеми. Обладая несовместимой моделью, печать с мелафона может оказаться невозможной. Но это не так.
Чтобы помочь тебе разобраться с этим, я написал это руководство. Вы можете прочитать его, чтобы понять, как печатать с iPhone без AirPrint с помощью AirPrint Activator (HandyPrint) или Google Cloud Print. Так что, если вы согласны, мы можем начать прямо сейчас.
Как печатать с iPhone без AirPrint
Прежде чем я расскажу вам, как печатать с iPhone без AirPrint, я хочу напомнить вам, как работает это программное обеспечение. Таким образом, для того чтобы печать с устройства с iOS работала, необходимо запустить AirPrint через сеть Wi-Fi. Поэтому для запуска программы вам нужна точка доступа. Обычно точка доступа является принтером. Тем не менее, это может быть не так, это не стандарт.
Конечно, принтером должна быть точка доступа, которую запускает AirPrint. Однако, если у вас нет принтера, совместимого с AirPrint, и вы хотите печатать с iPhone, вы можете включить это программное обеспечение на других сетевых устройствах, таких как ПК или сервер. Таким образом, вы также можете печатать на старом принтере, который не является WiFi, будь то HP, Brother, Epson, Canon, Konica minolta, Xerox, Samsung или другой бренд. Многие об этом не знают. Значит, им нет необходимости отказываться от печати с мелафона.
Тем не менее, ниже вы найдете наиболее часто используемые методы печати с iPhone без AirPrint. Выберите и применяйте тот, который лучше всего соответствует вашим потребностям.
Указатель
Косвенная печать AirPrint
Когда вы спрашиваете себя, как печатать с iPhone без Airprint, наиболее распространенным решением является использование так называемого «программного обеспечения». Косвенная печать AirPrint. Как я уже говорил, для печати с melafonino нужна точка доступа в беспроводной сети, на которой запущено программное обеспечение. Поэтому AirPrint можно включить на компьютере, сервере, сервере печати или Малиновом пи, подключенном к той же сети. Таким образом, вы создадите Сервер AirPrint. Несомненно, вам всегда придется оставаться на связи, чтобы печатать.
Прежде чем продолжить, убедитесь, что ваш iPhone подключен к сети WiFi. AirPrint, не работает через соединение 3G/4G. Если у вас возникли проблемы с беспроводным интерфейсом, следуйте руководству, в котором я объясню, что делать, если iPhone не подключается к WiFi для их решения.
Для включения AirPrint on Mac можно установить приложение HandyPrint, ранее называвшееся AirPrint Activator. Вы можете скачать его по адресу этот адрес. При его установке будет запущена пробная версия, которая позволит вам протестировать его функции в течение 15 дней. Если вам нравится приложение, вы можете получить лицензию, сделав пожертвование.
Вместо этого, чтобы активировать AirPrint на Windows, будь то Windows 7, Windows 8, Windows 10 или другие версии, сначала загрузите iTunes. Он понадобится тебе, чтобы загрузить Bonjour. Затем загрузите программу установки AirPrint для Windows (их много в сети). И, наконец, следуйте предложенным инструкциям, чтобы включить службу и сделать ее активной при каждой загрузке.
Совместный доступ к принтеру для AirPrint
После активации функции AirPrint, если вы хотите печатать с iPhone без Airprint с помощью этого метода, вы также должны предоставить общий доступ к принтеру, подключенному к ПК через кабель USB или кабель Ethernet. Для этого на компьютере Mac сначала следуйте по пути > Системные настройки > Общий доступ и включите флаг Общий доступ к принтеру. Затем необходимо активировать флаг, который появляется рядом с именем принтера (в меню справа). Наконец, вам нужно установить права доступа для пользователей. Для получения дополнительной информации следуйте руководству, в котором описано, как предоставить общий доступ к принтеру для Mac.
В ОС Windows необходимо перейти в меню Устройства и принтеры или Принтеры и факсы (в зависимости от версии операционной системы). Затем необходимо найти принтер, щелкнуть на нем правой кнопкой мыши и выбрать Свойства принтера. Наконец, вам нужно перейти на вкладку Общий доступ, установить флаг Share Printer, нажать Применить, а затем ОК.
Как только вы предоставите общий доступ к принтеру, вы не зададитесь вопросом, как печатать с вашего iPhone без AirPrint. Сервер AirPrint будет подключен к сети WiFi, что позволит вам определить местонахождение принтера, совместно используемого с iPhone.
Чтобы проверить, возьмите мелафон и попробуйте что-нибудь напечатать. Это можно сделать из любого приложения. Просто нажмите кнопку Поделиться и выберите параметр Печать. При поиске принтеров AirPrint теперь отображаются и ваши принтеры.
Облачная печать Google Cloud Print
Другой метод, который можно использовать, когда интересно, как печатать с iPhone без AirPrint, заключается в следующем Облачная печать Google Cloud Print. Это служба Google, которая позволяет печатать с любого принтера, подключенного ко всем устройствам в облаке. Может быть полезно печатать с помощью iPhone удаленно. Например, вы можете использовать его во время отпуска, чтобы напечатать что-нибудь дома. Но даже если AirPrint недоступен.
Сначала убедитесь, что принтер поддерживает функцию Google Cloud Print. Если это облачный принтер, отлично. В противном случае для печати с iPhone без AirPrint через облачную печать Google Cloud Print необходимо настроить службу на компьютере, к которому подключен сетевой или USB-принтер. Кроме того, ПК должен быть включен для печати.
В первом случае просто настройте учетную запись Google на принтере. Если у вас есть классический принтер, необходимо установить Google Chrome на компьютер или Mac. Когда закончите, откройте браузер, введите chrome://devices в адресную строку и нажмите Enter. Затем перейдите в раздел Классические принтеры и нажмите Добавить принтеры. Вам будет предложено войти в систему под своим аккаунтом Google. Наконец, необходимо подтвердить принадлежность принтера. Для этого нажмите кнопку Добавить принтер.
Отныне вам не будет интересно, как печатать с iPhone без AirPrint. На самом деле, если вы возьмете iPhone сейчас, откроете приложение Google, например Chrome, и напечатаете что-нибудь, вы увидите, что ваш облачный принтер появится.
Печать из любого приложения и без использования WiFi
Единственная проблема, с которой вы столкнетесь при использовании этого метода, заключается в том, что печать из всех приложений невозможна. Отправлять отпечатки можно только через приложения Google, потому что в них встроена функция Google Cloud Print. Для печати из любого приложения необходимо использовать стороннее приложение, в котором запущено приложение Google Cloud Print. На iOS можно использовать PrintCentral Pro.
С другой стороны, благодаря Google Cloud Print вы можете печатать с iPhone без AirPrint и без WiFi. Поэтому если вам нужно использовать соединение 3G/4G, то это решение для вас.
Дополнительные сведения о настройке функции «Облачная печать Google» см. в разделе эта страница поддержки Гугла.
Ищете дополнительные руководства по iOS? Может быть, тебе будет интересно:
- Как изменить DNS для iPhone
- Как активировать маршрутизатор iPhone Router
- Как проверить уровень сигнала iPhone
Печать с iPhone, iPad или iPod touch при помощи AirPrint
Узнайте, как распечатать документ с iPhone, iPad или iPod touch на принтере с поддержкой AirPrint.
Подготовка
- Убедитесь, что ваш принтер поддерживает AirPrint.
- Убедитесь, что iPhone, iPad или iPod touch и принтер подключены к одной и той же сети Wi-Fi и находятся в радиусе действия друг для друга.
Печать с помощью AirPrint
- Откройте программу, из которой будет выполняться печать.
- Чтобы найти функцию печати, нажмите значок общего доступа в программе ( или ) или значок .
- Прокрутите экран вниз и нажмите или «Напечатать». Если найти функцию печати не удалось, изучите руководство пользователя программы или раздел справки в ней. Технологию AirPrint поддерживают не все программы.
- Нажмите «Выбрать принтер» и выберите принтер с поддержкой AirPrint.
- Выберите количество копий и настройте другие параметры (например, укажите номера нужных страниц).
- Нажмите «Напечатать» в правом верхнем углу.
Просмотр или отмена заданий печати
С помощью переключателя программ можно просматривать задания печати или отменять их прямо во время печати.
Просмотр задания печати
Чтобы просмотреть задание печати, откройте переключатель программ и нажмите «Центр печати».
Отмена задания печати
Чтобы отменить задание печати, откройте переключатель программ, нажмите «Центр печати», а затем — «Отмена печати».
Если вам требуется помощь по работе с AirPrint, см. эту статью.
* Для работы AirPrint требуется подключение к сети Wi-Fi или проводной сети. При подключении устройства с поддержкой AirPrint к порту USB базовой станции Apple AirPort или устройства AirPort Time Capsule либо к компьютеру через Bluetooth применение технологии AirPrint невозможно.
Информация о продуктах, произведенных не компанией Apple, или о независимых веб-сайтах, неподконтрольных и не тестируемых компанией Apple, не носит рекомендательного или одобрительного характера. Компания Apple не несет никакой ответственности за выбор, функциональность и использование веб-сайтов или продукции сторонних производителей. Компания Apple также не несет ответственности за точность или достоверность данных, размещенных на веб-сайтах сторонних производителей. Обратитесь к поставщику за дополнительной информацией.








