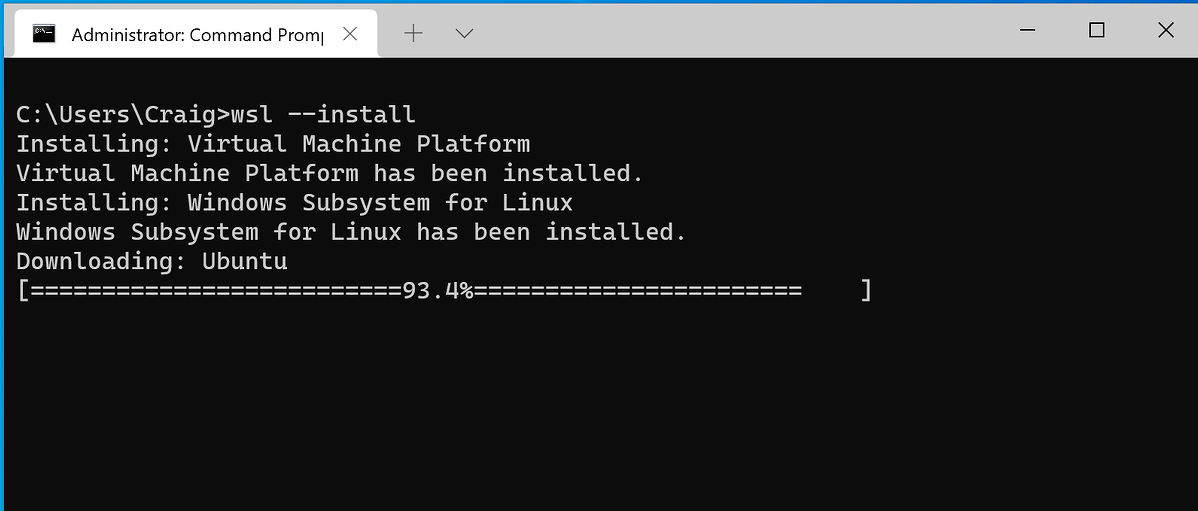- Действия по установке для старых версий WSL вручную
- Шаг 1. Включение подсистемы Windows для Linux
- Шаг 2. Проверка требований для запуска WSL 2
- Шаг 3. Включение компонента виртуальных машин
- Шаг 4. Скачивание пакета обновления ядра Linux
- Шаг 5. Выбор WSL 2 в качестве версии по умолчанию
- Шаг 6. Установка дистрибутива Linux по выбору
- Устранение неполадок установки
- Скачивание дистрибутивов
- Установка Терминала Windows (необязательно)
- Manual installation steps for older versions of WSL
- Step 1 — Enable the Windows Subsystem for Linux
- Step 2 — Check requirements for running WSL 2
- Step 3 — Enable Virtual Machine feature
- Step 4 — Download the Linux kernel update package
- Step 5 — Set WSL 2 as your default version
- Step 6 — Install your Linux distribution of choice
- Troubleshooting installation
- Downloading distributions
- Install Windows Terminal (optional)
- Отныне Linux можно установить внутрь Windows 10 одной командой
- Linux в Windows одной командой
- Установка и использование WSL
- Краткая история WSL
Действия по установке для старых версий WSL вручную
Для простоты мы обычно советуем применять wsl —install для установки подсистемы Windows для Linux, но если вы используете более старую сборку Windows, эта команда может не поддерживаться. Этапы установки вручную описаны ниже. Если во время установки возникла проблема, см. раздел Установка руководства по устранению неполадок.
Шаг 1. Включение подсистемы Windows для Linux
Перед установкой дистрибутивов Linux в Windows необходимо включить дополнительный компонент «Подсистема Windows для Linux».
Запустите PowerShell с правами администратора и выполните следующую команду.
Теперь перейдите к шагу 2 и выполните обновление до WSL 2. Если вы хотите установить только WSL 1, вы можете перезагрузить компьютер и перейти к разделу Шаг 6. Установка дистрибутива Linux по выбору. Чтобы выполнить обновление до WSL 2, дождитесь перезагрузки компьютера и перейдите к следующему шагу.
Шаг 2. Проверка требований для запуска WSL 2
Для обновления до WSL 2 требуется Windows 10.
- Для 64-разрядных систем: версия 1903 или более поздняя со сборкой 18362 или более поздней версии.
- Для систем ARM64: версия 2004 или более поздняя со сборкой 19041 или более поздней версии.
- Сборки ниже 18362 не поддерживают WSL 2. Для обновления версии Windows используйте помощник по обновлению Windows.
Чтобы проверить версию и номер сборки, нажмите клавиши Windows+R, введите winver и нажмите кнопку ОК. В меню «Параметры» выполните обновление до последней версии Windows.
Если вы используете Windows 10 версии 1903 или 1909, в меню Windows откройте меню «Параметры», перейдите к разделу «Обновления и безопасность» и выберите «Проверить наличие обновлений». Номер сборки должен быть 18362.1049 и выше или 18363.1049 и выше с номером дополнительной сборки не ниже 1049. Подробнее: поддержка WSL 2 вскоре будет реализована в Windows 10 версий 1903 и 1909.
Шаг 3. Включение компонента виртуальных машин
Перед установкой WSL 2 необходимо включить необязательный компонент Платформа виртуальных машин. Для использования этой функции на компьютере потребуются возможности виртуализации.
Запустите PowerShell с правами администратора и выполните следующую команду.
Перезапустите компьютер, чтобы завершить установку и обновление WSL до WSL 2.
Шаг 4. Скачивание пакета обновления ядра Linux
Скачайте пакет последней версии:
Если вы используете компьютер ARM64, вместо этого скачайте пакет ARM64. Если вы не знаете, какой тип компьютера используете, откройте командную строку или PowerShell и введите systeminfo | find «System Type» . Внимание! В неанглоязычных версиях Windows может потребоваться изменить текст поиска, введя строку «System Type» (тип системы) на языке используемой версии. Кавычки могут также не понадобиться. Например, в версии на немецком языке нужно ввести systeminfo | find ‘»Systemtyp»‘ .
Запустите пакет обновления, скачанный на предыдущем этапе. (Для запуска щелкните дважды. Появится запрос на повышение уровня разрешений. Нажмите кнопку «Да», чтобы утвердить эту установку.)
Когда установка завершится, перейдите к следующему шагу — выбору WSL 2 в качестве версии по умолчанию при установке новых дистрибутивов Linux. (Пропустите этот шаг, если вы хотите, чтобы новые дистрибутивы Linux были установлены в WSL 1).
Шаг 5. Выбор WSL 2 в качестве версии по умолчанию
Откройте PowerShell и выполните следующую команду, чтобы задать WSL 2 в качестве версии по умолчанию при установке нового дистрибутива Linux:
Шаг 6. Установка дистрибутива Linux по выбору
Откройте Microsoft Store и выберите предпочтительный дистрибутив Linux.
Ниже приведены ссылки на страницы Microsoft Store для каждого дистрибутива:
На странице дистрибутива щелкните «Получить».
При первом запуске недавно установленного дистрибутива Linux откроется окно консоли, и вам будет предложено подождать минуту или две, чтобы файлы распаковались и сохранились на компьютере. Все будущие запуски должны занимать меньше секунды.
Поздравляем! Вы успешно установили и настроили дистрибутив Linux, который полностью интегрирован с операционной системой Windows.
Устранение неполадок установки
Если во время установки возникла проблема, см. раздел Установка руководства по устранению неполадок.
Скачивание дистрибутивов
Бывают сценарии, когда вы не можете (или не хотите) устанавливать дистрибутивы WSL Linux с помощью Microsoft Store. Вы можете использовать номер SKU классической ОС Windows Server или Long-Term Servicing (LTSC), который не поддерживает Microsoft Store, или политики корпоративной сети и административные параметры запрещают использовать Microsoft Store в вашей среде. В таких случаях, хотя WSL можно использовать, возможно, потребуется загрузить дистрибутивы Linux напрямую.
Если приложение Microsoft Store недоступно, вы можете скачать и вручную установить дистрибутивы Linux, используя следующие ссылки:
Это приведет к скачиванию пакетов .appx в выбранную папку.
Кроме того, при желании вы можете скачать предпочтительные дистрибутивы с помощью командной строки, используя командлет PowerShell Invoke-WebRequest. Например, для скачивания Ubuntu 20.04:
Если загрузка занимает много времени, выключите индикатор выполнения, задав $ProgressPreference = ‘SilentlyContinue’ .
Кроме того, вы можете использовать служебную программу командной строки для скачивания. Чтобы скачать Ubuntu 20.04 с помощью curl:
В этом примере выполняется curl.exe (а не только curl ), чтобы в PowerShell вызывался реальный исполняемый файл curl, а не его псевдоним для Invoke-WebRequest в PowerShell.
После скачивания дистрибутива перейдите к папке со скачанным файлом и выполните следующую команду в этом каталоге, где app-name — имя APPX-файла дистрибутива Linux.
Если вы используете Windows Server или у вас возникли проблемы с выполнением приведенной выше команды, можно найти альтернативные инструкции по установке на странице документации Windows Server, чтобы установить файл .appx , изменив его на ZIP-файл.
Установка Терминала Windows (необязательно)
С помощью Терминала Windows можно открыть несколько вкладок или областей окна для просмотра нескольких дистрибутивов Linux или других командных строк (PowerShell, командная строка, Azure CLI и пр.), а также быстрого переключения между ними. Вы можете полностью настроить терминал, используя уникальные цветовые схемы, стили шрифтов, размеры, фоновые изображения и пользовательские сочетания клавиш. Подробнее.
Источник
Manual installation steps for older versions of WSL
For simplicity, we generally recommend using the wsl —install to install Windows Subsystem for Linux, but if you’re running an older build of Windows, that may not be supported. We have included the manual installation steps below. If you run into an issue during the install process, check the installation section of the troubleshooting guide.
Step 1 — Enable the Windows Subsystem for Linux
You must first enable the «Windows Subsystem for Linux» optional feature before installing any Linux distributions on Windows.
Open PowerShell as Administrator and run:
We recommend now moving on to step #2, updating to WSL 2, but if you wish to only install WSL 1, you can now restart your machine and move on to Step 6 — Install your Linux distribution of choice. To update to WSL 2, wait to restart your machine and move on to the next step.
Step 2 — Check requirements for running WSL 2
To update to WSL 2, you must be running Windows 10.
- For x64 systems: Version 1903 or higher, with Build 18362 or higher.
- For ARM64 systems: Version 2004 or higher, with Build 19041 or higher.
- Builds lower than 18362 do not support WSL 2. Use the Windows Update Assistant to update your version of Windows.
To check your version and build number, select Windows logo key + R, type winver, select OK. Update to the latest Windows version in the Settings menu.
If you are running Windows 10 version 1903 or 1909, open «Settings» from your Windows menu, navigate to «Update & Security» and select «Check for Updates». Your Build number must be 18362.1049+ or 18363.1049+, with the minor build # over .1049. Read more: WSL 2 Support is coming to Windows 10 Versions 1903 and 1909.
Step 3 — Enable Virtual Machine feature
Before installing WSL 2, you must enable the Virtual Machine Platform optional feature. Your machine will require virtualization capabilities to use this feature.
Open PowerShell as Administrator and run:
Restart your machine to complete the WSL install and update to WSL 2.
Step 4 — Download the Linux kernel update package
Download the latest package:
If you’re using an ARM64 machine, please download the ARM64 package instead. If you’re not sure what kind of machine you have, open Command Prompt or PowerShell and enter: systeminfo | find «System Type» . Caveat: On non-English Windows versions, you might have to modify the search text, translating the «System Type» string. You may also need to escape the quotations for the find command. For example, in German systeminfo | find ‘»Systemtyp»‘ .
Run the update package downloaded in the previous step. (Double-click to run — you will be prompted for elevated permissions, select вЂyes’ to approve this installation.)
Once the installation is complete, move on to the next step — setting WSL 2 as your default version when installing new Linux distributions. (Skip this step if you want your new Linux installs to be set to WSL 1).
Step 5 — Set WSL 2 as your default version
Open PowerShell and run this command to set WSL 2 as the default version when installing a new Linux distribution:
Step 6 — Install your Linux distribution of choice
Open the Microsoft Store and select your favorite Linux distribution.
The following links will open the Microsoft store page for each distribution:
From the distribution’s page, select «Get».
The first time you launch a newly installed Linux distribution, a console window will open and you’ll be asked to wait for a minute or two for files to de-compress and be stored on your PC. All future launches should take less than a second.
CONGRATULATIONS! You’ve successfully installed and set up a Linux distribution that is completely integrated with your Windows operating system!
Troubleshooting installation
If you run into an issue during the install process, check the installation section of the troubleshooting guide.
Downloading distributions
There are some scenarios in which you may not be able (or want) to, install WSL Linux distributions using the Microsoft Store. You may be running a Windows Server or Long-Term Servicing (LTSC) desktop OS SKU that doesn’t support Microsoft Store, or your corporate network policies and/or admins do not permit Microsoft Store usage in your environment. In these cases, while WSL itself is available, you may need to download Linux distributions directly.
If the Microsoft Store app is not available, you can download and manually install Linux distributions using these links:
This will cause the .appx packages to download to a folder of your choosing.
If you prefer, you can also download your preferred distribution(s) via the command line, you can use PowerShell with the Invoke-WebRequest cmdlet. For example, to download Ubuntu 20.04:
If the download is taking a long time, turn off the progress bar by setting $ProgressPreference = ‘SilentlyContinue’
You also have the option to use the curl command-line utility for downloading. To download Ubuntu 20.04 with curl:
In this example, curl.exe is executed (not just curl ) to ensure that, in PowerShell, the real curl executable is invoked, not the PowerShell curl alias for Invoke-WebRequest.
Once the distribution has been downloaded, navigate to the folder containing the download and run the following command in that directory, where app-name is the name of the Linux distribution .appx file.
If you are using Windows server, or run into problems running the command above you can find the alternate install instructions on the Windows Server documentation page to install the .appx file by changing it to a zip file.
Once your distribution is installed, follow the instructions to create a user account and password for your new Linux distribution.
Install Windows Terminal (optional)
Using Windows Terminal enables you to open multiple tabs or window panes to display and quickly switch between multiple Linux distributions or other command lines (PowerShell, Command Prompt, PowerShell, Azure CLI, etc). You can fully customize your terminal with unique color schemes, font styles, sizes, background images, and custom keyboard shortcuts. Learn more.
Источник
Отныне Linux можно установить внутрь Windows 10 одной командой
Linux в Windows одной командой
Пользователи операционной системы Windows 10 получили возможность активировать поддержку запуска Linux-приложений с помощью всего одной команды. Соответствующий анонс опубликован в блоге разработчиков Microsoft.
Работу приложений для Linux в Windows 10 обеспечивает так называемая подсистема Linux для Windows (Windows Subsystem for Linux, WSL). Ранее ее установка осуществлялась в несколько этапов (включая установку пакетов из интернета и активацию допкомпонентов) в соответствии с руководством, размещенном на сайте Microsoft.
Доступ к новой возможности могут получить все желающие. Для этого понадобится обновить ОС хотя бы до версии 2004 (майское обновление 2020 г.) или установить предварительное накопительное обновление KB5004296 через «Центр обновления Windows». Последнее также включает исправления некоторых проблем, касающихся запуска компьютерных игр.
«Мы рады сообщить, что эта функциональность теперь официально перенесена в Windows 10 версии 2004 и выше, что значительно упростит установку WSL в этих сборках», – говорится в сообщении.
Установка и использование WSL
В Windows 10 версии 2004 и более новых для установки WSL теперь достаточно запустить приложение «Командная строка» или, к примеру, более продвинутый PowerShell с правами администратора, и ввести простую команду: “wsl.exe —install”.
После нажатия кнопки ввода система автоматически активирует все необходимые компоненты и установит дистрибутив Ubuntu и наиболее свежую версию ядра Linux на ПК. По завершении процесса потребуется перезагрузка, после которой запустится установленный дистрибутив Linux, чтобы завершить настройку.
Если пользователя той или иной причине не устраивает Ubuntu, с помощью команды “wsl.exe —list —online” можно вывести в консоль список доступных альтернатив. Выбрав наиболее подходящий дистрибутив, его можно установить, введя команду “wsl —install —d «. Таким способом допускается установка как основного (по умолчанию), так и нескольких дополнительных дистрибутивов Linux.
Кроме того, разработчики из Microsoft предусмотрели несколько команд для управления ядром Linux в WSL2. К примеру, команда “wsl —update” позволяет обновить его до самой последней доступной версии, а “wsl —update rollback” – откатить до предыдущей.
Наконец, команда “wsl —status” выводит на экран сведения о конфигурации WSL на данной машине, в том числе дистрибутив по умолчанию и версию ядра Linux.
Краткая история WSL
WSL появилась в Windows 10 в 2016 г. и представляла из себя слой совместимости, который позволял пользователям Windows 10 из консоли запускать программы, скомпилированные под Linux в формат ELF.
В 2019 г. стало известно о работе Microsoft над второй версией подсистемы – WSL2. Она включает полноценное ядро Linux, обеспечивает поддержку всех системных вызовов и до 20 раз более высокую скорость работы с файловой системой. Добиться всего этого получилось за счет использования легковесной виртуальной машины на базе технологии Hyper-V.
В мае 2020 г. Microsoft анонсировала обновление WSL2, которое позволяет запускать из-под Windows любые Linux-программы, в том числе и с графическим интерфейсом. Тогда же было объявлено, что в конечном счете установка подсистемы Linux для Windows будет сведена к вводу единственной команды.
В апреле 2021 г. добровольцы – участники программы Windows Insider получили возможность протестировать WSLg – так в Microsoft назвали новый компонент, ответственный за выполнение графических приложений Linux в Windows. Он упакован в компактный контейнер на базе собственного дистрибутива Linux корпорации Microsoft под названием CBL-Mariner Linux и ряда компонентов, таких как Pulse Audio-, Wayland-, X- и RDP-серверы. Они взаимодействуют с пользовательским дистрибутивом (по умолчанию Ubuntu) через сокеты, а для получения визуальной информации от Linux-приложения и вывода ее на экран в Windows применяется встроенный в ОС RDP-клиент mstsc.exe.
Linux-приложения, запущенные через WSLg, поддерживают полноценное воспроизведение звука и запись с микрофона без изменения каких-либо настроек. Окна таких программ, по заявлению Microsoft, правильно отображаются в карусели запущенных приложений (вызывается по нажатию комбинации клавиш Alt+Tab) и на панели задач, а также в полном объеме поддерживают взаимодействие через буфер обмена. Наравне с «родными», Linux-приложения после установки попадают в меню «Пуск».
Кроме того, заявлена поддержка аппаратного ускорения вывода изображения с помощью графического процессора (GPU). Данная функция позволяет системе отрисовывать элементы интерфейса плавно и быстро, не нагружая центральный процессор, однако требует специальной версии графических драйверов.
В июле 2021 г. Microsoft выпустила CBL-Mariner 1.0 – первую стабильную сборку собственного дистрибутива, который, в частности, используется в работе облака Azure.
Источник