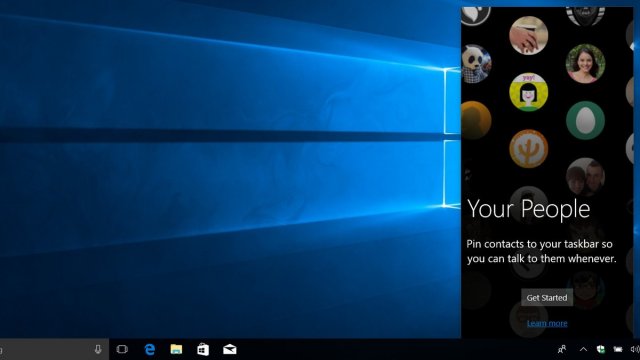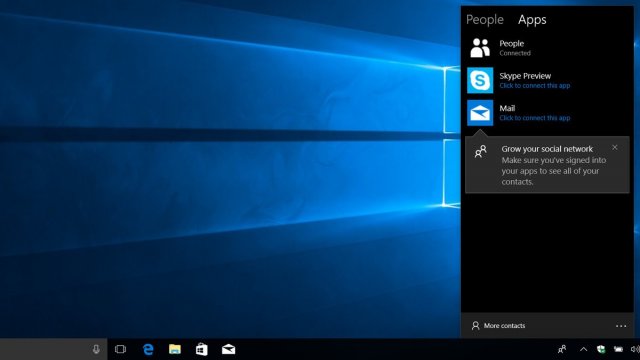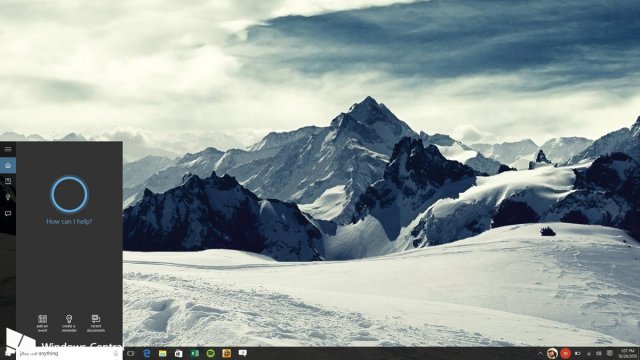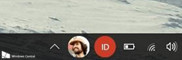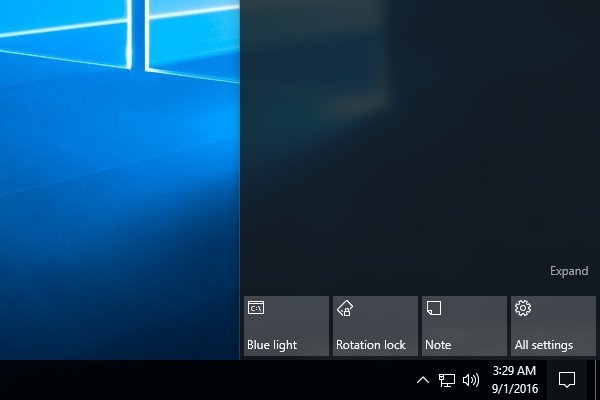- 990x.top
- Простой компьютерный блог для души)
- Как удалить Люди в Windows 10 полностью? (People)
- Приложение «Люди» никуда не денется из Windows 10
- Surface Pro
- Как включить Windows 10 Game Bar
- Как пользоваться Windows 10 Game Bar в играх и приложениях
- Что означают все эти кнопки?
- Настройка DVR
- Настройки Game Bar в играх
- Добавить комментарий Отменить ответ
- Ранний взгляд на функцию My People в Windows 10 Redstone 3
- Windows 10 Redstone 2 получит People Bar и Blue Light
990x.top
Простой компьютерный блог для души)
Как удалить Люди в Windows 10 полностью? (People)

Покажу легкий и простой способ удаления при помощи консоли PowerShell, которую нужно запустить от имени администратора, сделать это можно двумя вариантами:
- Зажимаем Win + X и выбираете пункт — Windows PowerShell (администратор).
- Запускаете диспетчер задач. В левом верхнем углу нажимаете Файл > пункт Запустить новую задачу > ставим галочку чтобы с правами администратора > вставляем powershell и нажимаем ОК.
Откроется консоль, вставляем в нее команду для удаления приложения Люди:
Get-AppxPackage *People* | Remove-AppxPackage
Вставили команду, потом нажимаем энтер и начнется процесс удаления:
Приложение Люди — что это вообще такое? Это простая адресная книга, которая присутствует в Windows по умолчанию. В этой книге вы можете создавать контакты, записывать данные о человеке, например номер телефона, адрес почты, где проживает, день рождение и другую информацию. Приложения Люди, Почта и Календарь работают вместе так, чтобы можно было отправить сообщение по электронной почте важным для вас людям и назначить им встречу. По факту не особо нужное приложение. Собственно внешний вид приложения Люди (People):

Также при желании вы можете удалить и другие приложения, вот команды для некоторых:
- Начало работы: Get-AppxPackage *getstarted* | Remove-AppxPackage
- Groove Music: Get-AppxPackage *zunemusic* | Remove-AppxPackage
- Карты: Get-AppxPackage *windowsmaps* | Remove-AppxPackage
- Кино и ТВ: Get-AppxPackage *zunevideo* | Remove-AppxPackage
- Новости: Get-AppxPackage *bingnews* | Remove-AppxPackage
- OneNote: Get-AppxPackage *onenote* | Remove-AppxPackage
Напомню, что при удалении приложений — все таки лучше создавать заранее точку восстановления, это минутное дело, но если что — поможет сохранить нервы и время.
Надеюсь информация оказалась полезной. Удачи и добра, до новых встреч, друзья!
Приложение «Люди» никуда не денется из Windows 10
Microsoft планирует отказаться от специального приложения «Люди» для Windows 10 в следующем году, но вы все равно можете получить доступ к своим контактам, если они синхронизированы с облачным хранилищем.
В последних предварительных сборках Windows 10 Microsoft незаметно удалила приложение «Люди», которое обычно находилось в меню «Пуск».
Это говорит о том, что приложение «Люди» больше не разрабатывается и будет удалено в следующем обновлении функций для Windows 10. Однако ваши контакты будут находиться в операционной системе, и вы по-прежнему сможете управлять своими контактами из приложений «Почта» и «Календарь» нажав на кнопку «Люди».
Microsoft обычно удаляет из Windows 10 функции, которые не пользовались широкой популярностью. В прошлом году Microsoft также убрала функцию «My People» на Панели задач, которая позволяла пользователям быстро связываться с друзьями или членами семьи с помощью электронной почты и Skype.
В этом случае похоже, что Microsoft решила скрыть приложение «Люди» в меню «Пуск» после наблюдения, что приложение запускается чаще из программ «Почта» и «Календарь».
Как вы можете видеть на скриншоте выше, приложение «Календарь» имеет специальную кнопку для запуска приложения «Люди». Если вы нажмете кнопку приложения «Люди», вы все равно сможете получить доступ ко всем своим контактам, синхронизированным с учетными записями электронной почты.
Однако вы больше не сможете получить доступ к тому же приложению «Люди», если будете искать его в меню «Пуск» и в поиске Windows.
Microsoft начнет скрывать приложение «Люди» в будущей версии Windows 10, которая, как ожидается, выйдет во второй половине 2021 года.
Приложение «Люди» в Windows 10 было представлено вместе с приложениями «Почта» и «Календарь», которые помогают упорядочивать контакты. В приложении «Люди» вы можете найти свои контакты.
Можно с уверенностью предположить, что Microsoft не будет создавать другое приложение «Люди». Вместо этого компания предложит те же функции через свои приложения для входящих сообщений, начиная с программ «Почта» и «Календарь».
Surface Pro
Game Bar — недооцененная функция Windows 10, которая позволяет легко делать скриншоты в играх, записывать игровой процесс и стримить напрямую из игры (или приложения) без необходимости использовать внешнее программное обеспечение. В октябрьском обновлении Windows этот раздел подкрасили и подлатали, так что теперь он работает быстрее и эффективнее.
Как включить Windows 10 Game Bar
Для начала убедитесь, что Game Bar включен. По умолчанию он должен быть включен, но вот как можно это проверить.
- Откройте меню Настройки, нажав на шестеренку в меню Пуск.
- Выберите пункт Игры
- Выберите Game Bar.
- Убедитесь, что функция включена.
В этом разделе вы также можете настроить горячие клавиши Game Bar и увидеть их список. Вам может пригодиться знать их расположение.
Как пользоваться Windows 10 Game Bar в играх и приложениях
Game Bar вызывается нажатием сочетания клавиш Windows + G, или с помощью кнопки Xbox на контроллере Xbox. Вот, что вам нужно о нем знать:
- Лучше всего работает с играми из магазина Microsoft. В них по умолчанию встроена возможность использования Game Bar.
- Он работает с некоторыми играми Win32 в полноэкранном режиме, но не со всеми. Если окно не открывается, попробуйте свернуть игру из полноэкранного режима в окно, либо попробуйте включить то, что вам нужно, с помощью горячих клавиш Game Bar (они будут работать, даже если само окно не открывается).
- В принципе, Game Bar можно использовать с любым приложением из Microsoft Store, так же как и с любым приложением Universal Windows Platform, даже если оно не является игрой. Это может быть полезно для записи действий в таких приложениях, как Microsoft Edge, но вот записать что-то из классических приложений, пусть и добавленных в магазин, типа Spotify или Slack, не получится.
- Включение Game Bar, как и DVR, может повлиять на скорость игры или приложения.
Что означают все эти кнопки?
При включении Game Bar ваш курсор переходит в зону этого окна. Вы можете навести его на различные кнопки и посмотреть, для чего они, однако вот краткий обзор слева направо:
- Шестеренка открывает дополнительные настройки.
- Game capturing section дает доступ к панели управления скриншотами.
- Иконка с камерой делает скриншоты.
- Иконка записи со стрелочками отвечает за запись видео. Нажмите, чтобы записать прошедшие 30 секунду вашей игры, которые будут подгружены из буфера DVR (возможно, это нужно будет настроить отдельно через Настройки).
- Нажмите на эту кнопку, чтобы начать запись.
- Символ микрофона позволяет включить или выключить микрофон во время записи.
- Символ трансляции позволят вам стримить в подключенный аккаунт Mixer.
- Show all captures откроет папку со всеми сохраненными записями.
- Под всеми этими кнопками находится секция Аудио, которая нужна для контроля звука всех устройств и приложений, подключенных к вашему ПК.
Настройка DVR
Когда дело доходит до записи видео и съемки скриншотов с помощью Game Bar, есть ряд настроек, которые вы можете изменить, чтобы улучшить запись. Вот краткая информация о том, где их найти и что можно исправить.
- Откройте меню Настройки, нажав на шестеренку в меню Пуск.
- Выберите пункт Игры в меню настроек.
- Выберите DVR, как показано выше.
Здесь вы можете настроить следующие параметры:
- Вы можете изменить местоположение сохраненных снимков.
- Установить DVR для поддержания фоновой записи для съемки последних моментов.
- Изменение настроек для сохранения фоновой записи (при включенной, выключенной батарее и т.д.).
- Изменить настройки записи звука, например, уровень громкости микрофона.
- Изменить качество записи, включая разрешение и частоту кадров (для лучшей производительности лучше выставить настройки пониже).
- Включить или отключить функцию захвата курсора на записи.
Настройки Game Bar в играх
Внутри игры вы также можете настроить некоторые моменты Game Bar, для этого сделайте следующее:
- Откройте в игре Game Bar, нажав Windows + G.
- Откройте Настройки.
Здесь вы можете изменить определенные «быстрые» настройки, например, цвет темы, также можно включить или выключить запись в фоновом режиме и запись микрофона.
Добавить комментарий Отменить ответ
Для отправки комментария вам необходимо авторизоваться.
Ранний взгляд на функцию My People в Windows 10 Redstone 3
Теперь, когда разработка Windows 10 Redstone 3 идет полным ходом, мы начинаем видеть первые проблески новых возможностей, появляющихся в последних скомпилированных билдах. Ресурс Windows Central смог предоставить ранний взгляд на функцию под названием My People, спрятанную в самой последней версии Windows 10 Insider Preview.
My People была официально представлена Microsoft в прошлом году, чтобы реализовать её в обновлении Creators Update. К сожалению, из-за нехватки времени, Microsoft решила отложить её реализацию до Redstone 3. А теперь, в последней сборке Redstone 3, мы можем видеть, что My People наконец-то работает.
Так что она делает? Прямо сейчас, не так много. Эта функция все еще находится в разработке, поэтому вполне объяснимо, что пользовательский интерфейс и другие элементы довольно грубы. Если сравнивать текущий функционал, то он работает довольно хорошо. Процесс настройки довольно прост: кнопка «Начать» позволяет перейти к экрану, который соединяет вас с установленными социальными приложениями, такими как Почта, Люди и Skype.
Подключение приложения Люди предоставит вам быстрый доступ ко всем контактам, хранящимся в вашей адресной книге, а также позволит вам прикрепить их к Панели задач. Иконка закрепленного контакта похожа на иконку закреплённого приложения на Панели задач, с контекстным меню, позволяющим открепить контакт. Нажав на иконку контакта, вы откроете окно с быстрыми ссылками на все социальные приложения, с которыми связан контакт.
На скриншотах ниже видно, что Джеймс связан с приложениями Почта и Люди. Нажав на иконку Люди, вы увидите список контактов, включая его номер телефона, адрес электронной почты и т. д. Нажав на приложение Почта, вы увидите, что между Джеймсом и другими есть беседы, благодаря которым появилась возможность написать письмо непосредственно из пользовательского интерфейса My People.
Windows 10 Redstone 2 получит People Bar и Blue Light
Microsoft активно занимается разработкой обновления Windows 10 Redstone 2. Инсайдеры уже успели протестировать некое количество сборок в течение нескольких недель. Если же говорить про новые возможности, то их пока фактически нет, так как компания делает упор на внутренние изменения.
К счастью, новые функции должны начать появляться в ближайшее время. Например, ожидается, что система получит функции, в которых будет задействована Панель задач и яркость экрана. Из информации осведомленных источников следует, что Microsoft работает над новым People Bar, который будет показывать лица последних/активных контактов на Панели задач, рядом с System Tray.
Во внутренних концептах (как видно выше), контакты появляются в круглых иконках (они похожи на те, что уже есть в приложении Люди). Предполагается, что эта функция будет подключаться к Skype, GroupMe и даже Office, с возможностью быстрого просмотра сообщений от людей.
Источники заявили, что эта особенность запланирована для Redstone 2, хотя её разработка ведётся с момента Windows 10, которая была выпущена в 2015 году. Она называлась People Bar, и в последних сборка уже есть её код. Тем не менее, Microsoft может поменять её название.
Если говорить о коде, то некоторые инсайдеры заметили ссылки на функцию под названием Blue Light, которая будет представлять из себя переключатель в Центре действий. Она будет действовать подобно приложению f.luх, которое автоматически изменяет тон и цвет экрана, в зависимости от окружающего освещения или времени суток.
f.lux помогает при усталости глаз и является любимым инструментом среди опытных пользователей и тех, кто работает долгие часы за компьютером, особенно поздней ночью. f.lux затемняет дисплей и придает ему желтый оттенок, который снижает усталость глаз и уменьшает вмешательство в ваш биологический ритм.