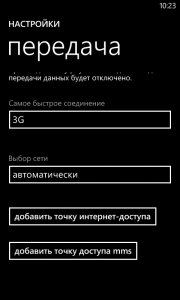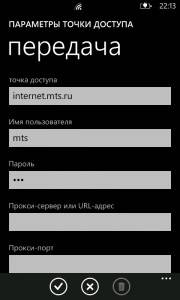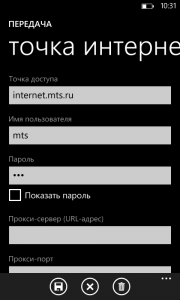- УСТАНОВИТЬ
- Удобная передача содержимого между устройствами
- Копирование и вставка между устройствами (для Surface Duo и некоторых устройств Samsung)
- Какие устройства поддерживают копирование и вставку между разными устройствами?
- Что я могу копировать и вставлять между устройством с Android и ПК?
- Добавляется ли копируемое на одном устройстве содержимое на другое устройство, если не вставить его здесь?
- Почему скопированный текст потерял форматирование?
- Используется ли мобильная передача данных для копирования и вставки между моими устройствами?
- Перетаскивание файлов (для некоторых устройств Samsung)
- Каковы минимальные требования для использования перетаскивания файлов?
- Какие типы файлов можно перетаскивать?
- Можно ли перетаскивать содержимое в приложения или между приложениями?
- Как настроить интернет на Windows Phone
УСТАНОВИТЬ
Разработчик: Nokia Corporation
Русский язык: Есть
Версия: 4.1.0.0
Лицензия: Бесплатная
Требования: Windows Phone 8 и выше
Одна из главных проблем при переходе на новую операционную систему – это перенос на неё всех нужных данных, накопленных на старом устройстве. Однако эта проблема вполне поддаётся решению. Приложение «Передача данных» поможет вам быстро перенести всю базу контактов с другого телефона на Windows Phone.
Хорошо, если вы пользуетесь каким-нибудь «облачным» сервисом для синхронизации: к примеру, не проблема синхронизировать контакты WP и Google. А если вы не доверяете удалённым сервисам и храните контакты только в локальном виде? Именно на этот случай предусмотрена утилита «Передача данных».
Несмотря на то, что Bluetooth в Windows Phone имеет ограниченные функции, для данной задачи этот вид соединения необходим. Включите Bluetooth на обоих устройствах и следуйте инструкциям приложения.
Неважно, каким телефоном вы пользовались раньше. Это мог быть iPhone, аппарат на Android, Symbian, Blackberry или даже обычный телефон Nokia на S40. Все эти платформы поддерживают пересылку контактов по Bluetooth. Необычным моментом станет то, что активной стороной здесь является как раз принимающий смартфон. Однако в наше время вряд ли стоит этому удивляться.
Очевидно, что во время передачи данных не следует разрывать Bluetooth-соединение. Однако программа должна оставаться активной всё время передачи, выходить из неё не следует. Программа уверенно справляется даже с огромными базами контактов за несколько минут; что немаловажно, скопировать можно не только данные, но и фотографии контактов, и даже базу SMS.
Программа доступна на рынке стран СНГ и распространяется бесплатно. Если вы думаете, стоит ли переходить на Windows Phone, и проблема для вас именно в переносе данных, то можете не считать это проблемой.
Удобная передача содержимого между устройствами
Забудьте об отправке фотографий и файлов самому себе по электронной почте. Теперь вы можете просто копировать и вставлять или перетаскивать содержимое между устройством с Android и компьютером.
Копирование и вставка между устройствами (для Surface Duo и некоторых устройств Samsung)
Копировать и вставлять можно, используя те же сочетания клавиш, что вы обычно используете на устройстве с Android и компьютере.
Перед первым использованием копирования и вставки между устройствами убедитесь, что эта функция включена. Откройте приложение «Ваш телефон» на компьютере, перейдите в раздел Параметры > Копирование и вставка на разных устройствах и убедитесь, что включен переключатель Разрешить этому приложению использовать и передавать содержимое, которое я копирую и вставляю между телефоном и ПК.
Какие устройства поддерживают копирование и вставку между разными устройствами?
Копирование и вставка между разными устройствами поддерживается на устройствах с Android, работающих под управлением оболочки One UI версии 2.1. На устройстве с Android выберите Настройки > Сведения о телефоне > Сведения о ПО. Некоторые примеры устройств с этой версией: устройства Samsung Galaxy Note20 5G, Samsung Galaxy Note20 Ultra 5G, Samsung Galaxy S21 5G, Samsung Galaxy S21+ 5G, Samsung Galaxy S21 Ultra 5G, и Samsung Galaxy Z Flip.
Что я могу копировать и вставлять между устройством с Android и ПК?
В настоящее время возможно только копирование текста и изображений между вашими устройствами. Размер изображений, превышающих 1 МБ, будет изменен.
Примечание о защищенных папках
Вы можете скопировать контент и вставить его в защищенную папку, но вы не можете копировать и вставлять контент из защищенной папки на свой компьютер. Копирование элементов из защищенной папки все равно заменит любой контент, содержащийся в буфере обмена ПК.
Добавляется ли копируемое на одном устройстве содержимое на другое устройство, если не вставить его здесь?
При каждом копировании на любом из устройств скопированные данные заменяют содержимое буфера обмена на обоих устройствах.
Почему скопированный текст потерял форматирование?
Приложения, из которых и в которые вы можете копировать данные, могут поддерживать различные возможности чтения скопированного текста, поэтому форматирование иногда может теряться.
Используется ли мобильная передача данных для копирования и вставки между моими устройствами?
Копирование и вставка между устройствами требует обмена данными между вашим ПК и устройством с Android. Если вы разрешили устройствам синхронизацию с мобильными данными и вы не подключены к сети Wi-Fi, операции копировании и вставки будут использовать данные сотовой сети. Если этот параметр отключен, вы можете копировать и вставлять данные, только если устройство с Android и компьютер подключены к сети Wi-Fi.
Если на вашем устройстве с Android установлено приложение Связь с Windows, перейдите в раздел Настройки > Дополнительные функции > Связь с Windows и измените параметр Использовать мобильные данные.
Если на устройстве с Android установлено приложение Диспетчер вашего телефона, откройте его, перейдите в раздел Параметры > Синхронизация через мобильный Интернет и проверьте, включена ли эта функция.
Сначала убедитесь, что эта функция включена. На компьютере проверьте следующее.
Откройте приложение Ваш телефон, перейдите в раздел Параметры > Копирование и вставка на разных устройствах и убедитесь, что включен переключатель « Разрешить этому приложению использовать и передавать содержимое, которое я копирую и вставляю, между телефоном и ПК».
Если вы скопировали большой фрагмент текста, но вставить его на другом устройстве не получается, скорее всего, превышен допустимый размер. Попробуйте копировать и вставлять фрагменты меньшего размера.
Если функция уже включена, но копировать и вставлять содержимое по-прежнему не удается, возможно, проблема в соединении между устройством Android и компьютером. Попробуйте закрыть приложение «Ваш телефон» на компьютере и приложение «Связь с Windows» на устройстве с Android. Повторно откройте оба приложения. Последние сообщения, фотографии и уведомления должны быть отображены в приложении «Ваш телефон» на компьютере, если подключение работает нормально. Теперь вы можете успешно скопировать и вставить содержимое. В крайнем случае перезагрузите компьютер и попробуйте снова.
Для пользователей Microsoft Edge
Если вы используете Microsoft Edge, обновитесь до последней версии этого браузера.
Перетаскивание файлов (для некоторых устройств Samsung)
Вы можете переносить содержимое с устройства Android на компьютер с Windows, а также с компьютера на устройство с Android. Чтобы приступить к работе, перейдите в раздел Приложения, а затем выберите пункт Открыть окно телефона либо выберите приложение, откуда нужно перетащить содержимое.
Если вы используете несколько приложений (для отдельных устройств Samsung), можно перетаскивать содержимое из мобильных приложений и в них. Не все приложения умеют принимать содержимое методом «перетащить и отпустить». Если не удается перенести содержимое в конкретное приложение, вы получите уведомление об этом. Вместо этого вы можете открыть экран телефона и уронить файл туда. Он будет скопирован в папку «Загрузки» на устройстве Android, и вы сможете использовать его в мобильных приложениях.
Примечание. В настоящее время вы можете перетаскивать только из приложения Галерея телефона и приложения Мои файлы Samsung.

Чтобы перетащить из приложения «Мои файлы» (минимальная версия 11.1.00.121):
Открыв Экран телефона в приложении Ваш телефон, с помощью мыши перейдите в папку Мои файлы.
Нажмите на имя файла и держите, пока не появится галочка, затем отпустите. Если вы хотите выбрать дополнительные файлы, вы можете сделать это, нажав на них.
С помощью мыши снова нажмите и удерживайте файлы, которые вы выбрали, и появится миниатюра. Перетащите файлы в нужное место на вашем компьютере. Курсор изменится, указывая, когда вы можете отпустить файл(ы).
Чтобы перетащить из приложения «Галерея»:
Открыв Экран телефона в приложении Ваш телефон, с помощью мыши перейдите к своим альбомам и выберите один из них.
Нажмите и удерживайте фото, пока не появится галочка, затем отпустите. Если вы хотите выбрать дополнительные фотографии, вы можете сделать это, нажав на них.
Используйте длинную кнопку мыши на фотографии, которую вы выбрали, и появится миниатюра. Перетащите фотографии в нужное место на компьютере. Когда файлы можно будет отпустить, курсор изменится — на нем появится слово Копировать.
По умолчанию содержимое, которое вы перетащили с компьютера на устройство Android, будет сохранено в приложении Мои файлы. Некоторые приложения, такие как OneDrive и Outlook, принимают содержимое, перемещенное в них методом «перетащить и отпустить». Если приложение, которое вы хотели использовать, не принимает файл при его отпускании, файл будет передан в приложение Мои файлы на устройстве с Android.
Открыв Экран телефона в приложении Ваш телефон, с помощью мыши выберите файл(ы) для переноса и перетащите их в окно телефона. Когда файлы можно будет отпустить, курсор изменится — на нем появится слово Копировать.
Отпустите кнопку мыши, и перенос файлов начнется. На несколько секунд станет виден индикатор прогресса.
После успешной передачи файла вы можете либо коснуться уведомления, которое появится на вашем Android-устройстве, либо перейти в папку Внутреннее хранилище> Загрузить для просмотра файлов.
Если вы перетащите тот же файл снова, на ваше устройство будет передан дубликат файла.
Если у вас открыто приложение, которое поддерживает получение файлов, оно предложит вам, куда удалить файлы и где они будут храниться.
Каковы минимальные требования для использования перетаскивания файлов?
Для перетаскивания файлов требуется устройство Samsung с установленным приложением «Связь с Windows» версии 1.0.52.30 или более поздней. Ваше устройство с Android и компьютер должны быть подключены к одной сети Wi-Fi. Кабельное соединение между устройствами не требуется.
Какие типы файлов можно перетаскивать?
Перетаскивание файлов поддерживает передачу всех типов файлов, кроме папок и файлов с резервными копиями в облаке. Вы можете передавать до 100 файлов любого типа одновременно. Единичный файл не может быть больше 512 МБ.
Можно ли перетаскивать содержимое в приложения или между приложениями?
Хотя вы можете перетаскивать содержимое между телефоном и компьютером, не все приложения могут принять контент, который вы хотите перенести. Если приложение не принимает ваш контент, вы можете попробовать использовать для передачи экран телефона. С компьютера нельзя перетаскивать файлы между мобильными приложениями.
При попытке перетаскивания файлов вы можете увидеть красный кружок. Это означает, что вы не можете перетащить файлы.
Это может произойти по нескольким причинам, в том числе:
Перетаскивание файлов уже выполняется. Сейчас вы можете выполнять только одну операцию перетаскивания одновременно.
Переносимый элемент не поддерживается. Например, если даже один из перетаскиваемых элементов является папкой, а не файлом или вы пытаетесь перетащить 100 файлов, устройство с Android не позволит вам начать передачу.
Не закрывайте приложение «Ваш телефон»
Свертывание приложения «Ваш телефон» во время перетаскивания приведет к отмене процесса передачи, а значит вам придется начинать все сначала. Не закрывайте окно приложения при перетаскивании файла.
Как настроить интернет на Windows Phone

Вы видели когда-либо смартфон без работающего доступа к интернету? Если да, то крайне редко. Современному человеку и представить сложно себе свой телефон/коммуникатор (например Dell Venue Pro, HTC Arrive, HTC 7 Pro, HTC HD7, HTC HD7S, HTC Mozart, HTC Surround, HTC Trophy, HTC Titan, HTC Titan II, HTC Radar, HTC 8S, HTC 8X, Nokia Lumia 510, Nokia Lumia 610, Nokia Lumia 710, Nokia Lumia 800, Nokia Lumia 900, Nokia Lumia 520, Nokia Lumia 620, Nokia Lumia 720, Nokia Lumia 820, Nokia Lumia 920, LG Optimus 7, LG Quantum, Samsung Focus, Samsung Omnia 7, Samsung Focus Flash, Samsung Focus S, Samsung Omnia W, Samsung Ativ S, Huawei Ascend W1) без рабочего подключения к интернету, который наделяет смартфон большими возможностями и новыми функциями. Поэтому, если Вы стали счастливым обладателем Windows Phone 7.X или Windows Phone 8 телефона, сразу же настройте на нем активное подключение к интернет. Естественно есть возможность получить от своего оператора сотовой связи автоматические настройки, но очень часто они или вообще не приходят, или их не возможно сохранить. В таком случае Вам придется задать их вручную:
- Заходим в Меню->Настройки.
- Затем пункт Передача данных.
- Далее Добавить точку доступа.
Первый скриншот Windows Phone 7.x, второй — Windows Phone 8.x
А тут уже необходимо вписать Имя пользователя, Пароль и APN (точка доступа). Вот список для различных операторов:
МТС:
- Точка доступа (APN): internet.mts.ru
- Имя пользователя: mts
- Пароль: mts
Мегафон:
- Точка доступа (APN): internet
- Имя пользователя: оставить пустым.
- Пароль : оставить пустым.
Билайн:
- Точка доступа (APN): internet.beeline.ru
- Имя пользователя: beeline
- Пароль: beeline
ТЕЛЕ 2:
- Точка доступа (APN): internet.tele2.ru
- Имя пользователя: заполнять не надо
- Пароль: заполнять не надо
LIFE:
- Точка доступа (APN): internet.life.com.by
- Имя пользователя: оставить пустым.
- Пароль: оставить пустым.
МТС Беларусь:
- Точка доступа (APN): mts
- Имя пользователя: mts
- Пароль: mts
Первый скриншот Windows Phone 7.x, второй — Windows Phone 8.x
Как только сохраните все настройки, попробуйте загрузить в Internet Explorer на телефоне одну страницу, или протестировать интернет любым способом. Если не заработал, перезагрузите аппарат. Также не забудьте включить Передачу данных. Это можно сделать зайдя в Меню->Настройки->Передача данных и поставить ползунок во включенное состояние на WP7 или выбрать Включено из выпадающего списка в WP8.