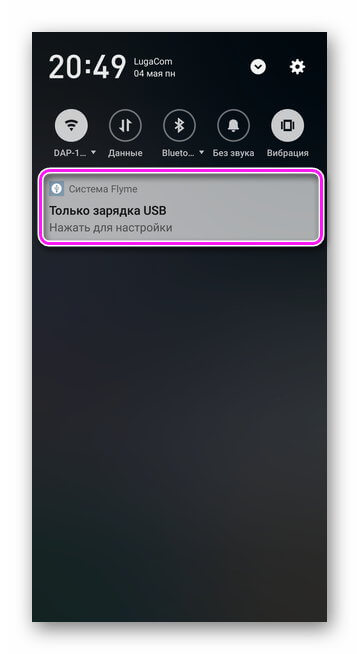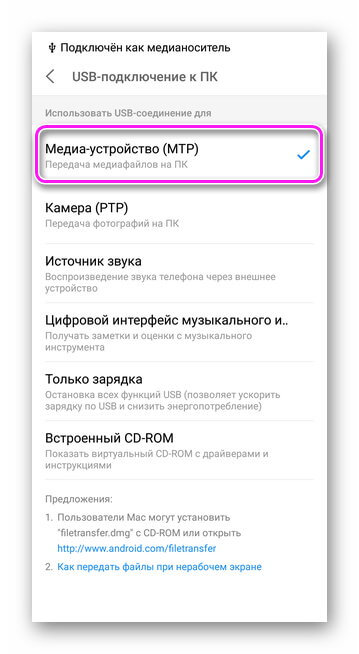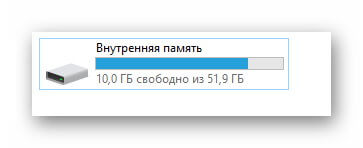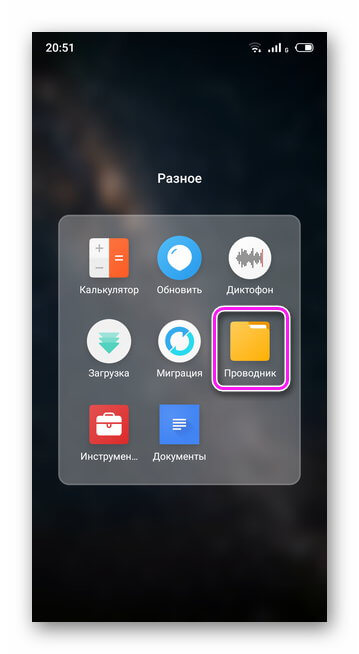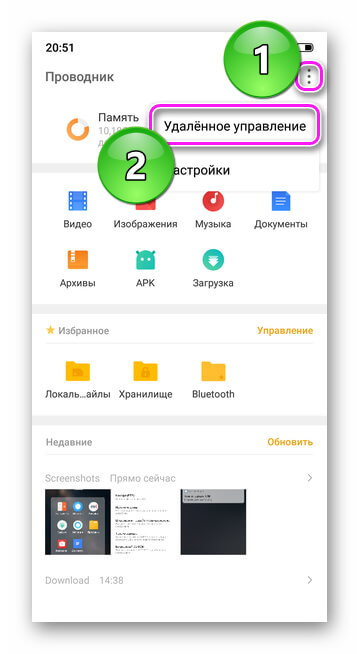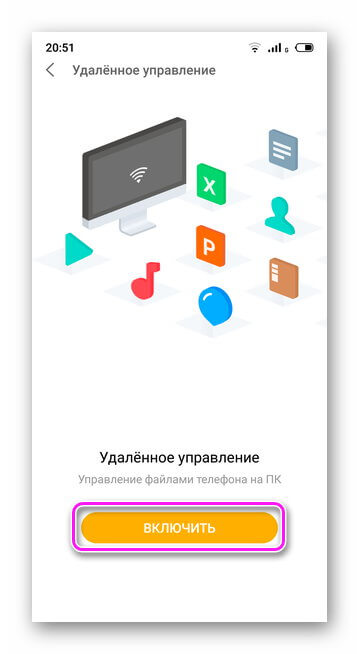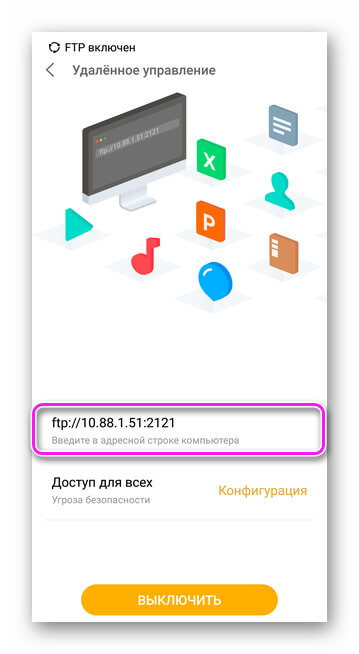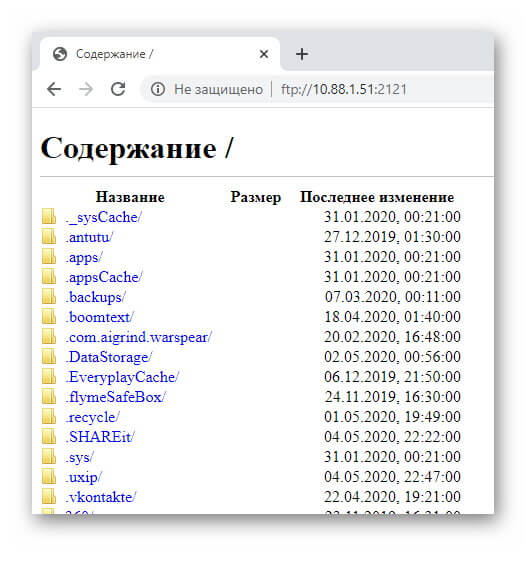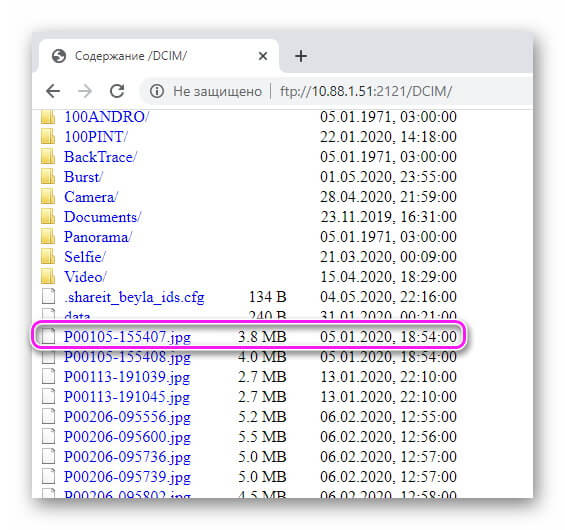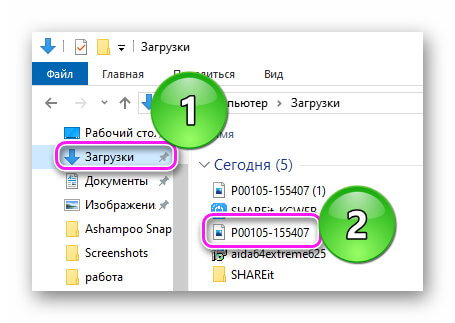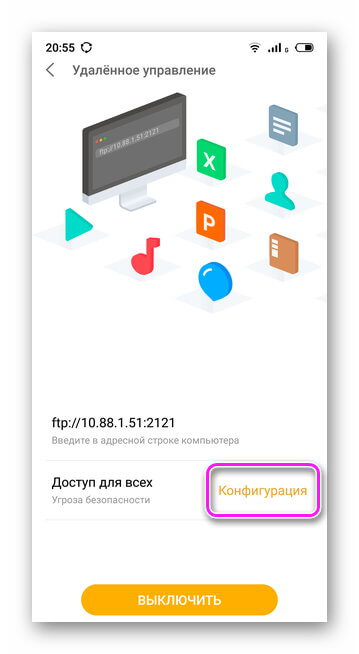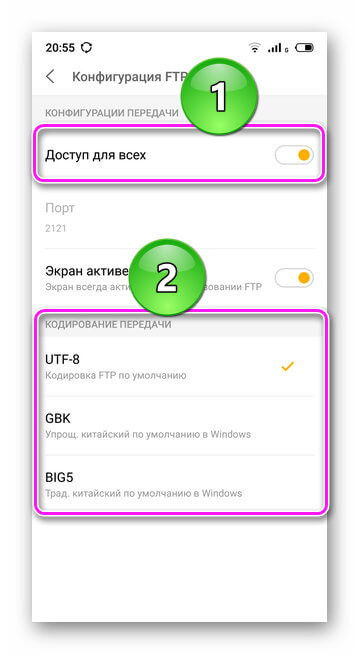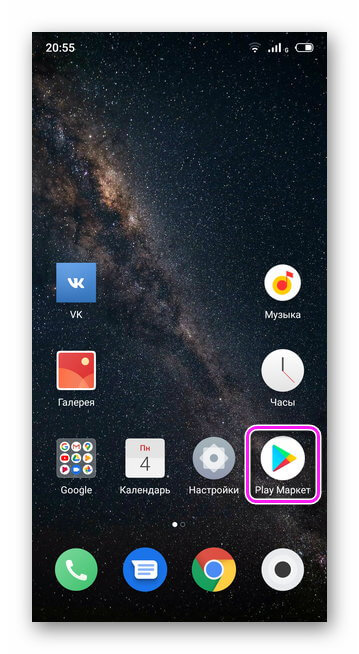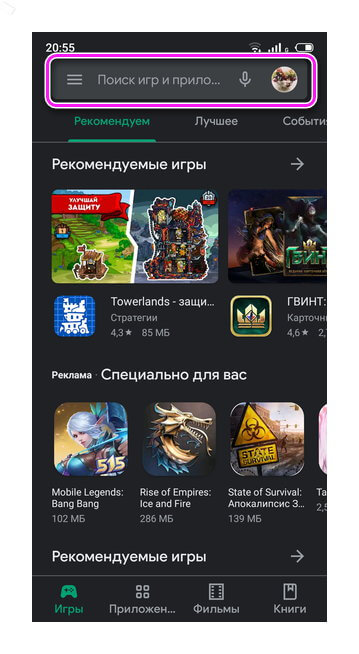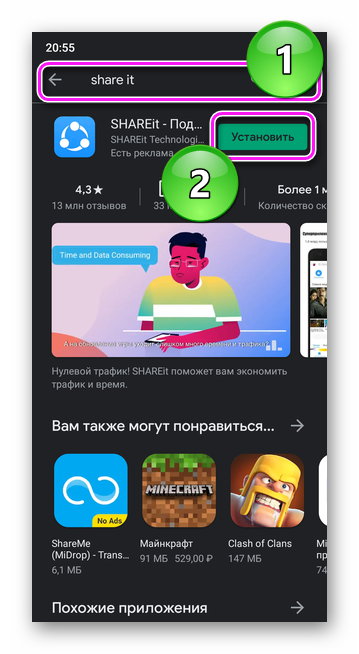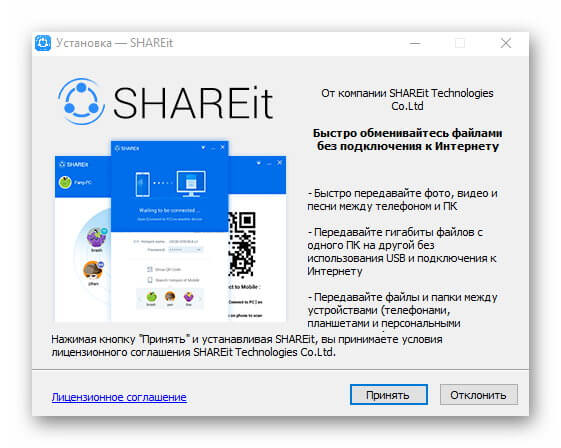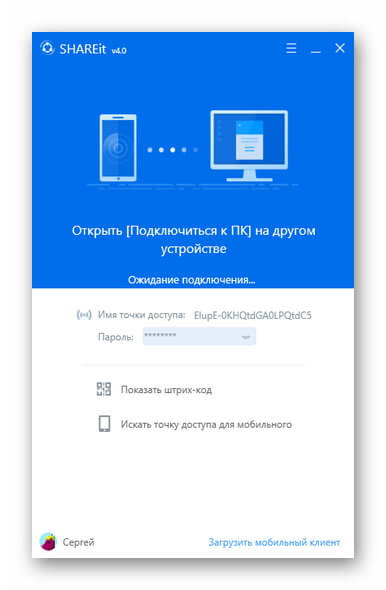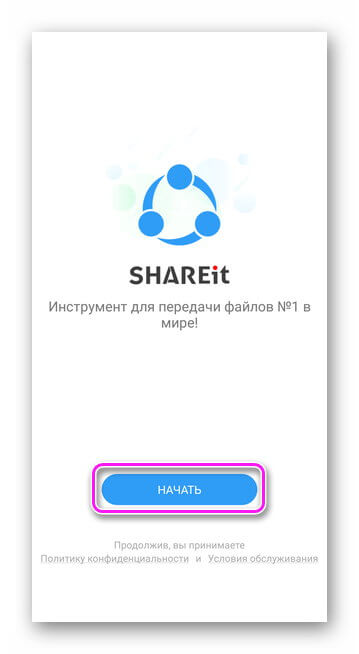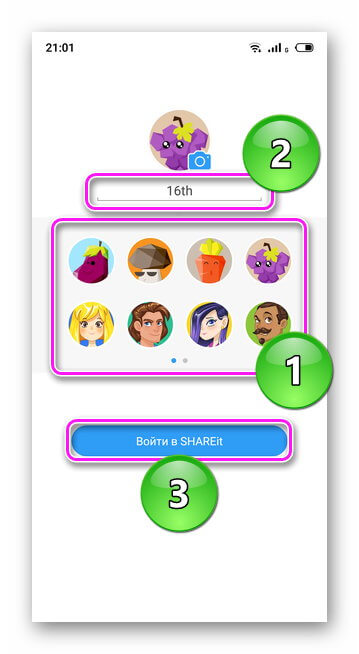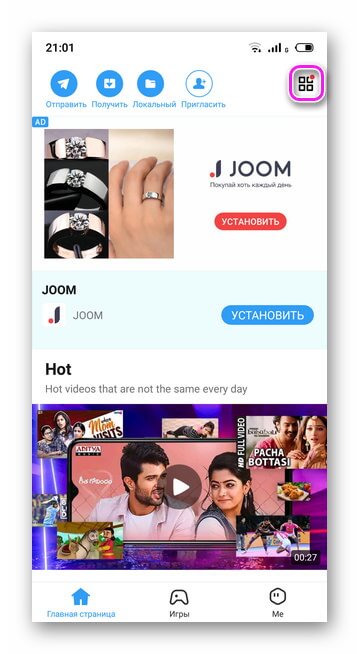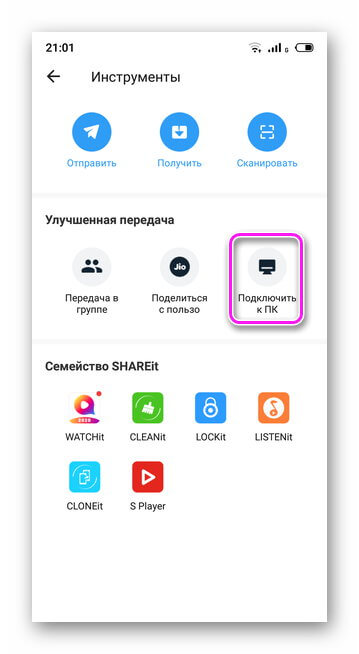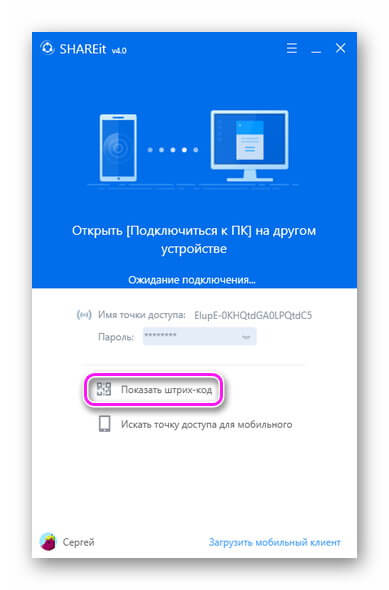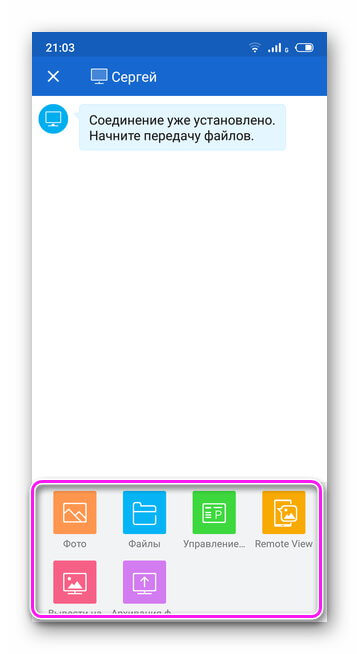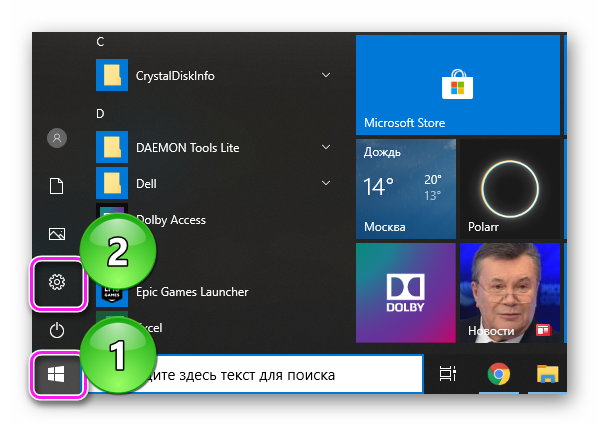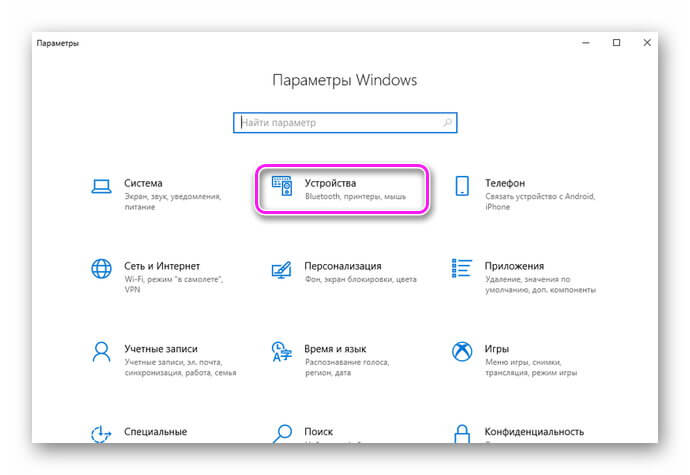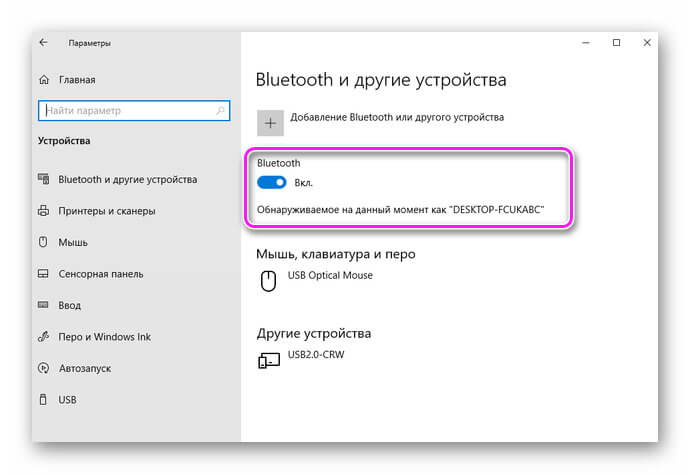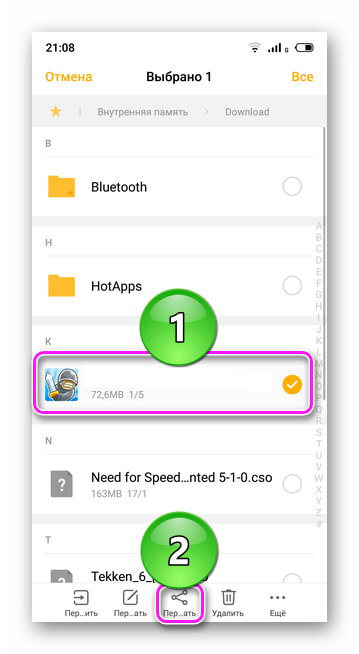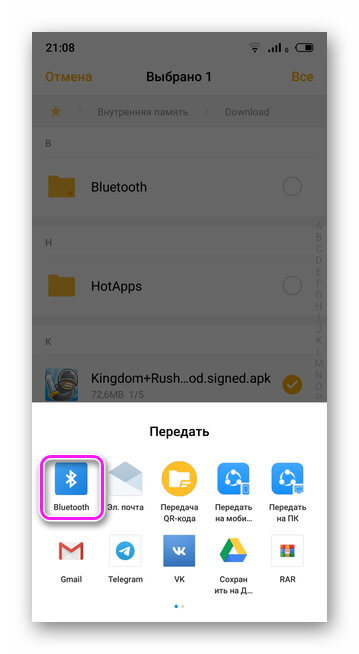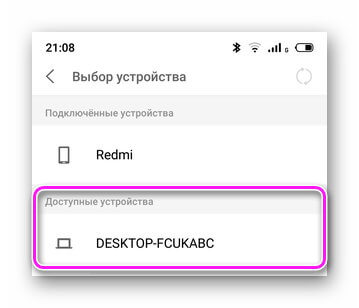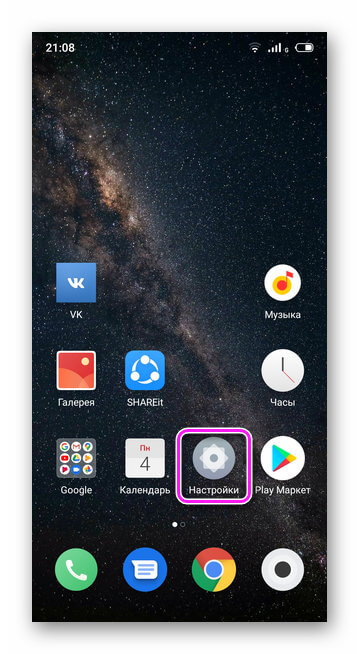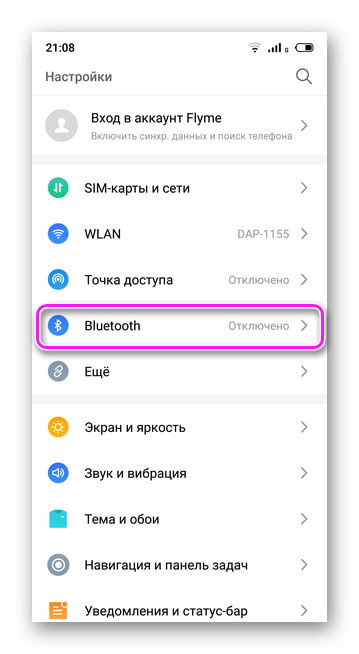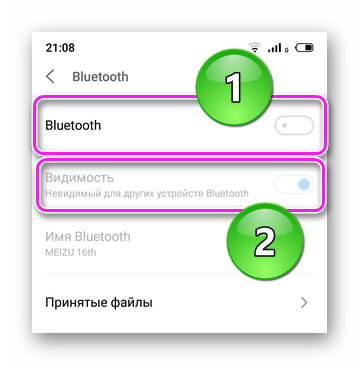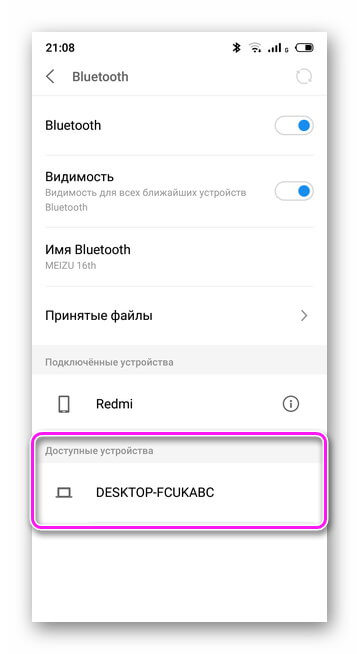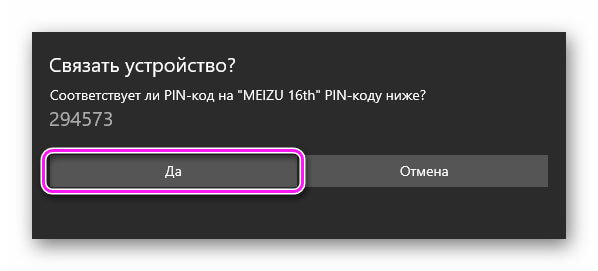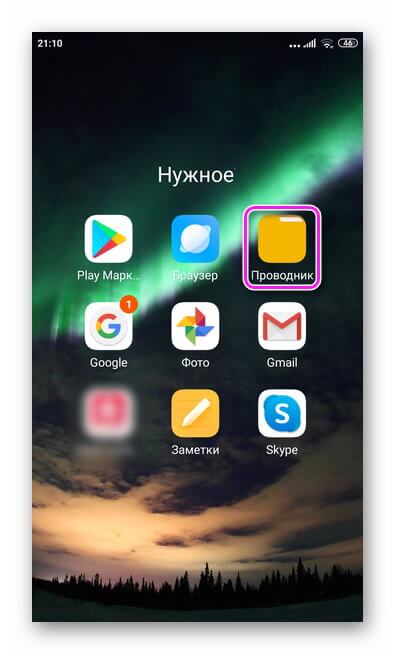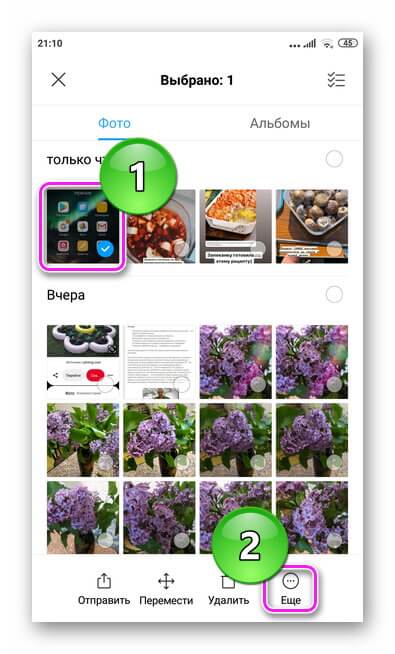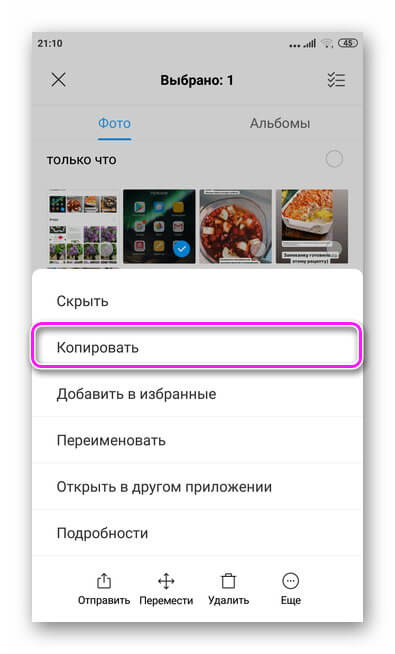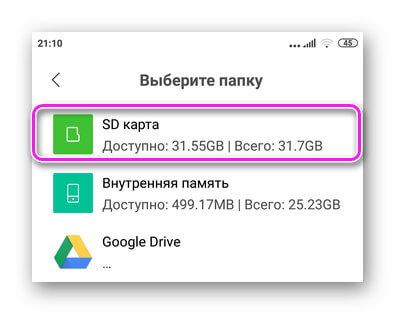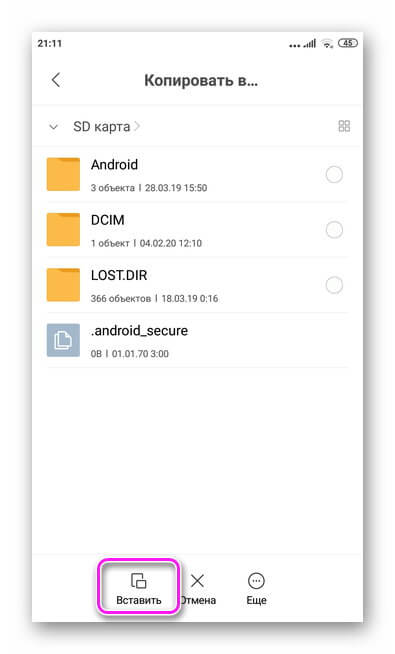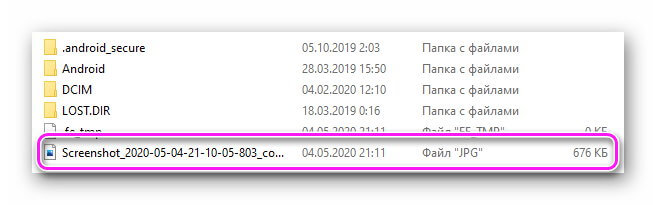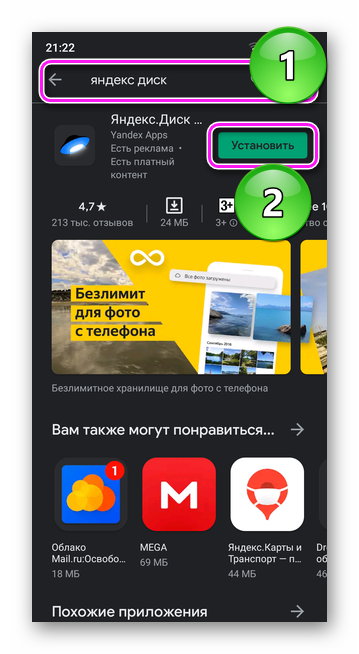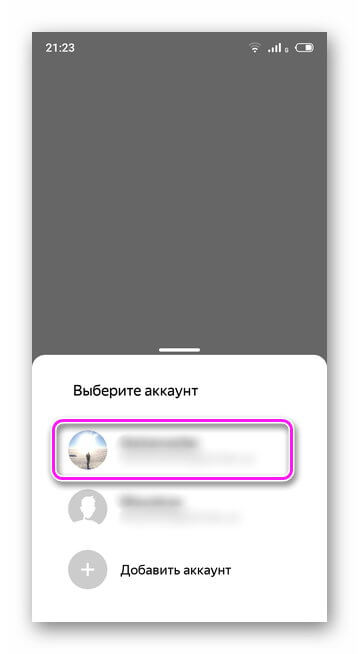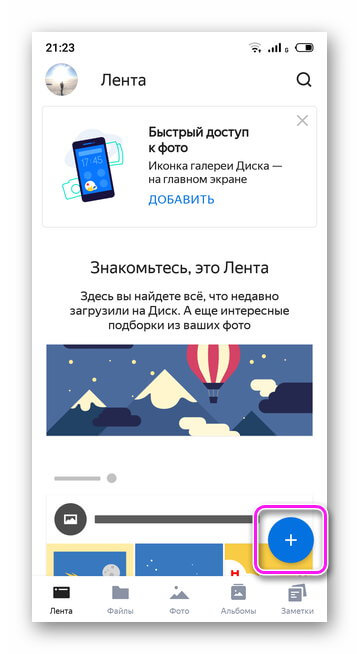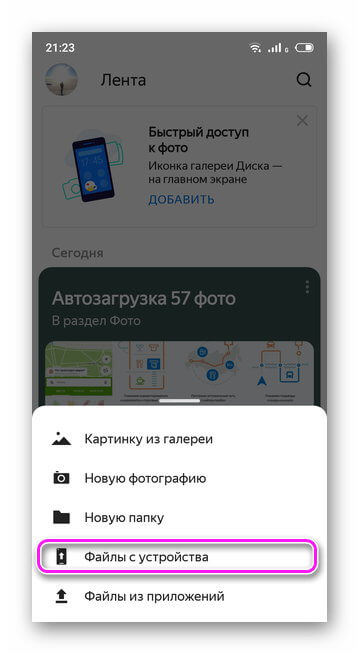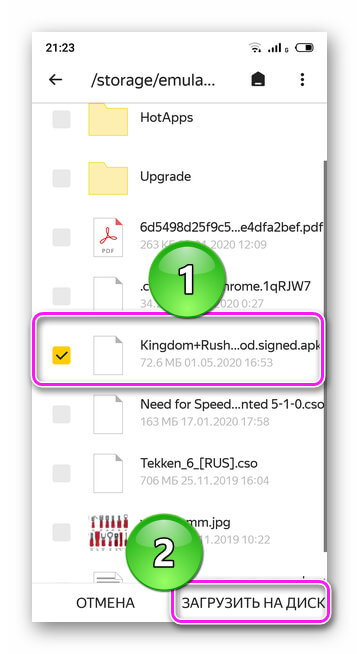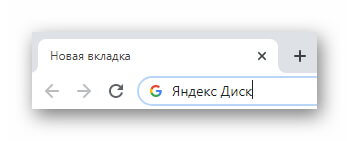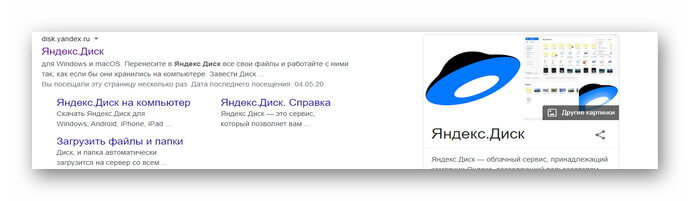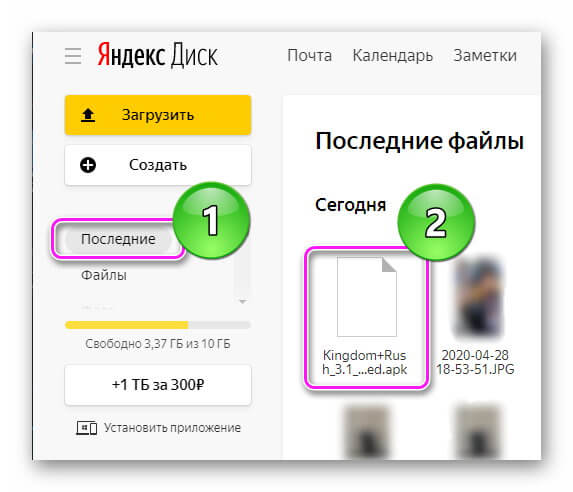- Как перенести данные с компьютера на компьютер: 10 способов
- 1. Домашняя группа Windows
- 2. USB-накопитель или внешний жесткий диск
- 3. Используйте специальный кабель для передачи файлов
- 4. Синхронизация с помощью облачных сервисов (Dropbox или Google Drive)
- 5. Совместное использование папок и дисков на локальном компьютере
- 6. Использовать AnySend
- 7. Отправить данные по электронной почте
- 8. Airdrop для Mac
- 9. Перенести данные через FTP
- 10. Перенести данные через Bluetooth
- Подведение итогов
- Основные способы передачи данных с телефона на компьютер
- С помощью USB
- Через сеть Wi-Fi
- С помощью технологии Bluetooth
- Картридер
- Используя облачные хранилища
Как перенести данные с компьютера на компьютер: 10 способов
В наши дни иметь несколько компьютеров – это нормально. Вы можете использовать стационарный компьютер, ноутбук, нетбук и т.д. Когда у вас несколько компьютеров, возникает вопрос — как перенести данные с компьютера на компьютер. К счастью, передать файлы между двумя компьютерами проще, чем вы думаете.
Дальше мы расскажем про 10 разных способов, как перенести данные с компьютера на компьютер.
1. Домашняя группа Windows
Если два компьютера работают на Windows 7 или более новой версии, тогда самым быстрым и простым способ перенести данные между этими компьютерами – это использовать Домашнюю группу Windows.
Создать Домашнюю группу в Windows можно с помощью нажатия одной кнопки. Главный минус этого метода заключается в том, что оба компьютера должны находиться в одной сети.
Для начала откройте меню «Пуск» и напишите «Домашняя группа».
Дальше нажмите кнопку «Создать домашнюю группу».
После этого следуйте инструкциям на экране.
В конце вы получите пароль. Просто скопируйте и сохраните его.
Вот и все! Всякий раз, когда вам нужно будет перенести данные с компьютера на компьютер, запустите проводник и выберите опцию «Домашняя группа». В первый раз вам будет предложено ввести пароль, который вы получили раньше.
Если вам нужно будет перенести новый файл или папку на другой компьютер, просто щелкните по ней правой кнопкой мыши и выберите «Поделиться > Домашняя группа».
2. USB-накопитель или внешний жесткий диск
Также вы можете использовать USB-накопитель или внешний жесткий диск, чтобы перенести данные с компьютера на компьютер. Это хороший способ, если вам нужно передать несколько файлов. Кроме того, этот метод не требует подключения к сети.
Мы рекомендуем использовать более быстрые внешние накопители или USB 3.0 порт для быстрой скорости чтения и записи.
Конечно, чтобы получить максимальную скорость передачи файлов, вам нужно подключить внешние накопители к правильным портам. Как правило, USB 3.0 порты имеют синий цвет.
3. Используйте специальный кабель для передачи файлов
Если вы не хотите копировать данные на внешний накопитель, после чего переносить их на другой компьютер, тогда используйте специальные кабели для передачи файлов. Такие специальные кабели, например Belkin Easy Transfer (F5U279), позволяют вам подключать два компьютера через USB порты, чтобы вы могли легко обмениваться файлами и папками между ними. Кабель для передачи файлов особенно полезен, когда у вас ноутбук и настольный компьютер.
Итак, вот как это работает. Вставьте оба конца кабеля в USB порты на компьютерах (поддерживается только Windows). Откройте проводник (Win + E), и там вы увидите новое программное обеспечение рядом с USB или CD-диском. Запустите это программное обеспечение на обоих компьютерах. Вы увидите окно с разделенным экраном. Верхняя половина окна содержит файлы одного компьютера, а нижняя половина – другого. Теперь, скопируйте файлы с одного окна на другое, чтобы перенести их между компьютера.
Это, конечно, быстрый и удобный способ перенести данные с компьютера на компьютер, но такие кабели стоят достаточно дорого. Дальше вы узнаете несколько бесплатных способов, как передать файлы между компьютерам.
4. Синхронизация с помощью облачных сервисов (Dropbox или Google Drive)
Вы можете использовать облачные сервисы, такие как Dropbox, Google Drive, OneDrive, iCould и т.д., чтобы перенести данные с компьютера на компьютер. Плюсом данного метода является то, что облачные сервисы имеют собственные приложения на компьютер и мобильные устройства. Минус – облачные сервисы предлагают ограниченное пространство, а также вам нужно загружать файлы сначала в облако, а потом скачивать их на другом устройстве. Если у вас медленный интернет, этот способ не подходит.
Google Drive, Dropbox и OneDrive позволяют включить выборочную синхронизацию, чтобы вы могли синхронизировать только нужные вам файлы.
Кроме того, если вы используете Dropbox, не забудьте включить функцию «LAN Sync». Данная функция позволяет синхронизировать файлы и папки между компьютерами в одной сети.
5. Совместное использование папок и дисков на локальном компьютере
Совместное использование дисков и папок является одним из самых старых способов, чтобы перенести данные с компьютера на компьютера.
Чтобы использовать этот метод, нажмите правой кнопкой мыши на папку, которую вы хотите перенести на другой компьютер, затем выберите опцию «Свойства».
В окне свойств перейдите на вкладку «Общий доступ», и нажмите кнопку «Поделиться».
Вы увидите окно общего доступа к файлам. Здесь выберите опцию «Все», нажмите кнопку «Добавить» и затем нажмите кнопку «Поделиться», чтобы поделиться файлом или папкой.
Вот и все! Подключитесь со второго компьютера к сети, откройте Проводник, затем нажмите на опцию «Сеть» в левой панели. Если вы используете эту функцию в первый раз, вам может быть предложено включить сетевое обнаружение. Просто нажмите на сообщение и выберите «Включить обнаружение сети и общий доступ к файлам».
6. Использовать AnySend
AnySend – это одно из моих любимых приложений, которое позволяет легко обмениваться файлами и папками между компьютерами, и даже мобильными устройствами. Просто установите приложение на все свои компьютеры, смартфоны и планшеты. Когда вы находитесь в одной сети, откройте приложение AnySend на обоих компьютерах, скопируйте необходимые данные в буфер обмена и перенесите файлы и папки простым щелчком на другой компьютер.
7. Отправить данные по электронной почте
Это старая школа. Но, если вам нужно перенести небольшое количество данных с компьютера на компьютера, вы можете использовать этот метод. При этом вам не нужно устанавливать дополнительные программы или настраивать совместный доступ к файлам в сети.
Для начала создайте архив из файлов, которые вы хотите отправить. Затем создайте электронное письмо, загрузите сжатые файлы в виде вложения, и отправьте их по электронной почте. После этого откройте электронную почту на другом компьютере и скачайте вложение.
Вам следует помнить, что, как правило, вложения в электронных письмах ограничивают 25 МБ. Если вам нужно перенести данные с компьютера на компьютера больше этого размера, тогда используйте другие способы.
8. Airdrop для Mac
Функция Airdrop на компьютерах Mac напоминает Домашнюю группу в Windows, но она более функциональна и проста в использовании.
Для начала откройте Finder на обоих компьютерах Mac, затем выберите «Airdrop» в левой панели.
Как только вы откроете Airdrop на обоих компьютерах MAC, вы увидите обе системы в главном окне. Просто перетащите файл или папку в другую систему в окне Airdrop. Вот и все, файл будет автоматически перенесен на другой компьютер.
9. Перенести данные через FTP
Как и передача файлов по электронной почте, обмен данными через FTP является довольно старым, но рабочим способом. Большинство опытных пользователей используют этот метод для совместного использования и передачи файлов. Создание собственного FTP-сервера напоминает создание собственного облака. Тем не менее, этот процесс может оказаться сложным для новичков.
10. Перенести данные через Bluetooth
Большинство настольных компьютеров не имеют встроенного Bluetooth, но ноутбуки и смартфоны оборудованы Bluetooth датчиками. Таким образом, вы можете использовать Bluetooth, чтобы перенести данные с ноутбука на ноутбук или мобильное устройство.
Подведение итогов
Надеемся, что наша статья помогла вам перенести данные с компьютера на компьютер. Поделитесь в комментариях ниже своими мыслями и опытом о том, как вы переносите различные данные между компьютерами.
Основные способы передачи данных с телефона на компьютер
Существует 5 способов, как перенести данные с телефона на компьютер. Расскажем обо всех из них, включая проводные и беспроводные методы передачи файлов.
С помощью USB
Основной способ переноса данных с внутреннего накопителя и флэш-карты:
- Подключите смартфон к компьютеру через комплектный кабель (USB-A в ПК, microUSB или USB Type-C в разъем для зарядки).
- В шторке уведомлений на телефоне тапните по оповещению «Только зарядка USB».
- В появившемся окне выберите «Медиа-устройство (MTP)».
- На компьютере автоматически откроется окно с доступом ко внутренней памяти устройства и microSD-карте, если таковая имеется.
- Откройте «Внутренняя память» и переносите документы с девайса на ПК.
Скорость передачи будет зависеть :
- от порта, к которому подключен гаджет (USB 2.0/3.0, USB Type-C);
- контролера и типа накопителя, установленного на компьютере — на HDD медленнее, чем на SSD.
Через сеть Wi-Fi
Подключите ПК и смартфон к одной точке доступа Wi-Fi, затем:
- Запустите «Диспетчер файлов» или «Проводник».
- Откройте меню «Еще» и выберите «Удаленное управление». В зависимости от приложения, функция может называться «FTP» или «Передача файлов».
- Нажмите «Включить».
- Появится адрес, который необходимо ввести в браузере на ноутбуке, чтобы получить доступ ко внутреннему хранилищу.
- После ввода на ПК, отобразится упрощенный интерфейс для перехода между папками на внутреннем накопителе.
- Чтобы скачать документ, один раз щелкните по нему левой кнопкой мыши.
- Он будет загружен в папку для скачанных файлов, установленную в браузере по умолчанию.
Когда подключение не происходит:
- Зайдите в «Конфигурация» или «Настройки подключения».
- Включите «Доступ для всех» и поменяйте «Кодирование передачи».
Когда функция «FTP» отсутствует в проводнике на смартфоне:
- Откройте «Play Маркет».
- Нажмите на строку поиска.
- Введите «Shareit», тапните «Установить» возле первого приложения в окне выдачи.
- Загрузите и установите программу «SHAREit» для компьютера.
- Запустите софт на ноутбуке. Появится окно подключения.
- Откройте ПО на мобильном устройстве и нажмите «Начать».
- Выберите аватар, введите имя пользователя, тапните «Войти в SHAREit».
- Зайдите в меню «Еще».
- Выберите «Подключить к ПК».
- Появится сканер QR-кода. В окне на компьютере нажмите «Показать штрих-код» и наведите на него камеру телефона.
- После сканирования активного подключения, используйте телефон, чтобы с него отправлять данные на ПК и наоборот.
Внимание! Если подключение не удалось с первого раза, нажмите «Повтор» на телефоне и выберите компьютер, найденный поблизости.
С помощью технологии Bluetooth
При наличии Bluetooth-адаптера или встроенного в ноутбук интерфейса:
- Откройте «Пуск» — «Параметры» на стационарной машине.
- Проследуйте в «Устройства».
- Переведите тумблер «Bluetooth» в активное положение.
- На смартфоне откройте «Проводник».
- Зажмите палец на файле для передачи, чтобы появилось вспомогательное меню, выберите «Передать».
- В списке нажмите на «Bluetooth».
- Среди доступных устройств выберите ПК.
Как настроить передачу данных с телефона на компьютер, если возникает ошибка:
- На мобильном девайсе откройте «Настройки».
- Зайдите в «Bluetooth».
- Включите интерфейс, активируйте «Видимость».
- Когда в списке «Доступные устройства» появится ноутбук, щелкните по нему, чтобы начать сопряжение.
- В интерфейсе десктопа появится уведомление для подтверждения действия. Откройте его и нажмите «Да».
- Повторите передачу, как описано выше.
Картридер
При наличии в смартфоне флэш-карты и внешнего или встроенного картридера на стационаре:
- Откройте «Проводник».
- Зажмите палец на файле и во вспомогательном меню откройте «Еще».
- Выберите «Копировать».
- В открывшемся окне клацните по «SD карта».
- Тапните «Вставить», чтобы перенести файл.
- Извлеките ее из девайса и вставьте в картридер (может понадобиться переходник).
- Флэшка будет определена как внешний накопитель, откуда можно скопировать данные.
Важно! На переходнике находится тумблер, который в положении «Lock» блокирует передачу документов.
Используя облачные хранилища
Когда необходима передача данных с телефона на компьютер удаленно, используют облачные сервисы от Яндекс, Google, Mail или DropBox. Принцип их работы идентичен, в качестве примера использован Яндекс.Диск:
- Проследуйте в «Play Маркет».
- Тапните по строке поиска.
- Введите название «Яндекс.Диск», нажмите «Установить» возле первой выдачи.
- Запустите приложение и авторизуйтесь под учетной записью Яндекс.
- Нажмите клавишу «+».
- Выберите «Файлы с устройства».
- Найдите документ, выделите его и нажмите «Загрузить на диск».
- В браузере на ПК введите «Яндекс.Диск».
- Тапните по первой ссылке.
- После авторизации, проследуйте во вкладку «Последние», где будет находиться загруженный документ.
Интересно! Некоторые облачные хранилища предлагают безлимитное место под хранение фото. Если его не отключить вначале, изображения будут автоматически выгружены на диск.
Выбор переноса данных зависит от удобства для пользователя. Самый простой с помощью кабеля, если рядом нет шнура, подойдет Wi-Fi или Bluetooth. Когда необходимо передать файлы удаленно — используйте облачные диски.